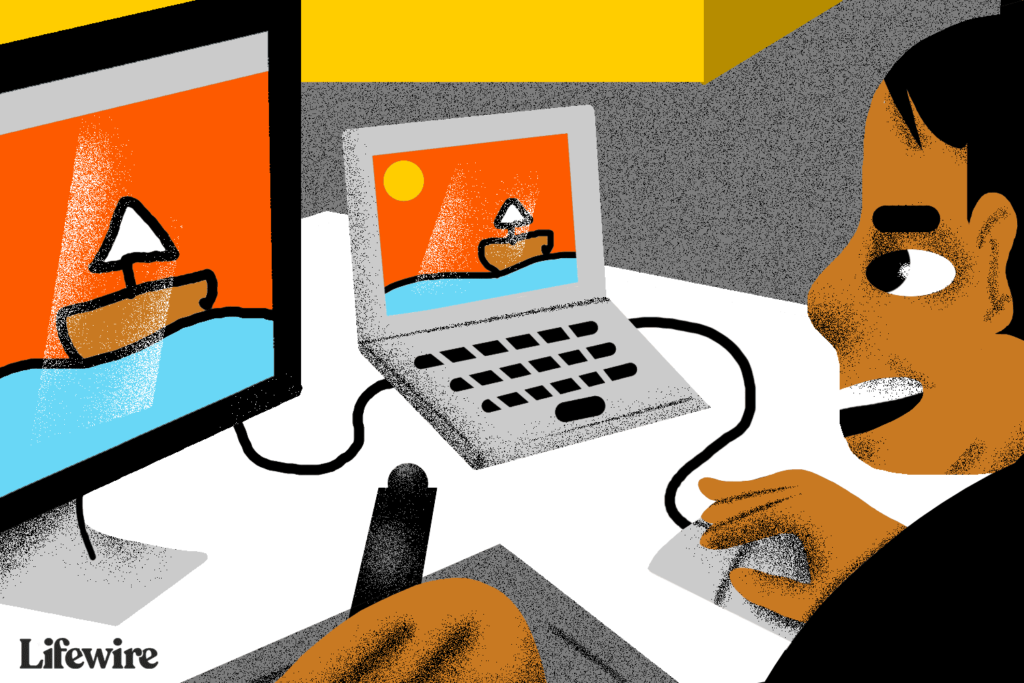
27palcové iMacy představené koncem roku 2009 zahrnovaly první verzi režimu Target Display Mode, což je speciální funkce, která umožňovala použití iMaců jako displejů pro jiná zařízení. Apple původně naznačil, že se iMac používá u přehrávačů DVD a Blu-ray jako displej HDTV a dokonce jako displej pro jiný počítač. Režim Target Display se ale nakonec stal technologií pouze pro Apple, která uživatelům Mac umožnila řídit displej iMacu z jiného Macu. Přesto může být docela přitažlivé sledovat, jak váš Mac mini využívá váš starší 27palcový iMac jako displej, nebo pro řešení problémů s iMacem, který má problémy se zobrazením.
Připojení jiného Macu k vašemu iMacu
27palcový iMac má obousměrný Mini DisplayPort nebo port Thunderbolt (v závislosti na modelu), kterým lze řídit druhý monitor. Stejný port Mini DisplayPort nebo Thunderbolt lze použít jako video vstup, který umožňuje vašemu iMacu sloužit jako monitor pro jiný Mac. Vše, co potřebujete, jsou správné porty a kabely pro spojení mezi dvěma počítači Mac. Mini DisplayPort nebo Thunderbolt vybavený iMac může přijímat pouze video a audio kompatibilní s DisplayPort. Nemůže přijímat analogové zdroje videa nebo zvuku, například zdroje z konektoru VGA.
Kompatibilní Mac
| Model iMacu * | Typ portu | Kompatibilní zdroj pro Mac * |
| 2009 – 2010 27palcový iMac | Mini DisplayPort | Mac s Mini DisplayPort nebo Thunderbolt |
| 2011 – 2014 iMac | Blesk | Mac s Thunderbolt |
| 2014 – 2015 iMacy Retina | Blesk | Žádná podpora režimu cílového zobrazení |
* Mac musí používat OS X 10.6.1 nebo novější
Vytváření připojení
Měl by být zapnut jak iMac, který bude použit jako displej, tak i Mac, který bude zdrojem, a poté ke každému Macu připojte buď kabel Mini DisplayPort nebo kabel Thunderbolt. Připojení by pak mělo proběhnout automaticky.
Více iMaců jako displeje
Je možné použít více než jeden iMac jako displej za předpokladu, že všechny počítače Mac – jak iMac použitý pro zobrazení, tak zdrojový Mac – používají připojení Thunderbolt. Každý iMac použitý jako displej se započítává do současně připojených displejů podporovaných Macem, který používáte jako zdroj.
Maximální počet připojených blesků
| Mac | Počet displejů |
| MacBook Air (polovina roku 2011) | 1 |
| MacBook Air (polovina roku 2012 – 2014) | 2 |
| 13palcový MacBook Pro (2011) | 1 |
| MacBook Pro Retina (polovina roku 2012 a novější) | 2 |
| 15palcový MacBook Pro (začátek roku 2011 a novější) | 2 |
| 17palcový MacBook Pro (začátek roku 2011 a novější) | 2 |
| Mac mini 2,3 GHz (polovina roku 2011) | 1 |
| Mac mini 2,5 GHz (polovina roku 2011) | 2 |
| Mac mini (konec roku 2012 – 2014) | 2 |
| iMac (polovina roku 2011 – 2013) | 2 |
| 21,5palcový iMac (polovina roku 2014) | 2 |
| Mac Pro (2013) | 6 |
Povolte režim zobrazení cíle
Váš iMac by měl automaticky rozpoznat přítomnost digitálního video signálu na portu Mini DisplayPort nebo Thunderbolt a přejít do režimu cílového zobrazení. Pokud váš iMac automaticky nepřechází do režimu cílového zobrazení, stiskněte Příkaz+F2 na iMacu, který chcete použít jako displej pro manuální vstup do režimu cílového zobrazení.
Co dělat, když nefunguje režim cílového zobrazení
Pokud režim cílového zobrazení nefunguje pro připojení vašeho iMacu jako externího displeje, můžete vyzkoušet několik věcí, které vám mohou pomoci vytvořit připojení.
-
Zkuste použít Příkaz + Fn + F2. To může u některých typů klávesnic fungovat.
-
Zkontrolujte, zda je kabel Mini DisplayPort nebo Thunderbolt správně připojen.
-
Pokud je iMac používaný jako displej aktuálně spuštěn ze svazku Windows, restartujte jej z běžné spouštěcí jednotky Mac.
-
Pokud jste aktuálně přihlášeni k iMacu, který chcete použít jako displej, zkuste se odhlásit a vrátit se pouze k normální přihlašovací obrazovce.
-
Existuje několik klávesnic třetích stran, které nebudou posílat Command + F2 správně. Zkuste použít jinou klávesnici nebo originální klávesnici dodanou s počítačem Mac.
Ukončete režim zobrazení cíle
Režim cílového zobrazení můžete ručně vypnout stisknutím tlačítka Příkaz+F2 kombinace klávesnice nebo odpojením nebo vypnutím videozařízení připojeného k vašemu iMacu.
Věci, které je třeba zvážit
- Váš iMac bude i nadále spouštět OS X i všechny aplikace, které byly otevřené při vstupu do režimu cílového zobrazení.
- V režimu cílového zobrazení jsou aktivní pouze kombinace kláves jasu, hlasitosti a režimu cílového zobrazení klávesnice. Jakýkoli jiný vstup z klávesnice bude ignorován. USB, FireWire a jiné vstupy než klávesnice budou také ignorovány.
- Mac, který se používá jako zdroj displeje, nemůže využívat žádnou z funkcí displeje iMacu, včetně vestavěné kamery iSight.
- Režim cílového zobrazení může být užitečný v mnoha situacích, ale není to náhrada za plný úvazek za to, že máte vyhrazený displej pro jiný Mac.
Měli byste používat svůj iMac jako displej?
Pokud nastane dočasná potřeba, jistě, proč ne? Ale z dlouhodobého hlediska nemá smysl plýtvat výpočetní silou iMacu ani nemá smysl platit za energii, kterou musí iMac běžet, když používáte pouze displej. Nezapomeňte, že zbytek iMacu stále běží, spotřebovává elektřinu a vyrábí teplo. Pokud potřebujete pro svůj Mac velký displej, udělejte si laskavost a pořiďte si slušný 27palcový nebo větší monitor počítače. Nemusí to být displej Thunderbolt; téměř jakýkoli monitor s DisplayPort nebo Mini DisplayPort bude velmi dobře fungovat s jakýmkoli z počítačů Mac uvedených v tomto článku.
Často kladené otázky
- Proč Apple odstranil režim Target Display z novějších iMaců? Se spuštěním iMaců Retina 5K v roce 2014 se rozlišení iMacu natolik zvýšilo, že zapnutí monitoru by vyžadovalo alespoň dva porty Thunderbolt. Apple se rozhodl, že je to příliš mnoho portů, takže místo zvýšení šířky pásma v každém portu tiše deaktivovali funkci Target Display.
- Kdy se režim cílového zobrazení vrátí? Pravděpodobně nikdy. Uživatelé počítačů Mac doufali v návrat s M1 iMac, který obsahoval více portů Thunderbolt, ale režim cílového zobrazení nebyl na žádném iMacu od konce roku 2014. A teď, když Apple archivoval jejich článek o této funkci, je docela bezpečné říci, že je odešel navždy.
Více od Lifewire
-
Jak používat Touch ID na iMacu
-

iMac 2021: Novinky, cena, datum vydání a specifikace
-

macOS Monterey: Co potřebujete vědět
-

Jak připojit povrchový notebook k monitoru
-
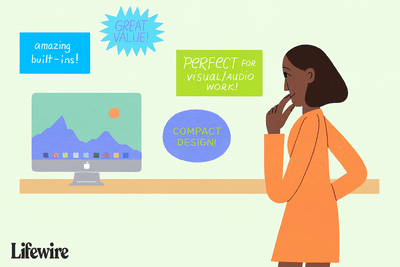
Co byste měli vědět, než si zakoupíte iMac
-

6 nejlepších použití pro Thunderbolt 3
-

Jak přidat monitor do MacBooku Pro
-

Jak nastavit duální monitory na počítači Mac
-

Jak připojit Mac USB-C ke starším periferním zařízením
-

Než si koupíte iMac z roku 2011
-

Jak to opravit, když Mac nedetekuje externí displej
-

8 nejlepších doků Thunderbolt 3 a 2 v roce 2021
-

5 nejlepších monitorů USB-C roku 2021
-

Aktualizace firmwaru Apple pro Mac Mini (konec roku 2012)
-
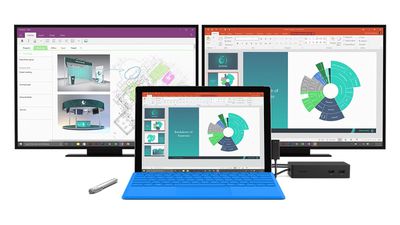
Jak připojit Surface Pro k monitoru
-

Jak připojit notebook Dell k monitoru
Vaše práva na soukromí
Lifewire a naši partneři třetích stran používají soubory cookie a zpracovávají osobní údaje, jako jsou jedinečné identifikátory, na základě vašeho souhlasu s ukládáním a / nebo přístupem k informacím v zařízení, zobrazováním personalizovaných reklam a pro měření obsahu, přehled publika a vývoj produktů. Chcete-li změnit nebo odvolat váš výběr souhlasu pro Lifewire.com, včetně vašeho práva vznést námitku, kde je použit oprávněný zájem, klikněte níže. Nastavení můžete kdykoli aktualizovat pomocí odkazu „Ochrana osobních údajů v EU“ v dolní části jakékoli stránky. Tyto volby budou globálně signalizovány našim partnerům a nebudou mít vliv na data procházení. Seznam partnerů (prodejců)
My a naši partneři zpracováváme údaje pro:
Aktivně pro identifikaci skenujte vlastnosti zařízení. Používejte přesná geolokační data. Ukládejte a / nebo přistupujte k informacím na zařízení. Vyberte přizpůsobený obsah. Vytvořte si vlastní profil obsahu. Měření výkonu reklamy. Vyberte základní reklamy. Vytvořte si přizpůsobený profil reklam. Vyberte přizpůsobené reklamy. Aplikujte průzkum trhu a získejte informace o publiku. Měření výkonu obsahu. Vyvíjejte a vylepšujte produkty. Seznam partnerů (prodejců)