
Funkce SUMIF v Tabulkách Google vám dává větší kontrolu nad tím, které buňky přidáte dohromady, než základní vzorec SUM. Obě akce vrátí číslo na základě buněk, na které odkazujete. SUMIF vám však umožňuje nastavit jedno kritérium pro přidání pouze určitých buněk v rozsahu. Zde je návod, jak použít SUMIF v Tabulkách Google k rychlému filtrování záznamů v tabulce a zachování organizovaných informací. SUMIF umožňuje použít pouze jeden filtr. Chcete-li použít více kritérií, použijte podobně pojmenovanou funkci SUMIFS.
Co je funkce SUMIF v Tabulkách Google?
Funkci SUMIF použijete, pokud máte tabulku s číselnými hodnotami, ale chcete přidat jen některé z nich. Například pokud máte seznam zakoupených položek a uvidíte, kolik jste utratili za každý druh zboží, SUMIF to může udělat za vás automaticky. K provedení tohoto úkolu je možné použít pouze funkci SUMA, ale k tomu je třeba zadat vzorec, který ukazuje na každou buňku obsahující hodnotu, kterou chcete zahrnout. SUMIF vám umožní napsat jeden vzorec, který se podívá na celou sadu dat a vybere pouze ty, které chcete přidat dohromady. Tato funkce provede analýzu za vás, aby vám ušetřila čas. Můžete také pokračovat v přidávání svých dat a pokud buňky, které používáte, stále spadají do rozsahu, který SUMIF používá, nemusíte měnit vzorec, aby byl aktuální.
Syntaxe funkce SUMIF
Funkce SUMIF má dvě nebo tři části, které následují po příkazu = SUMIF. Zadáváte je v tomto pořadí s čárkami:
- Rozsah: Sada informací, které má funkce zkoumat při hledání kritéria.
- Kritérium: Podmínka, která určuje, zda funkce zahrne datový bod do konečného součtu. Kritérium můžete založit buď na textu, nebo na číslech.
- Rozsah součtu: Sada čísel SUMIF se sčítá. Pokud nezahrnete rozsah součtu, SUMIF sečte hodnoty v rozsahu.
Jak používat funkci SUMIF v Tabulkách Google
Tento příklad používá ukázkovou tabulku s cenami různých kancelářských potřeb. Zde je návod, jak nastavit SUMIF.
-
Do tabulek Google zadejte data, která chcete analyzovat.
-
Klikněte na buňku, do které chcete zadat vzorec. Tento příklad bude použit SUMIF k sečtení celkových nákladů na každou jinou položku.
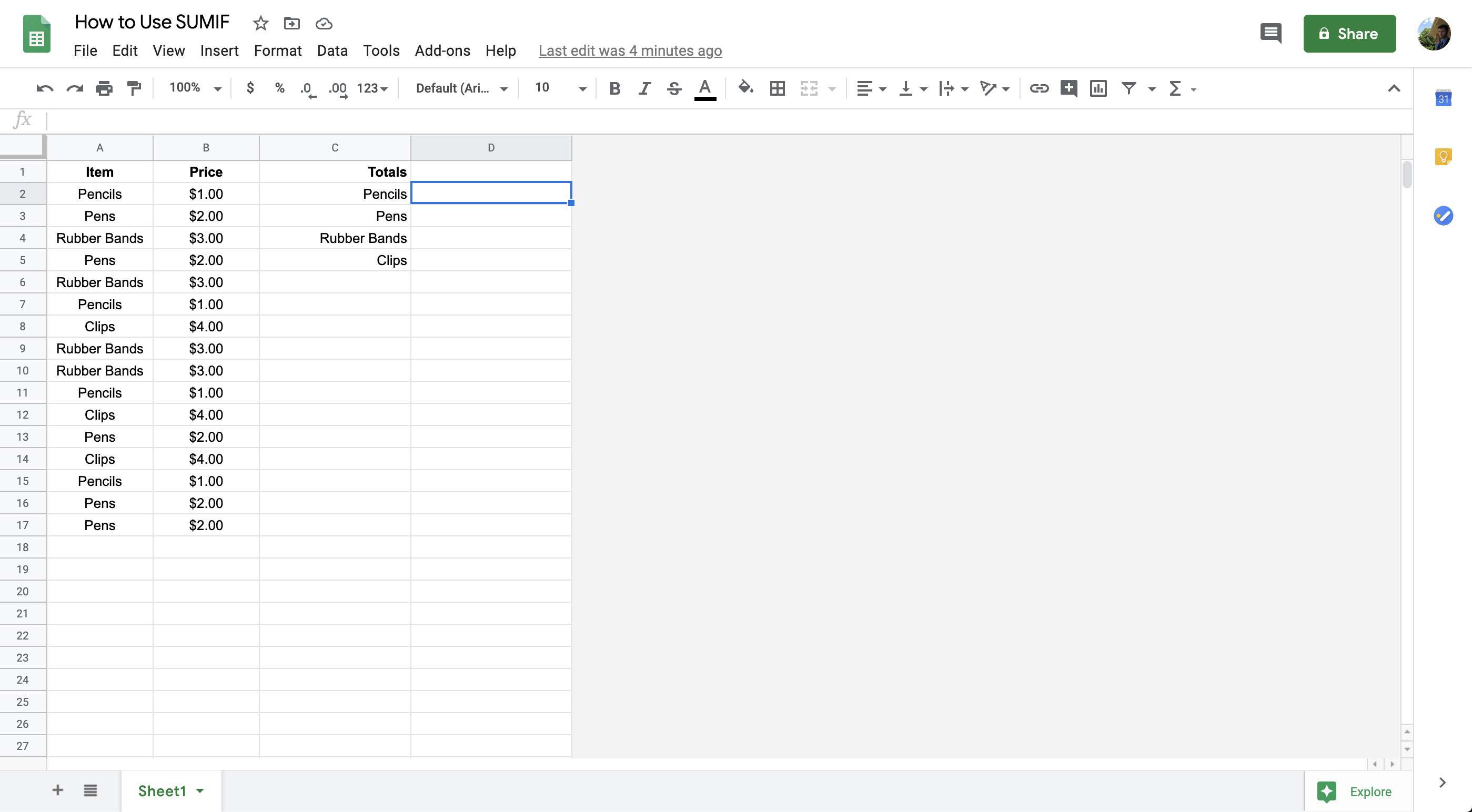
-
Zadejte vzorec SUMIF. V tomto příkladu SUMIF vypočítá celkovou cenu každé položky ve sloupci A. Proto rozsah je vše ve sloupci A, kritérium je konkrétní typ položky v daném sloupci a rozsah součtu je vše ve sloupci B, který obsahuje cenu každé položky. Konečný vzorec pro tuto buňku, který počítá celkové náklady na tužky, je: = SUMIF (A: A, „Tužky“, B: B)
Kritéria založená na textu rozlišují velká a malá písmena. Funkce SUMIF, která uvádí například slovo „Tužky“, nebude zahrnovat výskyt „tužek“ (začínajících malým písmenem).
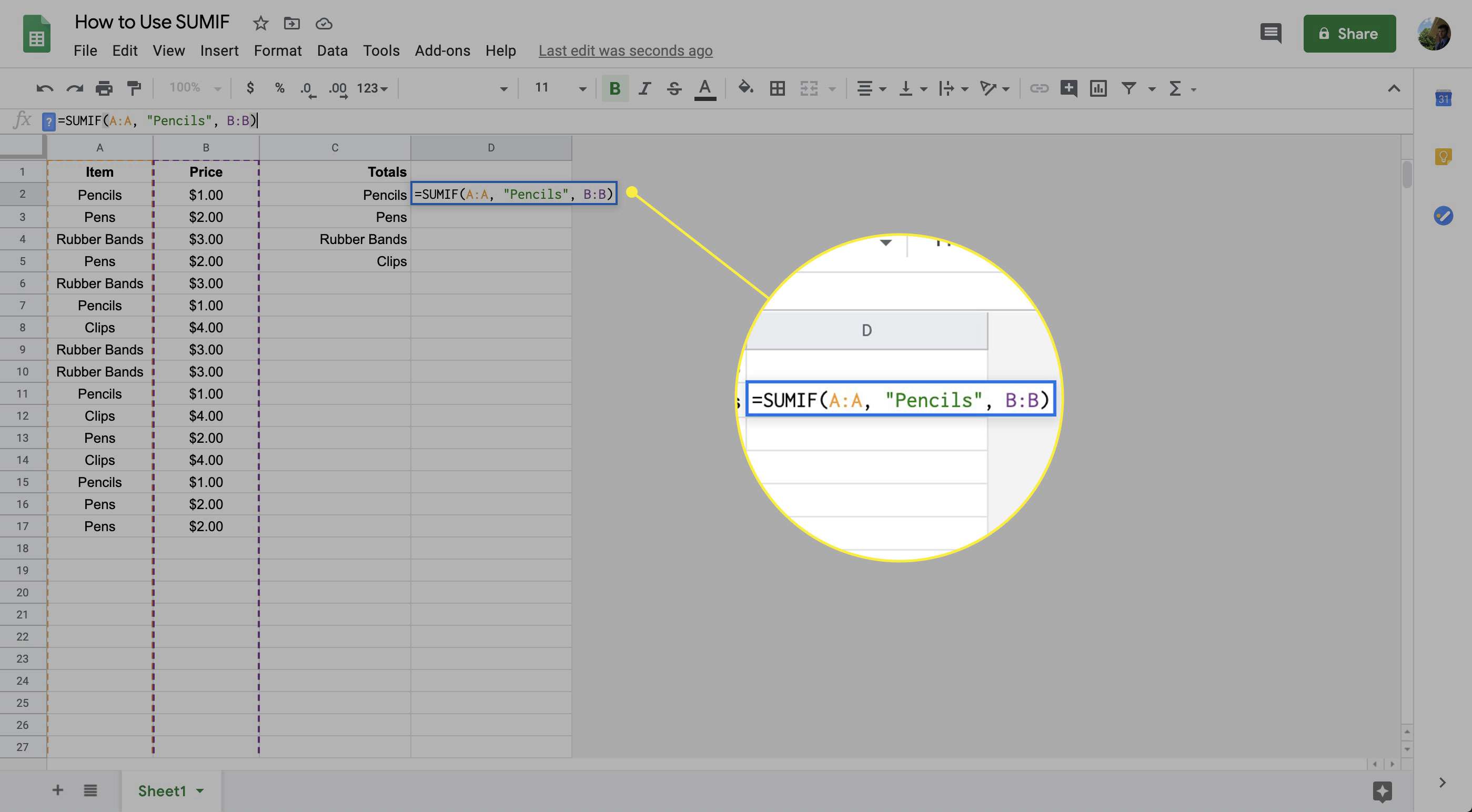
-
lis Enter pro spuštění funkce. Výsledek se objeví v buňce.
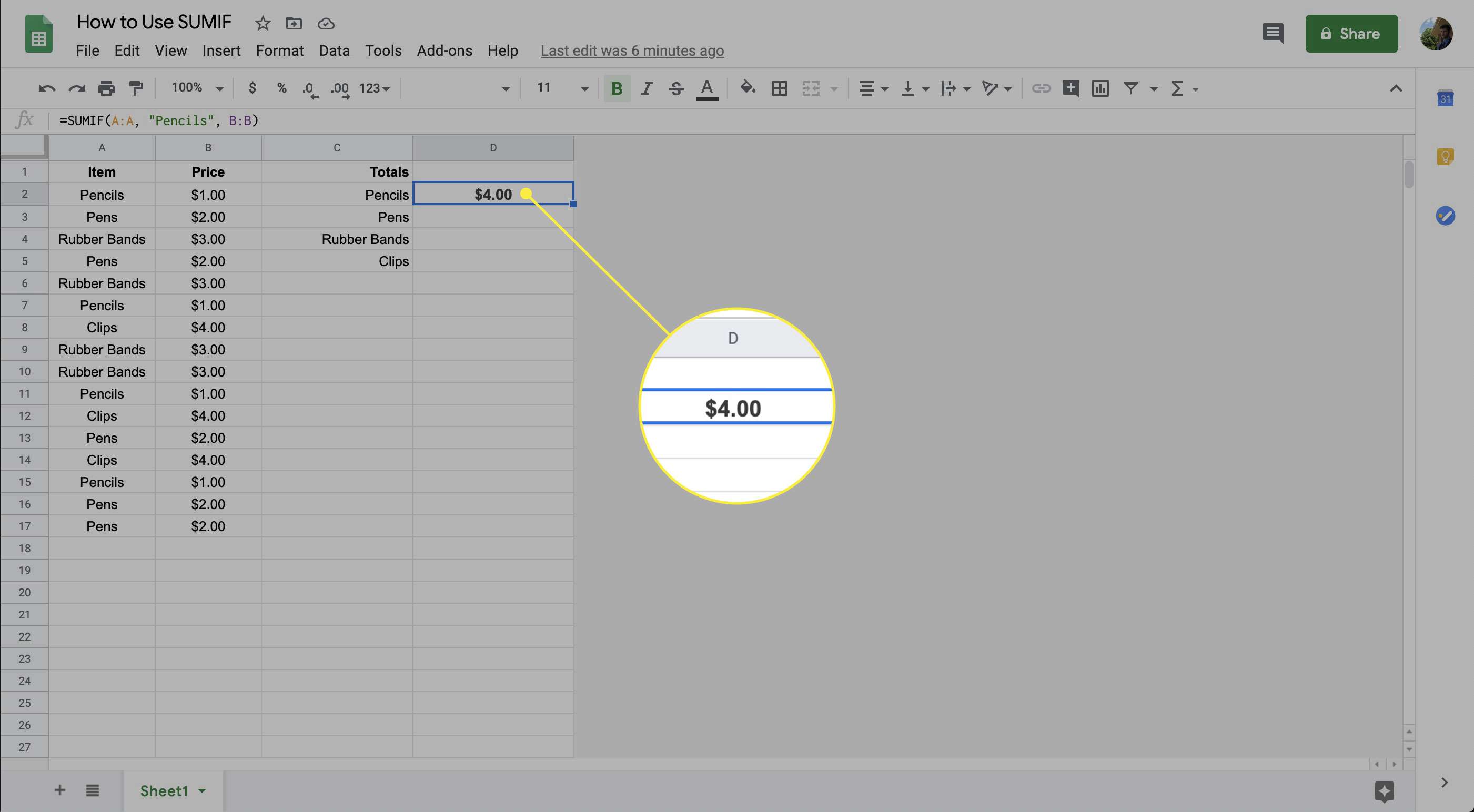
-
Pro dokončení výpočtů opakujte tyto kroky a nahraďte názvy různých položek.
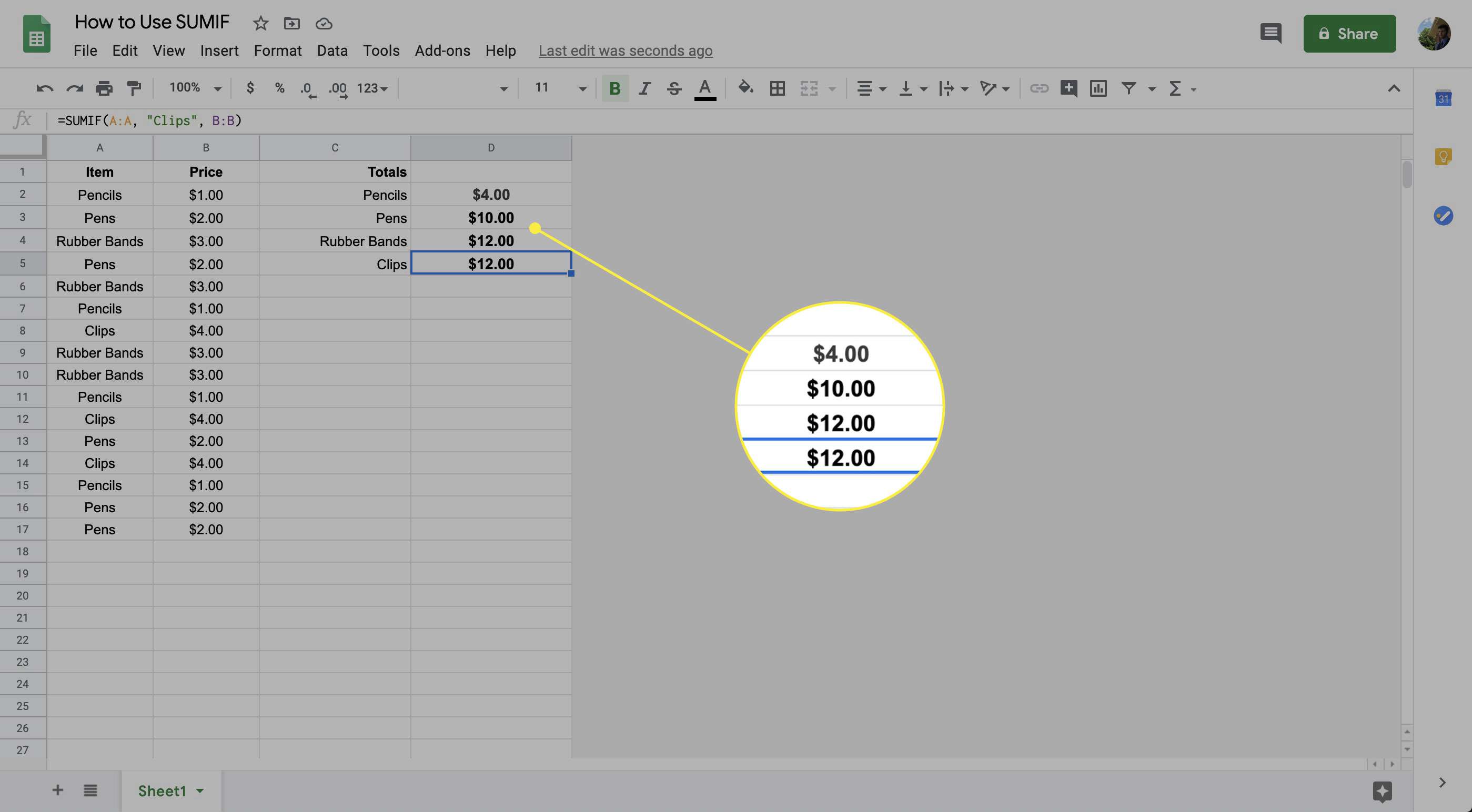
-
Protože tato funkce SUMIF sleduje všechny sloupce A a B, přidání více položek automaticky aktualizuje součty bez nutnosti další práce.
Kritéria a další použití funkce SUMIF
I když pro každou funkci SUMIF můžete použít pouze jeden filtr, má mnoho praktických využití. Pro kritérium můžete použít celou řadu různých podmínek. Následující tabulka obsahuje některé symboly, které můžete použít pro SUMIF, a co znamenají.
| > | „Větší než“ |
| < | „Méně než“ |
| = | „Rovná“ |
| > = | „Větší než nebo rovno“ |
| <= | „Méně nebo rovno“ |
| <> | „Nerovná se“ |
| „<“ & DNES () | „Před dnešním datem“ |
| „>“ & DNES () | „Po dnešním datu“ |
SUMIF je výkonná funkce, která umožňuje využívat většinu nástrojů dostupných v Tabulkách Google. Spolu s číselnými a textovými daty můžete také použít časové značky. Například můžete použít SUMIF k sečtení počtu kliků, které ráno provedete s kritériem <12:00. Chcete-li přidat ty, které jste dělali po zbytek dne, použijete kritérium > = 12:00. Funkce může také použít zástupný symbol (*) k vytažení dílčích shod. V příkladové tabulce můžete pomocí kritéria sečíst jen peníze za psaní nářadí pero*, což by vytáhlo výsledky pera i tužky. Kritéria mohou také zahrnovat odkazy na buňky. Tato verze SUMIF je užitečná, pokud máte srovnávací hodnotu, která se může změnit. Můžete například zadat 50 do buňky B5 a mají funkci odkazovat na tuto buňku (např. > B5) a poté změňte hodnotu v buňce, abyste získali různé výsledky, aniž byste museli měnit samotnou funkci SUMIF. Více od Lifewire
-

Jak používat ARRAYFORMULA v Tabulkách Google
-

Funkce SUMIF aplikace Excel přidává hodnoty, které splňují vaše zadaná kritéria
-
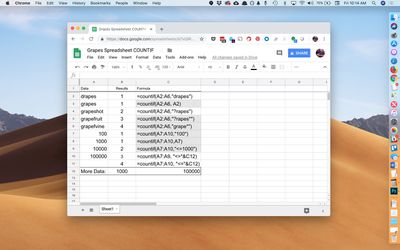
Jak používat funkci COUNTIF Tabulky Google
-

Zaokrouhlování čísel v tabulkách Google
-
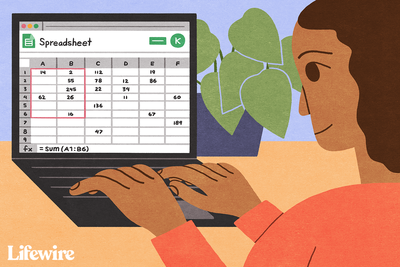
Jak sečíst sloupce nebo řádky v Tabulkách Google
-
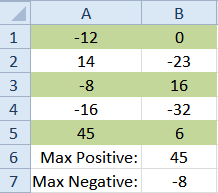
Najděte největší záporné nebo kladné číslo v aplikaci Excel
-
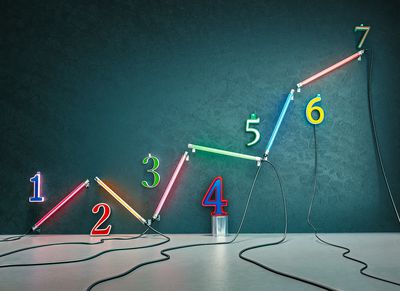
Zaokrouhlete čísla na 5 nebo 10 v Tabulkách Google
-

Jak používat podmíněné formátování v Tabulkách Google
-
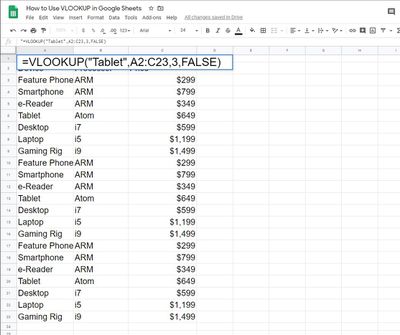
Jak používat VLOOKUP v Tabulkách Google
-
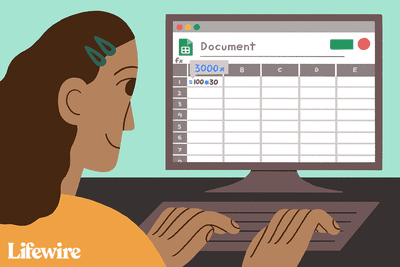
Jak znásobit čísla v tabulkách Google
-
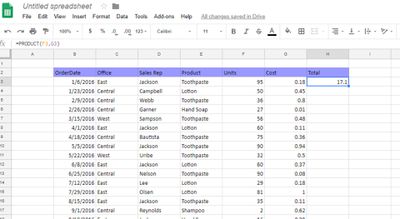
Jak používat funkce v Tabulkách Google
-

Jak sčítat sloupce nebo řádky čísel v Open Office Calc
-
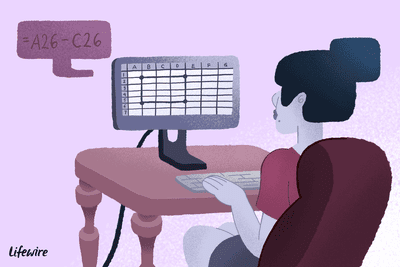
Excel SUMIFS: Jak sčítat pouze hodnoty splňující více kritérií
-
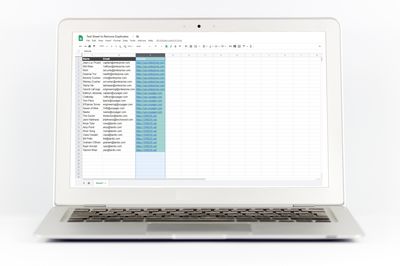
Jak zvýraznit duplikáty v Tabulkách Google
-
Tabulky Google: Zřetězená funkce
-

Jak používat logické hodnoty (logické hodnoty) v aplikaci Excel
Vaše práva na soukromí
Lifewire a naši partneři třetích stran používají soubory cookie a zpracovávají osobní údaje, jako jsou jedinečné identifikátory, na základě vašeho souhlasu s ukládáním a / nebo přístupem k informacím v zařízení, zobrazováním personalizovaných reklam a pro měření obsahu, přehled publika a vývoj produktů. Chcete-li změnit nebo odvolat váš výběr souhlasu pro Lifewire.com, včetně vašeho práva vznést námitku, kde je použit oprávněný zájem, klikněte níže. Nastavení můžete kdykoli aktualizovat pomocí odkazu „Ochrana osobních údajů v EU“ v dolní části jakékoli stránky. Tyto volby budou globálně signalizovány našim partnerům a nebudou mít vliv na data procházení. Seznam partnerů (prodejců)
My a naši partneři zpracováváme údaje pro:
Aktivně pro identifikaci skenujte vlastnosti zařízení. Používejte přesná geolokační data. Ukládejte a / nebo přistupujte k informacím na zařízení. Vyberte přizpůsobený obsah. Vytvořte si osobní profil obsahu. Měření výkonu reklamy. Vyberte základní reklamy. Vytvořte si přizpůsobený profil reklam. Vyberte přizpůsobené reklamy. Aplikujte průzkum trhu a získejte přehled o publiku. Měření výkonu obsahu. Vyvíjejte a vylepšujte produkty. Seznam partnerů (prodejců)