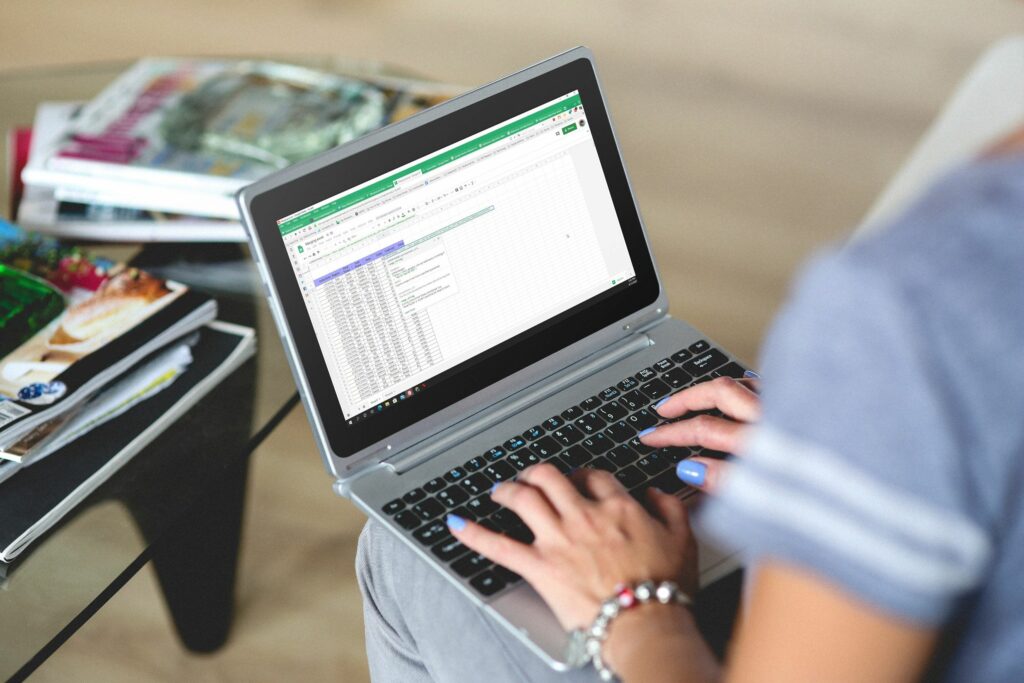
Než budete moci pomocí Tabulek Google odkazovat na data z jiného listu, musíte určit, odkud tato zdrojová data pocházejí. Pokud jsou data na jiné kartě ve stejné tabulce, musíte k odkazu na data z jiných listů použít pouze jednoduchý odkaz na list. Pokud jsou data ve zcela jiném souboru Tabulek Google, je třeba použít speciální klíč tabulky k načtení dat z jiného listu.
Pomocí Tabulek Google můžete vytáhnout data buněk z jiného listu
Nejběžnějším důvodem, proč lidé chtějí získávat data z jiného listu v Tabulkách Google, je to, že tyto ostatní tabulky jsou obvykle vyhledávací tabulky. Například můžete mít jeden list, který obsahuje všechny produkty, které prodáváte, spolu s jejich kódem UPC a jednotkovou cenou, zatímco jiný list může obsahovat protokol vašich prodejů. Chcete-li vypočítat celkový prodej, budete muset vytáhnout údaje o cenách z produktového listu. Postup je následující:
-
V původním listu, do kterého chcete data načíst, umístěte kurzor do buňky, kam chcete data dostat.
-
Typ = (znaménko rovná se) do buňky. Vyberte druhý list a poté buňku obsahující data, která chcete vložit do původního listu.
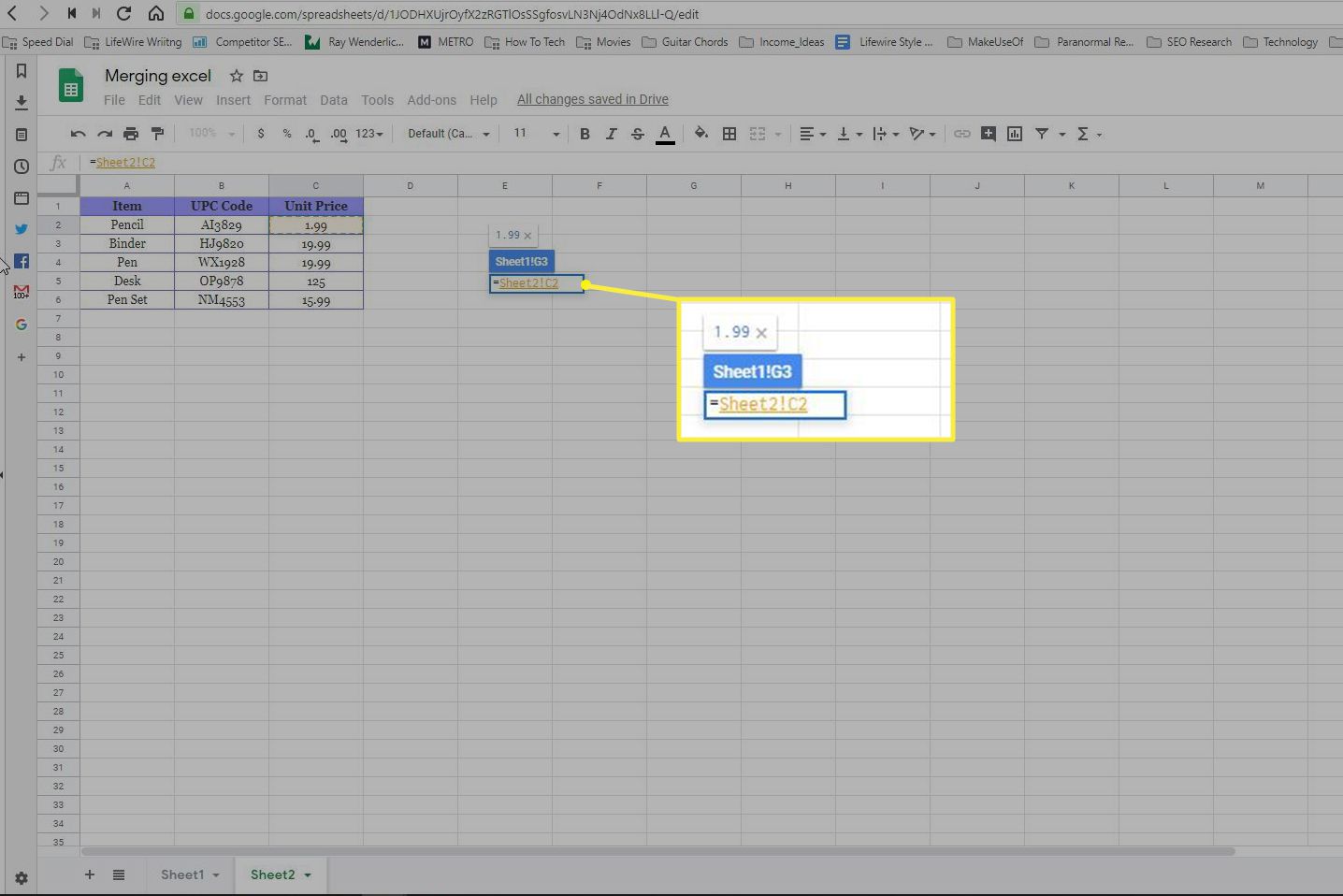
-
lis Enter Dokončit. To přenese vybraná data buňky do první tabulky.
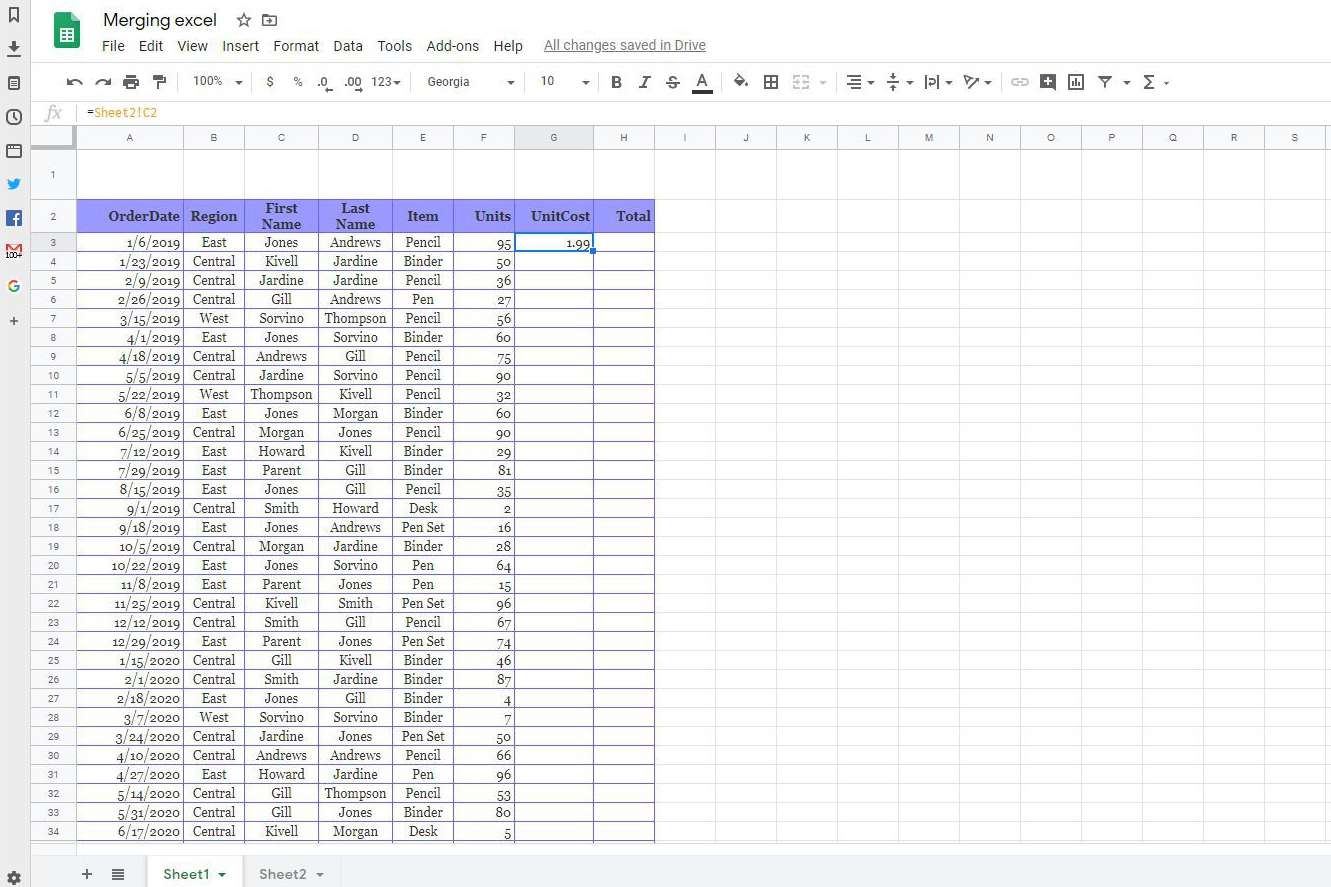
Konečný vzorec v tomto případě je = List2! C2. „List2“ je název listu, ze kterého data pocházejí. Tato metoda je dobrá pro odkazování na jednotlivá data buněk z jiné tabulky do původní.
Vyhledávání dat z jiné tabulky Google Sheets
Výše uvedená metoda funguje dobře k načtení dat jednotlivých buněk z jednoho listu do druhého, ale co když chcete vyhledat data z druhého listu? To lze provést pomocí funkce VLOOKUP v Tabulkách Google.
-
Na původní list, kam chcete data načíst, umístěte kurzor do buňky, kam chcete data dostat, a zadejte = VLOOKUP ( do cely. Zobrazí se nápověda k syntaxi vzorců.
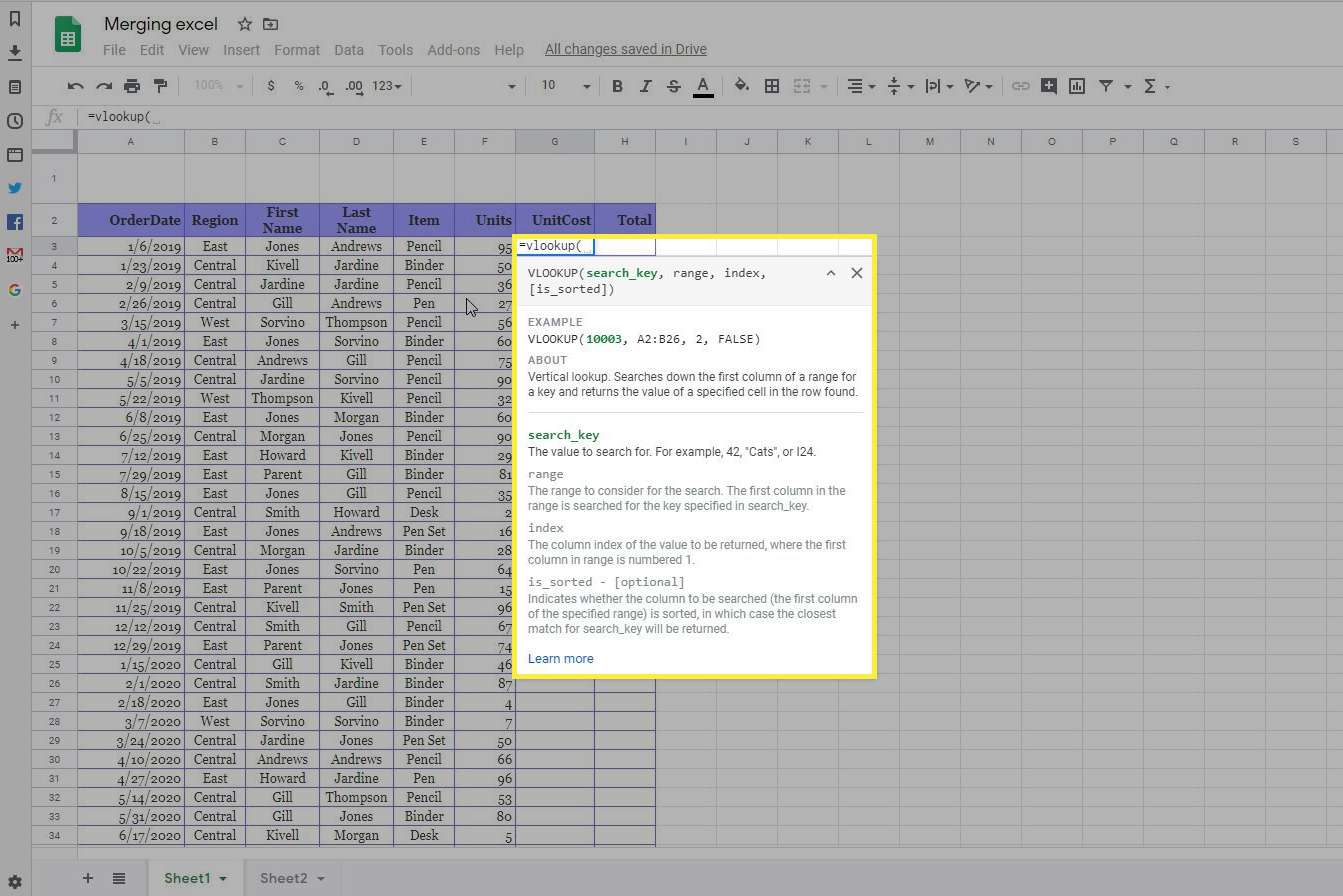
-
Pro vyhledávací_klíč, vyberte buňku v původním listu, kterou chcete použít jako vyhledávání.
-
Zadejte čárku (,) a přepněte na list, ze kterého chcete načíst data. Pro rozsah, vyberte celý rozsah buněk, které chcete použít jako vyhledávací tabulku.
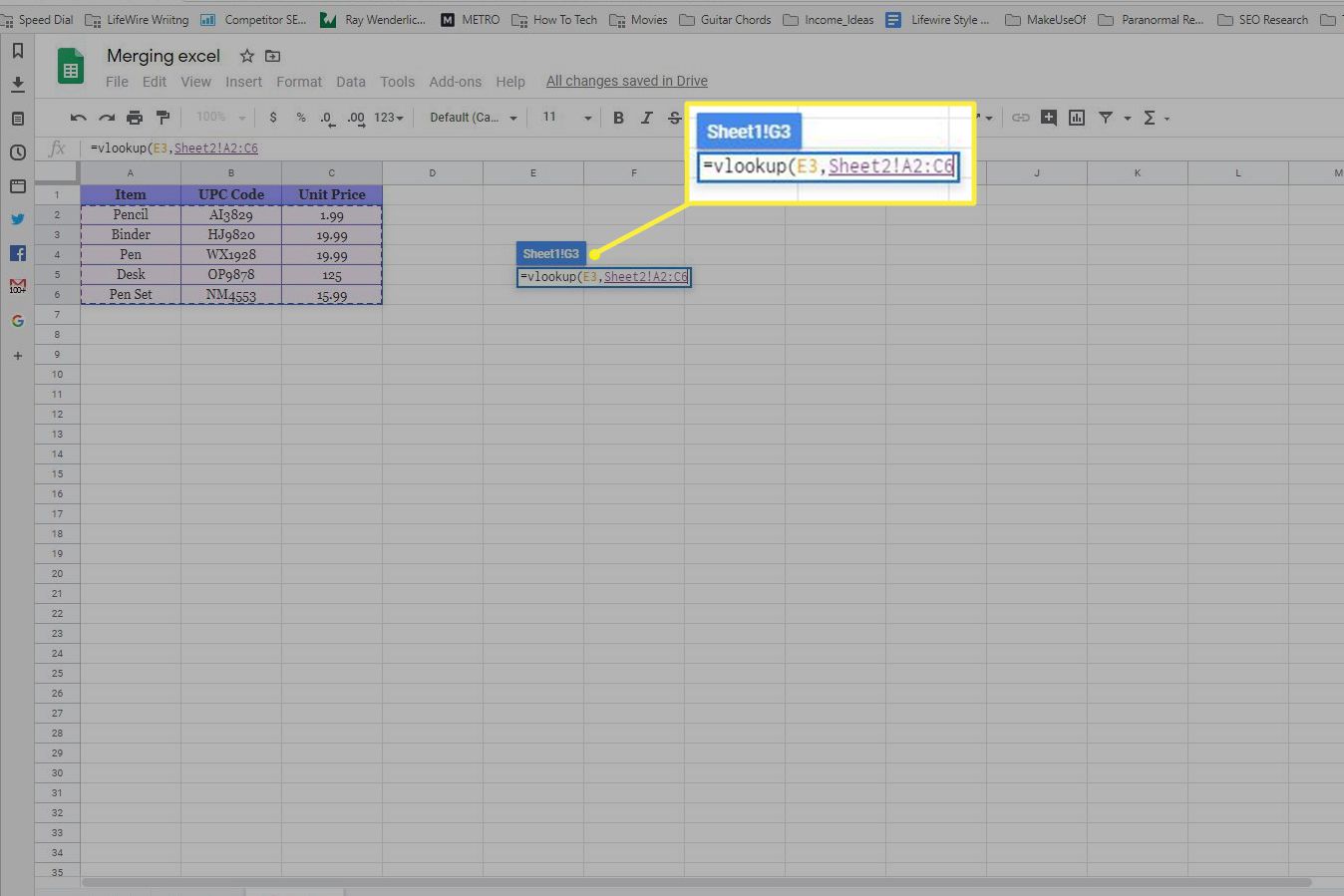
-
Zadejte čárku (,) znovu a pro index, zadejte číslo sloupce, který obsahuje data, která chcete načíst z druhé tabulky.
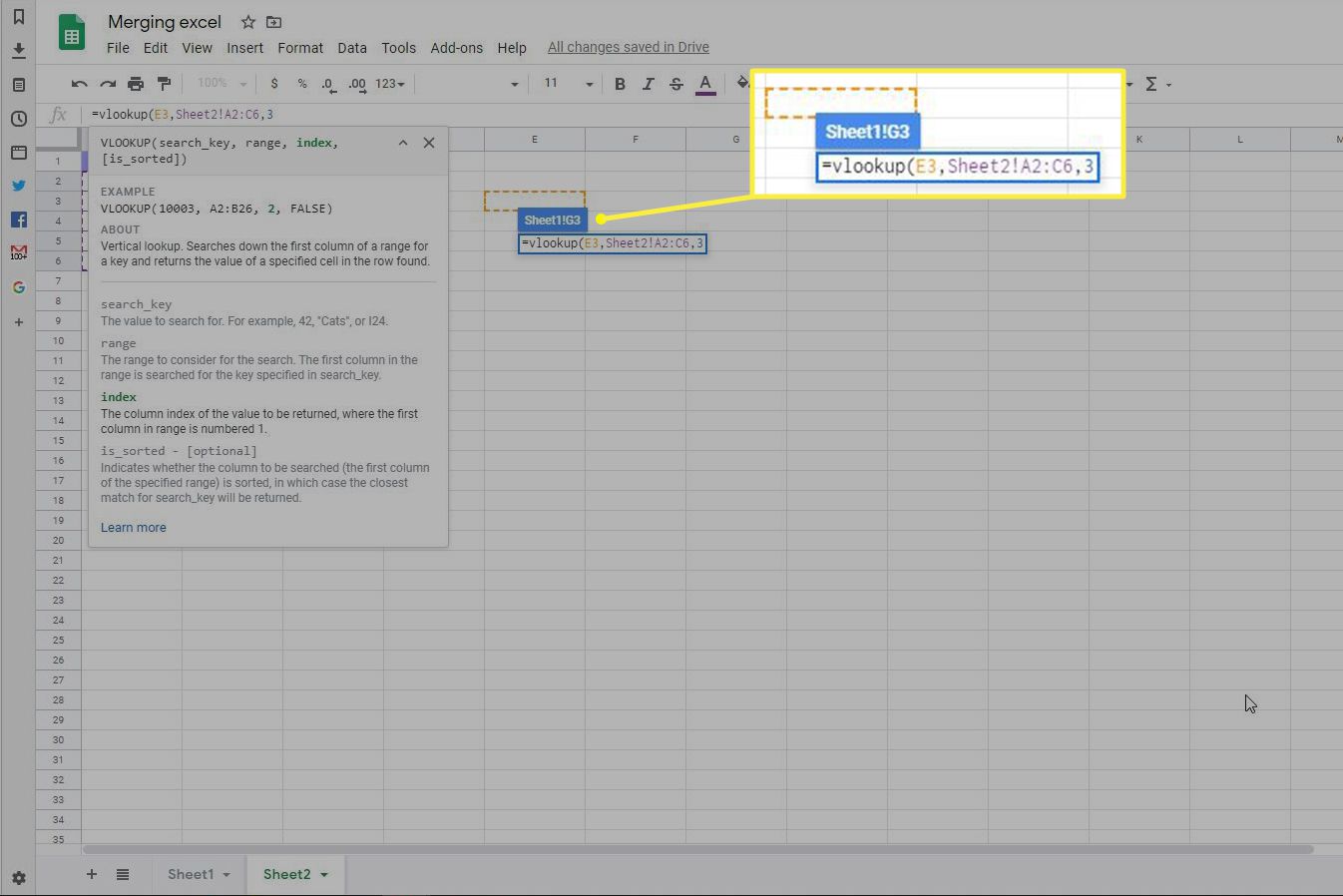
-
Nakonec zadejte ,NEPRAVDIVÉ). Tím je vzorec dokončen parametrem, který říká, že data v druhém listu nejsou tříděna. Pokud jsou data tříděna, udělali byste to SKUTEČNÝ.
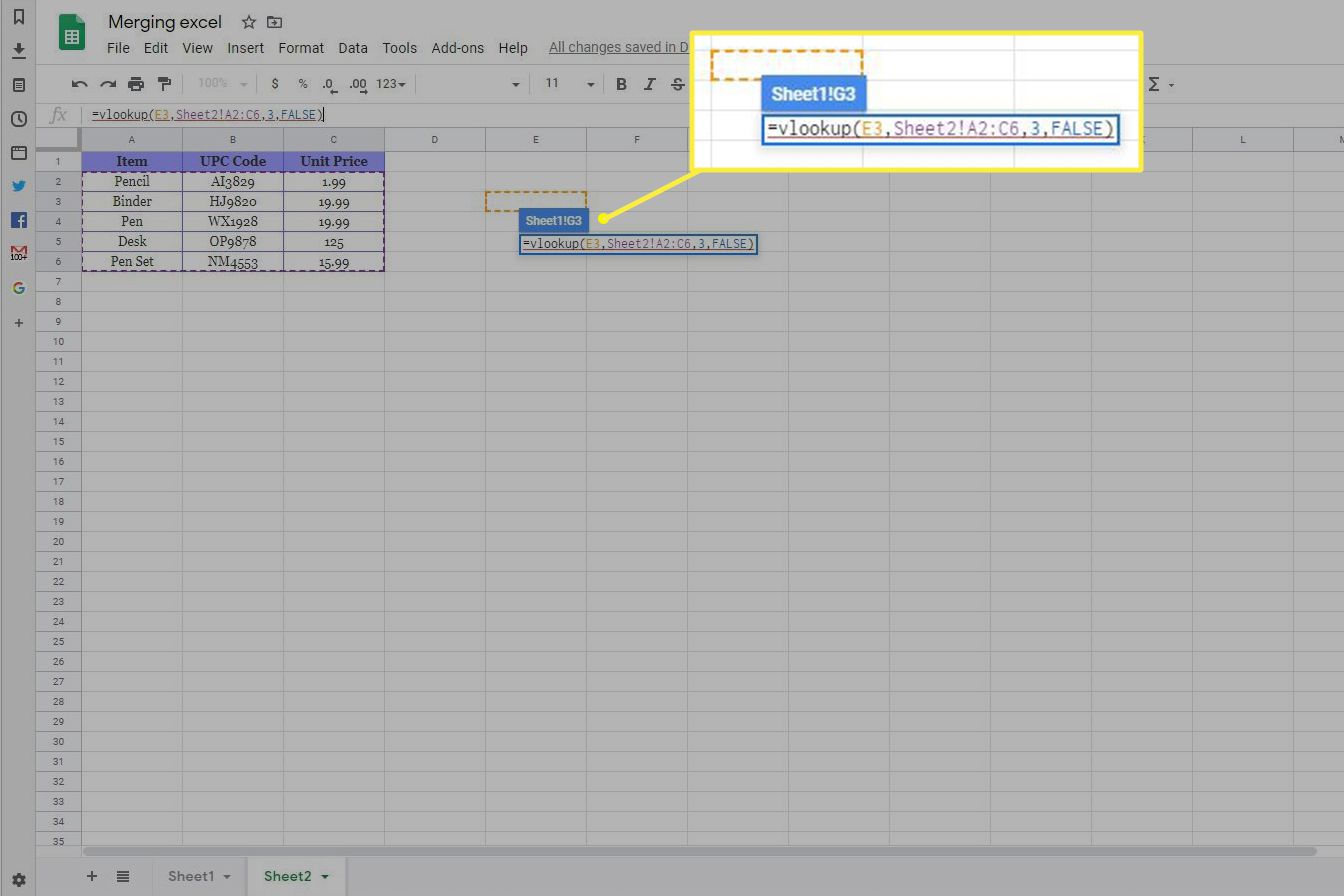
-
lis Enter a uvidíte, že výsledná jednotková cena pochází z příslušné datové buňky z druhé tabulky. Vyplňte ostatní buňky pomocí stejného vzorce.
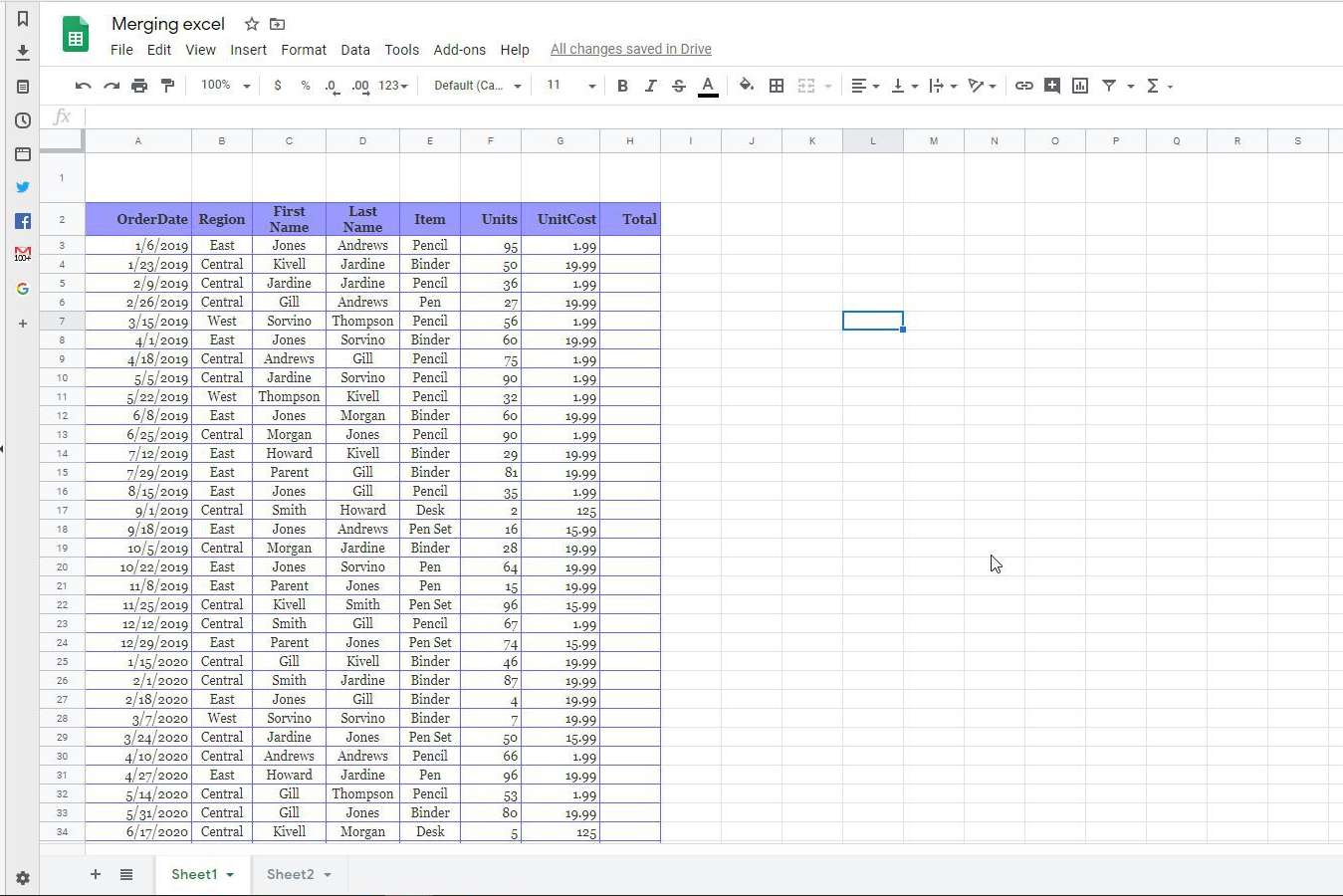
-
To by mělo vyplnit všechny správné hodnoty dat načtené z druhé tabulky do původního listu.
Vytáhněte data buněk z jiného tabulkového souboru
I když všechny výše uvedené vzorce fungují dobře pro načítání dat z jiné záložky tabulky ve stejném souboru Tabulek Google, můžete také odkazovat na data z jiného tabulkového souboru. Chcete-li načíst data z jiného souboru Tabulek Google, musíte použít DOVOZ vzorec.
-
Než budete moci použít vzorec IMPORTRANGE, budete potřebovat odkaz URL na soubor Tabulek Google, kde chcete odkazovat na data. Zvýrazněte a zkopírujte odkaz URL na konec dlouhého kódu před posledním lomítkem (/) v adrese URL.
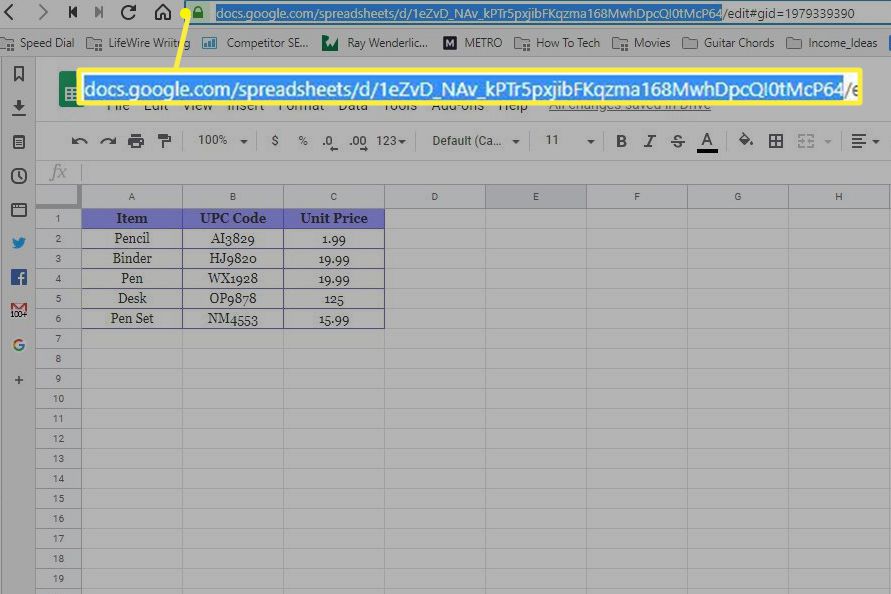
-
Na původní list, kam chcete data vytáhnout, umístěte kurzor do cílové buňky a zadejte:
= IMPORTRANGE („URL“
Nezapomeňte vyměnit URL v tomto vzorci s adresou URL, na kterou chcete odkazovat.
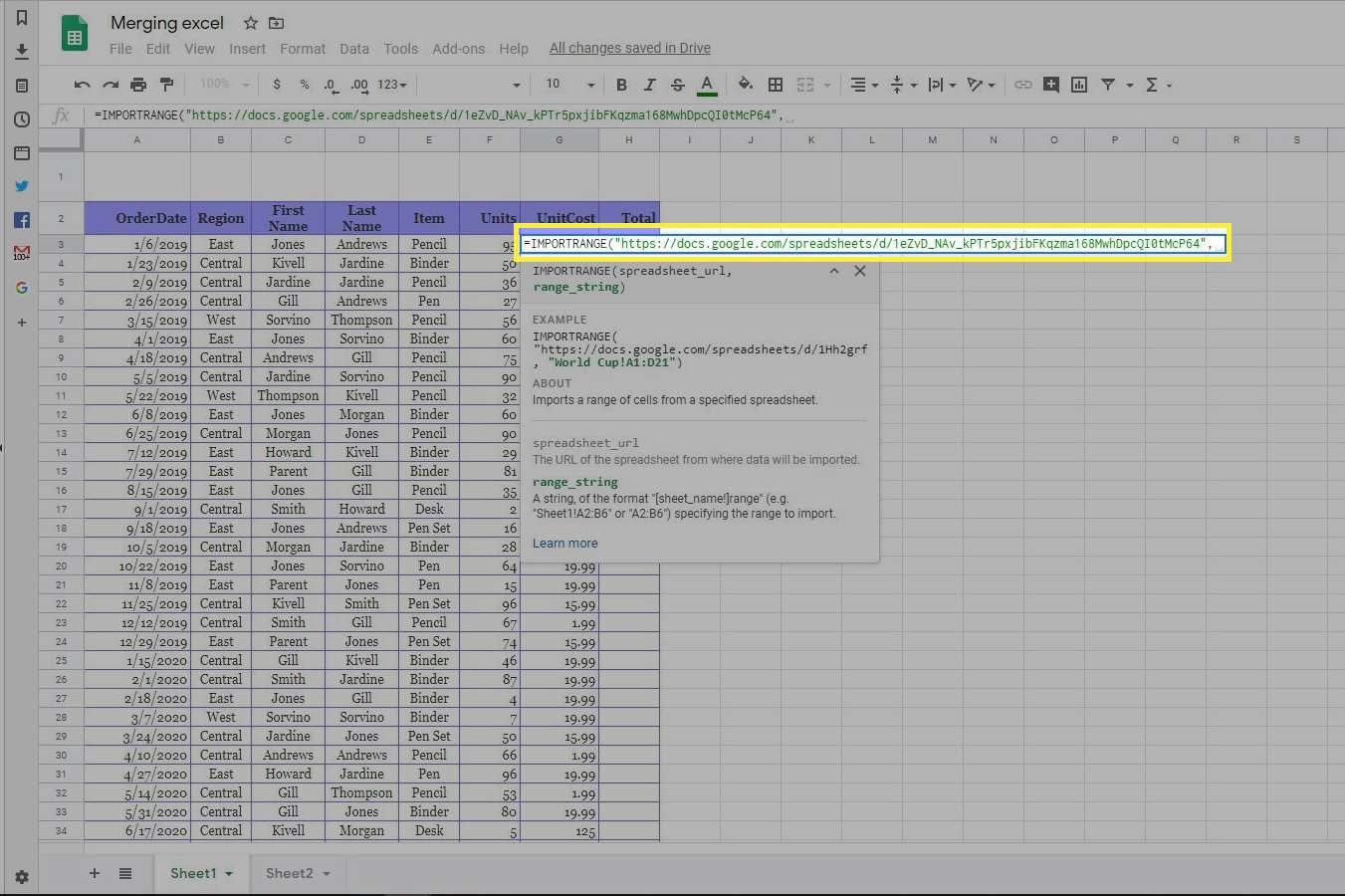
-
Postupujte podle uvozovek za URL čárkou (,), poté zadejte název listu a buňky, ze které chcete získat data. V tomto příkladu zadáte:
= IMPORTRANGE („URL“, „List1! C2“). Znovu, URL by byla úplná adresa URL. Jen to například zkracujeme.
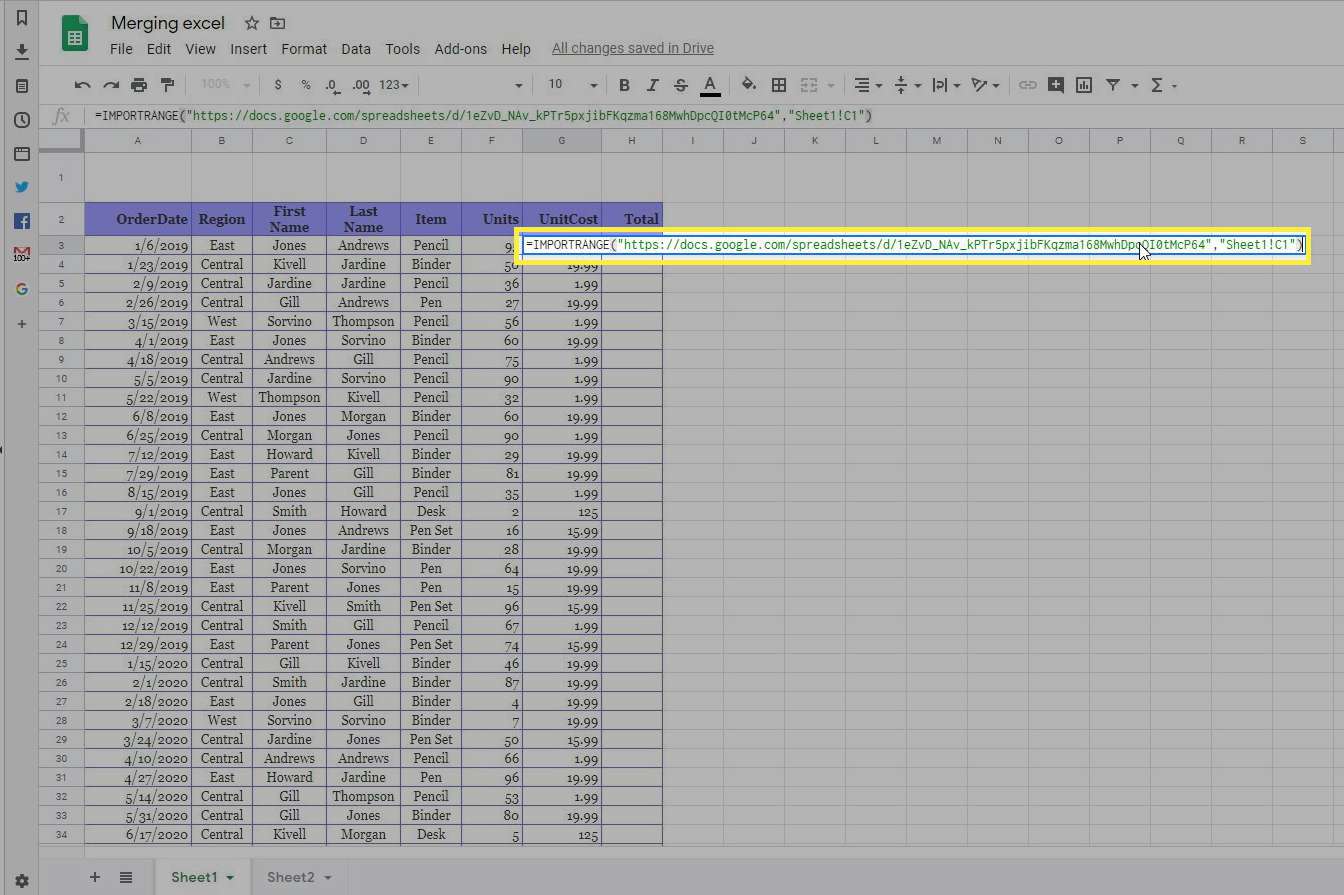
-
lis Enter. Uvidíte, že data z jiného tabulkového souboru Tabulky jsou načtena do této tabulky.
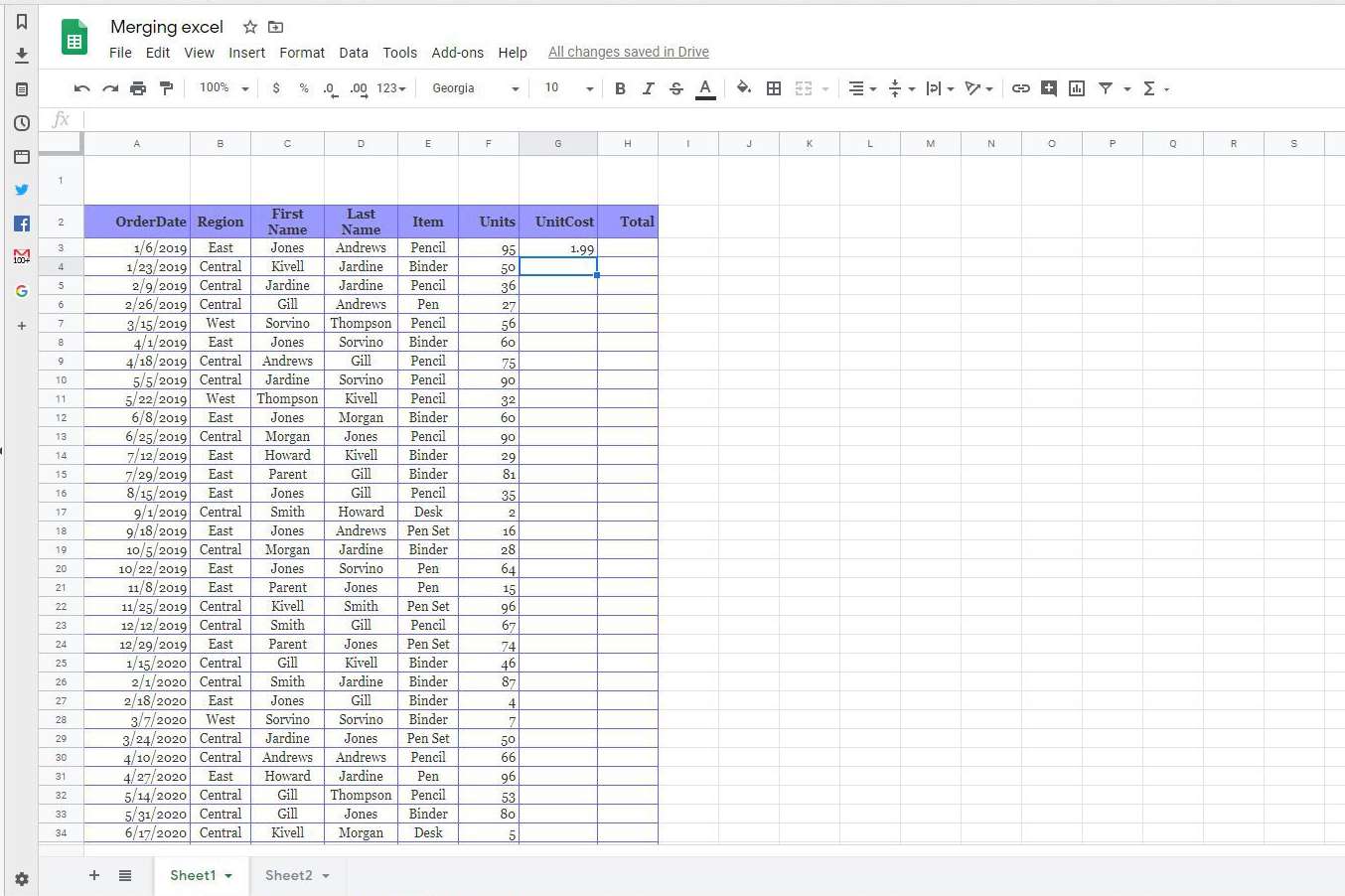
Můžete použít to samé DOVOZ funkce uvnitř a HLEDAT funkce k provedení stejné vyhledávací metody popsané v předchozí části. To vám umožní provést a HLEDAT pomocí dat z jiného souboru Tabulek Google.