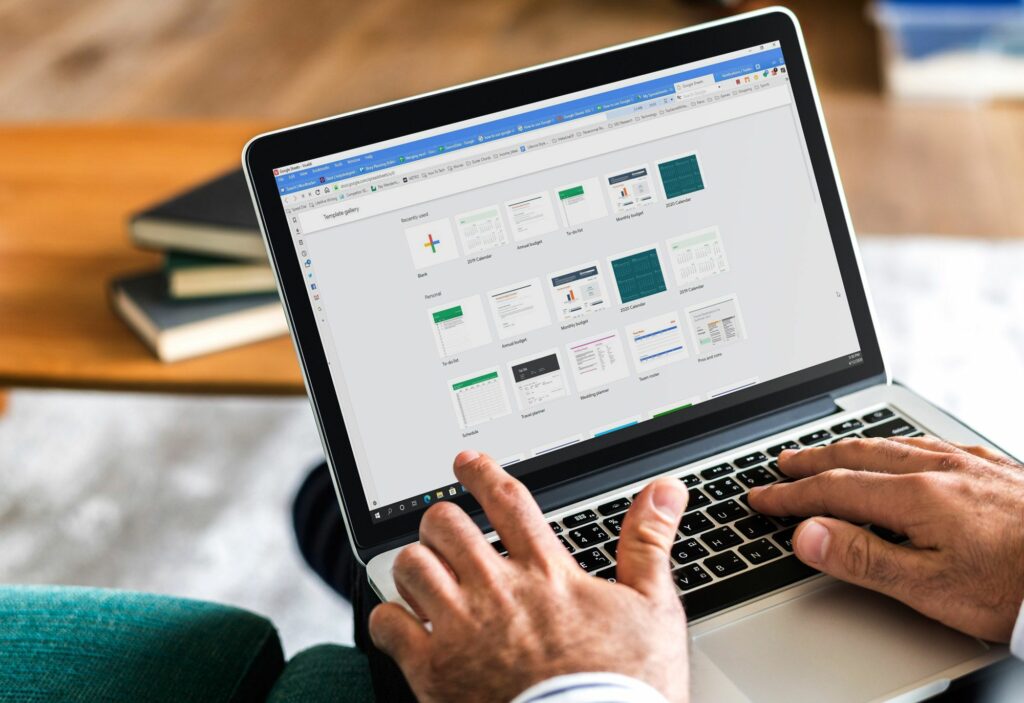
Google Sheets je výkonná cloudová tabulková aplikace, kterou můžete používat zdarma, pokud máte účet Google. Poskytuje vám většinou všechny funkce, které najdete v jiných placených tabulkových aplikacích, jako je Microsoft Excel nebo WPS Office. V této příručce se naučíte základy používání tabulek Google.
Jak otevřít Tabulky Google
Chcete-li začít s Tabulkami Google, musíte si zaregistrovat bezplatný účet Google a získat přístup k Disku Google, kde můžete vytvářet a organizovat tabulky. Disk Google je místo, kde vytváříte, ukládáte a organizujete všechny tabulky tabulek Google, se kterými pracujete.
-
Navštivte Účet Google přihlašovací stránku a pomocí průvodce si vytvořte svůj bezplatný účet Google.
-
Jakmile budete mít ID účtu a heslo, připojte se k Disku Google a přihlaste se pomocí svého nového účtu Google.
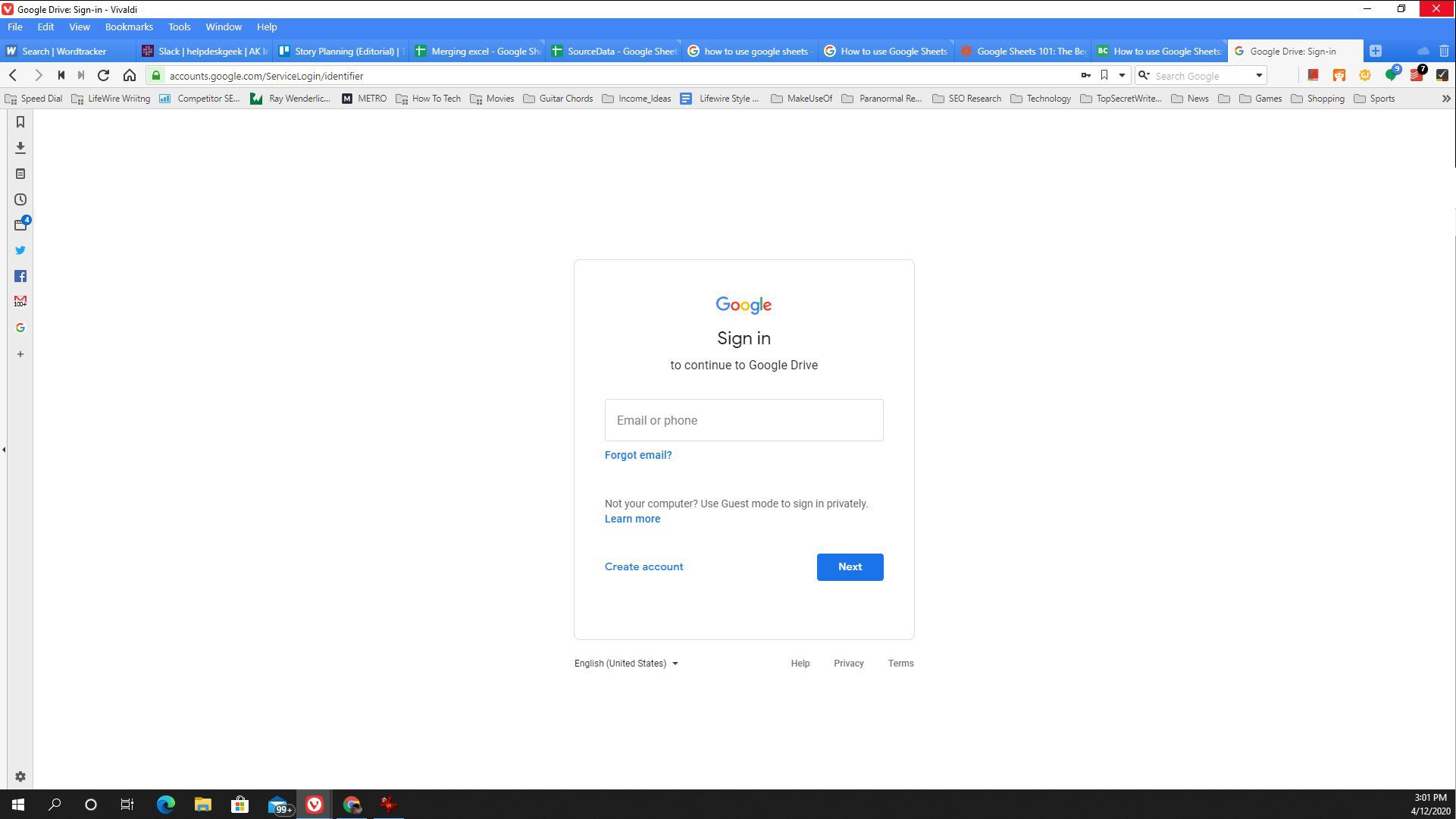
-
Chcete-li uspořádat více tabulek do jedné složky, vyberte Nový v levém horním rohu okna Disku Google a poté vyberte Složka. Používání složek je skvělý způsob, jak uspořádat všechny své tabulky Google Tabulky uvnitř Disku Google. Pokud do svého hlavního účtu Disku Google přidáte novou tabulku, umístí ji mimo všechny složky. Jakmile tam nashromáždíte spoustu souborů, je těžké tyto tabulky najít. Vždy je vhodné uspořádat tabulky uvnitř složek ve vašem účtu Disku Google.
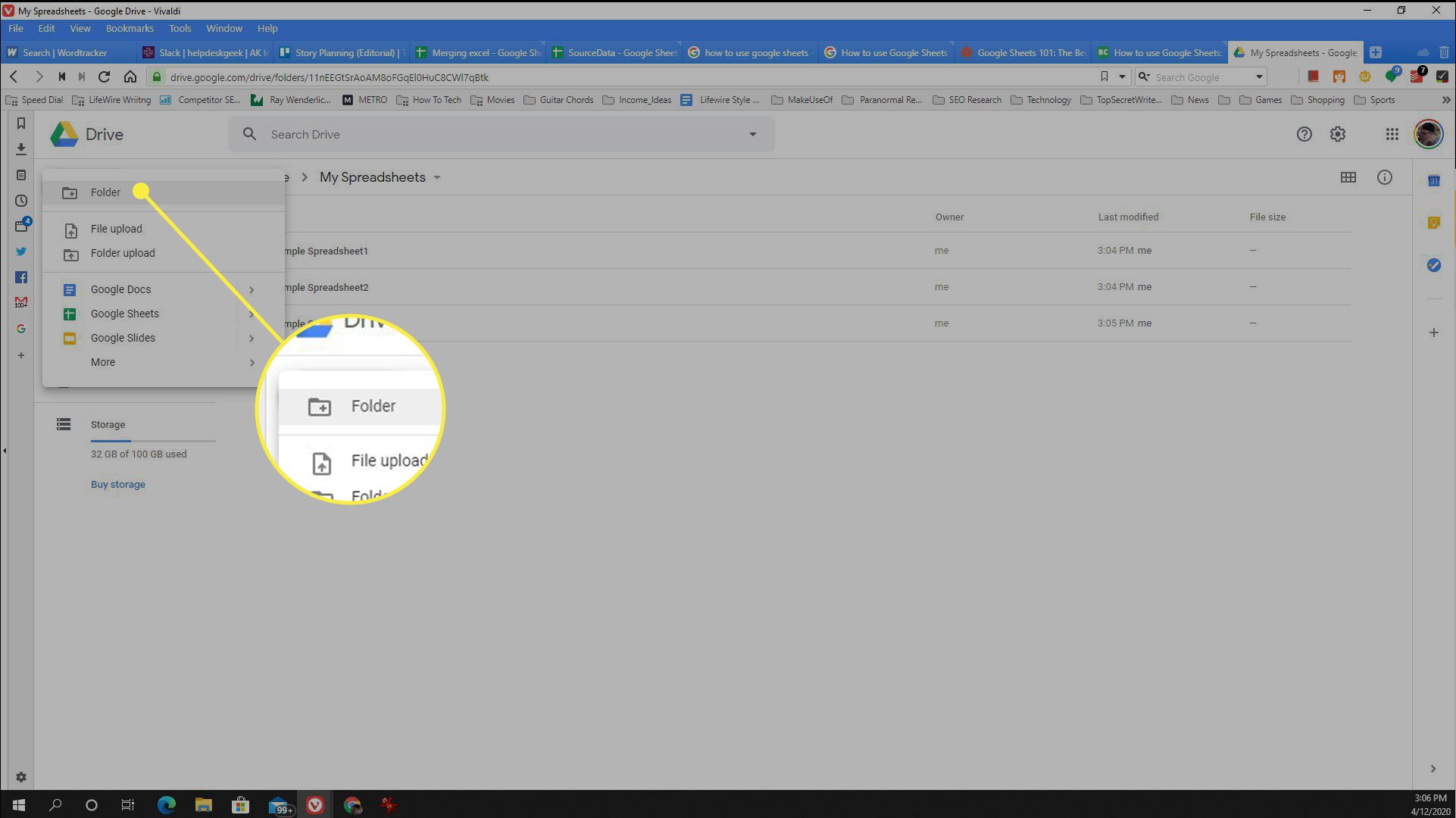
Jak vytvořit tabulku v tabulkách Google
V Tabulkách Google můžete vytvořit novou tabulku dvěma způsoby: Vytvořte prázdnou tabulku nebo začněte šablonou, abyste ušetřili čas. Bez ohledu na to, jakou metodu použijete k vytvoření nové tabulky, otevře se nové okno, kde můžete začít pracovat uvnitř dokumentu.
Vytvoření černé tabulky
První metodou vytvoření prázdné tabulky v Tabulkách Google je výběr Nový v levém horním rohu okna Disku Google a poté vyberte Prázdná tabulka. Případně klikněte pravým tlačítkem kdekoli ve složce a vyberte Tabulky Google > Prázdná tabulka.
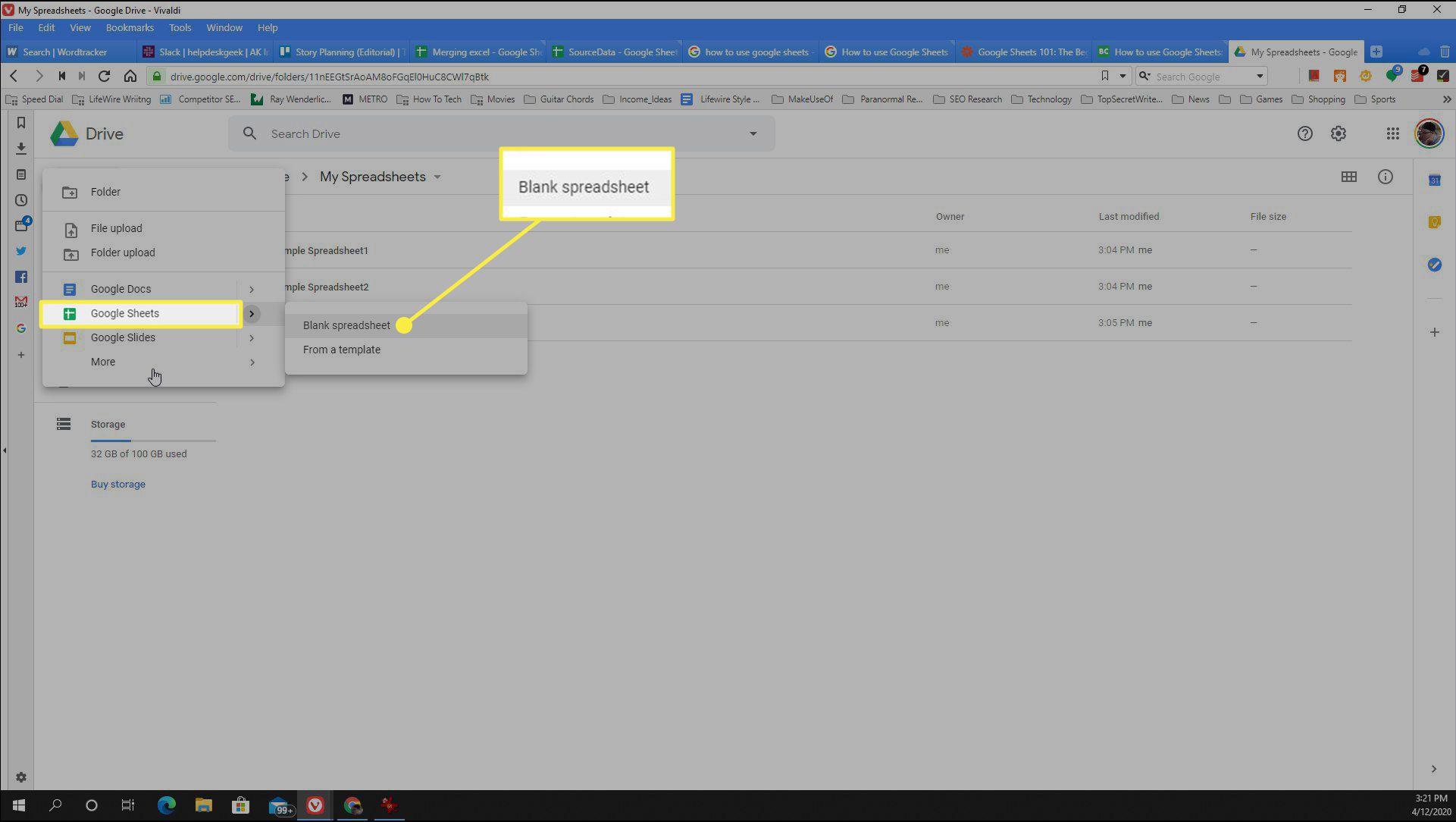
Použití šablony tabulky
Abyste ušetřili čas, můžete začít s tabulkovou šablonou. Chcete-li to provést, vyberte Nový > Tabulky Google > Ze šablony otevřete galerii šablon, kde můžete pro začátek vybrat předformátované tabulky.
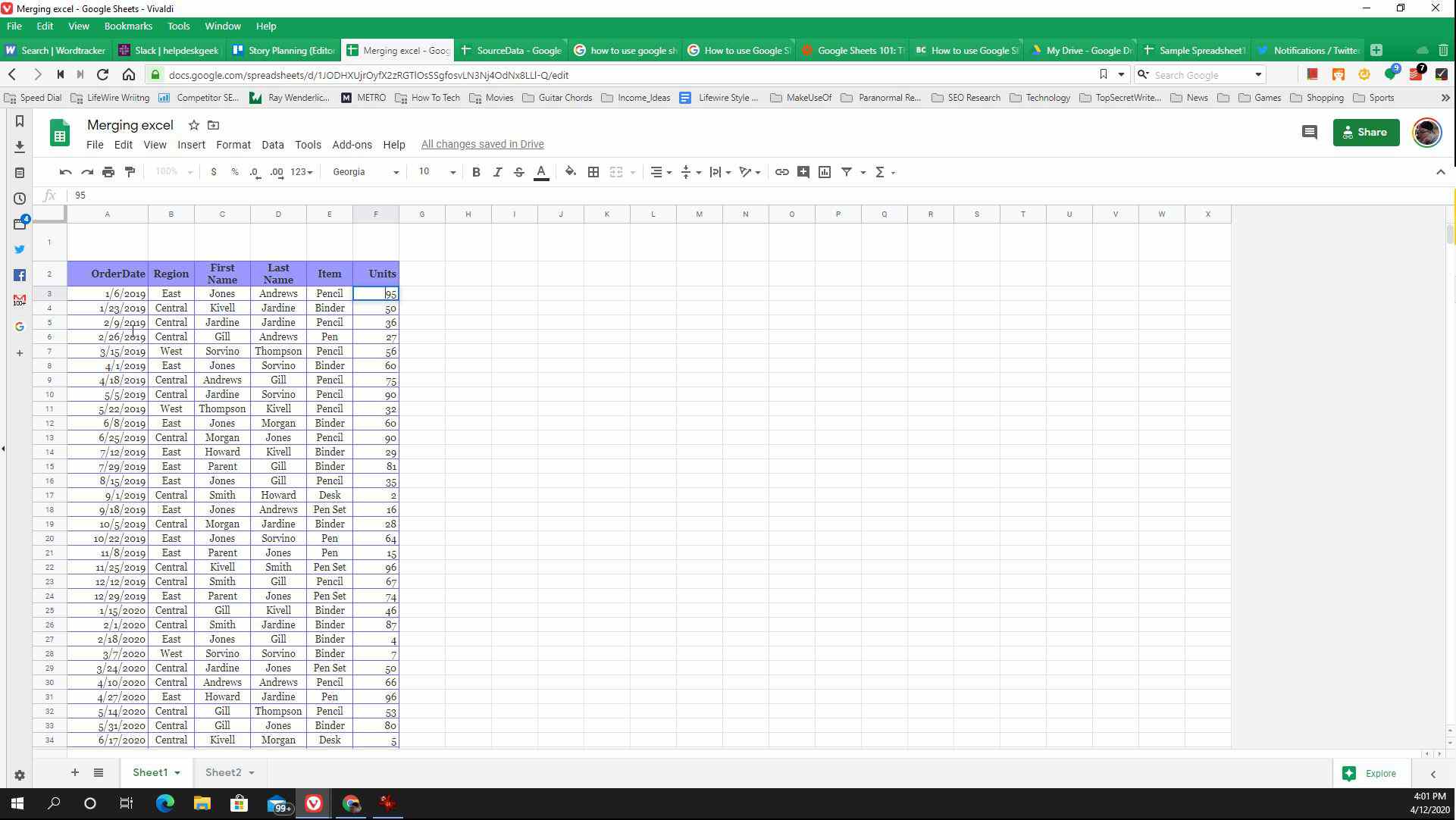
Předem formátované šablony zahrnují:
- Kalendáře
- Seznamy úkolů
- Rozpočty
- Cestovní a svatební plánovače
- Pracovní výkazy
- Finanční výkazy
- Mnohem více
Můžete si také vytvořit vlastní šablony Tabulek Google.
Jak upravit údaje Tabulek Google
Úpravy dat v tabulce Tabulek Google jsou velmi snadné. Je však třeba mít na paměti několik důležitých tipů. Mezi tyto tipy patří, jak upravit data buněk a jak přidat nebo odstranit řádky a sloupce, přidat nové listy a přidat grafy.
-
Upravit buňky: Vyberte libovolnou buňku a začněte psát a zadejte data. Chcete-li upravit libovolná data již v buňce, poklepejte na pole a umístěte kurzor na místo, které chcete upravit.
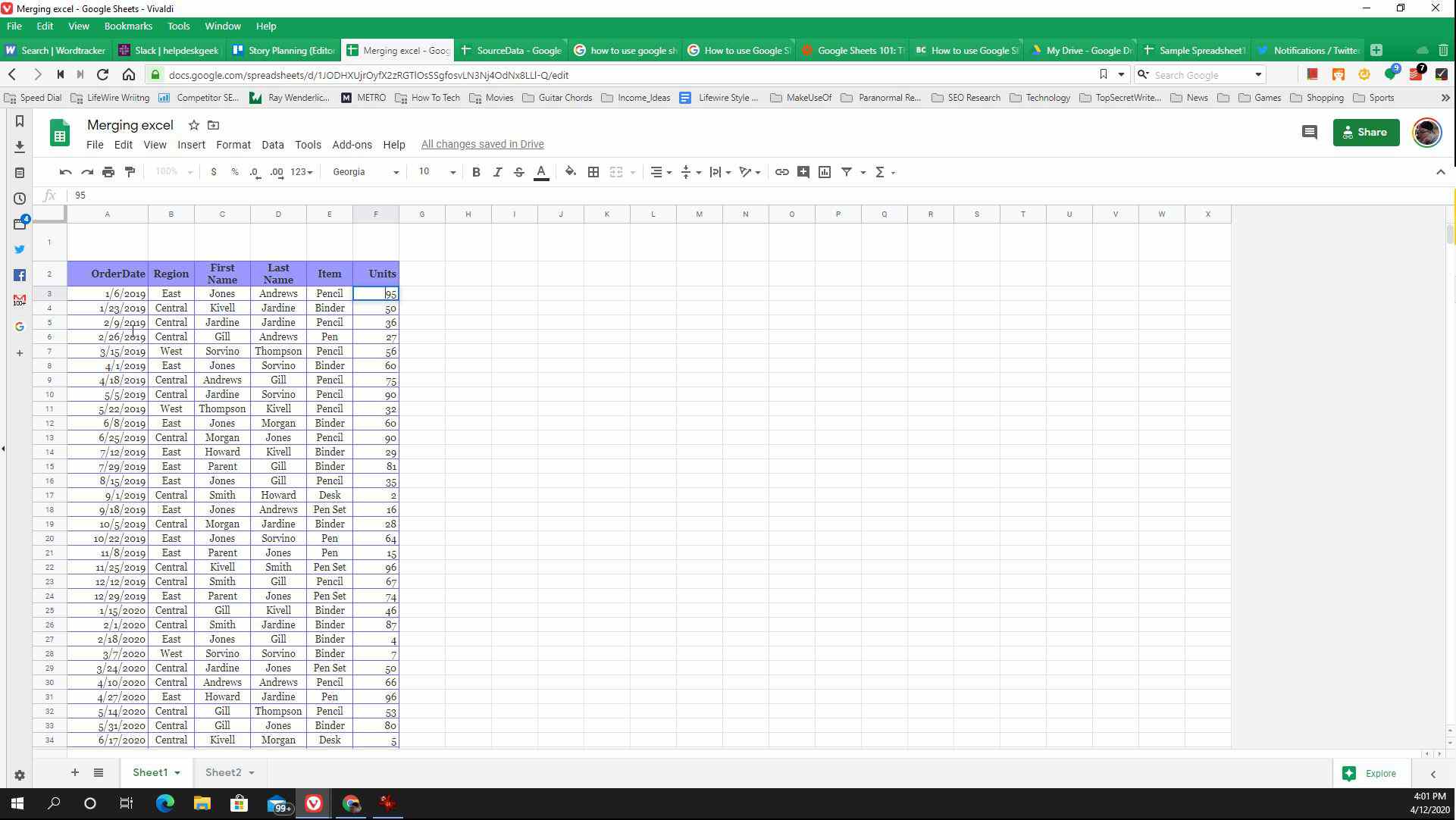
-
Přesunout buňky: Chcete-li přesunout více buněk, vyberte první buňku a přetáhněte ji do dolní části rozsahu, který chcete zkopírovat. lis Ctrl + C zkopírujte zvýrazněné buňky. Kolem rozsahu buněk se zobrazí tečkovaná modrá čára. Vyberte libovolnou jinou buňku, do které chcete umístit rozsah, a stiskněte Ctrl + V vložit je. Na počítači Mac stiskněte Příkaz namísto Řízení.
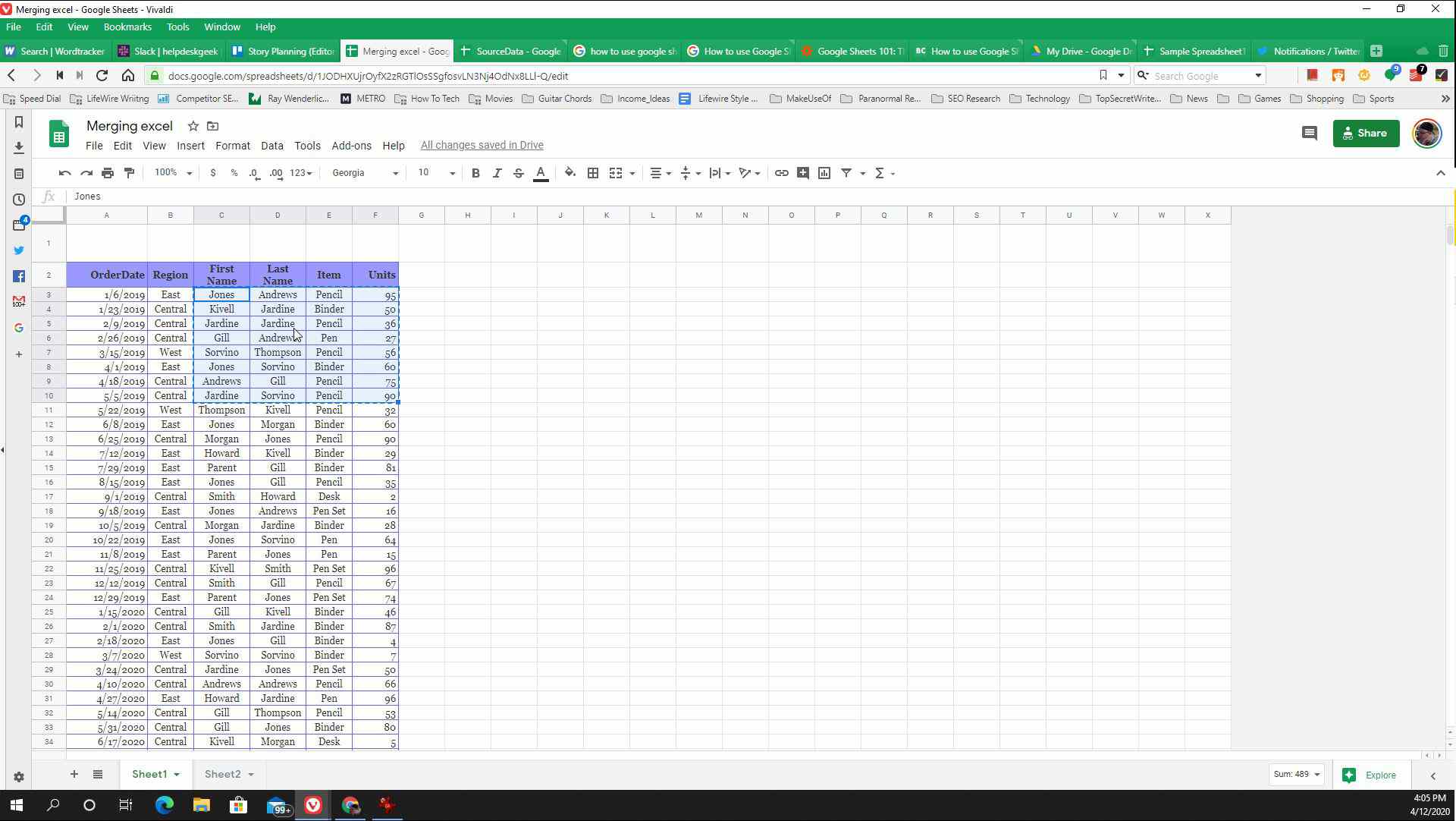
-
Vložte řádky nebo sloupce: Chcete-li přidat nebo odstranit sloupec nebo řádek, klikněte pravým tlačítkem na číslo nebo písmeno řádku nebo sloupce, který chcete přidat nebo odebrat, a poté vyberte jednu z následujících možností:
- Smazat řádek nebo Smazat sloupec: Odeberte řádek nebo sloupec a posuňte zbývající buňky nahoru nebo doleva, abyste vyplnili mezeru.
- Vložte 1 výše nebo Vložte 1 níže: Vložte nový řádek nad nebo pod vybraný řádek.
- Vložte 2 vlevo nebo Vložte 1 vpravo: Vložte nový sloupec nalevo nebo napravo od vybraného sloupce.
Pokud vyberete více buněk nebo sloupců, změní se možnosti vložení nebo odstranění sloupců nebo řádků tak, aby se odstranil nebo vložil počet zvýrazněných sloupců nebo řádků.
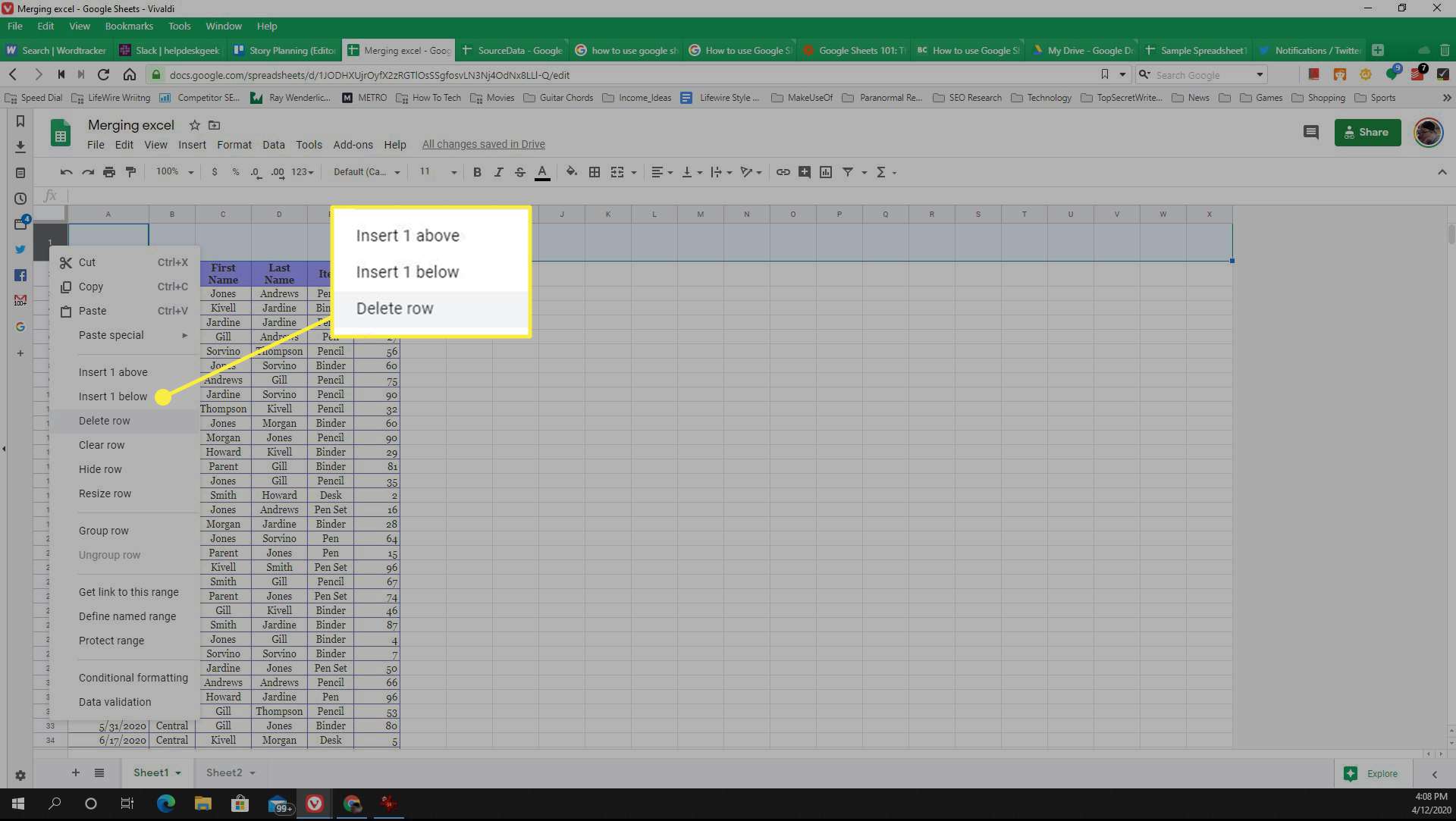
-
Přidat nový list: Do svého tabulkového souboru Tabulky Google můžete přidat nový list výběrem + ikona v levém dolním rohu okna. Tím se do dolní části přidá nová karta listu. Svůj nový list můžete přejmenovat výběrem šipky dolů napravo od názvu karty listu a výběrem Přejmenovat.
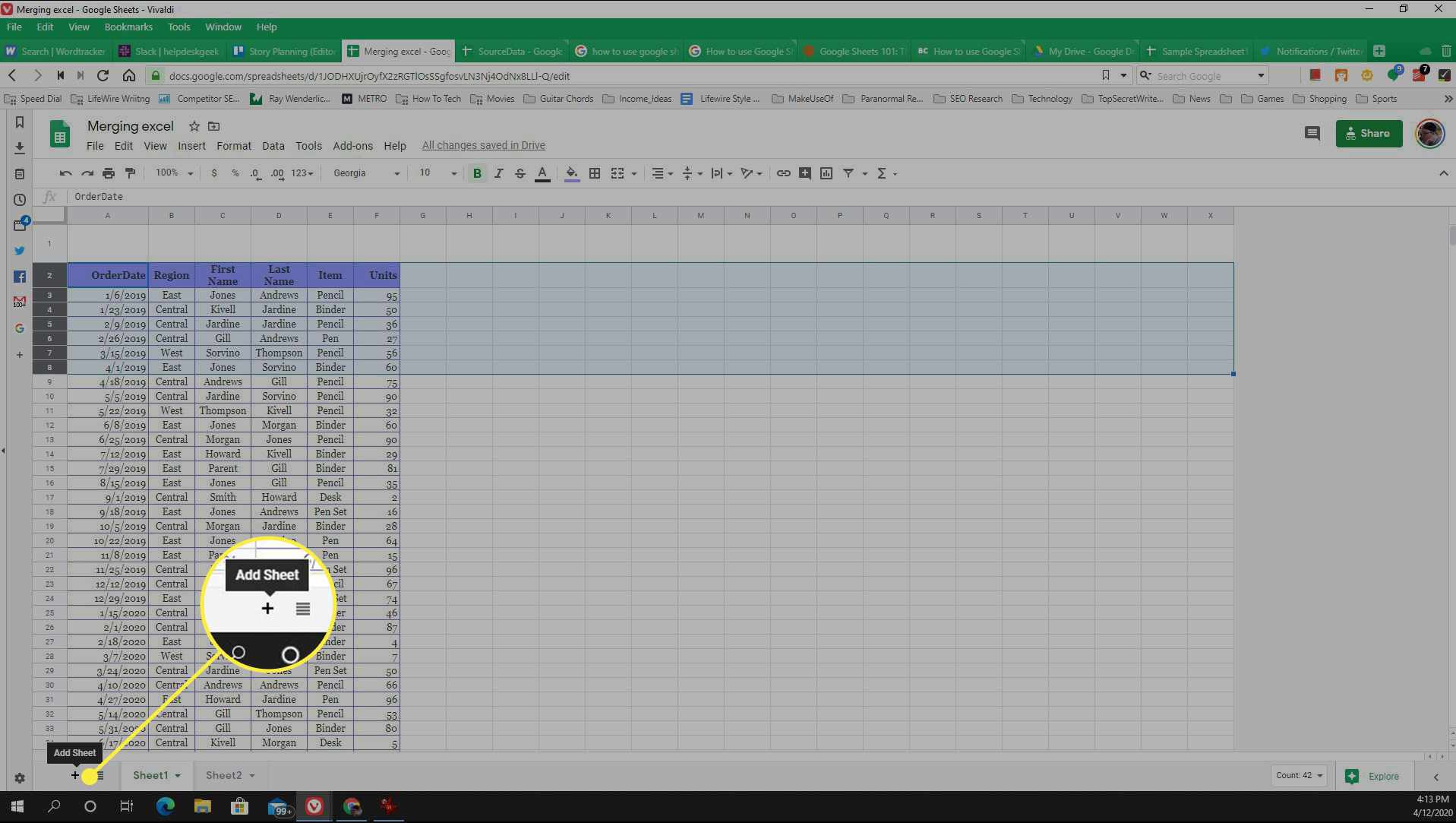
-
Přidejte tabulky a grafy: Do tabulek můžete přidat grafy nebo grafy zvýrazněním rozsahu buněk, které chcete zobrazit, a výběrem Vložit graf na pásu karet. Tabulky Google automaticky vyberou typ grafu, který má smysl pro data, která jste vybrali, ale můžete vybrat tři tečky v pravém horním rohu grafu to můžete změnit a graf upravit.
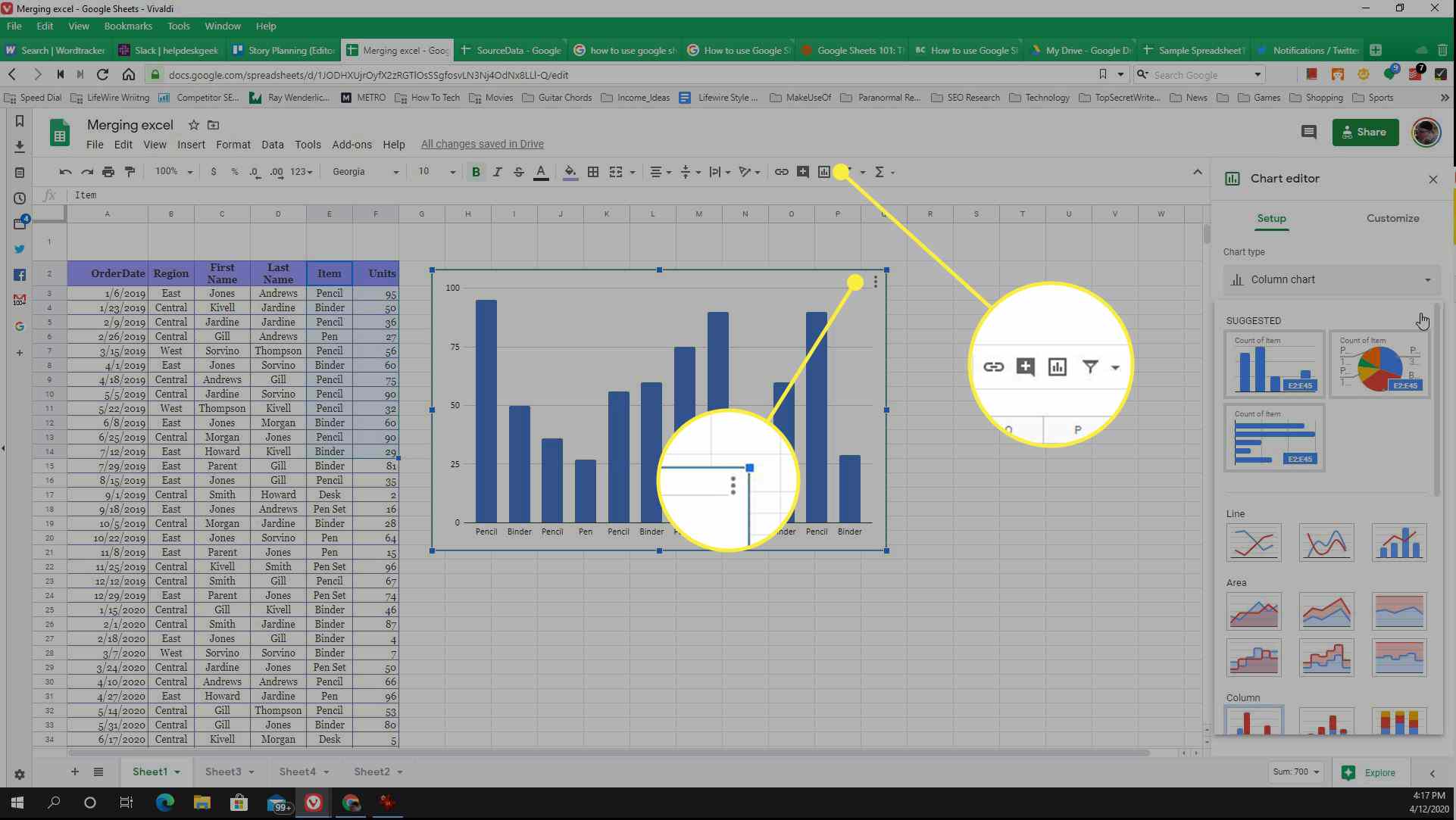
Používání vzorců v Tabulkách Google
V Tabulkách Google máte přístup ke knihovně tabulkových funkcí, která je stejně rozsáhlá jako cokoli, co najdete v aplikaci Microsoft Excel. Pomocí funkcí Tabulek Google můžete průměrovat celé řádky nebo sloupce buněk, najít maximální nebo minimální hodnoty nebo dokonce importovat data z webových stránek.
-
Chcete-li vložit vzorec do tabulky Tabulek Google, zadejte = (znaménko rovná se). Když začnete psát název funkce, zobrazí se rozevírací seznam všech dostupných funkcí, které začínají těmito písmeny. Uvidíte definici toho, co dělá první funkce. Chcete-li zobrazit definici kteréhokoli z ostatních, umístěte ukazatel myši na její název.
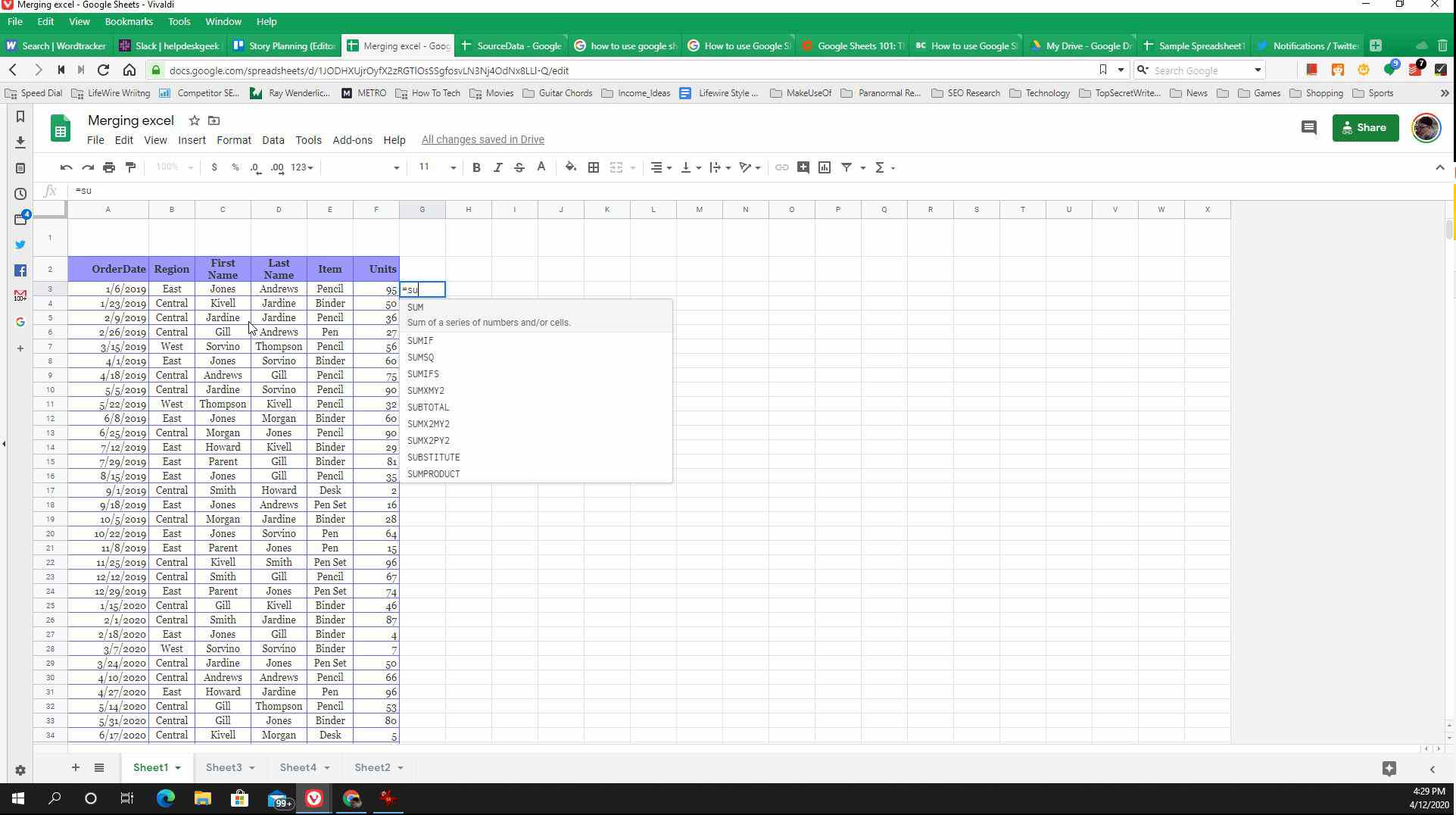
-
Když zadáte první otevírací závorku pro funkci, zobrazí se seznam parametrů pro tuto funkci a jejich vysvětlení.
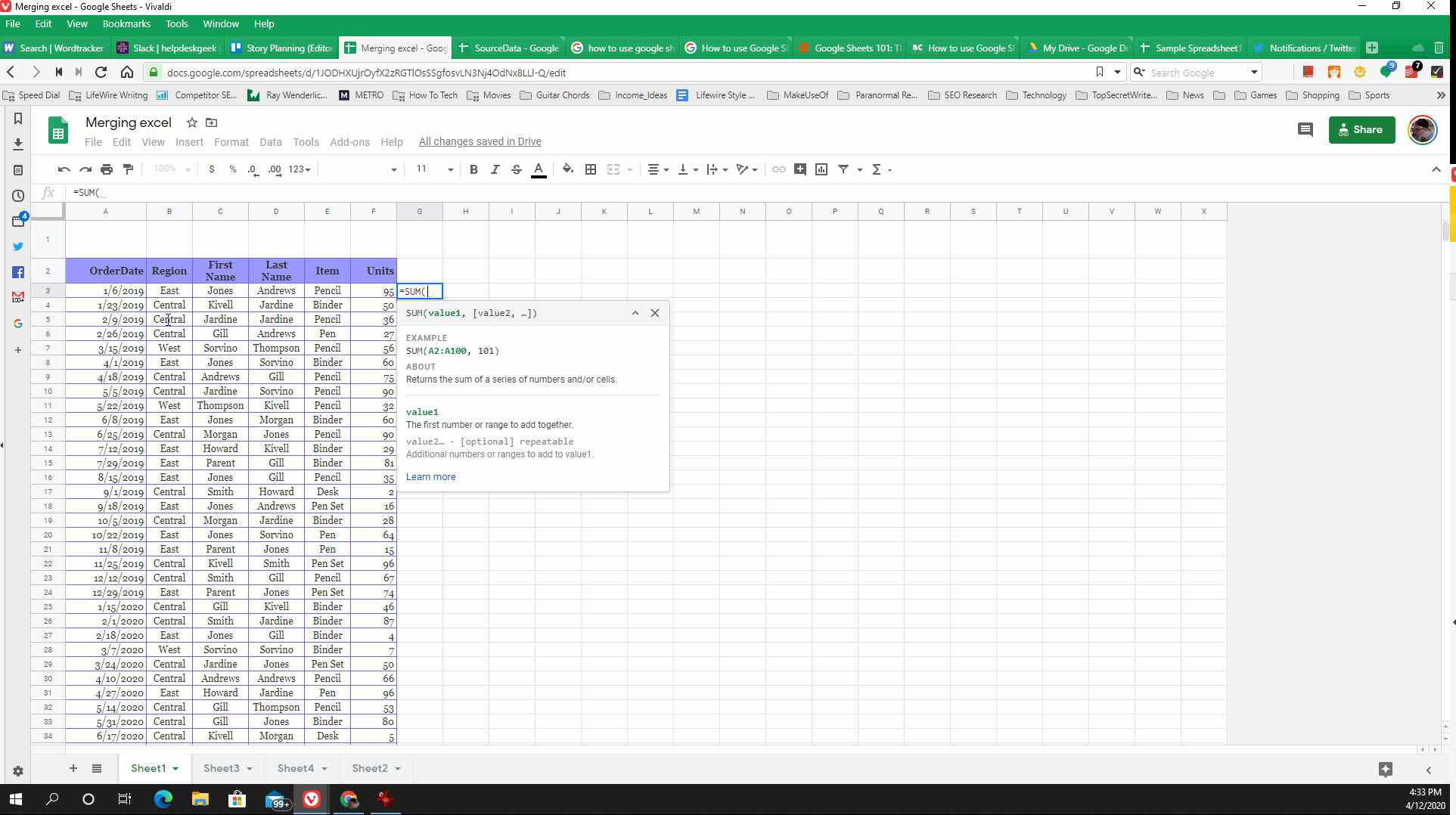
-
Jakmile zadáte závěrečnou závorku pro funkci, stiskněte Enter, pak se v buňce zobrazí výsledky této funkce.
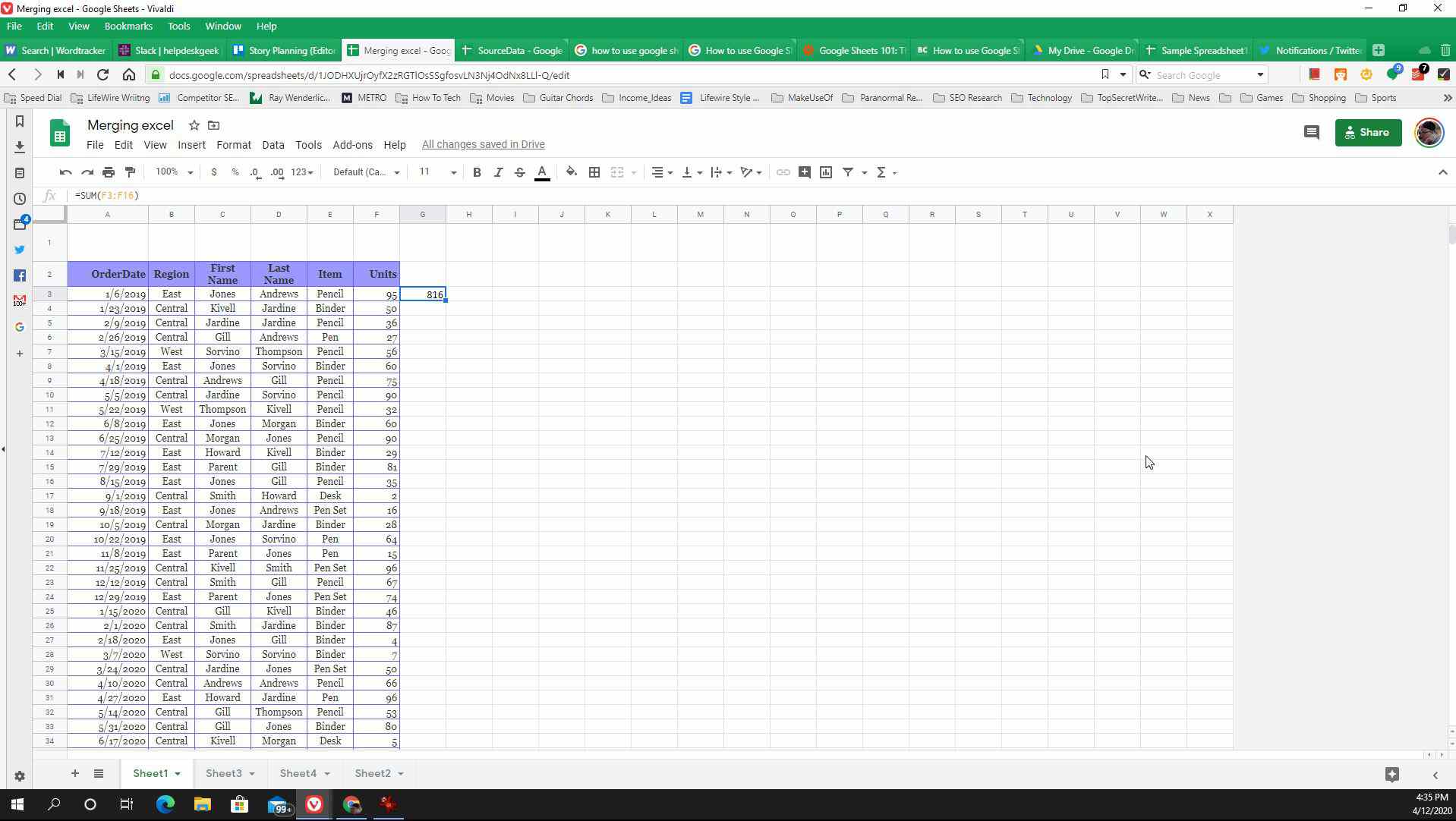
Jak sdílet tabulku
Jakmile vytvoříte svou první tabulku, můžete ji sdílet s ostatními. Tady je několik způsobů, jak sdílet tabulku Tabulek Google.
-
Pokud již máte tabulku otevřenou, vyberte Soubor > Podíl. Dalším způsobem, jak můžete sdílet tabulku v Tabulkách Google, je kliknout pravým tlačítkem na soubor tabulky uvnitř Disku Google a poté vybrat Podíl.
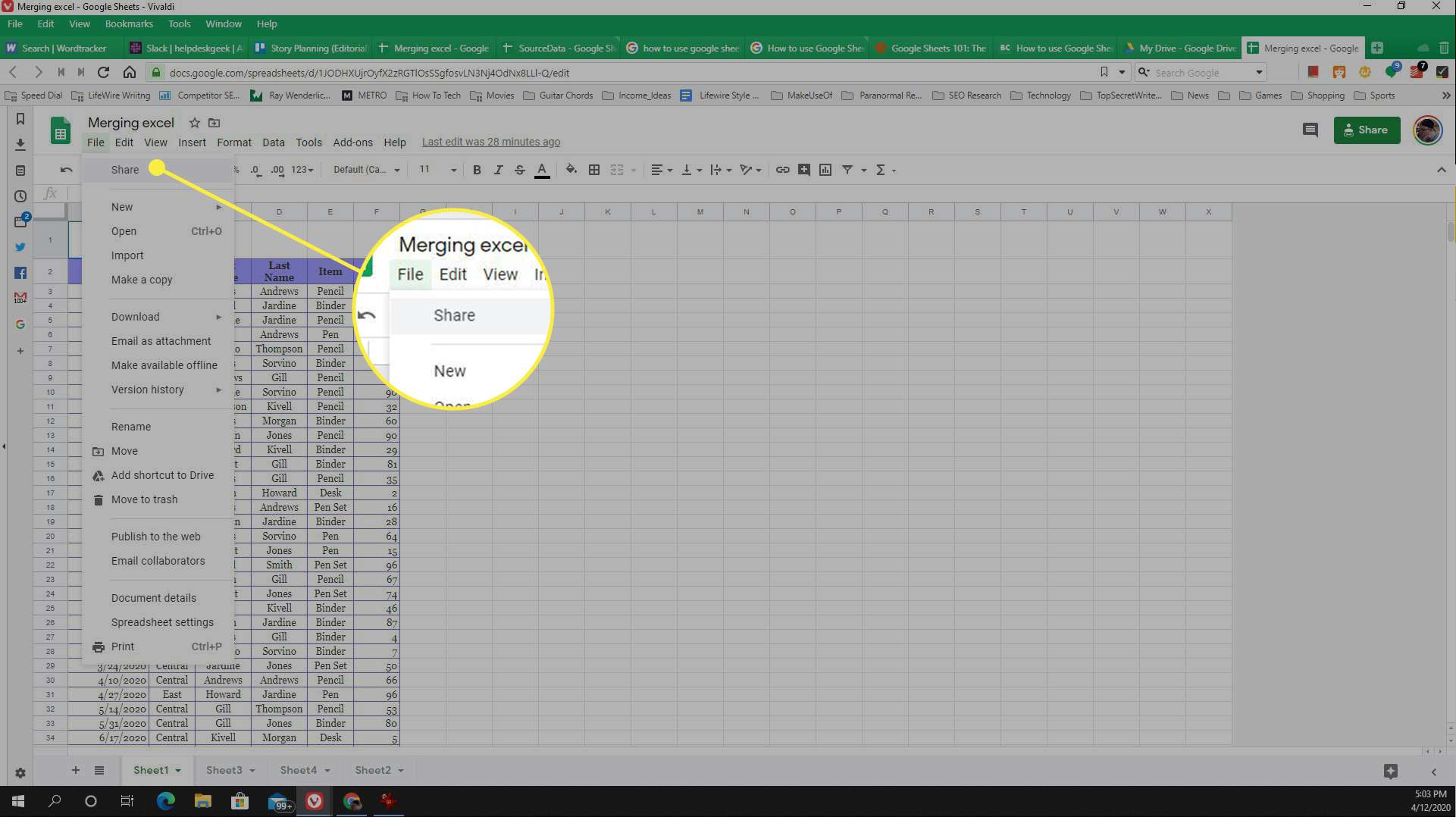
-
Tabulky Google Sdílejte s ostatními otevře se okno. Pokud nechcete pojmenovat konkrétní e-mailové adresy, se kterými chcete tabulku sdílet, vyberte Kopírovat odkaz. Tato možnost vám umožní poskytnout odkaz na tabulku prostřednictvím e-mailu, rychlé zprávy nebo kdekoli jinde. Pokud ponecháte výchozí nastavení pro sdílení, bude jej moci zobrazit kdokoli, kdo má odkaz na tabulku. Pokud jsou data citlivá nebo je chcete uchovat v tajnosti, je lepší toto nastavení změnit a sdílet tabulku s konkrétními lidmi.
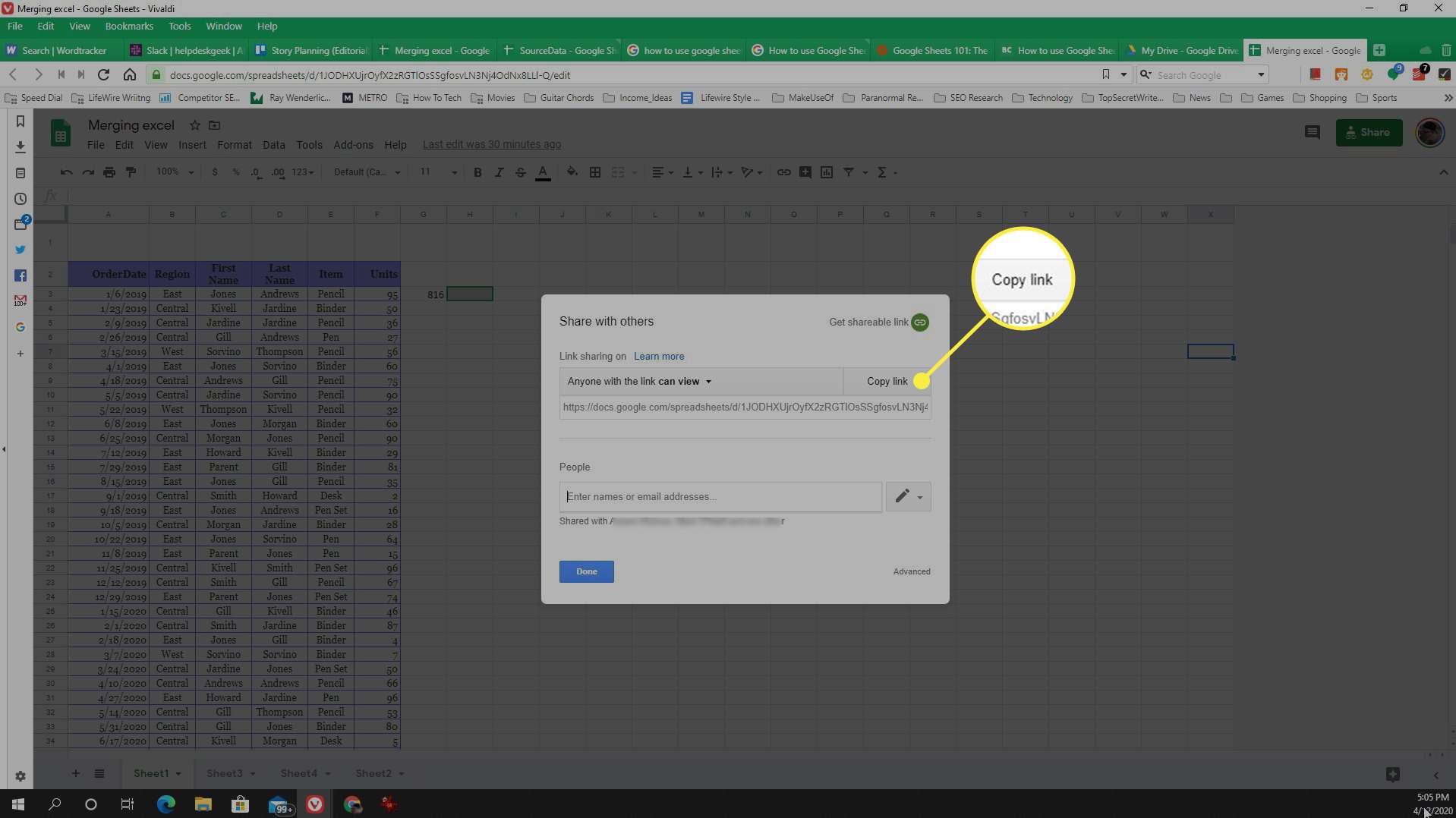
-
Chcete-li tabulku nastavit jako soukromou a sdílet pouze s konkrétními lidmi, vyberte ikonu rozevírací šipka vedle může zobrazit, poté vyberte VYPNUTO – přístup mají pouze konkrétní lidé.
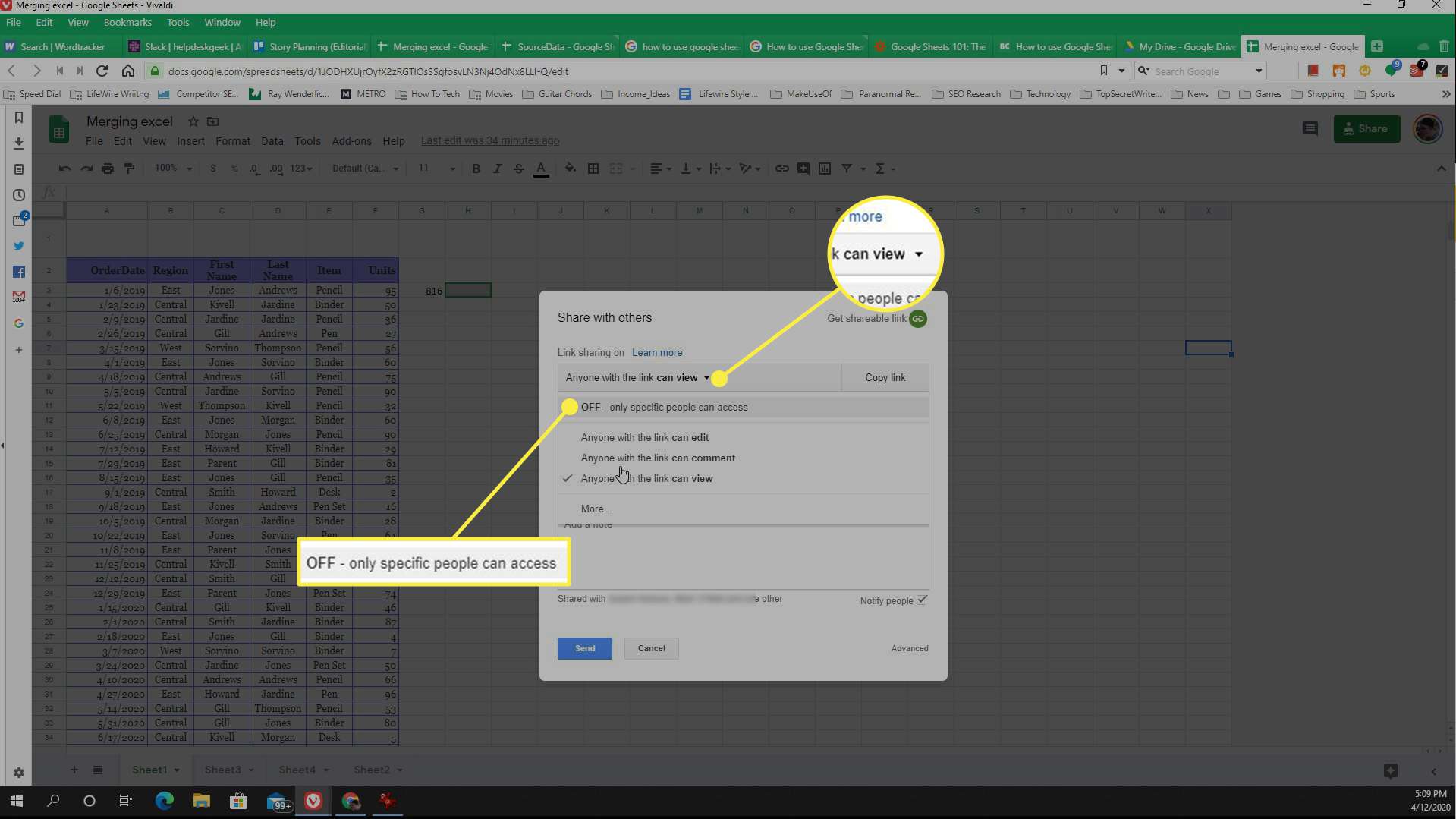
-
Dále v části Lidé zadejte e-mailové adresy lidí, se kterými chcete tabulku sdílet. Vybrat rozevírací šipka vedle ikony pera a vyberte, co mohou sdílení uživatelé dělat s tabulkou.
- Může upravit: Příjemce může zobrazit, provádět změny a zanechávat komentáře v tabulce.
- Může zobrazit: Osoba může číst tabulku, ale nesmí provádět žádné změny ani komentáře.
- Může komentovat: Spolupracovník může číst a zanechávat komentáře.
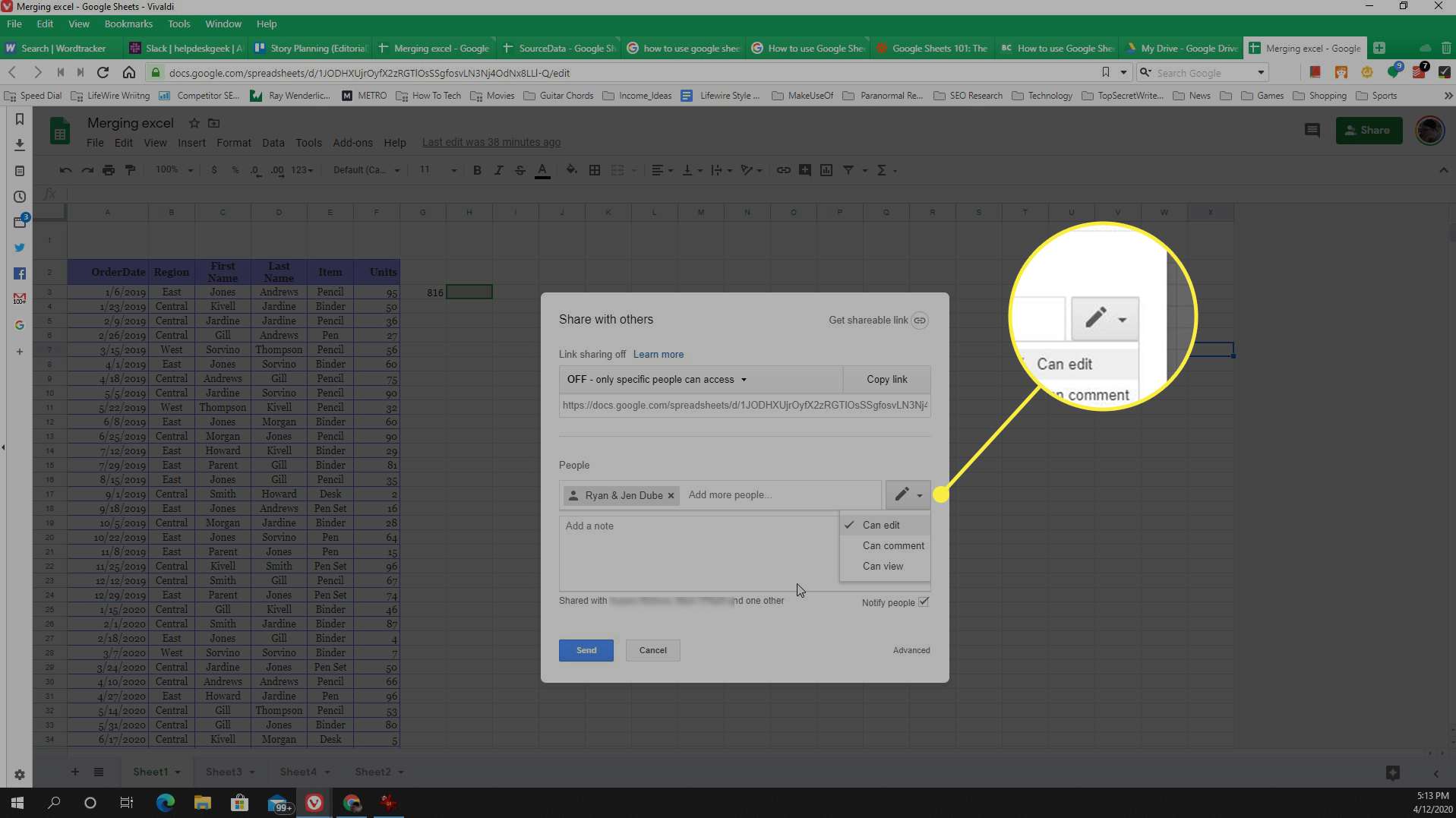
-
Klepněte na Poslat uložit nastavení oprávnění a odeslat pozvánky.
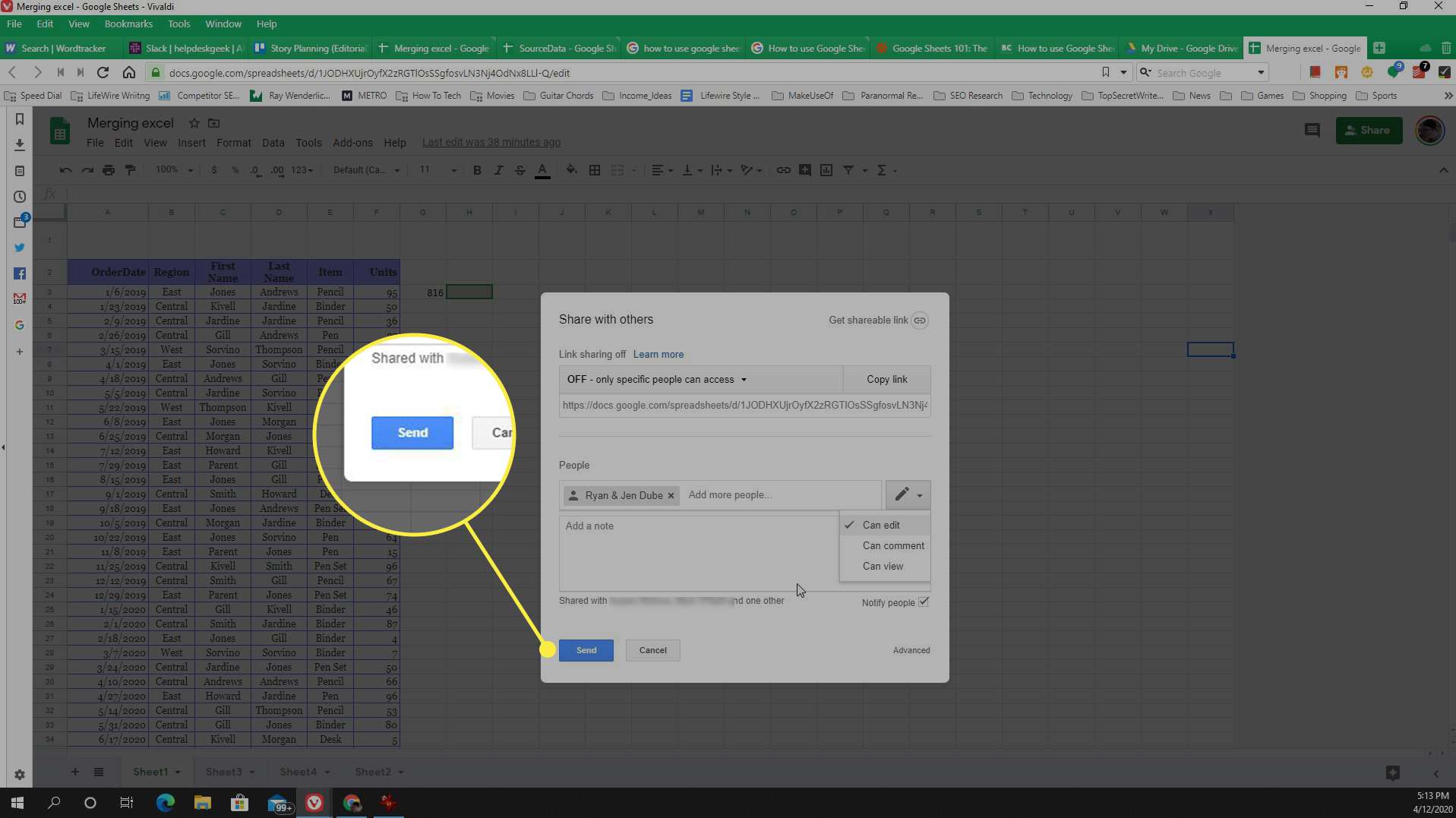
-
Když sdílíte tabulku, Tabulky Google budou posílat e-maily všem lidem, se kterými jste tabulku sdíleli, a uvedou odkaz, kde k nim mají přístup.