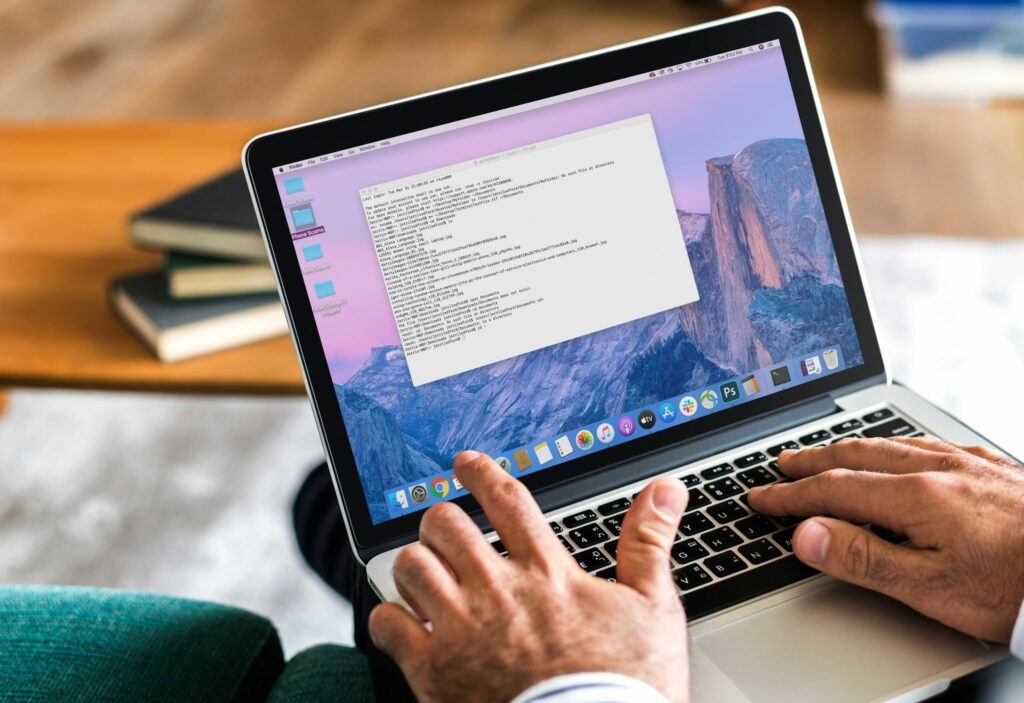
Aplikace Terminal v systému Mac je rozhraní příkazového řádku, které vám umožňuje používat unixové příkazy k provádění některých úkolů mnohem rychleji, než byste je mohli provádět pomocí grafického uživatelského rozhraní (GUI). Pomocí příkazů terminálu můžete otevírat soubory, zlepšovat výkon počítače Mac a mnoho dalšího. Zde je návod, jak používat Terminal na Macu, včetně několika příkazů, které vám pomohou začít.
Začněte otevřením terminálu
Prvním krokem bude samozřejmě otevření Terminálu. Existuje několik možností, ale nejjednodušší je stisknout Command + mezerník otevřít Reflektor, poté vyhledejte „Terminál“. Nejlepší hit by měl být Terminál aplikace. Poklepáním jej otevřete.
Když se otevře okno Terminál, můžete jeho velikost změnit přetažením za jeden z rohů a rozbalit jej. Můžete také změnit vzhled aplikace přechodem na Terminál > Předvolby nebo stisknutím tlačítka Command +, (čárka) kombinace klávesnice. V Profily V zobrazeném dialogovém okně můžete změnit vzhled příkazových oken tak, aby odpovídaly vašemu stylu nebo potřebám.
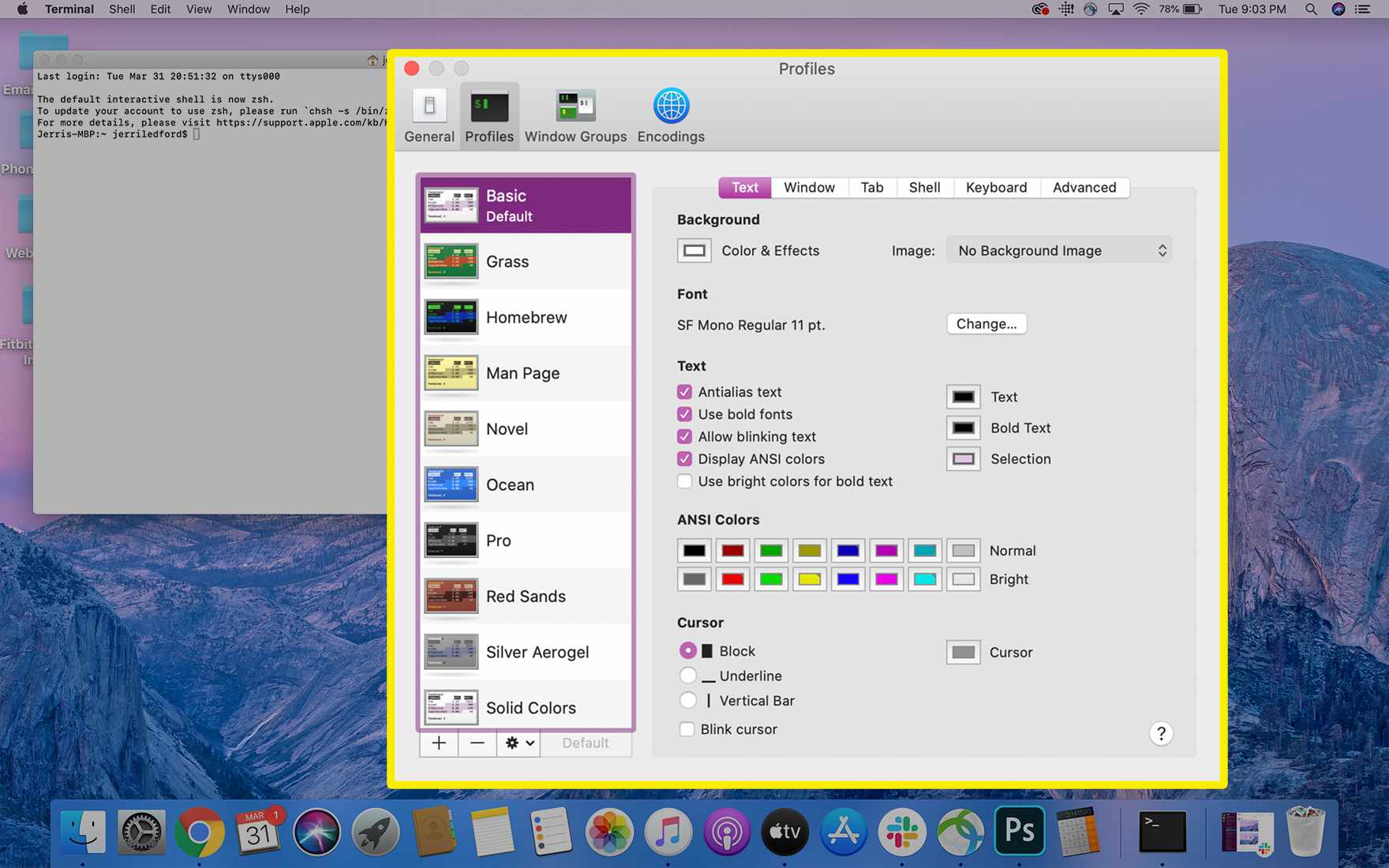
Jakmile má okno Terminálu požadovaný vzhled, můžete jej začít používat k provádění příkazů v počítači.
Základy příkazů terminálu
S terminálem můžete dělat spoustu skvělých (a užitečných) věcí. Například pokud opravdu chcete, můžete pomocí příkazu Terminál přimět Mac, aby s vámi mluvil. Ale než začnete, je užitečné vědět, jak jsou napsány příkazy terminálu. Každý příkaz terminálu má tři části.
- Příkaz: Toto jsou skutečná písmena, která zadáte do okna Terminál k provedení příkazu. Při používání příkazů Terminál buďte velmi opatrní, protože některé příkazy mohou mazat soubory nebo způsobit jiné poškození systému, které by mohlo zastavit fungování počítače.
- Hádka: Tato část příkazu říká, na kterých prostředcích by měl příkaz pracovat. Například by měl a str, nebo kopírovat, příkaz zkopírovat toto okno nebo jiné?
- Možnost, která upravuje výstup: Toto je směrnice o tom, kde by se měly objevit výsledky konkrétního příkazu.
Chcete-li například přesunout soubor, použijte soubor příkaz mv. The argument pro tento příkaz by bylo umístění souboru, který chcete přesunout. A výstup by bylo umístění, kam chcete soubor přesunout. Přesunutí souboru z plochy do souboru Dokumenty tedy může vypadat takto: mv ~ / Desktop / TerminalTestFile.rtf ~ / Documents
Tento příkaz říká: „Přesunout (příkaz) soubor TerminalTestFile.rtf (argument) z mé pracovní plochy do mých dokumentů (výstup„.“ V terminálu znak vlnovky ~ je zkratka pro vaši domovskou složku. Plocha i složka Dokumenty existují ve složce Domů.
Pravidla pro používání příkazů terminálu
Nyní, když rozumíte základům psaní a používání příkazů Terminálu, musíte pochopit několik pravidel.
- Při použití terminálu musíte vždy zadat příkaz a poté stisknout Enter nebo Vrátit se na klávesnici.
- Pomocí myši nemůžete interagovat s oknem Terminálu nad rámec použití tlačítek Zavřít, Rozbalit a Skrýt v levém horním rohu okna.
- Chcete-li přerušit spuštěný příkaz, zadejte Control + C.
- Chcete-li terminál ukončit bez použití myši, zadejte Příkaz + Q.
- Příkazy se automaticky spouštějí v naposledy použitém umístění v počítači. Chcete-li určit jiné umístění pro provedení příkazu, budete muset použít CD Příkaz a cestu k adresáři určete umístění, ve kterém chcete provést příkaz.
Alternativním způsobem, jak změnit adresáře, který je obzvláště užitečný, pokud neznáte přesnou cestu k adresáři, je použití grafického uživatelského rozhraní k navigaci na místo, které chcete zahrnout, a následný přetažení adresáře do okna Terminál. Nepřesune adresář, místo toho zkopíruje cestu k adresáři do příkazu, který píšete. Ještě jedna poznámka, než půjdete dál. Pokud jste nikdy předtím nepoužívali terminál, můžete být při provádění příkazu zmateni a v okně Terminál se nic neděje. Neboj se. V mnoha případech se to má přesně stát. Například když píšete cd ~ budete vráceni do Domov adresář. V okně Terminál přejde kurzor na další řádek bez indikace, že se něco stalo. Můžete si být jisti, že jste zpět ve svém domovském adresáři.
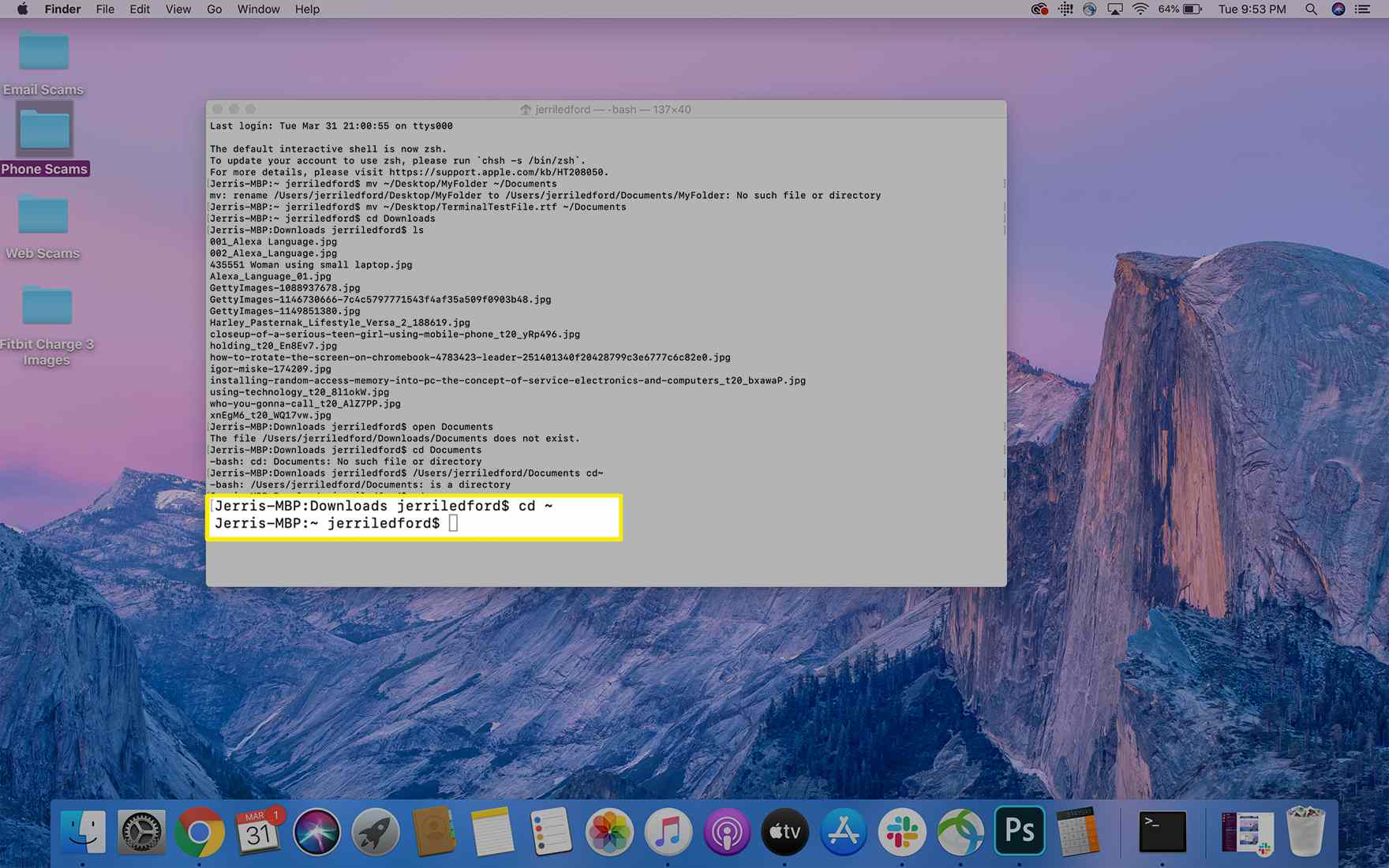
Používání příkazů terminálu v systému Mac
Se základy z cesty můžete začít používat příkazy terminálu, abyste se pohybovali rychleji a byli efektivnější, když používáte počítač. Zde je několik příkazů terminálu, které můžete zkusit namočit nohy, ale existují desítky příkazů terminálu Mac, které můžete použít, aby vyhovovaly téměř všem vašim potřebám. Na syntaxi záleží! Při používání příkazů terminálu Mac nezapomeňte psát přesně tak, jak jsou uvedeny zde nebo v jiných seznamech. Velká písmena a rovnoměrné mezery a interpunkční znaménka jsou specifické a změna jednoho prvku by mohla zcela změnit výsledek příkazu. Většina základních příkazů terminálu zahrnuje navigaci v souborech nebo adresářích v počítači. Můžete například použít příkaz je (to je malá písmena L, malá písmena S) pro zobrazení seznamu všech souborů v aktuálním adresáři. Takže pokud jste v Dokumentech a píšete je, uvidíte seznam všech souborů v adresáři (nebo složce) Dokumenty.
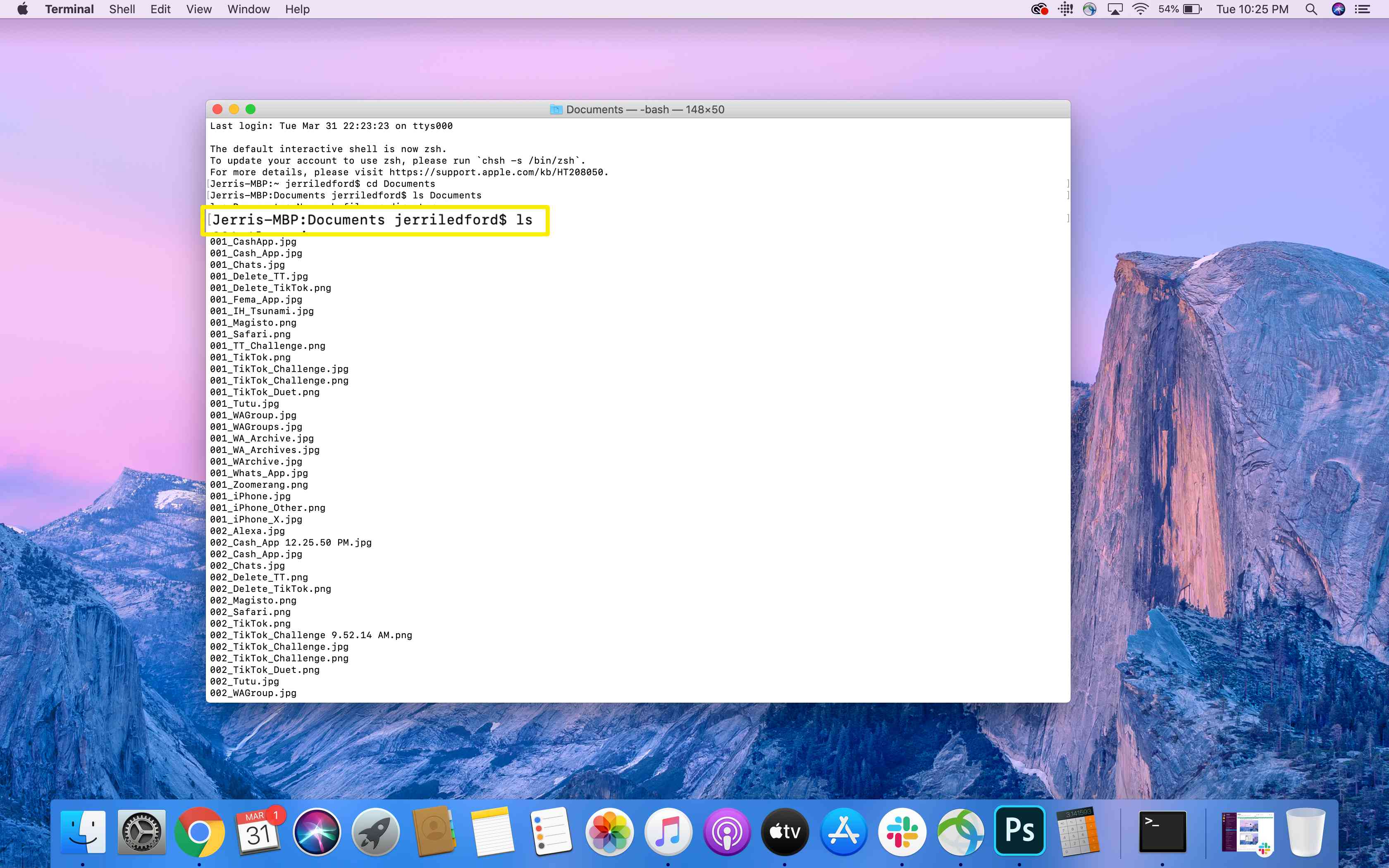
Můžete upravit (nebo změnit výstup) souboru je příkaz přidáním operátorů. Například, ls -C seřadí soubory v požadovaném seznamu podle velikosti. Tady je několik dalších základních příkazů, které můžete vyzkoušet:
| otevřete |
Otevře soubor, který jste zadali s cestou k adresáři. |
| rm | Odebrat soubory |
| str | kopírovat |
| mkdir | Vytvořit adresář |
| ditto
|
Duplikujte soubor mezi složkami. |
| kofeinát | Chrání váš počítač v přechodu do režimu spánku, pokud je otevřený Terminál |
| Průhledná | Vymaže obrazovku Terminál |
| pwd | Vrátí cestu k pracovnímu adresáři |
| .. | Přejde do nadřazeného adresáře |
| muž | Přesměruje vás na stránku manuálu pro tento příkaz, kde si můžete přečíst informace o příkazu, o tom, co dělá, a jak jej používat. |
| řekněte |
Tento příkaz bude mít za následek, že váš Mac bude mluvit, co jste napsali po říci příkaz. |
| Dějiny | Zobrazit historii příkazů terminálu. |
| historie -c | Odstraňte historii příkazů terminálu. |
Více od Lifewire
-

Jak ukládat příkazy terminálu na počítači Mac
-

Vytvořte zaváděcí instalační program macOS Sierra na USB flash disku
-
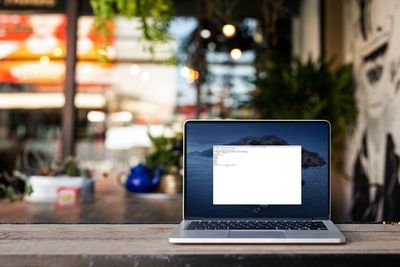
Jak používat příkazy terminálu Mac
-

Jak otevřít příkazový řádek ve složce
-
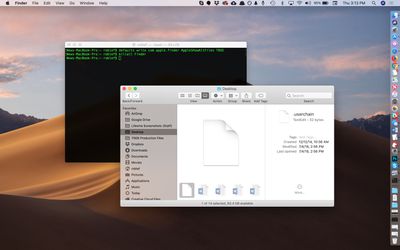
Zobrazení skrytých souborů a složek na počítači Mac pomocí terminálu
-

Jak používat příkaz Netstat v systému Mac
-

20 praktických příkazů terminálu Raspberry Pi pro začátečníky
-
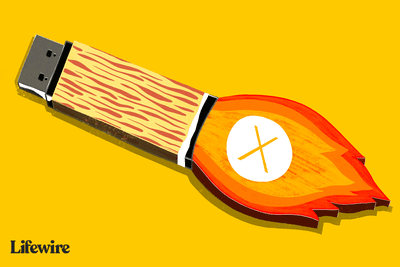
Vytvořte zaváděcí instalační program USB pro OS X El Capitan
-

Jak zkontrolovat teplotu MacBooku
-
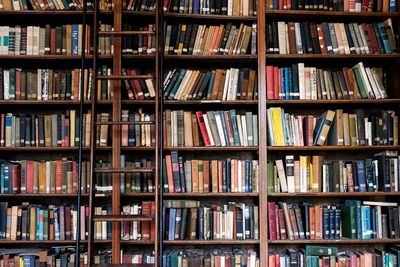
Tři způsoby přístupu ke složce knihovny na vašem počítači Mac
-
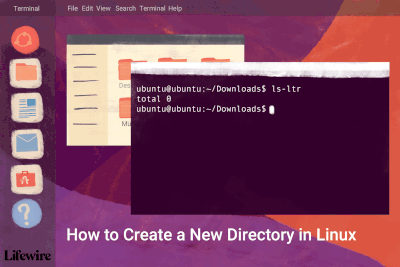
Jak používat ‚mkdir‘ k vytvoření adresářů Linuxu
-

Jak změnit umístění a formát souboru pro snímky obrazovky Mac
-

21 nejlepších triků příkazového řádku
-

Jak odstranit soubor v terminálu na vašem počítači Mac
-
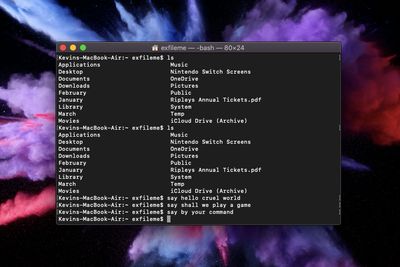
Jak otevřít terminál na Macu
-
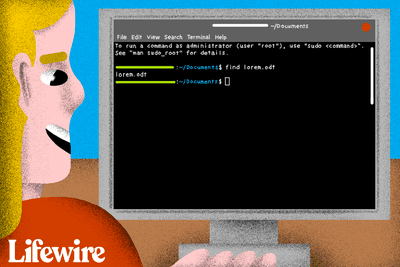
Jak najít soubor v systému Linux pomocí příkazového řádku
Vaše práva na soukromí
Lifewire a naši partneři třetích stran používají soubory cookie a zpracovávají osobní údaje, jako jsou jedinečné identifikátory, na základě vašeho souhlasu s ukládáním a / nebo přístupem k informacím v zařízení, zobrazováním personalizovaných reklam a pro měření obsahu, přehled publika a vývoj produktů. Chcete-li změnit nebo odvolat váš výběr souhlasu pro Lifewire.com, včetně vašeho práva vznést námitku, kde je použit oprávněný zájem, klikněte níže. Nastavení můžete kdykoli aktualizovat pomocí odkazu „Ochrana osobních údajů v EU“ v dolní části jakékoli stránky. Tyto volby budou globálně signalizovány našim partnerům a nebudou mít vliv na data procházení. Seznam partnerů (prodejců)
My a naši partneři zpracováváme údaje pro:
Aktivně pro identifikaci skenujte vlastnosti zařízení. Používejte přesná geolokační data. Ukládejte a / nebo přistupujte k informacím na zařízení. Vyberte přizpůsobený obsah. Vytvořte si osobní profil obsahu. Měření výkonu reklamy. Vyberte základní reklamy. Vytvořte si přizpůsobený profil reklam. Vyberte přizpůsobené reklamy. Aplikujte průzkum trhu a získejte přehled o publiku. Měření výkonu obsahu. Vyvíjejte a vylepšujte produkty. Seznam partnerů (prodejců)