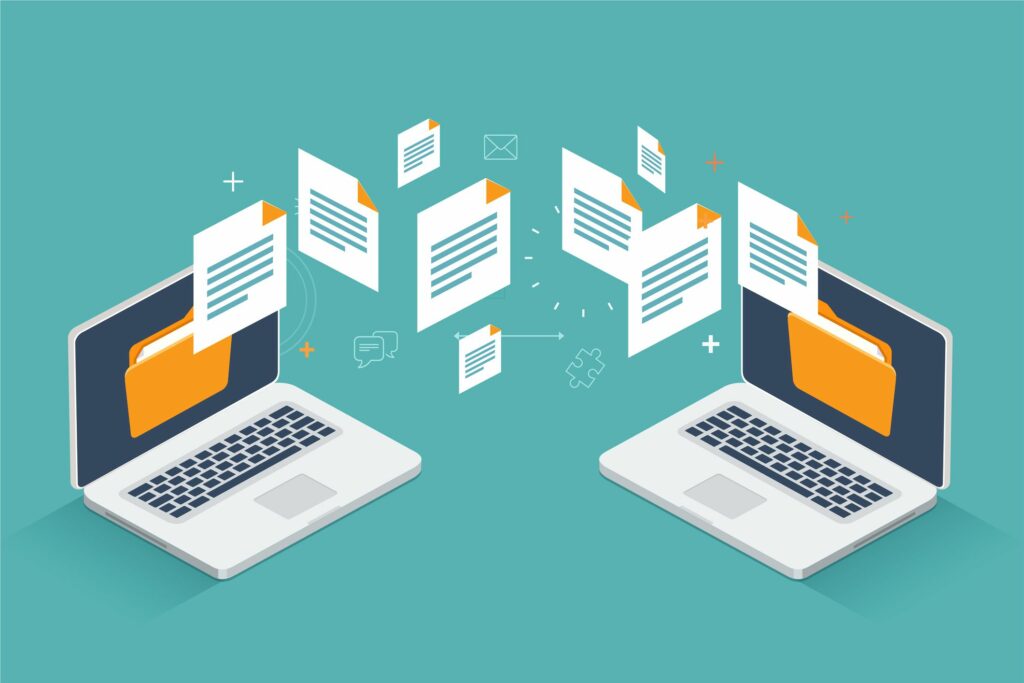
Už jste někdy chtěli mít možnost zkopírovat text nebo obrázek do počítače a poté je vložit do aplikace v telefonu? Dlouho to nebylo možné. Ale díky funkci Universal Clipboard společnosti Apple je to nejen možné, ale také snadné.
Co je univerzální schránka Mac?
Universal Clipboard je funkce, kterou společnost Apple integrovala do systémů macOS a iOS a díky níž je schránka pro kopírování a vkládání přístupná všem vašim kompatibilním zařízením. Přemýšlejte o tom takto: Když něco zkopírujete na jedno ze svých zařízení Apple, ve skutečnosti se zkopíruje do všech vašich zařízení Apple, což každému z nich dočasně umožní tuto položku vložit. S Universal Clipboard můžete kopírovat a vkládat z Macbooku Air do iPadu, z iPhonu do iMacu, z iPhonu do iPadu a z Macu Pro do Macbooku (nebo jakékoli jiné kombinace, kterou můžete vymyslet) . Docela cool, že?
Univerzální požadavky na schránku
Abyste mohli používat Universal Clipboard, vaše zařízení musí být:
- Počítače Mac se systémem macOS Sierra (10.12) nebo novějším.
- Zařízení iOS se systémem iOS 10 nebo novějším.
- Přihlášen do iCloud pomocí stejného Apple ID.
- Mít zapnuté Bluetooth.
- Mít povolenou Wi-Fi a být připojen ke stejné síti.
- Nechte Handoff povolený.
- Vzdálenost od sebe je přibližně 10 metrů (standardní dosah Bluetooth).
Jak povolit univerzální schránku na zařízeních Mac a iOS
Chcete -li povolit všechny možnosti a nastavení potřebné pro Universal Clipboard, musíte provést následující:
-
Nejprve se ujistěte, že na vašem zařízení běží správná verze operačního systému.
- Přečtěte si, jak upgradovat macOS v Jak provést čistou instalaci macOS.
- Tipy pro upgrade iOS najdete v článku Jak bezdrátově aktualizovat iOS na iPhonu.
-
Dále se přihlaste do iCloudu se stejným Apple ID na všech zařízeních.
- Na počítačích Mac přejděte do nabídky Apple> Systémové preference > iCloud > Přihlásit se.
- Na zařízeních iOS přejděte na Nastavení > [your name] > iCloud > Přihlásit se.
-
Zapněte Bluetooth.
- Na počítačích Mac přejděte do nabídky Apple> Systémové preference > Bluetooth > Zapněte Bluetooth.
- Na zařízeních iOS přejděte na Nastavení > Bluetooth > posuňte posuvník do polohy zapnuto/zelená.
-
Zapněte Wi-Fi.
- Na počítačích Mac přejděte do nabídky Wi-Fi vpravo nahoře a vyberte Zapněte Wi-Fi.
- Na zařízeních iOS přejděte na Nastavení > Wi-Fi > posuňte posuvník do polohy zapnuto/zelená.
Připojte všechna zařízení ke stejné síti.
-
Povolit Handoff.
- Na počítačích Mac přejděte do nabídky Apple> Systémové preference > Všeobecné > zaškrtněte políčko vedle Povolit Handoff mezi tímto Macem a vašimi zařízeními iCloud.
- Na zařízeních iOS přejděte na Nastavení > Všeobecné > Ruce pryč > posuňte posuvník do polohy zapnuto/zelená.
-
Umístěte svá zařízení do vzdálenosti přibližně 10 metrů od sebe.
Jak používat univerzální schránku na počítačích Mac, iPhone a iPad
Když jsou tyto požadavky splněny, použijte Universal Clipboard takto:
-
Zkopírujte obsah na zařízení obvyklým způsobem. Může to být blok textu, obrázek nebo jiný obsah, který lze kopírovat. Pokyny najdete v článku Jak vyjmout, kopírovat a vložit na počítači Mac nebo Jak kopírovat a vkládat na iPhonu nebo iPadu.
-
Zkopírovaný obsah se uloží do schránky v zařízení, kam jste jej zkopírovali. Je také automaticky přidán do schránky jiných blízkých zařízení nakonfigurovaných podle kroků v poslední části.
-
Vložte zkopírovaný obsah na jakékoli zařízení, kde je k dispozici, stejným způsobem, jakým běžně vkládáte obsah.
Soubory můžete kopírovat a vkládat mezi počítači Mac se systémem macOS High Sierra (10.13) a novějším. Soubory nelze kopírovat a vkládat na zařízení iOS ani mezi ně.
Univerzální tipy do schránky
- Obsah zkopírovaný do Universal Clipboard je k dispozici pouze na krátkou dobu. Pokud kopírujete obsah, ale nevkládáte jej, počítejte s tím, že zmizí ze schránky po minutě nebo dvou.
- Přepisujete obsah z Universal Clipboard stejným způsobem, jakým přepisujete cokoli ve své normální schránce. To znamená, že pokud něco zkopírujete, nevložíte a poté zkopírujete něco jiného, jediná věc, kterou je možné vložit, je nejnovější položka. To platí i pro Universal Clipboard. Můžete tedy zkopírovat něco na jedno zařízení a poté to přepsat na druhé zařízení zkopírováním něčeho na druhé zařízení před vložením první položky.
- Univerzální schránka vám neumožňuje kopírovat více položek ani vidět, co je ve schránce, a spravovat ji. Pouze rozšiřuje základní funkci kopírování a vkládání na všechna vaše kompatibilní zařízení.