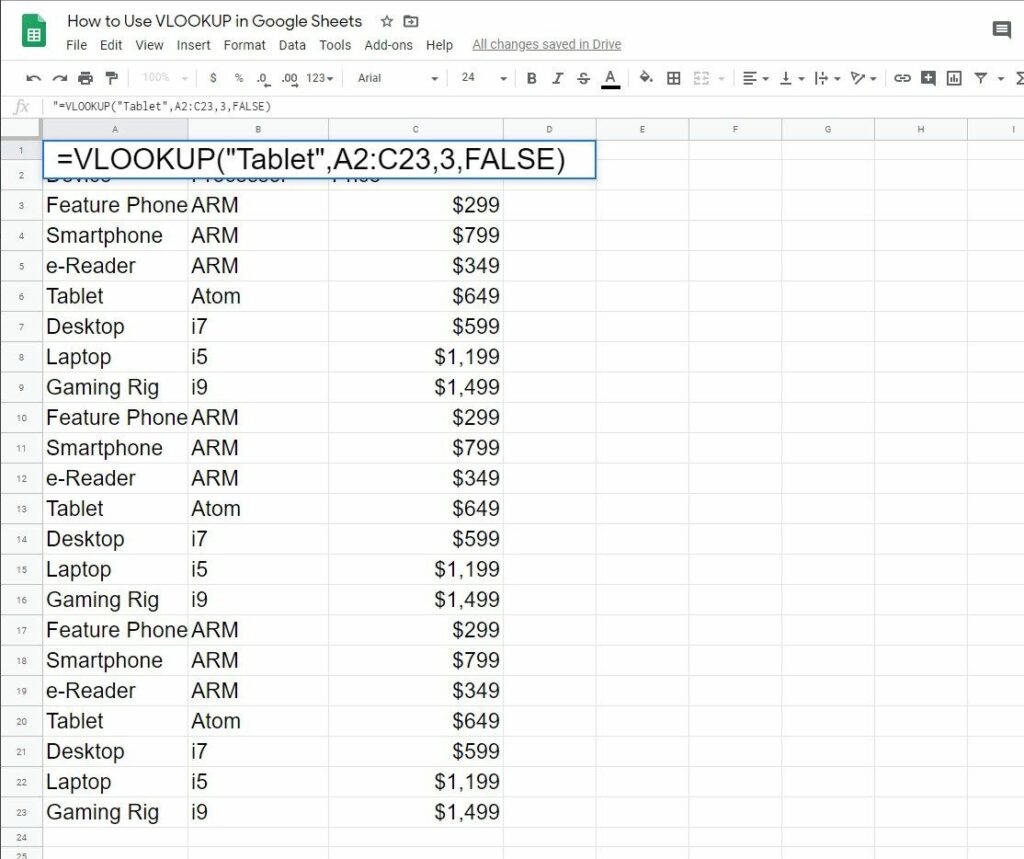
VLOOKUP, neboli „Vertikální vyhledávání“, je užitečná funkce, která přesahuje rámec používání vašich tabulek jako oslavených kalkulaček nebo seznamů úkolů a provádí skutečnou analýzu dat. Konkrétně VLOOKUP prohledá výběr buněk podle sloupce pro hodnotu a poté vám vrátí a odpovídající hodnota ze stejného řádku. Znalost toho, co v této souvislosti znamená „odpovídající“, je klíčem k porozumění VLOOKUPU. Pojďme se tedy ponořit a podívejme se na používání VLOOKUPu v Tabulkách Google. Tyto pokyny platí pro Tabulky Google na všech platformách.
Pomocí syntaxe vzorce VLOOKUP
VLOOKUP je funkce, kterou používáte ve vzorci, i když nejjednodušší vzorec je pouze použít jej samostatně. Funkci musíte dodat pár informací oddělených čárkami, a to následovně: VLOOKUP (VAŠE VYHLEDÁVACÍ DOBA, ROZSAH BUNĚK, NÁVRATNÁ HODNOTA, TŘÍDĚNÝ STAV)
class = „ql-syntax“> Podívejme se postupně na každou z nich.
- VAŠE VYHLEDÁVACÍ PODMÍNKA: Toto se označuje jako vyhledávací_klíč v dokumentaci, ale je to termín, který chcete najít. Může to být číslo nebo kousek textu (tj. Řetězec). Jen se ujistěte, že je to text, který jej uzavřete do uvozovek.
- ROZSAH BUNĚK: Označováno jako jednoduše rozsah, pomocí toho vyberete, které buňky v tabulce budete procházet. Pravděpodobně to bude obdélníková oblast s více než velkým počtem sloupců a řádků, i když vzorec bude fungovat jen s jedním řádkem a dvěma sloupci.
- NÁVRATNÁ HODNOTA: Hodnota, kterou chcete vrátit, nazývaná také index, je nejdůležitější součástí funkce a nejsložitější na pochopení. Toto je číslo sloupce s hodnotou, kterou chcete vrátit relativní do prvního sloupce. Jinak řečeno, pokud je prvním (prohledávaným) sloupcem sloupec 1, jedná se o číslo sloupce, pro který chcete vrátit hodnotu ze stejného řádku.
- TŘÍDĚNÝ STAV: Toto je označeno jako is_sorted v jiných zdrojích a jde o hodnotu true / false o tom, zda je prohledávaný sloupec (opět sloupec 1) seřazen. To je důležité při hledání číselných hodnot. Pokud je tato hodnota nastavena na NEPRAVDIVÉ, pak bude výsledek pro první dokonale odpovídající řádek. Pokud ve sloupci 1 nejsou žádné hodnoty, které by odpovídaly hledanému výrazu, zobrazí se chyba. Pokud je však nastavena na SKUTEČNÝ, pak bude výsledkem první hodnota menší nebo rovno hledaný výraz. Pokud žádné neodpovídají, znovu se zobrazí chyba.
Funkce VLOOKUP v praxi
Předpokládejme, že máte krátký seznam produktů, z nichž každý má přidruženou cenu. Pokud chcete buňku vyplnit cenou notebooku, použijte následující vzorec: = VLOOKUP („Laptop“, A3: B9,3, false)
Tím se vrátí cena uložená ve sloupci 3 v tomto příkladu, což je sloupec dva napravo od sloupce s cíli vyhledávání. Podívejme se na tento krok za krokem a podrobně vysvětlíme postup.
-
Umístěte kurzor do buňky, kde se má výsledek zobrazit. V tomto příkladu je to B11 (označení pro toto je v A11 „Cena notebooku“, i když to ve vzorci nefiguruje).
-
Začněte vzorec s znaménko rovná se (=), poté zadejte funkci. Jak již bylo zmíněno, bude se jednat o jednoduchý vzorec, který se skládá pouze z této funkce. V tomto případě používáme vzorec: = VLOOKUP („Laptop“, A3: C9,3, false)
class = „ql-syntax“>
-
lis Enter. Samotný vzorec zmizí z tabulky (i když se stále objeví na panelu vzorců výše) a místo toho se zobrazí výsledek.
-
V příkladu se vzorec dívá na rozsah A3 na C9. Poté vyhledá řádek obsahující „Laptop“. Pak hledá Třetí sloupec v rozsahu (opět toto zahrnuje první sloupec) a vrátí výsledek, který je 1199 $. To by měl být požadovaný výsledek, ale pokud to vypadá divně, zkontrolujte zadané parametry, abyste se ujistili, že jsou správné (zvláště pokud jste zkopírovali a vložili vzorec z jiné buňky, protože rozsah buněk se může změnit jako výsledek).
Jakmile zjistíte, jak vybrat rozsah a jeho relativní návratovou hodnotu, uvidíte, jak se jedná o užitečnou funkci pro vyhledání hodnot i ve velmi velkých souborech dat.
Používání VLOOKUP v různých tabulkách Google
Pokud jde o parametr CELL RANGE, můžete svůj SVYHLEDÁVÁNÍ provádět nejen v buňkách v aktuálním listu, ale také v jiných listech v sešitu. Pomocí následujícího zápisu zadejte rozsah buněk na jiném listu v aktuálním sešitu: = VLOOKUP („Notebook“, ‚Název listu v jednoduchých uvozovkách, pokud obsahuje více než jedno slovo‘! A1: B9,3, false)
class = „ql-syntax“> Můžete dokonce zasáhnout buňky v úplně jiném sešitu Listů, ale musíte použít DOVOZ funkce. To vyžaduje dva parametry: URL sešitu Listy, který chcete použít, a řadu buněk včetně názvu listu, jak je uvedeno výše. Funkce obsahující všechny tyto položky může vypadat takto: = VLOOKUP („Laptop“, IMPORTRANGE („https://docs.google.com/spreadsheets/d/aLlThEnUmBeRsAnDlEtTeRs/“, „Sheet1! B7: D42“), 3, Nepravdivé)
class = „ql-syntax“> V tomto příkladu se vnořená funkce (tj. výsledek funkce IMPORTRANGE) stává jedním z parametrů funkce VLOOKUP.
Tipy pro používání funkce VLOOKUP
Abyste se ujistili, že ze vzorce získáte správné výsledky, mějte na paměti následující body.
- Nejprve uzavřete textové vyhledávací dotazy do uvozovek. Jinak budou Tabulky Google vědět, že se jedná o pojmenovaný rozsah, a pokud jej nemůže najít, zobrazí vám chybu.
- Pokud zpracováváte a vkládáte jeden z těchto vzorců, stále platí normální pravidla pro aktualizaci hodnoty rozsahu buněk. Jinými slovy, pokud máte pevný seznam dat, nezapomeňte ukotvit oblast buněk znakem dolaru (tj. „$ A $ 2: $ B $ 8“ místo „A2: B8“). V opačném případě bude vzorec odsazen podle toho, kam je vložíte (všimněte si snímku obrazovky na začátku části, kde jsou čísla řádků vypnutá o jednu).
- Pokud seznam seřadíte, nezapomeňte se znovu podívat, pokud jej znovu seřadíte. Přeskupení řádků vám může poskytnout neočekávané výsledky, pokud nastavíte seřazený stav vzorce na SKUTEČNÝ.