
Funkce Night Shift v systému macOS nabízí mnoho výhod, včetně snížení namáhání očí a lepšího spánku. To je mnoho očekávání od jednoduché funkce operačního systému. Night Shift mění vyvážení barev displeje Macu, redukuje jasně modré světlo ve večerních hodinách a obnovuje tyto blues ve dne. Apple vysvětluje, že redukce modrého světla a posunutí vyvážení barev směrem k teplému konci barevného spektra vytváří obraz, který je pro oči snadnější. Apple také říká, že menší namáhání očí ve večerních hodinách podporuje lepší spánkové vzorce. Najít ovládací prvky pro noční směnu a nastavení služby může být trochu fuška, ale netrvá dlouho, než noční směna na vašem stroji pracuje. Tyto pokyny platí pro počítače Mac se systémem macOS Catalina (10.15) až macOS Sierra (10.12).
Minimální požadavky na noční směnu
Night Shift má poměrně přísné minimální požadavky a tyto požadavky často uživatele potýkají. Možná si myslíte, že váš Mac je připraven na noční směnu, když podle Apple váš Mac nebo displeje nejsou podporovány. Abyste mohli používat Night Shift, musí být váš Mac zahrnut do následujícího seznamu a spuštěn macOS Sierra (10.12.4) nebo novější:
- Mac mini: konec roku 2012 nebo novější
- iMac: konec roku 2012 nebo novější
- Mac Pro: konec roku 2013 nebo novější
- MacBook 12palcový: začátek roku 2015 nebo novější
- MacBook Air: polovina roku 2012 nebo novější
- MacBook Pro: polovina roku 2012 nebo novější
Night Shift také podporuje následující externí displeje:
- Apple LED Cinema Display
- Displej Apple Thunderbolt
- Displej LG UltraFine 5K
- Displej LG UltraFine 4K
Seznam podporovaných displejů je malý, ale nezdá se, že by to bylo překážkou používání Night Shift. Mnoho lidí používá Night Shift úspěšně s jinými značkami a modely displejů. Pokud váš Mac tyto požadavky splňuje, měli byste být schopni povolit Night Shift a používat jeho funkce.
Jak povolit a spravovat noční směnu na počítači Mac
Primární rozhraní Night Shift bylo přidáno do předvoleb zobrazovacího systému macOS. Můžete použít Zobrazit předvolby pro povolení Night Shift, nastavení plánu a nastavení teploty barev displeje, když je Night Shift povolen. Chcete-li tak učinit, proveďte následující kroky:
-
Vybrat Jablko nabídka> Systémové preference nebo jděte na the Dok a vyberte ikonu Systémové preference ikona.
-
v Systémové preference, vyberte Displeje.
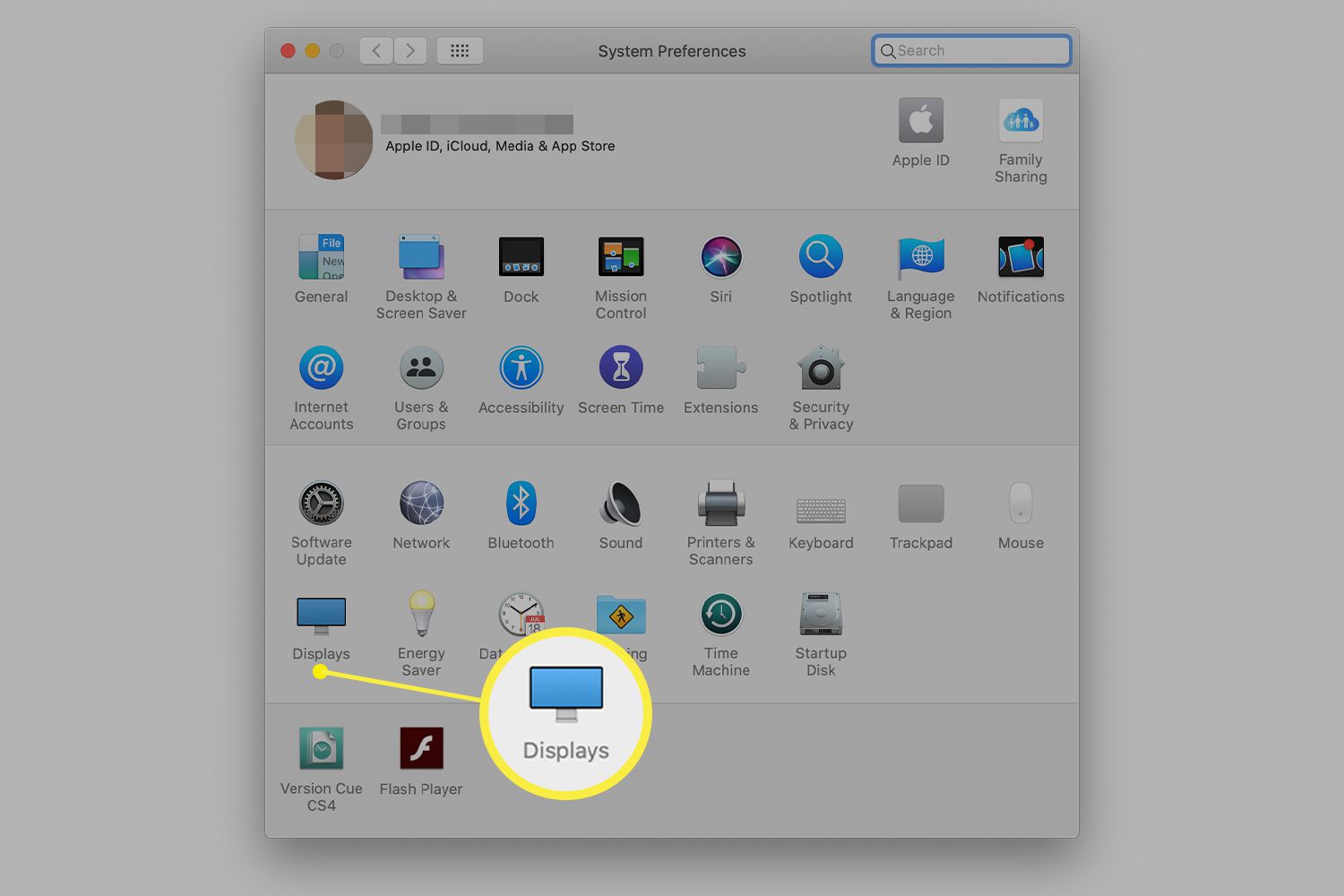
-
Vybrat Noční směna záložka.
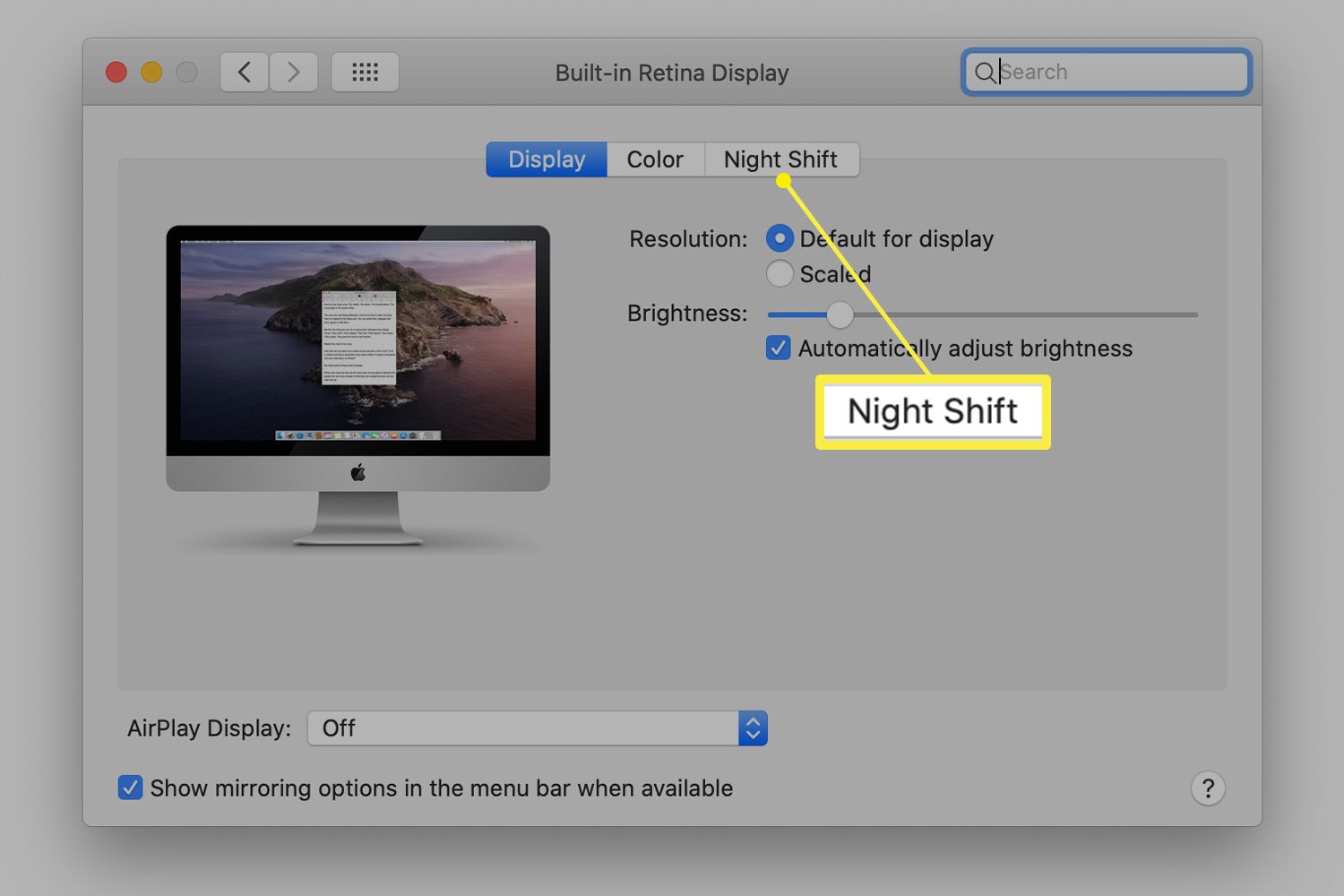
-
Z Plán z rozevíracího seznamu vyberte jednu z následujících možností:
- Vypnuto zakáže noční směnu.
- Západ slunce k východu slunce zapne noční směnu při západu slunce místního času a vypne při východu slunce místního času.
- Zvyk umožňuje vybrat čas zapnutí a vypnutí funkce Night Shift.
Chcete-li zapnout noční směnu bez ohledu na aktuální čas, vyberte ikonu Manuál zaškrtávací políčko. Noční směna zůstává aktivní až do východu slunce následujícího dne nebo ji vypnete. Upravte Teplota barvy jezdec. Pomocí tohoto posuvníku můžete nastavit, jak teplý nebo chladný bude displej, když je zapnutá funkce Night Shift. Výběrem a podržením posuvníku zobrazíte náhled toho, jak bude váš displej vypadat se zapnutým Night Shift.
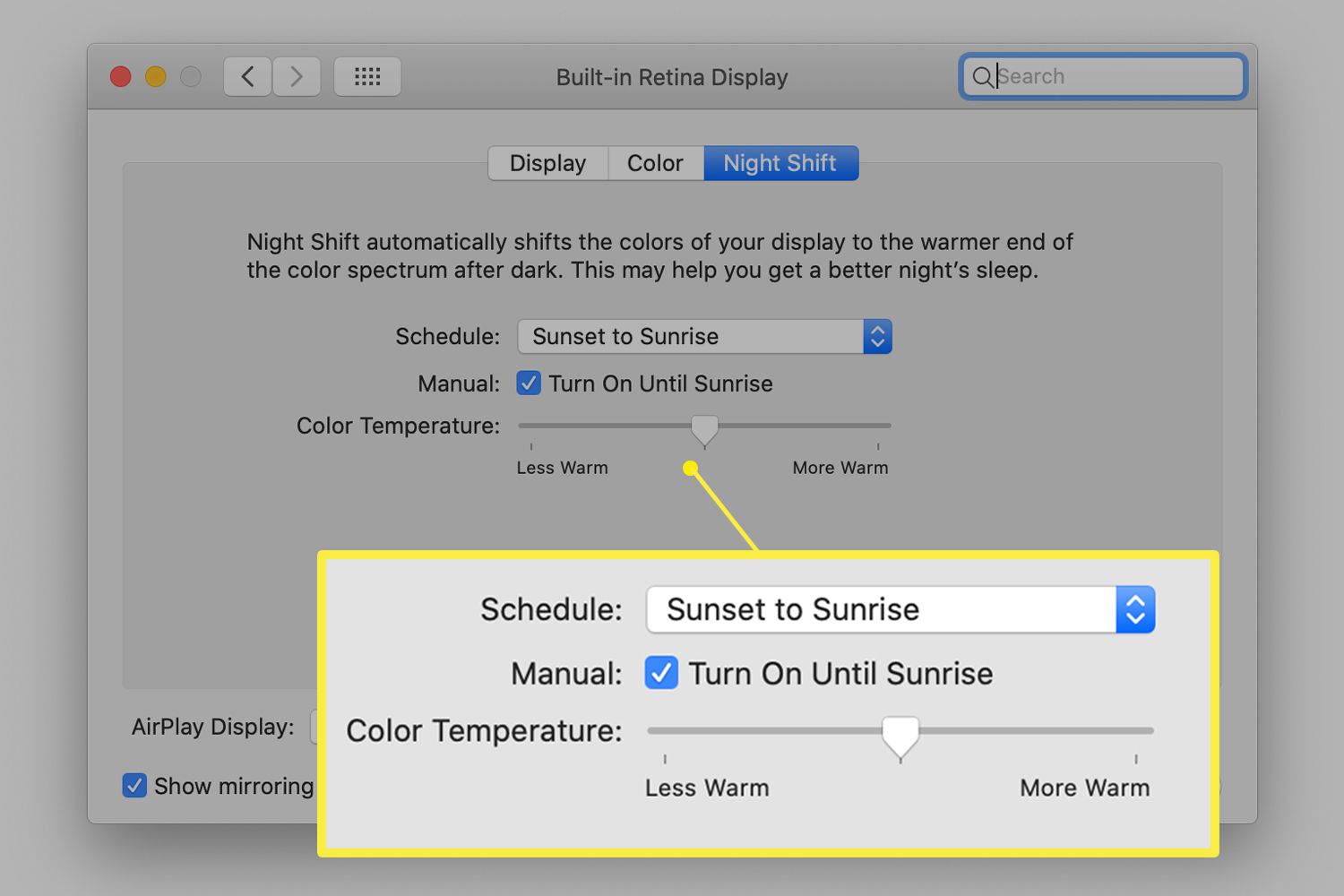
K ovládání noční směny použijte Centrum oznámení
The Zobrazit Okno v Předvolbách systému je primárním rozhraním pro noční směnu, ale můžete také použít Centrum oznámení k ručnímu zapnutí nebo vypnutí Noční směny. Chcete-li tak učinit, proveďte následující kroky:
-
Vybrat Centrum oznámení ikona v pravé horní části panelu nabídek.
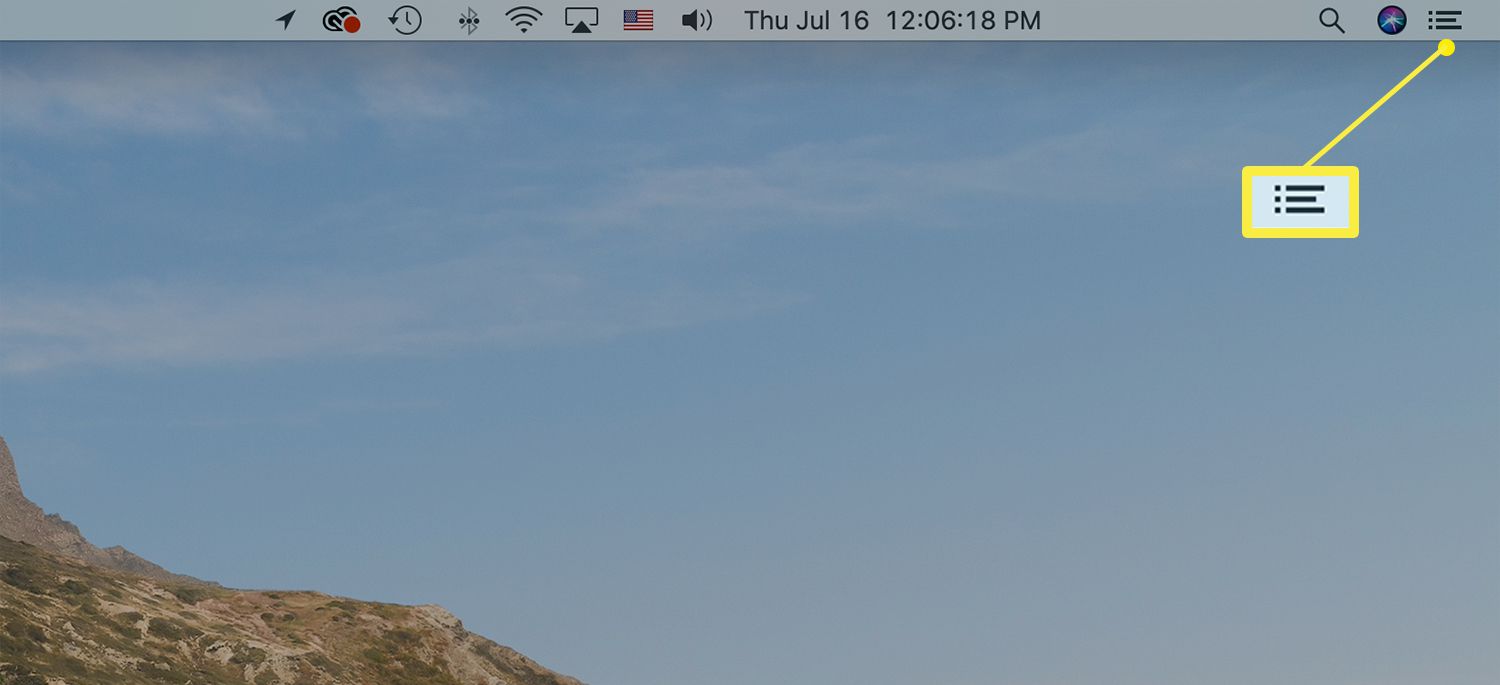
-
Vybrat Dnes kartu v horní části Centra oznámení.
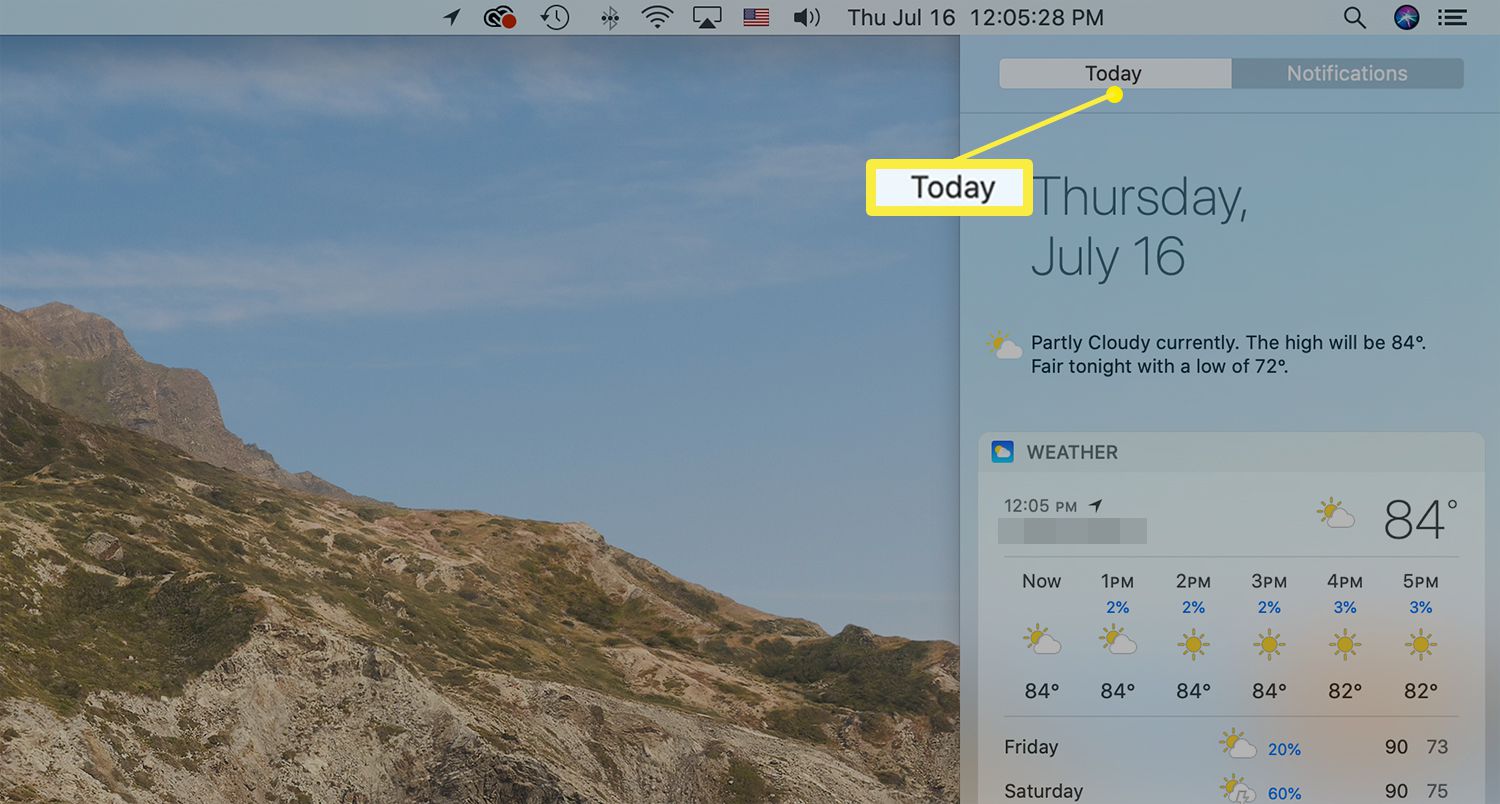
-
Vytáhněte centrum oznámení a přepněte Noční směna přepínač pro ruční zapnutí nebo vypnutí funkce Night Shift.
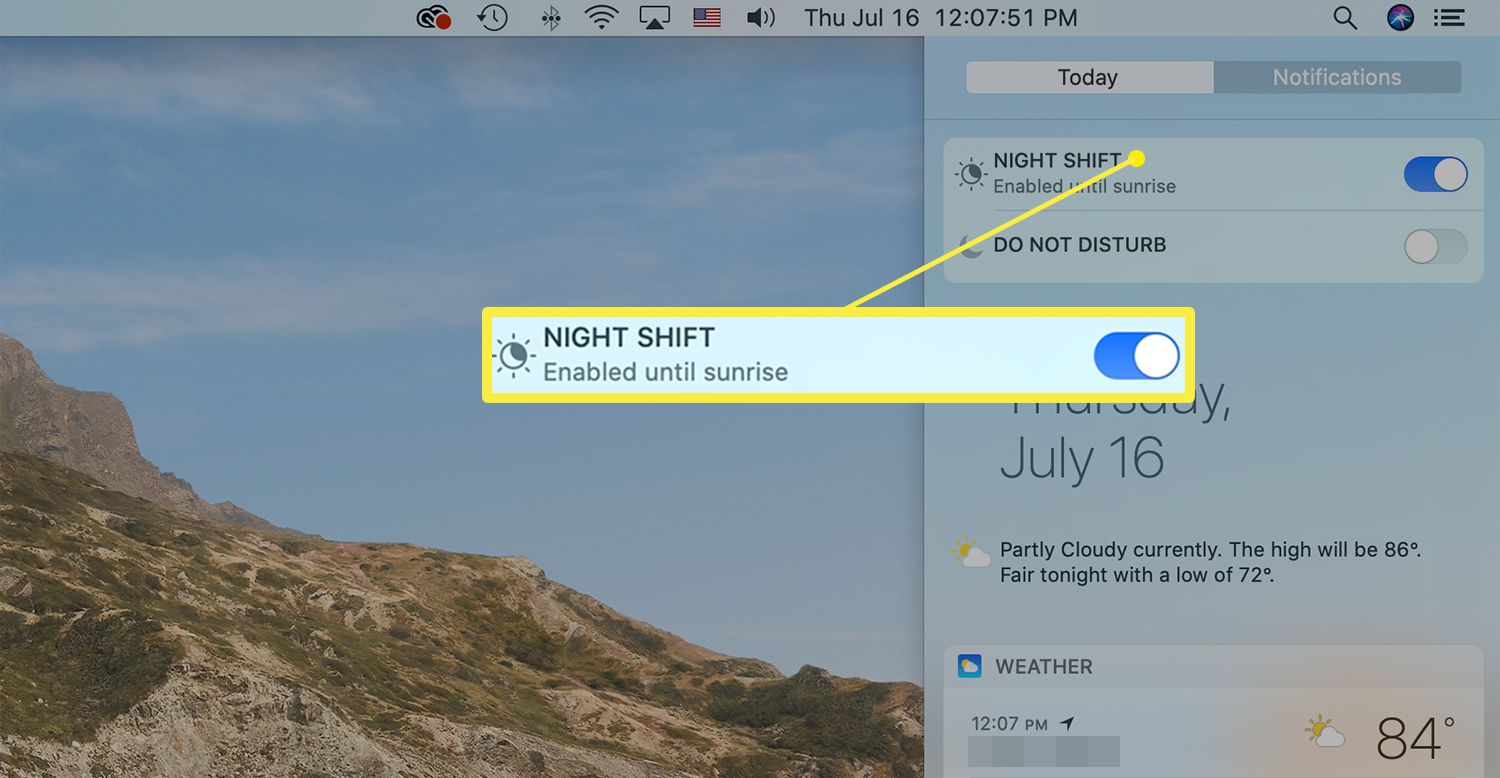
Odstraňování problémů s noční směnou
Uživatelé počítačů Mac narazili na Night Shift na dva problémy. Zde je postup, jak je vyřešit.
Nevidím ovládací prvky nočního řazení
Pokud nevidíte ovládací prvky Night Shift, nejpravděpodobnější příčinou je, že váš Mac nesplňuje minimální požadavky. Může to být také problém, pokud používáte externí displej ve spojení s integrovaným displejem počítače Mac. Pokud je to poprvé, co jste se pokusili o přístup k Night Shift po upgradu na verzi macOS kompatibilní s Night Shift, možná budete muset provést reset energeticky nezávislé paměti RAM (NVRAM), aby se Night Shift zobrazil.
Změny barev nočního posunu se na externím displeji neobjevují
Co když externí displej nevykazuje žádné změny barev Night Shift, ale hlavní nebo vestavěný displej ano? Apple říká, že Night Shift funguje s externími displeji, ale ne s projektory nebo televizory. Oba typy externího displeje se obvykle připojují přes port HDMI, což může být skutečný problém: Mnoho lidí, kteří hlásí problémy s externím displejem, používá připojení HDMI. Místo toho použijte připojení Thunderbolt nebo Display Port.
Alternativy k noční směně
Night Shift na Macu funguje nejlépe s novějšími modely Mac. Night Shift používá něco, co se nazývá rámec CoreBrightness, a když macOS nezjistí nedávnou verzi tohoto rámce, deaktivuje Night Shift. Pokud absolutně musíte mít Night Shift a jste ochotni hacknout váš Mac, můžete nahradit rámec CoreBrightness opravenou verzí, která umožňuje běh Night Shift. Oprava rámce CoreBrightness se nedoporučuje. Uvedený odkaz je určen pro pokročilé uživatele počítačů Mac, kteří přijali přiměřená opatření, včetně toho, že mají aktuální zálohy, a kteří mají pro experimentování k dispozici náhradní počítač Mac. Lepším řešením je instalace aplikace filtrující modré světlo, jako je F.lux, aplikace, která vykonává stejnou funkci jako Night Shift, ale běží na současných i starších modelech Mac. Má také další funkce, včetně lepší podpory externích displejů, možnosti specifikovat aplikace, které deaktivují F.lux (důležitý faktor při práci s aplikacemi, které vyžadují věrnost barev), a lepší plánování a řízení teploty barev.