
Co je třeba vědět
- Zapnutím tmavého režimu v předvolbách systému aktivujete režim pro kompatibilní weby.
- Pokud má web Čtenář tlačítko na levé straně vyhledávacího pole, kliknutím na něj ztmavnete.
- Pomocí rozšíření Safari povolte tmavý režim na všech webových stránkách. Doporučujeme Night Eye a Dark Reader
Tento článek popisuje tři možnosti, jak povolit a zakázat tmavý režim Safari na vašem Macu: prostřednictvím systémových předvoleb, pomocí aplikace Safari Reader View a pomocí rozšíření prohlížeče.
Jak zapnout tmavý režim Safari přes MacOS
V noci je černý text na bílém pozadí obzvláště tvrdý pro vaše oči. Zapnutí tmavého režimu pro váš Mac je velmi jednoduché. Nezapíná to pouze tmavý režim pro Safari, ale pro všechny vaše aplikace, ale je to perfektní pro ochranu vašich očí pozdě v noci nebo při slabém osvětlení. Tmavý režim je k dispozici pouze v systému macOS Mojave nebo novějším.
-
Klikněte na ikonu Apple v levé horní části obrazovky.
-
Klepněte na Systémové preference.
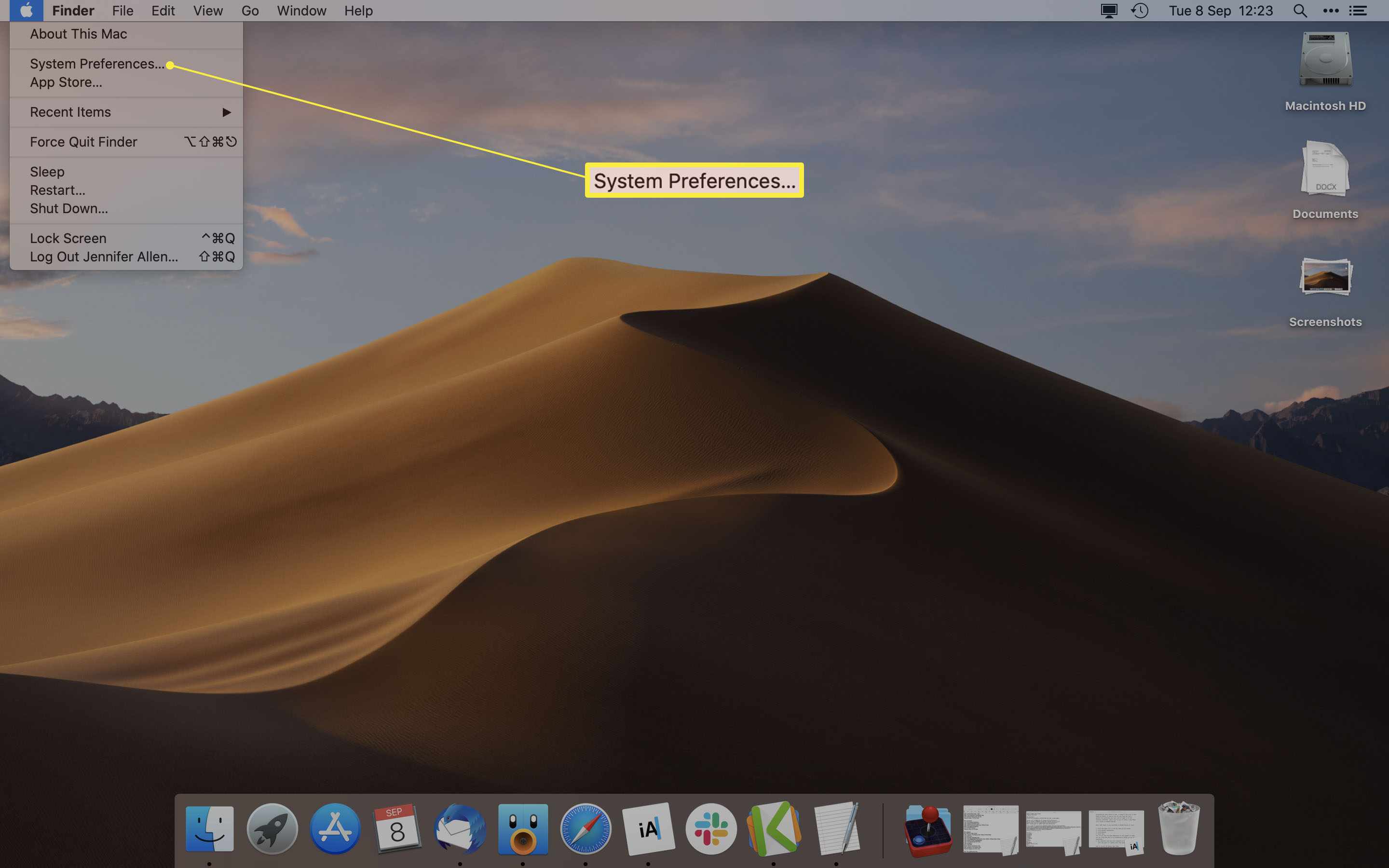
-
Klepněte na Všeobecné.
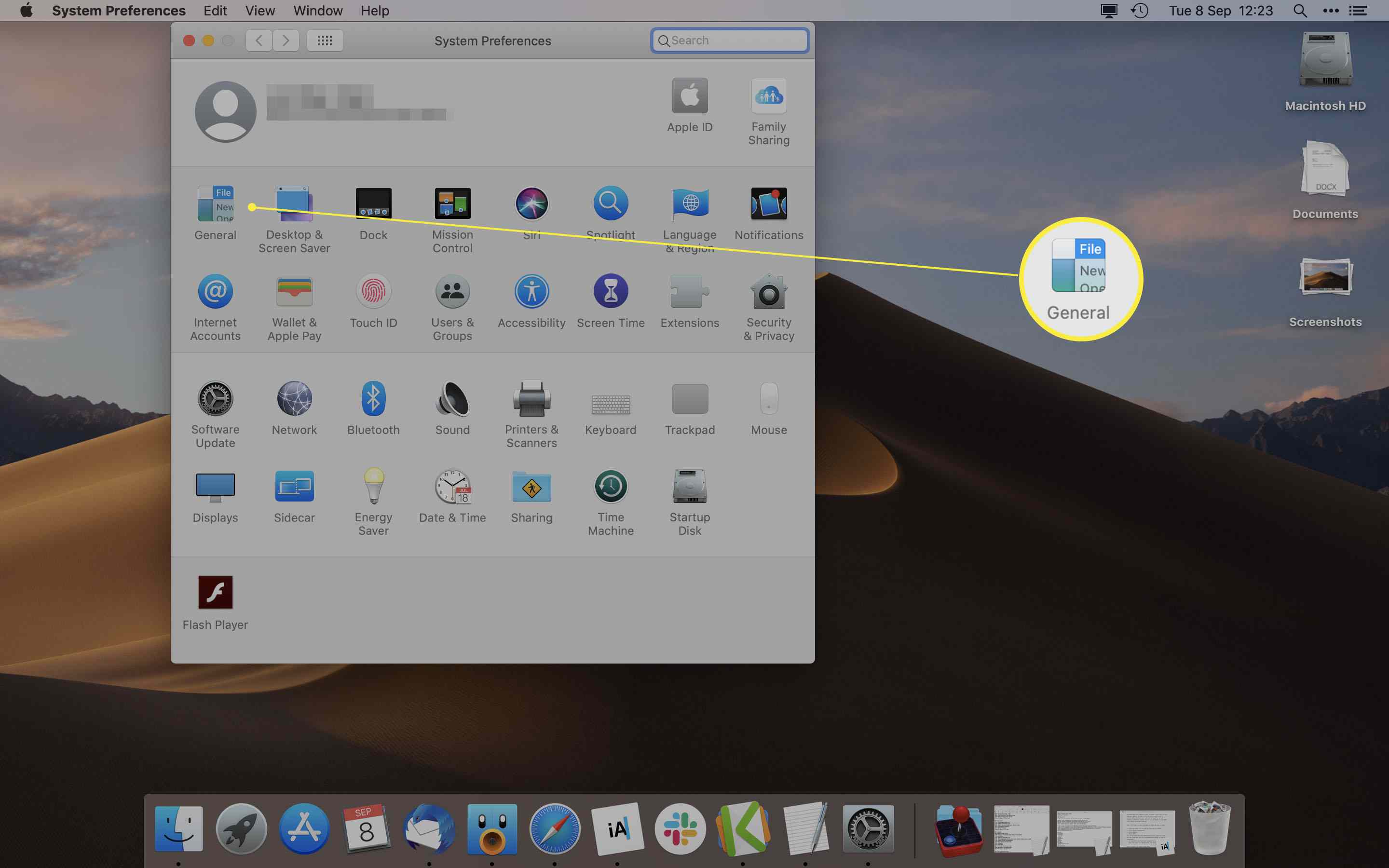
-
Klepněte na Temný.
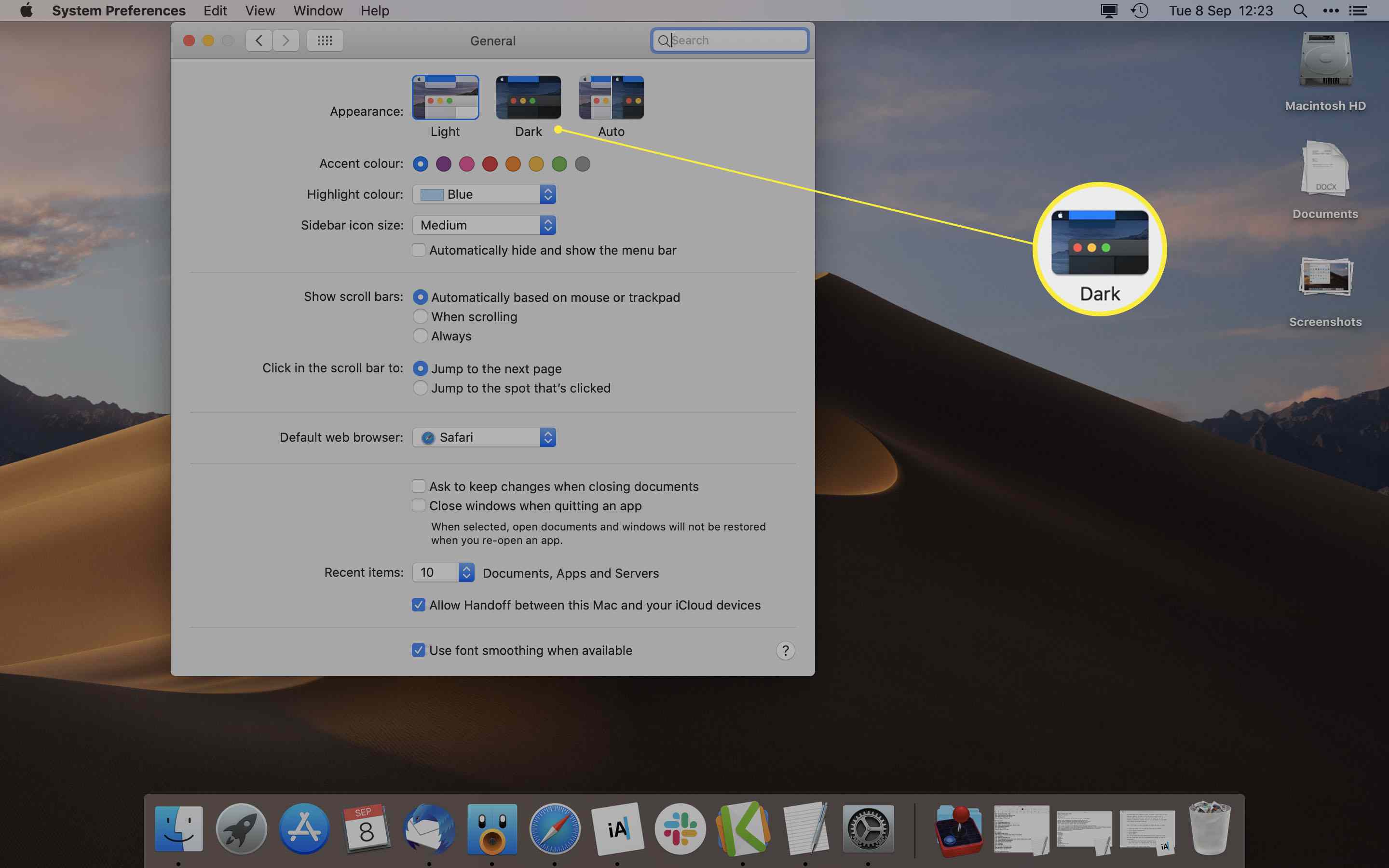
Pokud chcete, aby se tmavý vzhled zobrazoval pouze v noci, můžete kliknout Auto aby se automaticky upravovala podle postupu dne.
-
Všechny weby, které byly navrženy tak, aby podporovaly temný režim, se nyní budou zobrazovat v temnější podobě než dříve.
Jak vypnout tmavý režim Safari
Zapnuli Dark Mode a uvědomili jste si, že se vám to nelíbí? Je jednoduché jej znovu vypnout.
-
Jak je uvedeno výše, klikněte na ikonu Apple v levém horním rohu obrazovky a poté vyberte Systémové preference > Všeobecné.
-
Klepněte na Světlo.
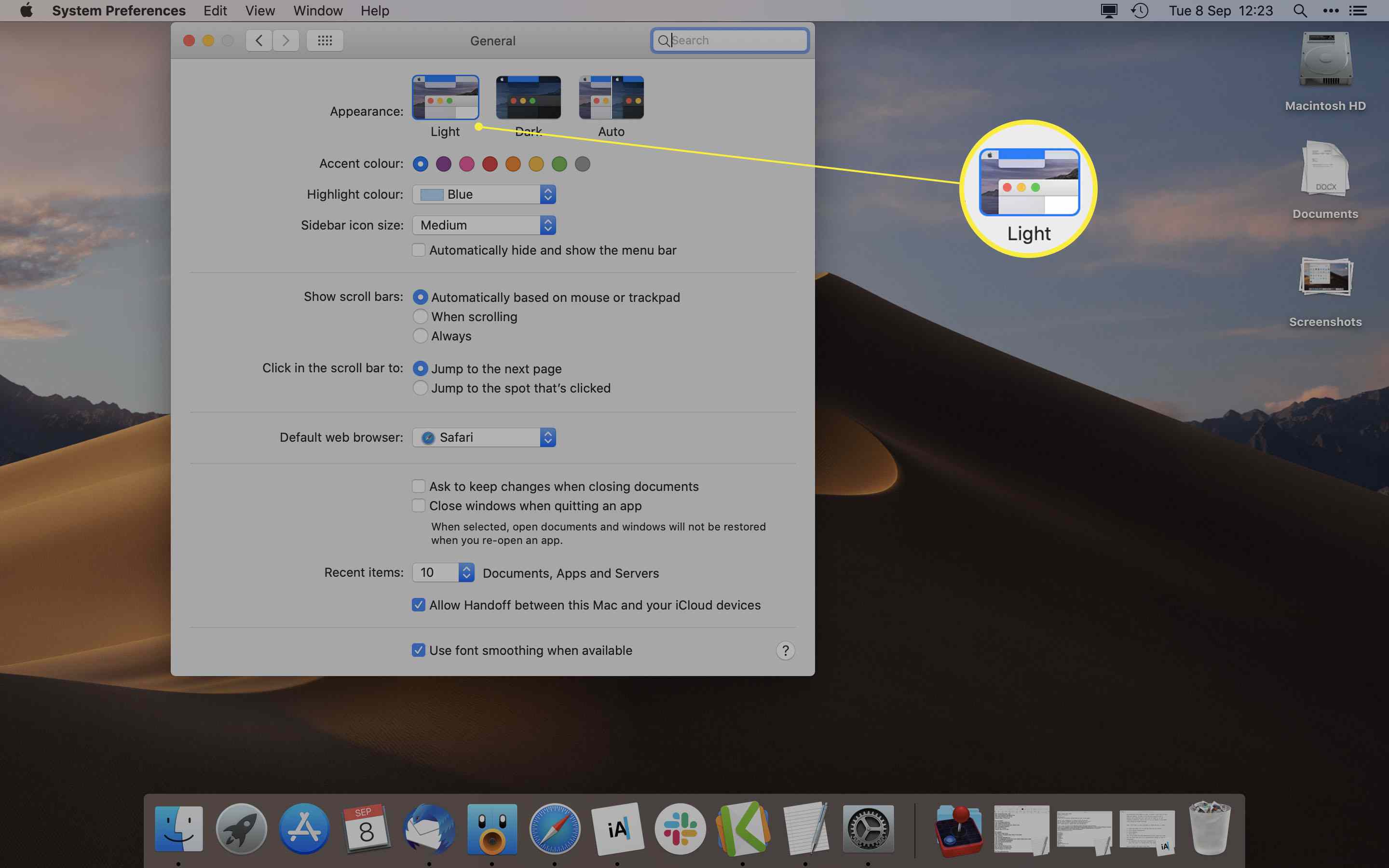
-
MacOS a Safari se nyní trvale vrátí na světlé pozadí, dokud se nerozhodnete jej znovu přepnout.
Jak používat zobrazení čtečky Safari k zapnutí tmavého režimu
V závislosti na prohlíženém webu můžete s tmavým režimem systému MacOS ztmavit pouze tlačítka a nabídky kolem webu. Abyste zajistili, že web zcela ztmavne, aby chránil vaše oči, musíte použít zobrazení čtečky Safari. Prohlížeč Safari Reader View funguje pouze na určitých webech. Často je to omezeno na příspěvky na blogu a jiné weby s velkým obsahem textu. Stojí za to použít, když je to možné.
-
Na webu, který chcete zobrazit, klikněte na ikonu Čtenář tlačítko na levé straně vyhledávacího pole.
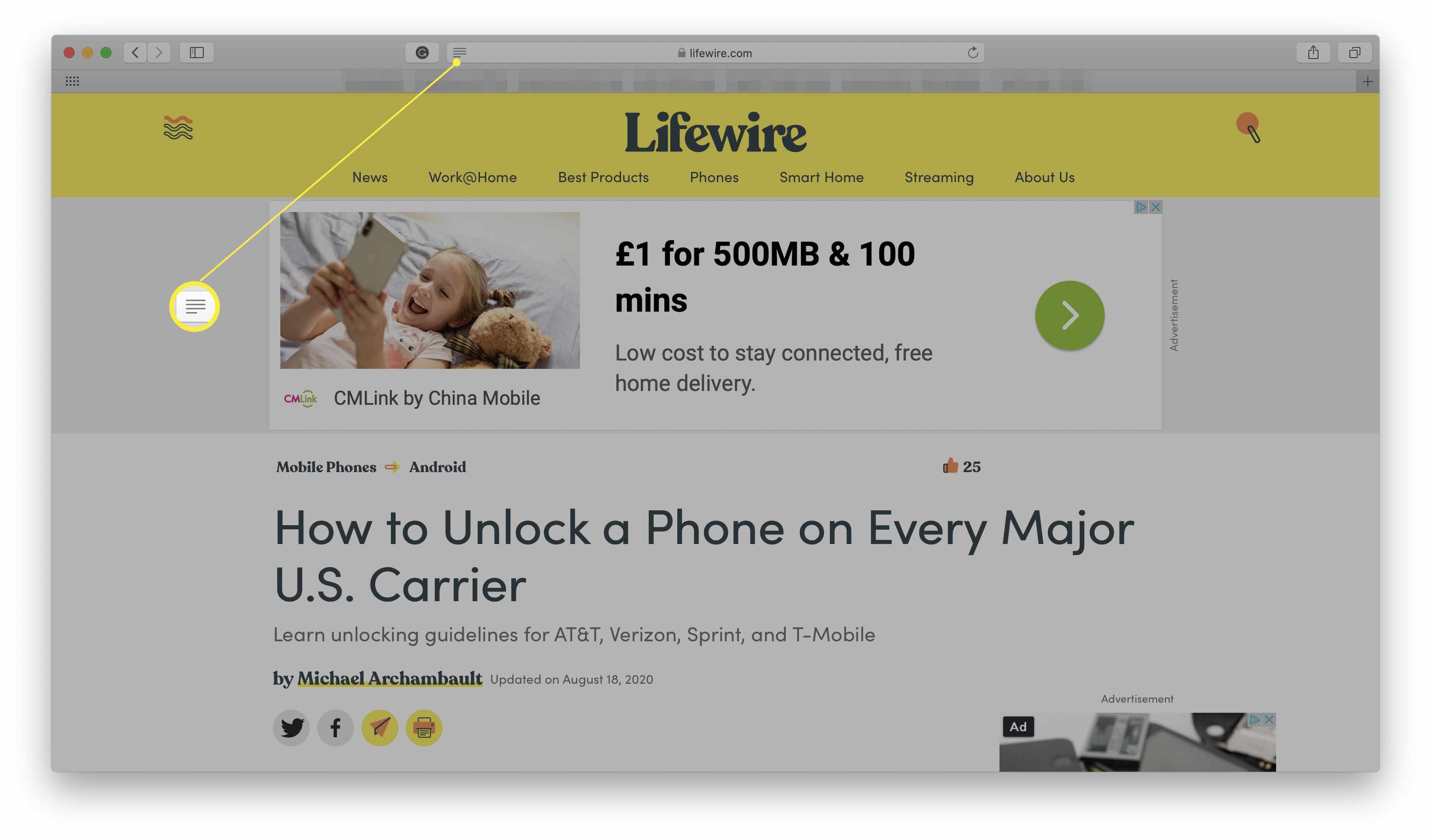
Zobrazí se pouze na webech, které podporují zobrazení Safari Reader.
-
Klikněte na ikonu dopis tlačítko na pravé straně vyhledávacího pole.
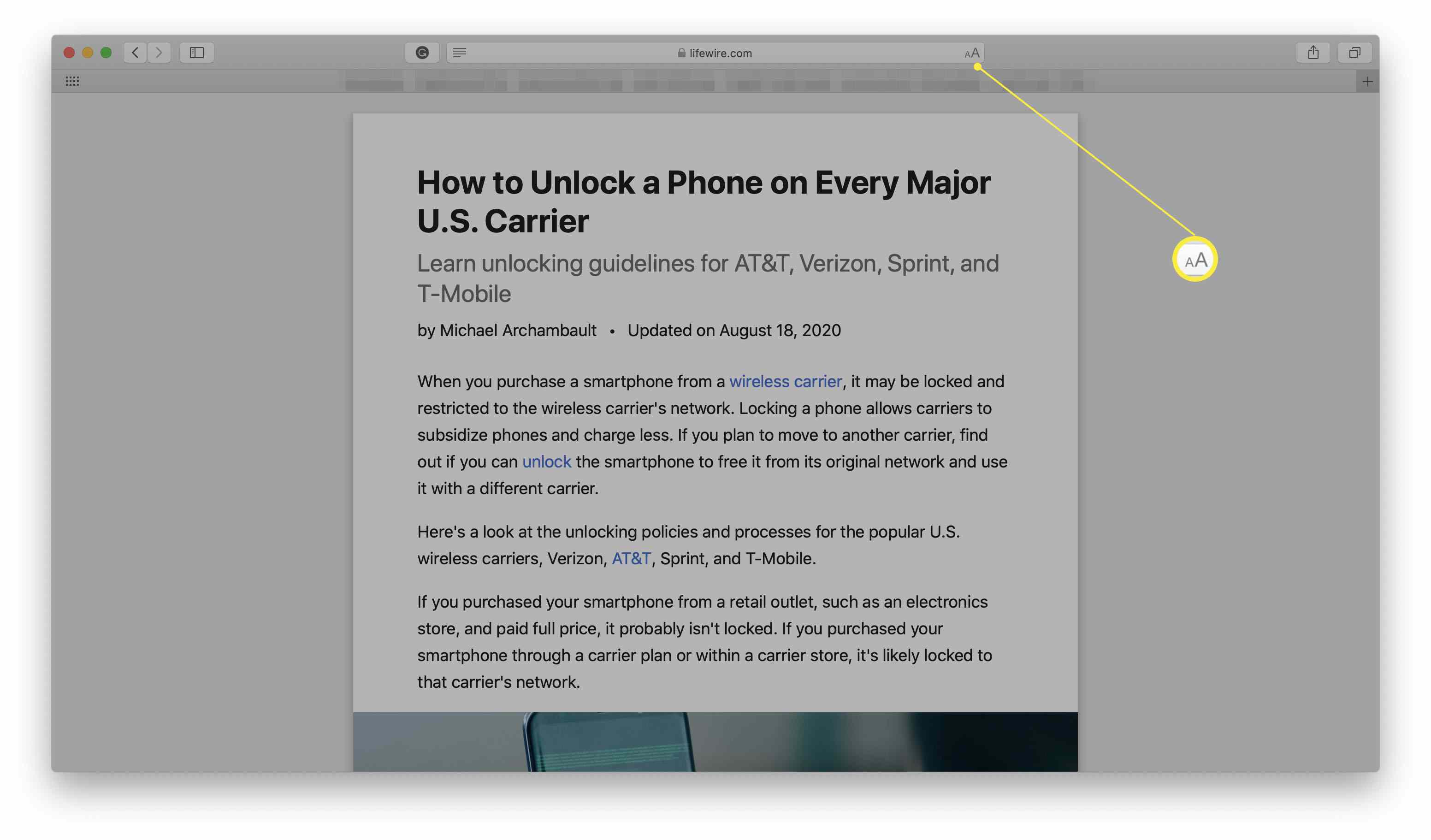
-
Klepnutím na černé pozadí změníte barvu pozadí.
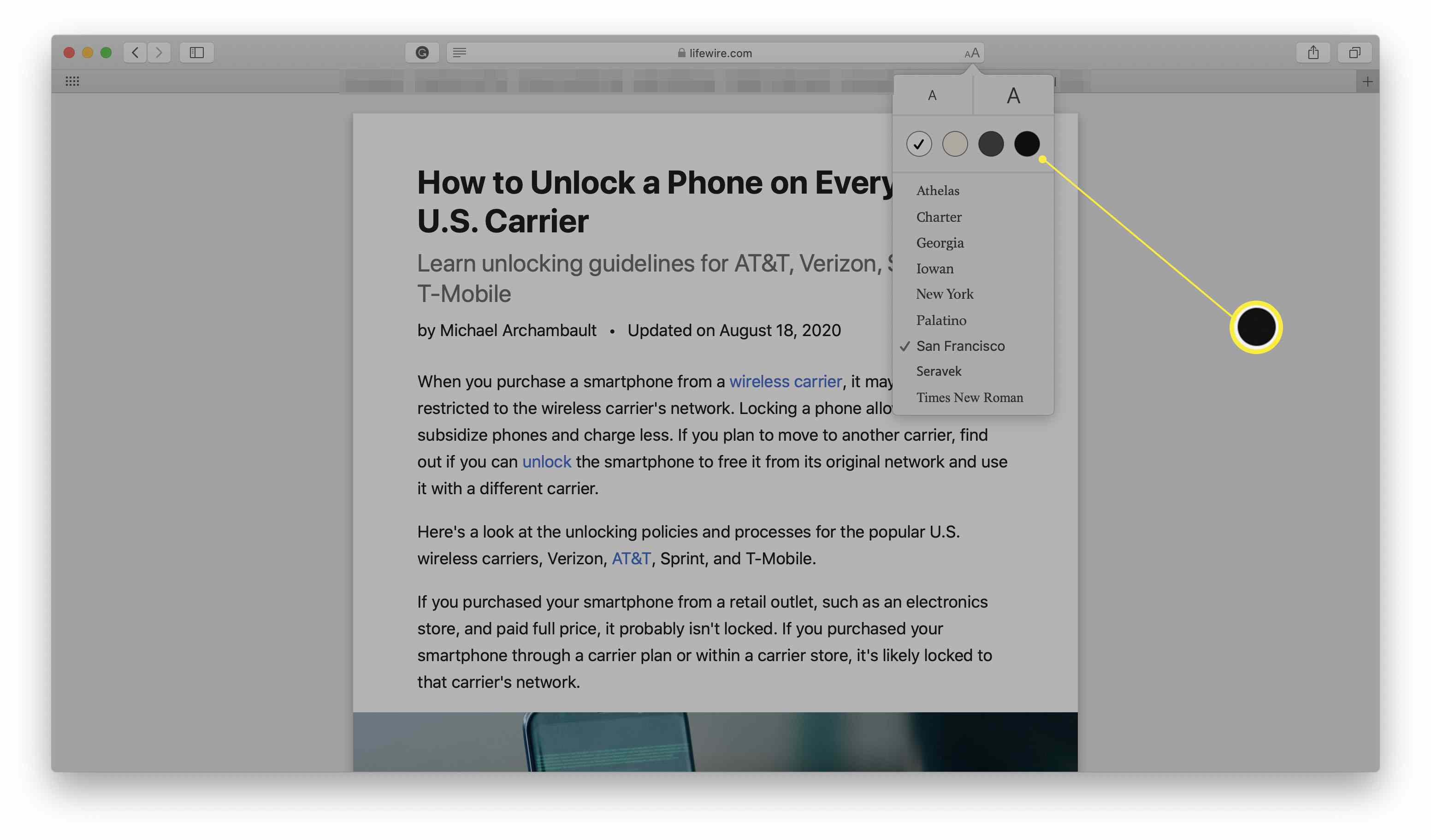
Zde také můžete upravit velikost a výběr písma.
-
Pozadí bylo nyní změněno na tmavé s bílým textem.
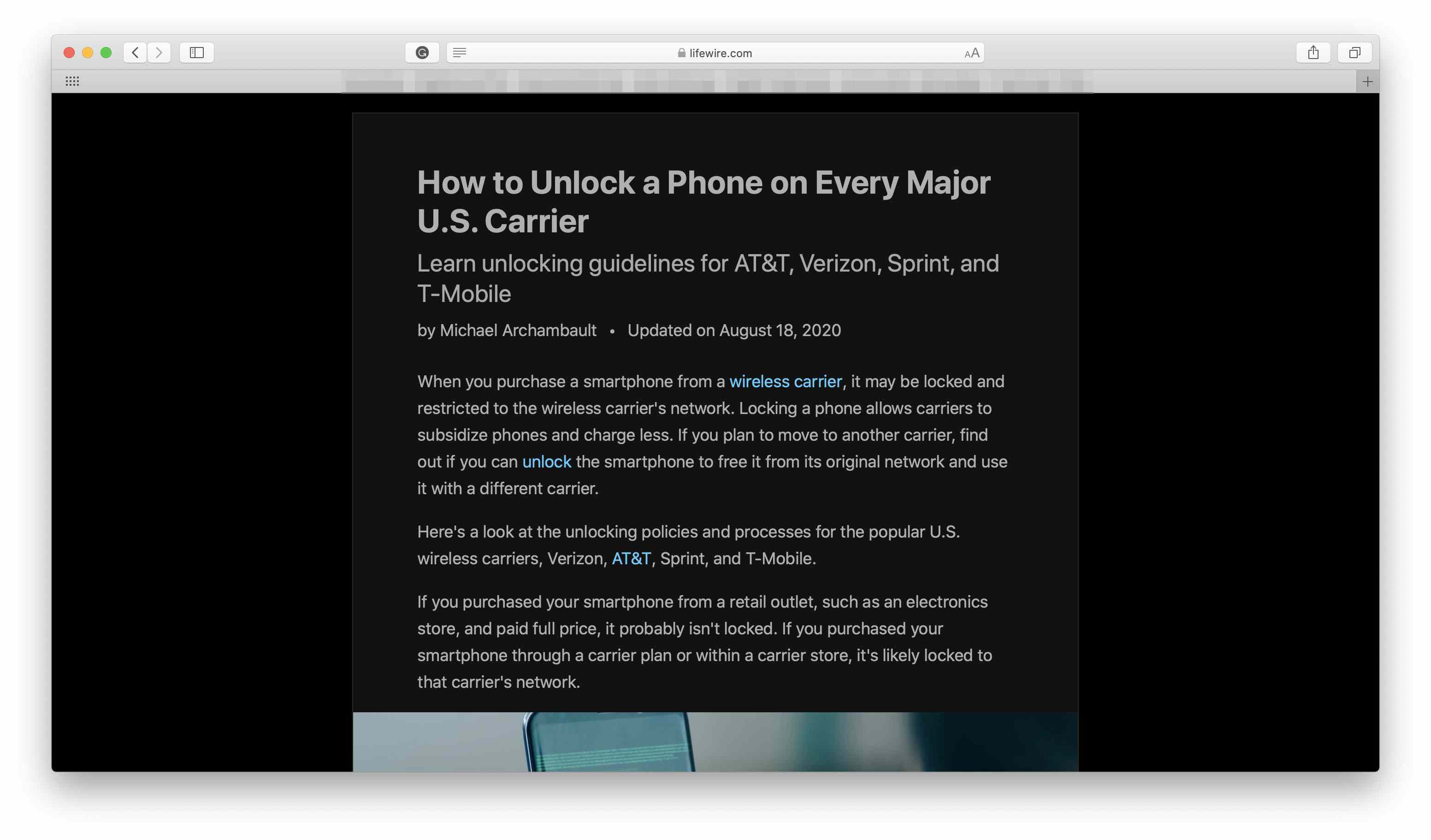
-
Kliknutím od článku se vrátíte zpět k původnímu vzhledu, nebo stiskněte klávesu Escape na klávesnici.
Jak používat rozšíření Dark Mode v Safari
Výše uvedená řešení fungují pouze na omezeném počtu webových stránek. Chcete-li povolit temný režim pro každý web, musíte použít rozšíření Safari. Mnoho z nich stojí peníze, ale mohou být užitečné. Doporučujeme použít buď Night Eye, které je bezplatné, ale omezené, nebo zaplatit jednorázový poplatek za Dark Reader. Proces je stejný pro obě rozšíření.
-
Nainstalujte si Night Eye nebo Dark Reader z Mac App Store.
-
Otevřete Safari a klikněte na Safari> Předvolby.
-
Klikněte na kartu Rozšíření.
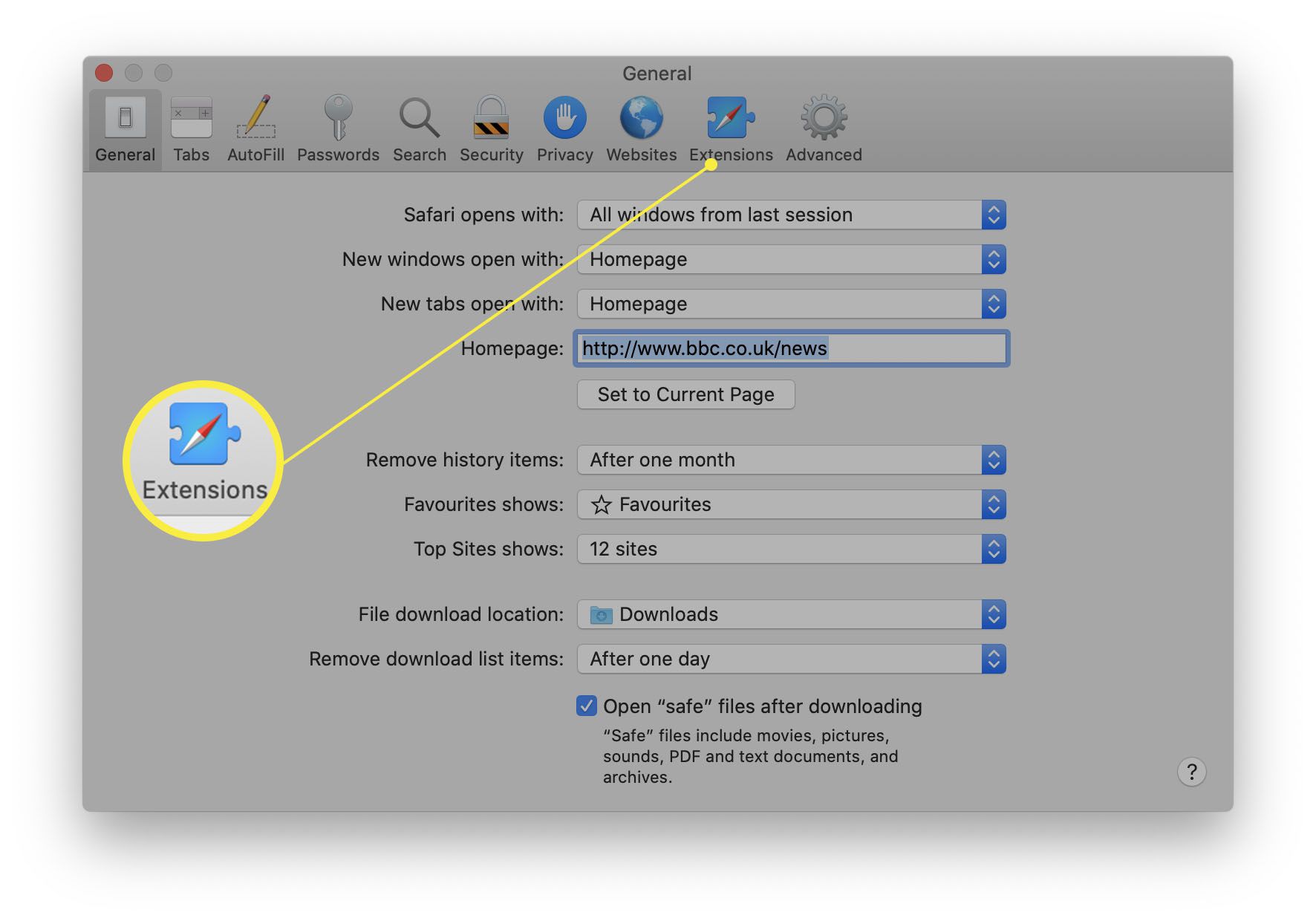
-
Zaškrtnutím políčka vedle nově nainstalovaného rozšíření povolíte režim Dark Mode.
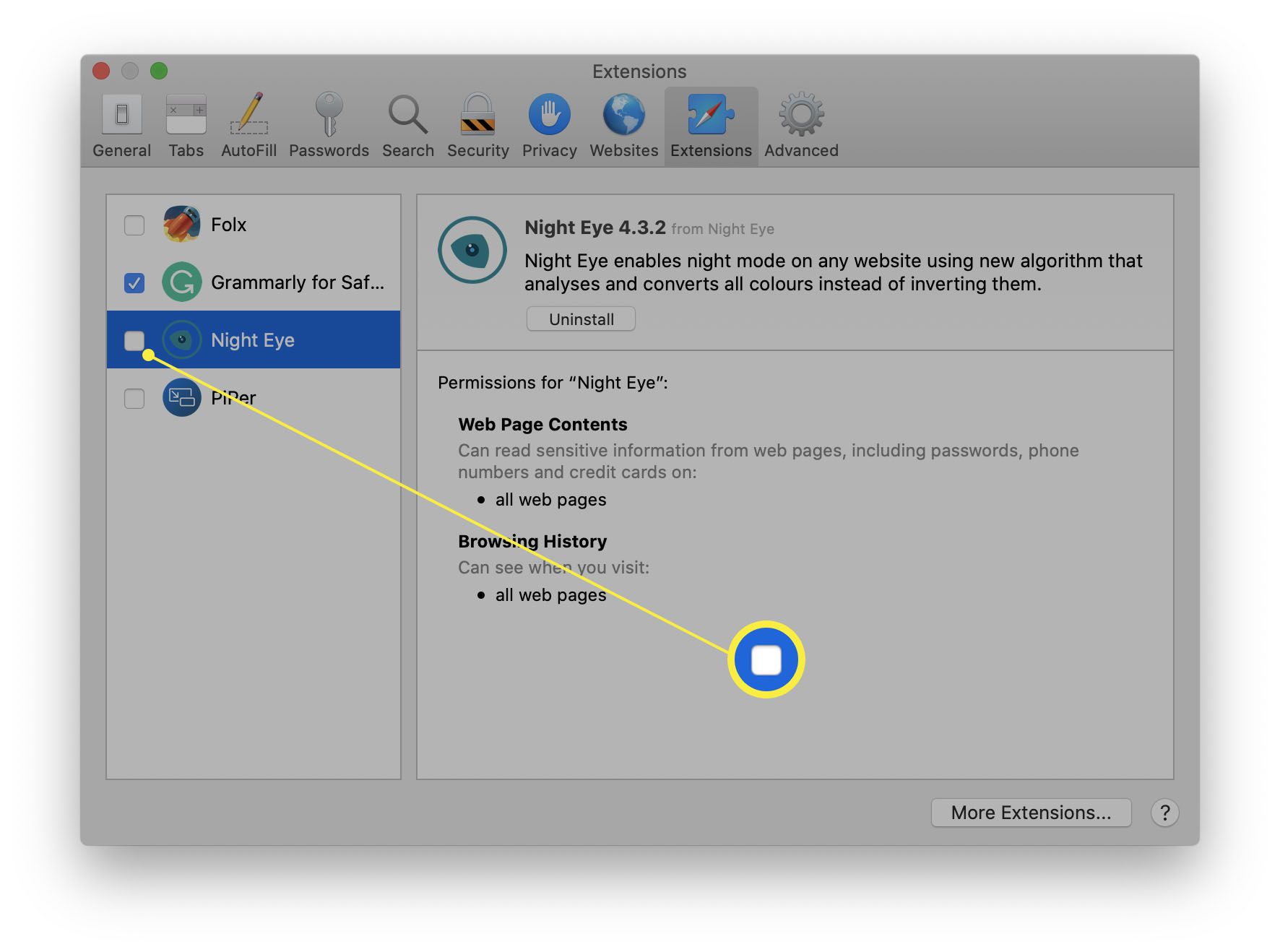
-
Obě tato rozšíření by měla převést drtivou většinu webových stránek do temného režimu, kdykoli to potřebujete.