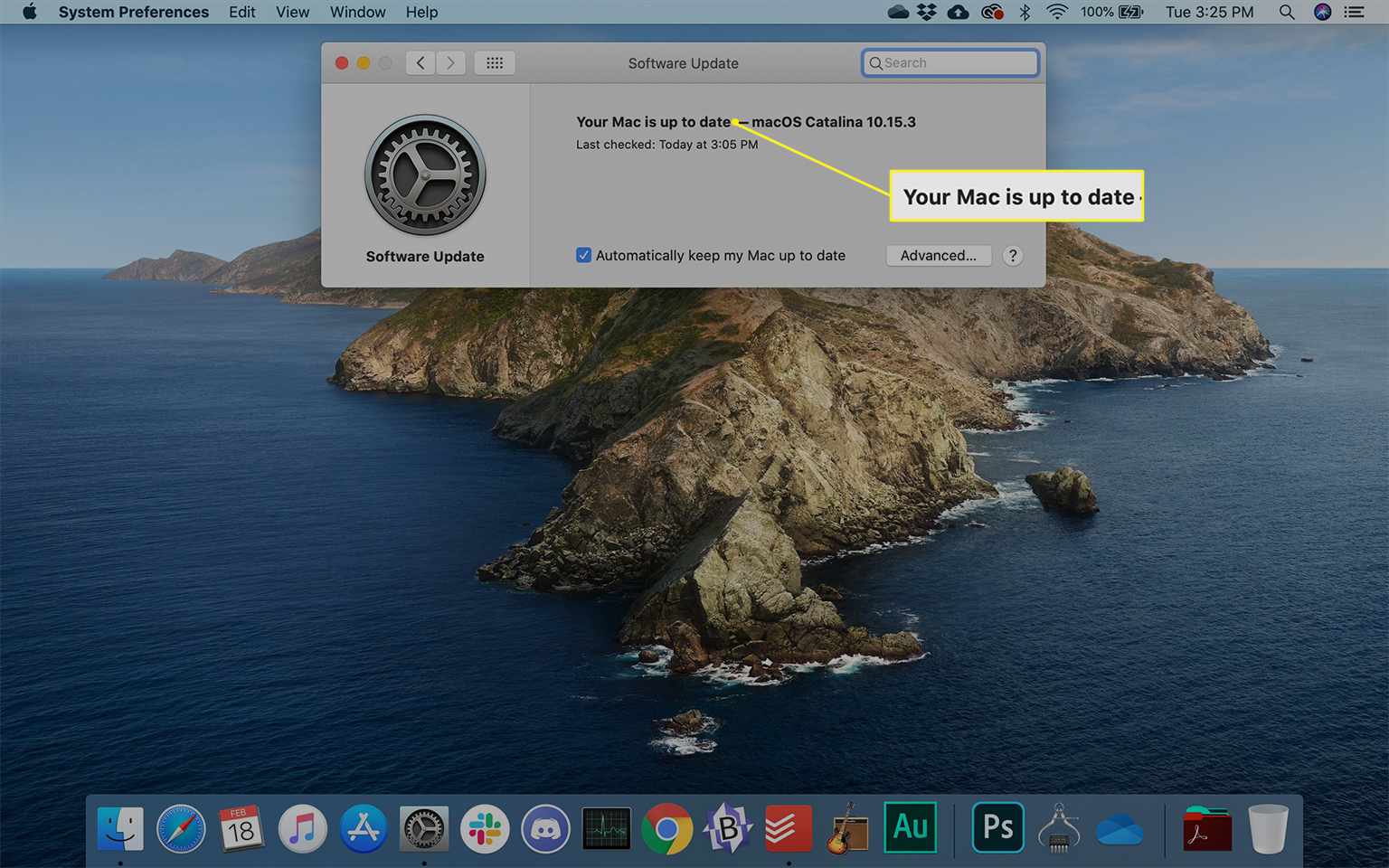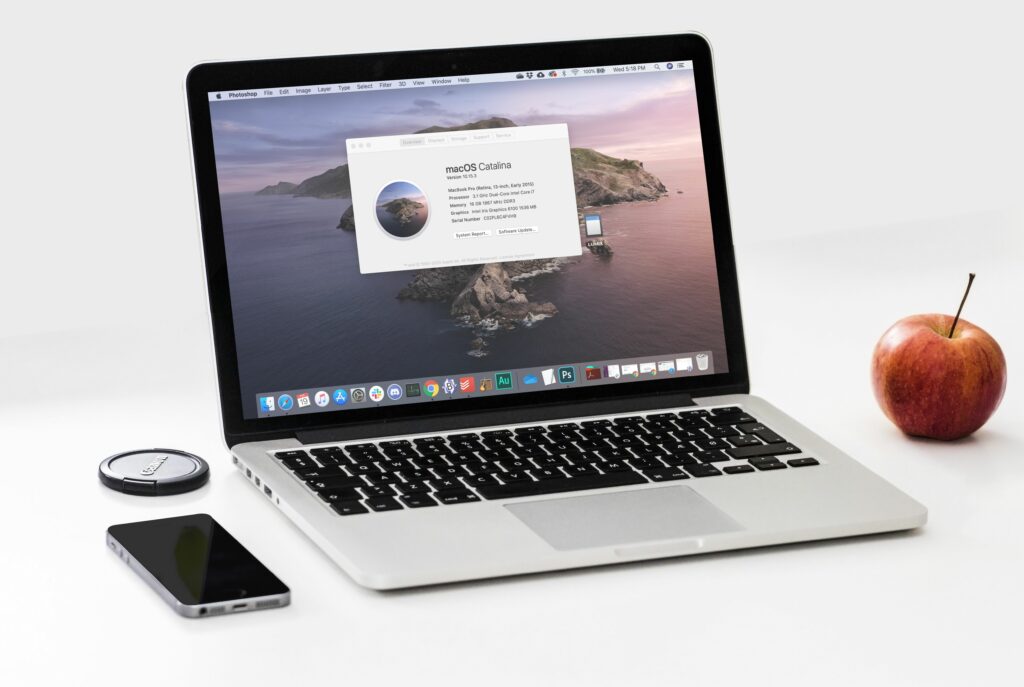
Jsou chvíle, kdy váš Mac prostě nefunguje správně. Naštěstí Apple usnadňuje přeinstalaci macOS Catalina. Vše, co potřebujete, je připojení k internetu a máte hotovo.
Než znovu načtete macOS
Kdykoli změníte operační systém počítače, existuje určité riziko. Proto je vhodné před opětovnou instalací zálohovat všechny důležité soubory, které máte. Naštěstí existují jednoduché způsoby, jak to udělat. Je důležité, abyste měli spolehlivé připojení k internetu, ať už z Wi-Fi nebo Ethernetu, protože váš Mac bude stahovat všechny soubory, které potřebuje k opětovné instalaci z internetu. Pokud to děláte na notebooku, ujistěte se, že je napájecí kabel notebooku zapojen.
Jak nově nainstalovat macOS Catalina
Společnost Apple integrovala režim obnovení do systému macOS pro případy, kdy je potřeba přeinstalovat operační systém. To je užitečné, když se váš počítač Mac nechová správně nebo začal zpomalovat. Když jste připraveni přeinstalovat Catalinu, je to dostatečně jednoduchý proces. Přeinstalování macOS Catalina z režimu obnovení by nemělo ovlivnit žádný z vašich uložených souborů; jednoduše nahradí OS zbrusu novou kopií.
-
Klikněte na ikonu Jablko logo a vyberte Restartujte.
-
Klikněte Restartujte.
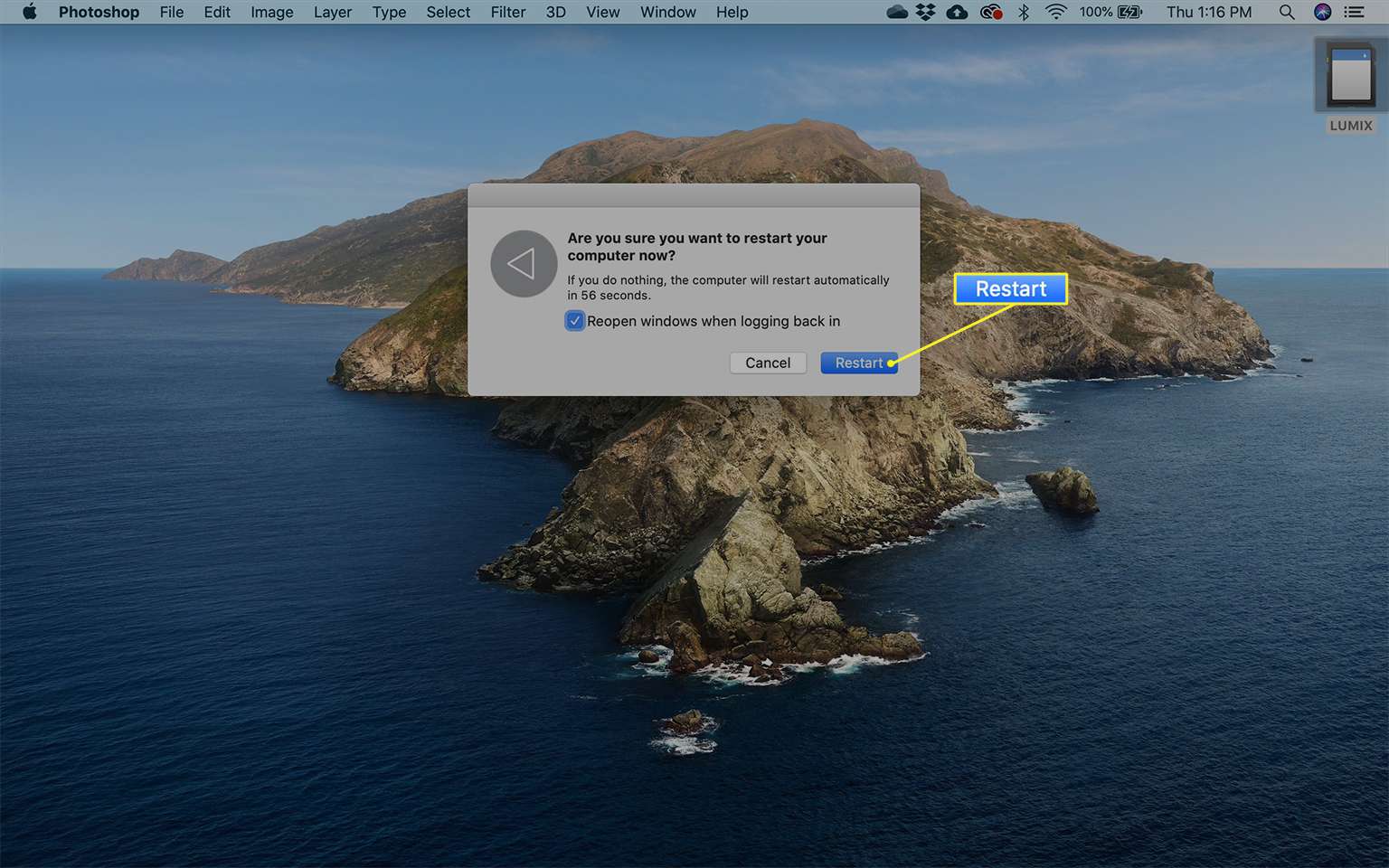
-
Jakmile se počítač začne vypínat, podržte jej Příkaz+R. Stále držte tyto klávesy za černou obrazovkou a / nebo hudbou, kterou slyšíte, když se počítač spustí (podle toho, jak starý je Mac), dokud neuvidíte Režim obnovení. Poté uvolněte klíče.
-
Můžete být vyzváni k výběru uživatele, pro kterého znáte heslo. Klikněte na uživatele a klikněte na další.
-
Zadejte heslo pro vybraného uživatele.
-
Klikněte Přeinstalujte MacOS > Pokračovat.
-
Klikněte Pokračovat.
-
Klikněte Souhlasit souhlasit s licenční smlouvou k softwaru.
-
Vyberte disk, na který chcete nainstalovat operační systém. V některých případech může být nutné jednotku odemknout. Klikněte Nainstalujte nebo Odemknout.
-
Pokud jste museli kliknout na „Odemknout“, zadejte heslo správce v počítači. Obvykle se jedná o stejné heslo jako heslo, které jste zadali v kroku 4.
-
Pokud jste museli odemknout, klikněte nyní Nainstalujte.
-
Stáhnutí a instalace operačního systému počítači chvíli trvá. Počkejte 15 až 25 minut, v závislosti na rychlosti vašeho připojení k internetu a počítači. Po dokončení instalace se počítač restartuje. Jakékoli zpomalení nebo jiné problémy, které jste si všimli, by měly být odstraněny. Pokud ne, zvažte úplné přeinstalování všeho. Naštěstí existují způsoby, jak toho dosáhnout.
Po přeinstalování macOS Catalina
Po dokončení přeinstalace zkontrolujte aktualizace, abyste měli jistotu, že máte k dispozici veškerý nejnovější software.
-
Klikněte na ikonu Jablko logo a vyberte Systémové preference v rozevírací nabídce.
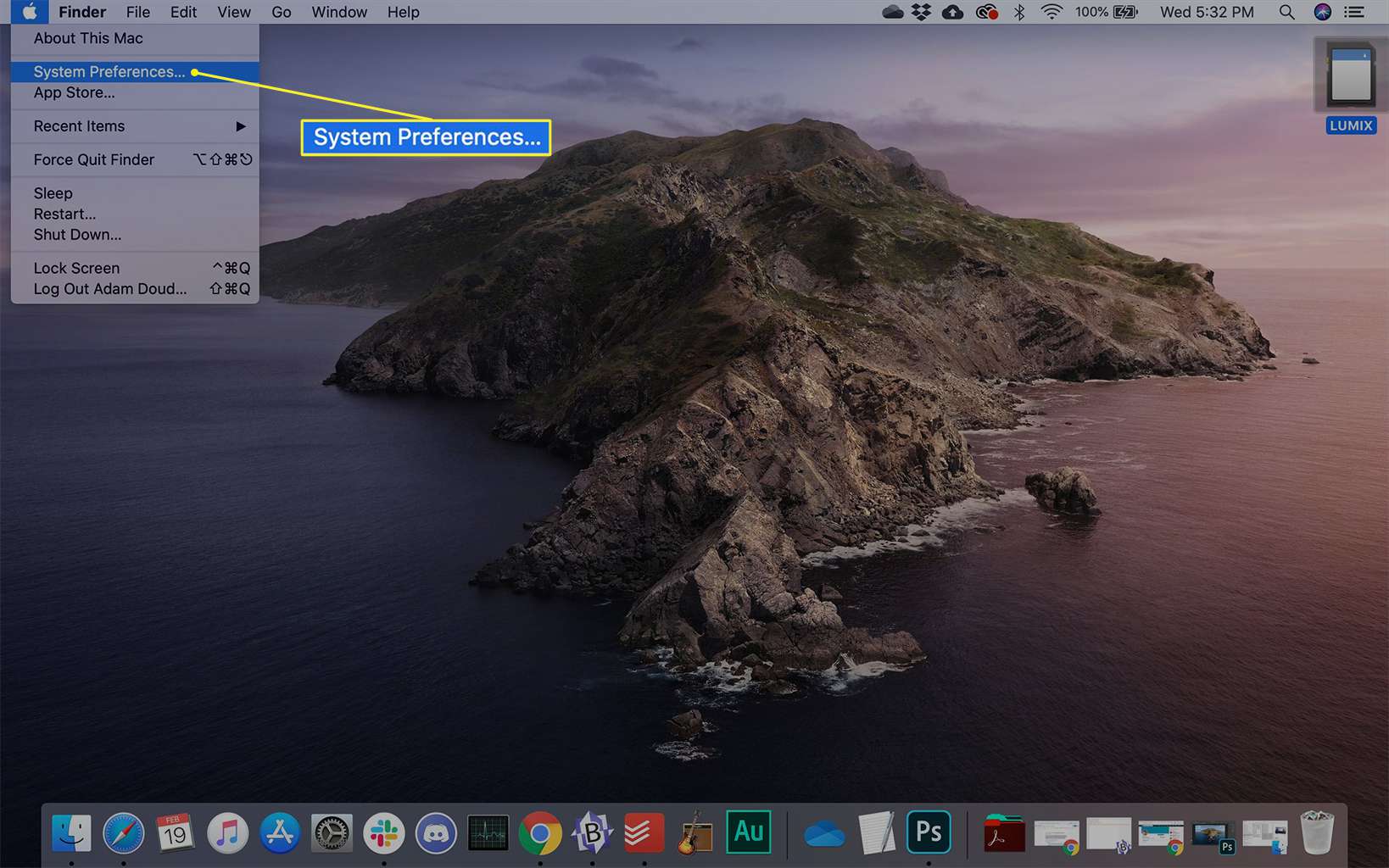
-
Klikněte Aktualizace softwaru.
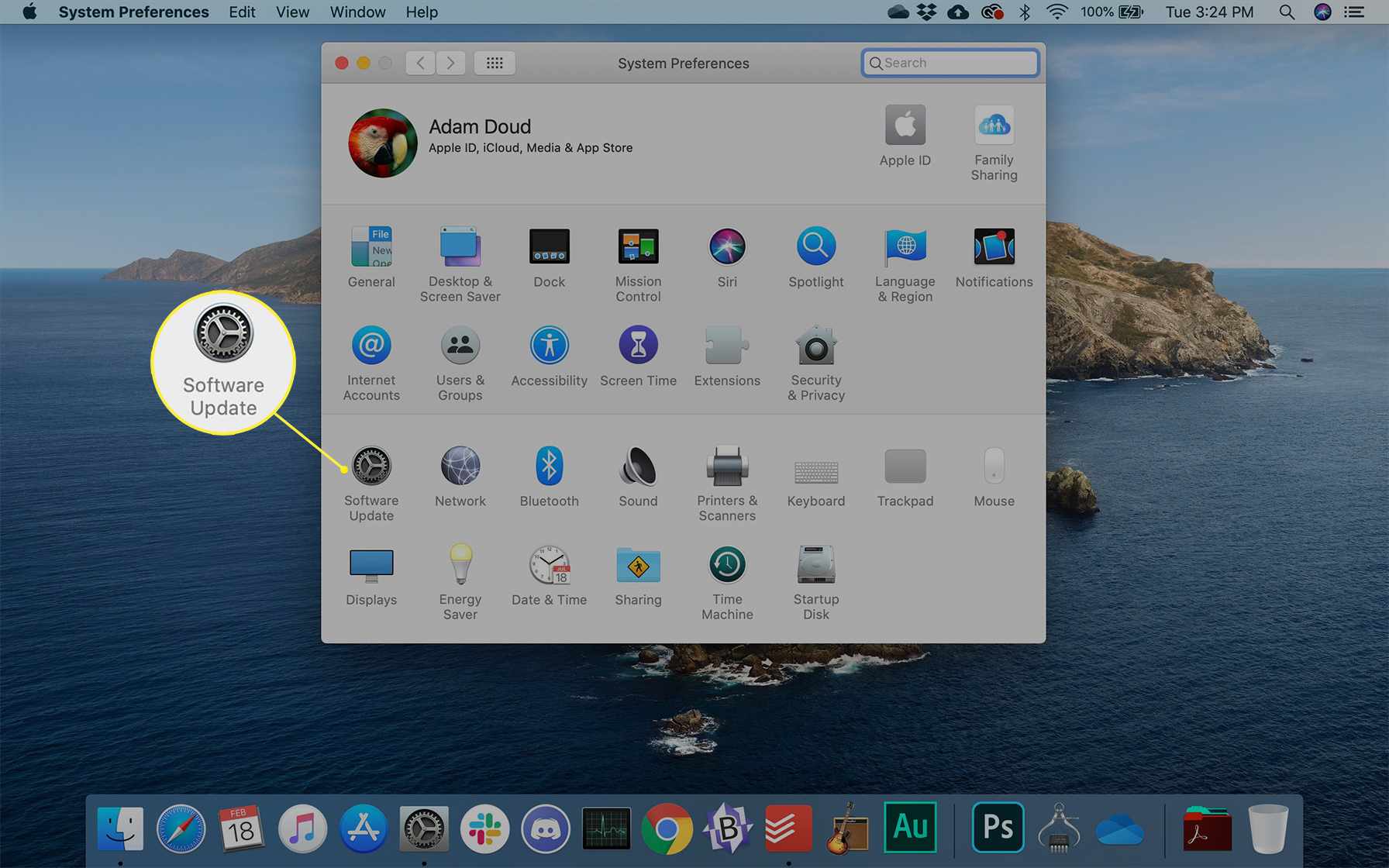
-
Váš Mac kontroluje, zda máte nainstalovaný nejnovější software. Pokud ano, dá vám to vědět. Jinak vás vyzve k instalaci všech dostupných aktualizací.