
Upgradování systému macOS může být vzrušující. Váš Mac dostane nový vzhled a můžete používat funkce, které vám odemknou nové způsoby, jak používat nejen váš počítač, ale i zařízení iOS, která s ním pracují. Může to však být také problém. Mohly by vám chybět funkce nebo aplikace, které již nejsou k dispozici. Váš počítač může během provozu nového operačního systému také trpět problémy s výkonem, i když splňuje minimální požadavky. Ať už je váš důvod jakýkoli, pokud jste si to rozmysleli a chcete přejít z macOS Catalina (10.15) na Mojave (10.14), můžete to udělat několika způsoby.
Jak přejít z Cataliny na Mojave pomocí Time Machine
Time Machine je integrovaný zálohovací nástroj systému macOS. A pokud se chcete vrátit k Mojave po upgradu, může vám také pomoci. Pokud si brzy po upgradu uvědomíte, že chcete downgradovat macOS, můžete zálohu obnovit před změnou. Tato technika má bohužel časový limit; musíte jej použít, než program vypíše starou zálohu. Pokud obnovíte starou zálohu Time Machine, ztratíte soubory, které jste vytvořili od upgradu. Důležité dokumenty zálohujte samostatně (např. Na externí pevný disk), abyste je mohli později zkopírovat zpět.
-
Připojte záložní pevný disk k počítači Mac.
-
Restartujte (nebo spusťte) Mac, zatímco držíte Command + R. Jakmile se zobrazí logo Apple, můžete klávesy uvolnit.
-
Otevře se okno Utility macOS. Vybrat Obnovit ze zálohy Time Machine a klikněte Pokračovat.
-
Když Vyberte Obnovit zdroj Zobrazí se okno, zvýrazněte záložní jednotku a klikněte na Pokračovat.
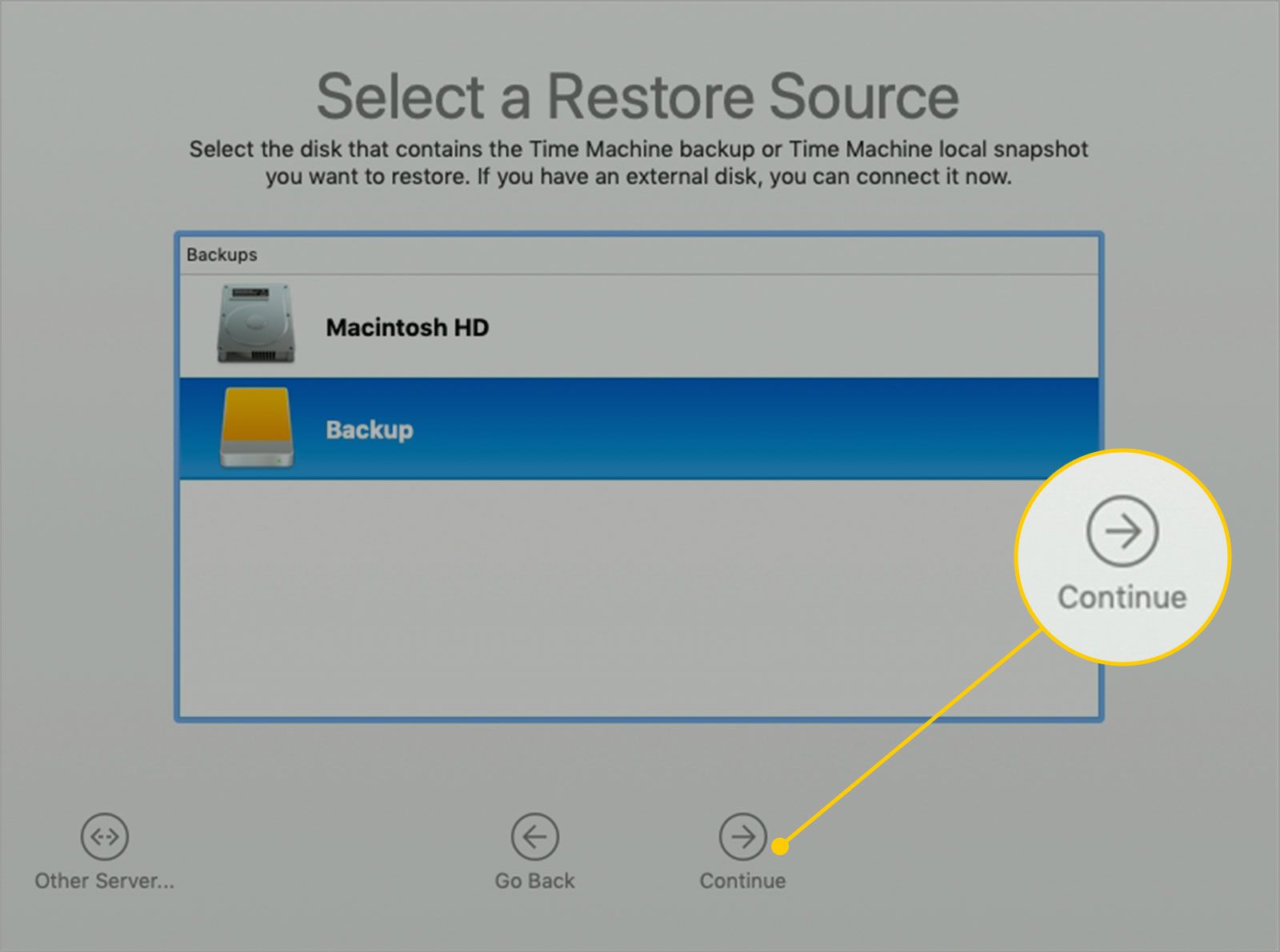
-
Zadejte své uživatelské heslo pro přístup k disku (pokud je šifrovaný).
-
Na další obrazovce vyberte zálohu, kterou chcete použít. Hledejte ten, který má 10.14 v verze pro macOS sloupec. To je číslo vydání Mojave.
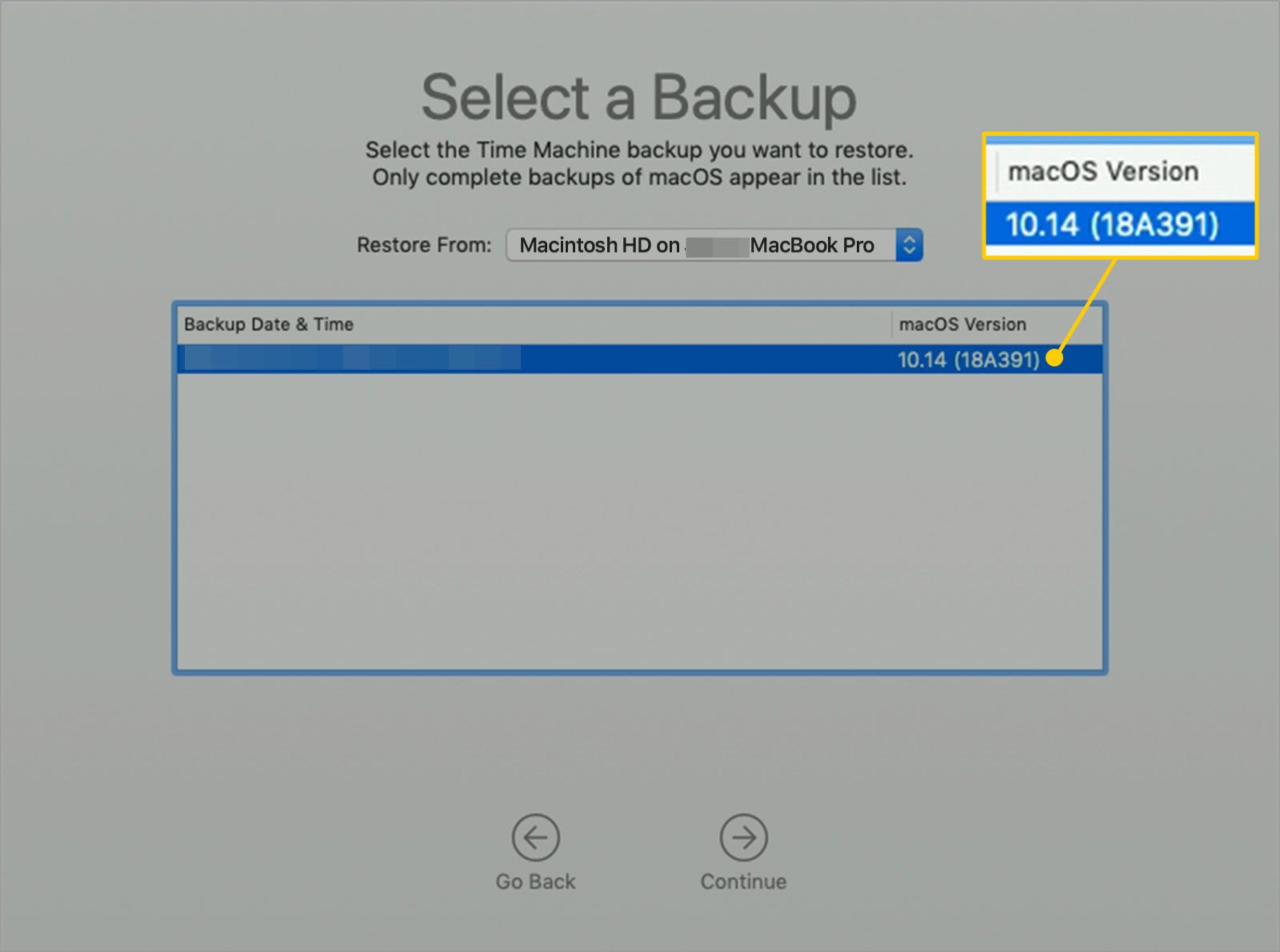
-
Klepněte na Pokračovat pokračovat.
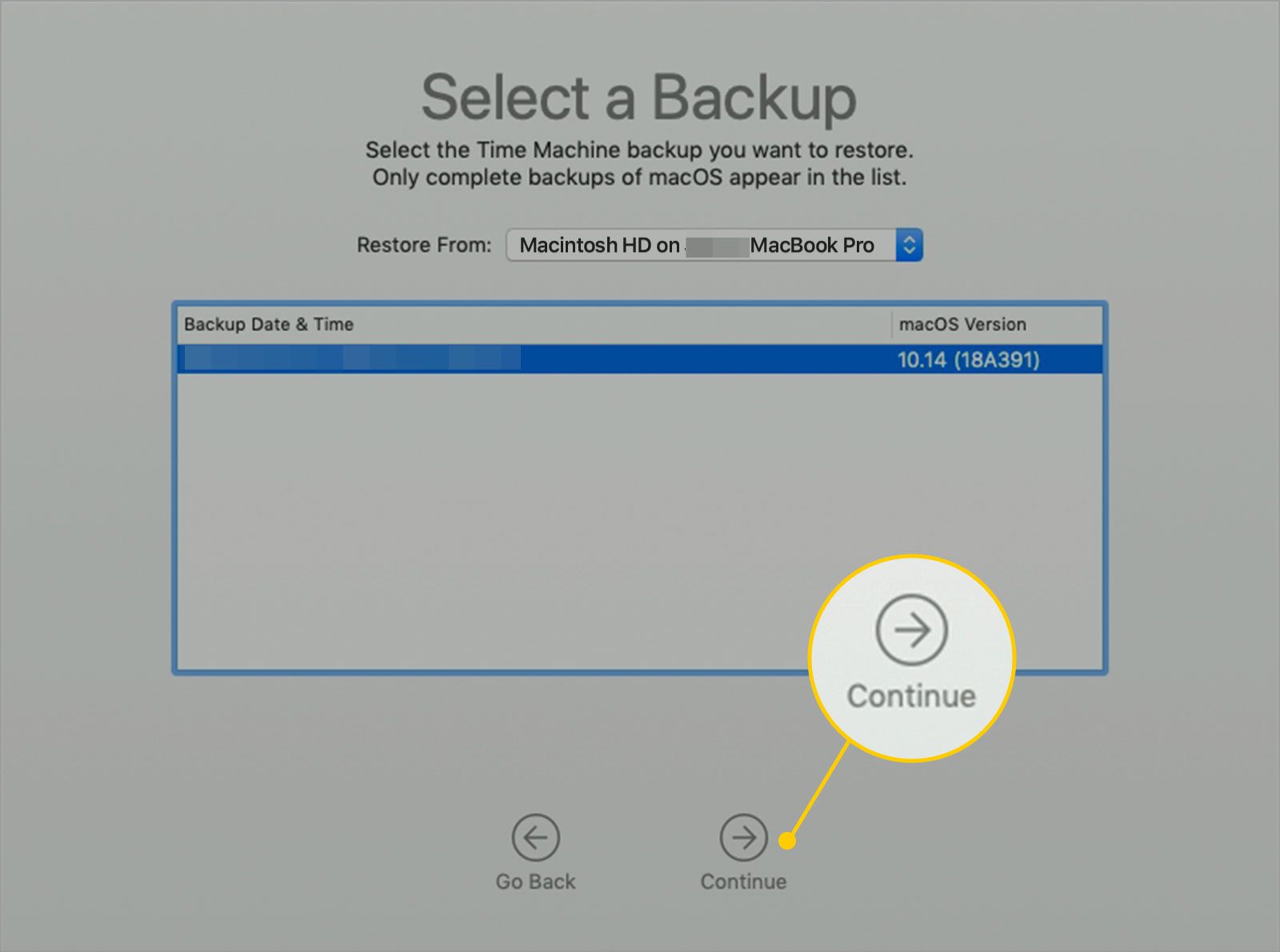
-
Na další obrazovce vyberte cíl (obvykle vestavěný pevný disk počítače Mac) a klikněte na Obnovit.
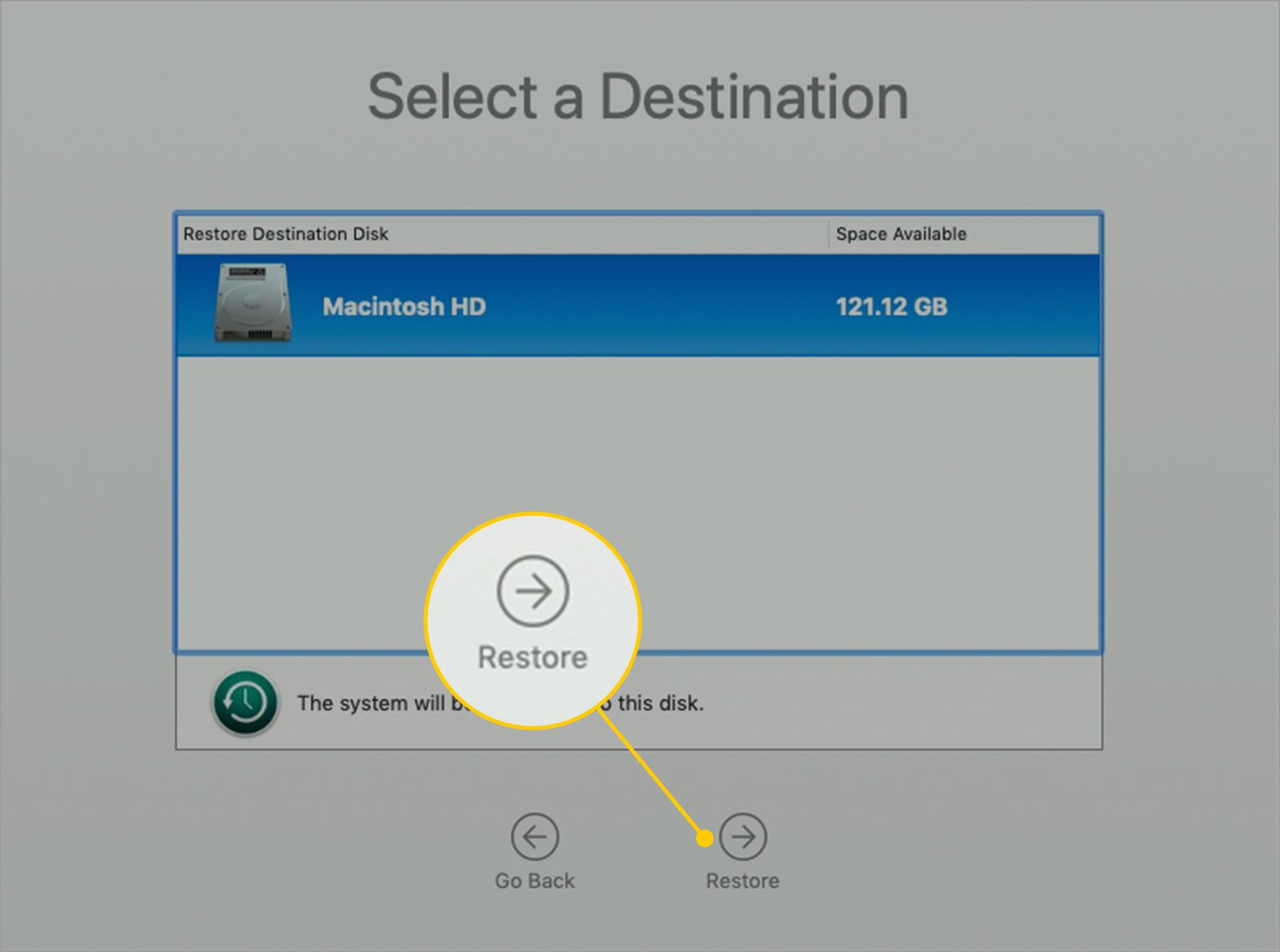
-
Váš Mac tuto zálohu obnoví a poté restartuje s nainstalovaným macOS Mojave.
Jak přejít z Cataliny na Mojave pomocí instalačního programu
Pokud nemáte zálohu Time Machine s Mojave, stále máte nějaké možnosti. Následující proces používá připojený disk nebo dokonce jednotku flash (za předpokladu, že je dostatečně velká jednotka flash), aby byla jednotkou, ze které instalujete Mojave do vašeho aktuálního systému. Tento proces úplně vymaže váš pevný disk.
-
Zálohujte počítač. Chystáte se smazat pevný disk během přechodu na nižší verzi, ale pokud si předem vytvoříte zálohu, při pozdější obnově nepřijdete o žádné soubory.
-
Vybrat O tomto počítači Mac pod Nabídka Apple.
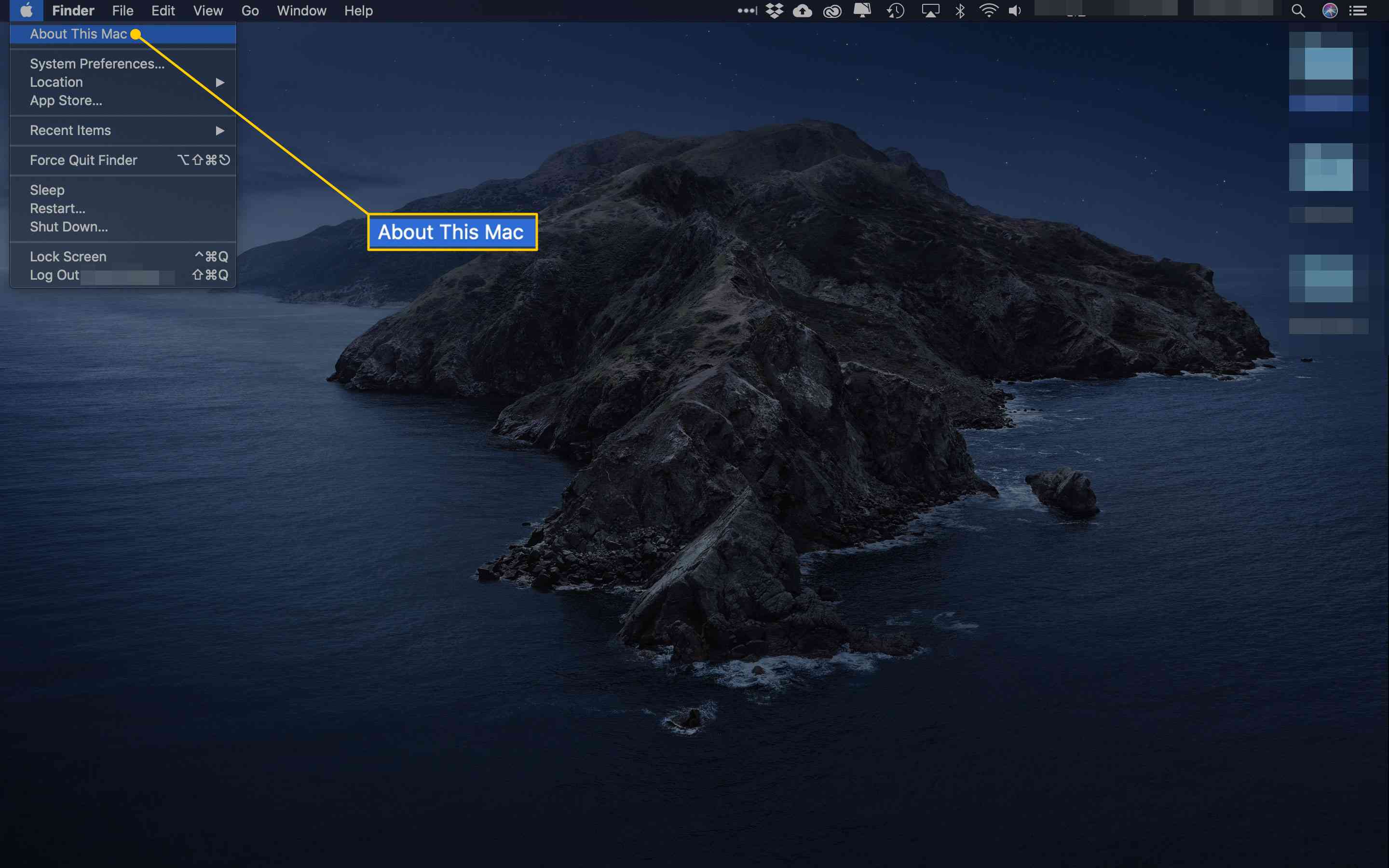
-
Klepněte na Systémová zpráva.
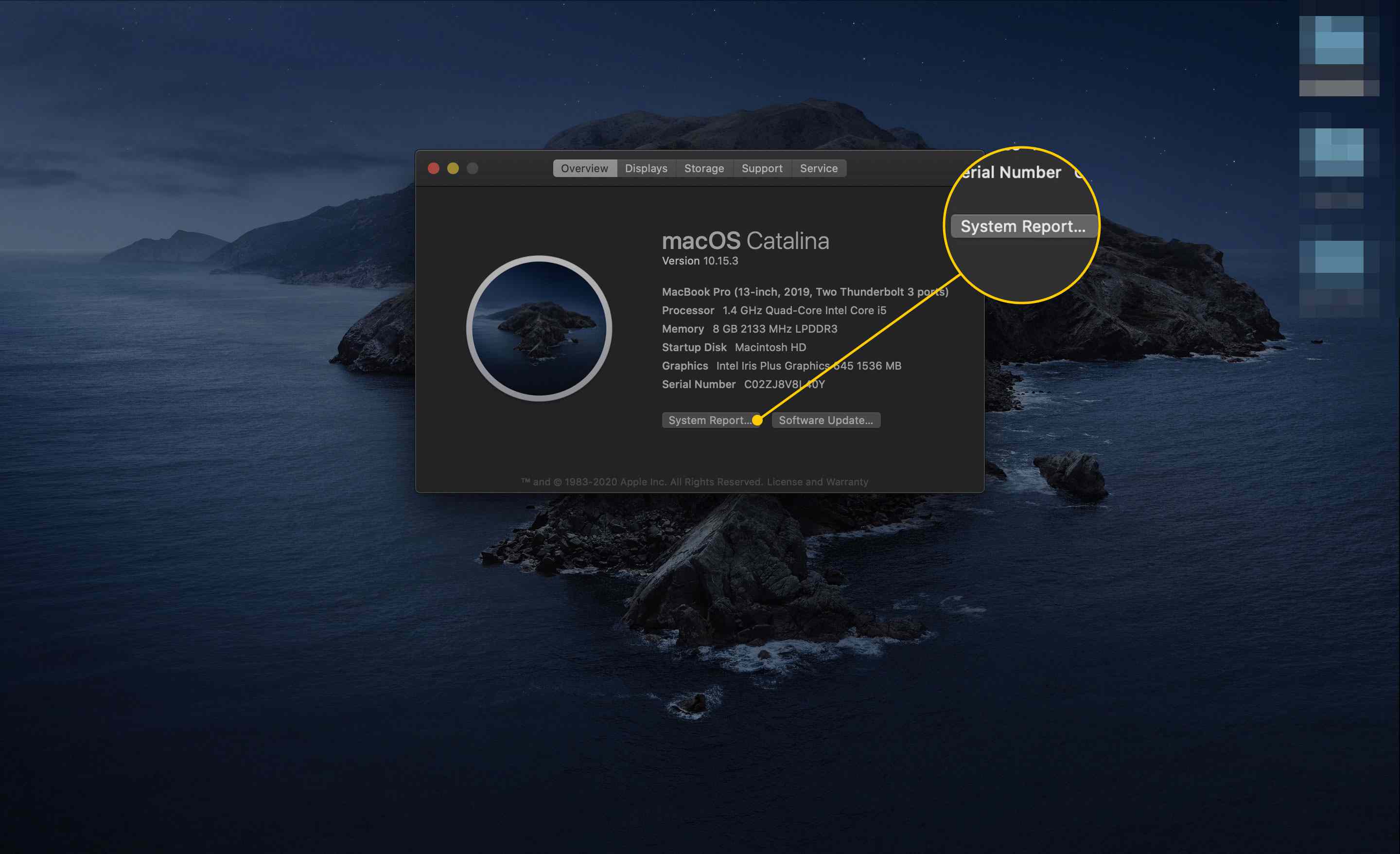
-
Vybrat Ovladač.
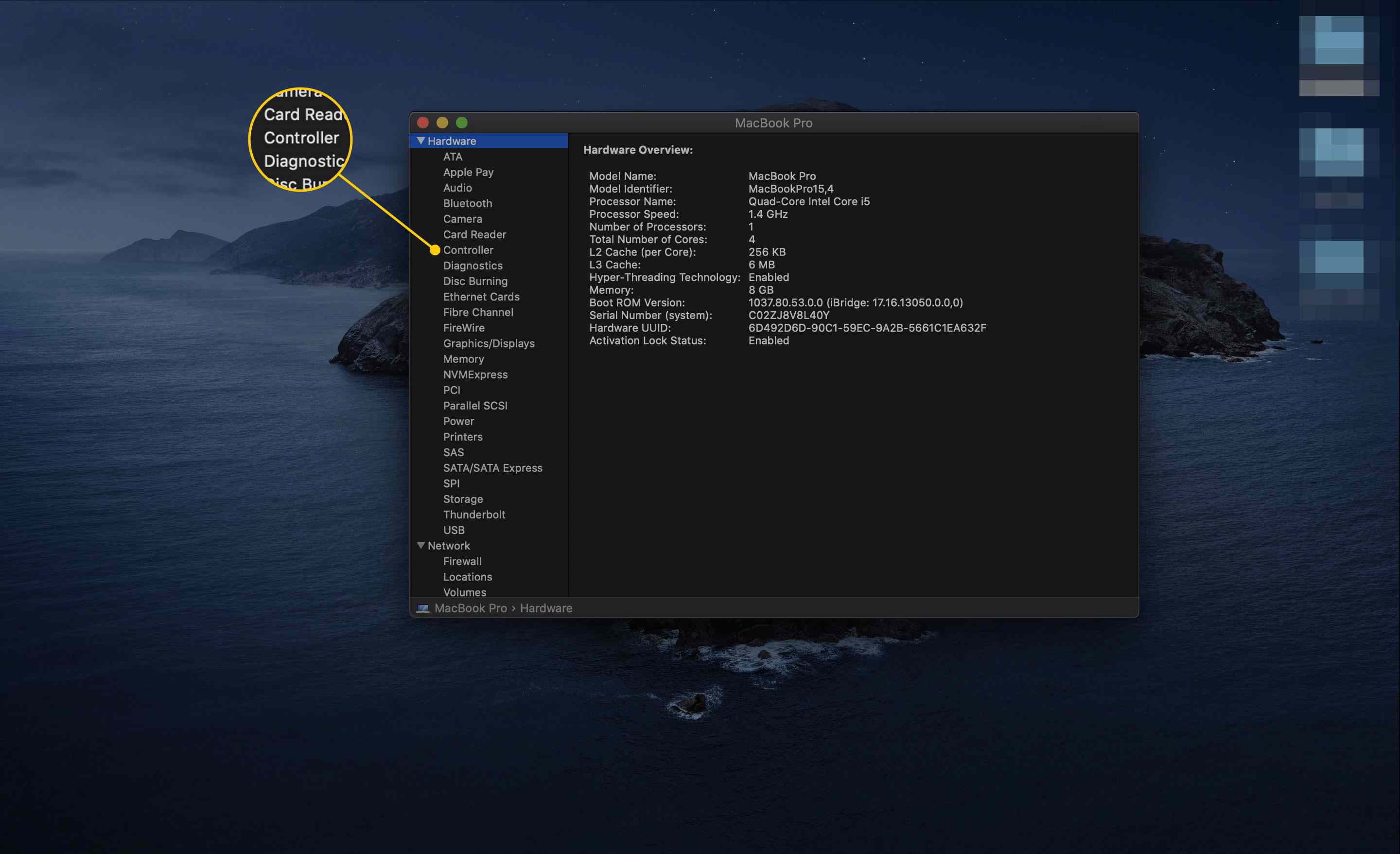
-
Pokud Jméno modelu říká pole Bezpečnostní čip Apple T2, budete muset provést ještě několik kroků. Pokud ne, přejděte ke kroku 11.
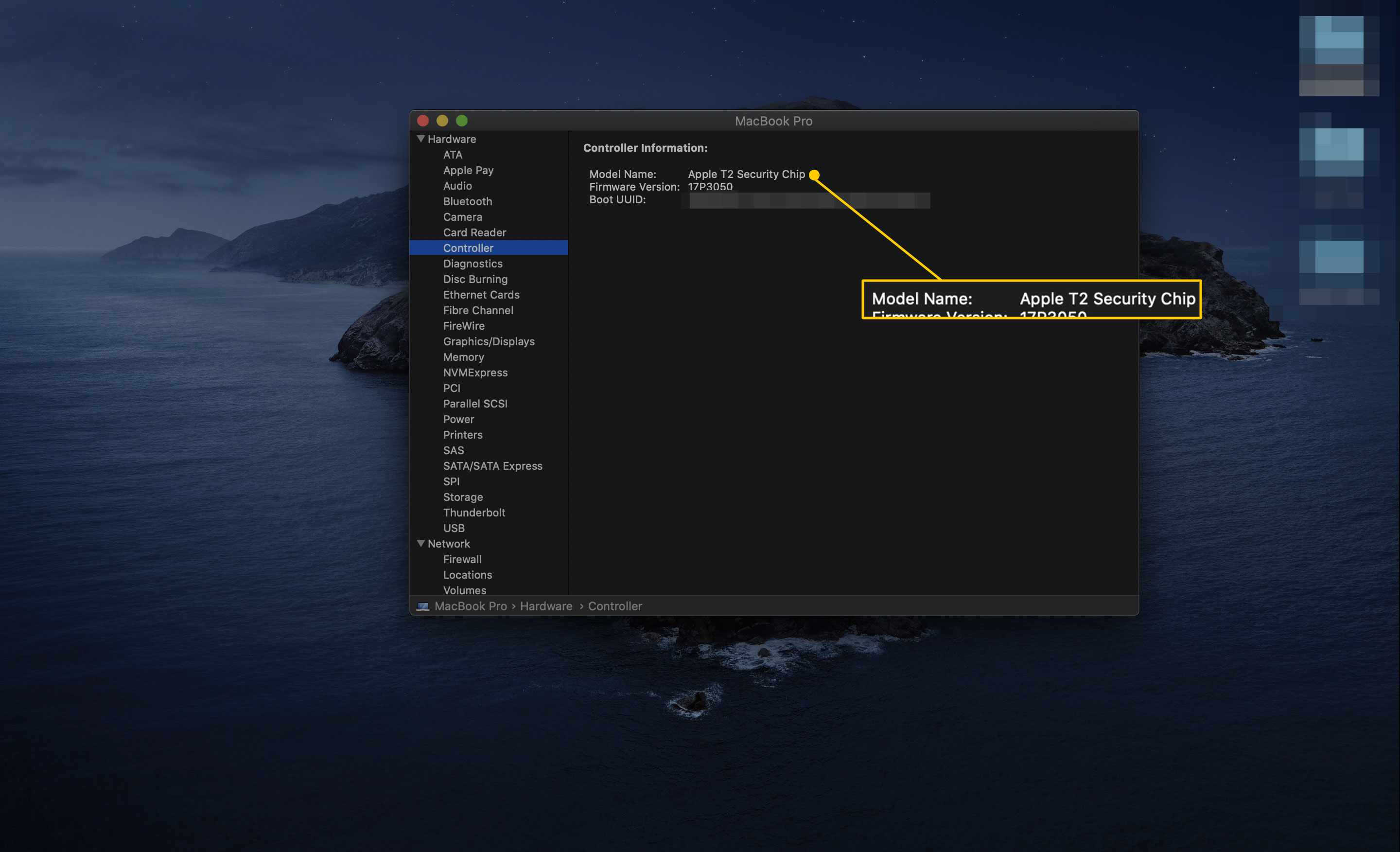
-
Restartujte Mac a podržte Command + R dokud neuvidíte logo Apple.
-
Když se zobrazí okno macOS Utilities, vyberte Startup Security Utility pod Utility nabídka na panelu nástrojů.
-
Pokud se zobrazí výzva, zadejte heslo správce.
-
Ujistěte se, že pole vedle Povolit bootování z externího média má v tom šek.
-
Restartujte počítač a vraťte se do normálního režimu.
-
Stáhněte si MacOS Mojave z Mac App Store v Mac App Store a klikněte na Dostat.
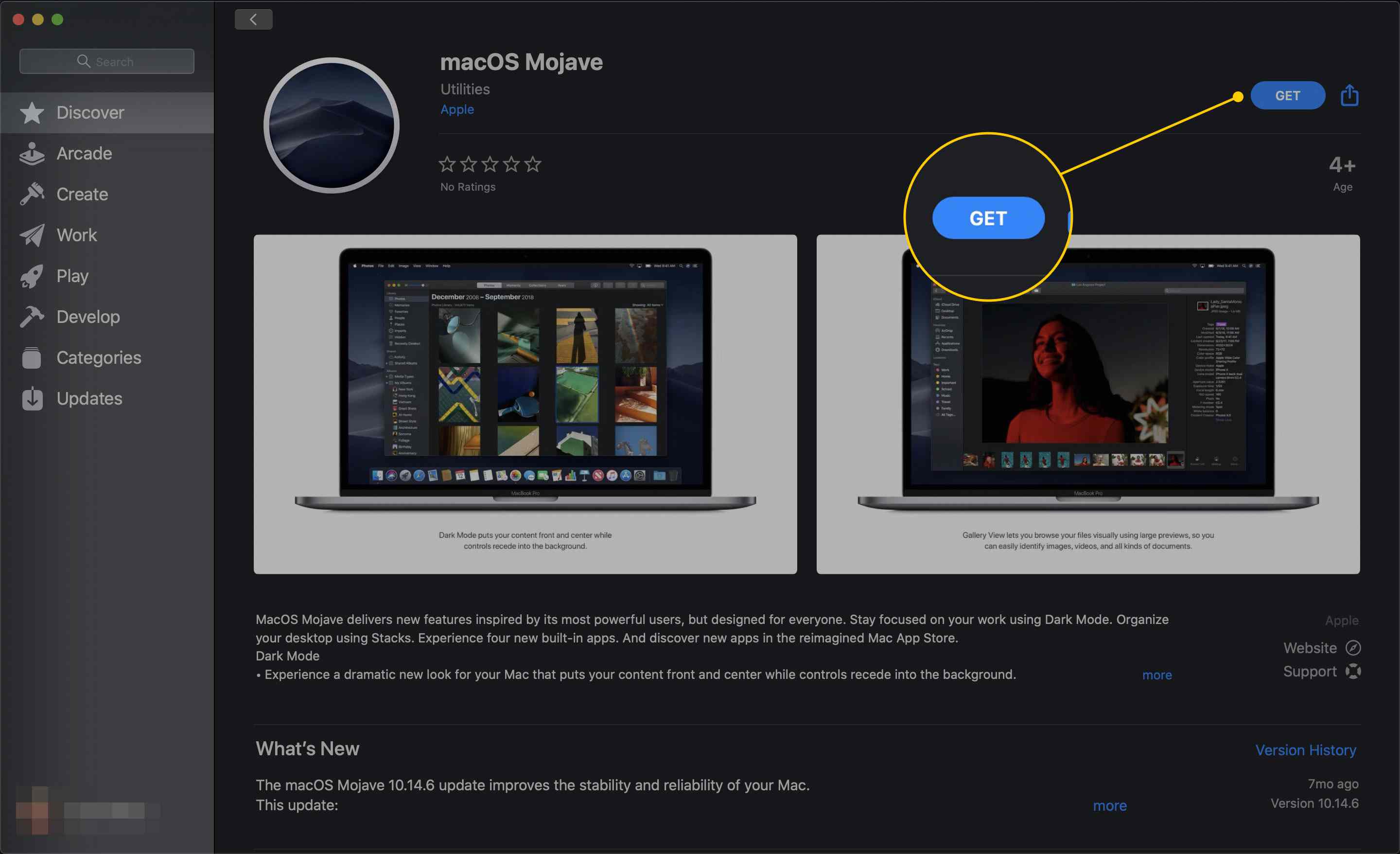
-
Klepněte na Stažení potvrdit. Zobrazí se upozornění, že instalační program je příliš starý na to, aby se spustil ve vaší verzi systému macOS, ale váš počítač instalační program přidá do složky Aplikace.
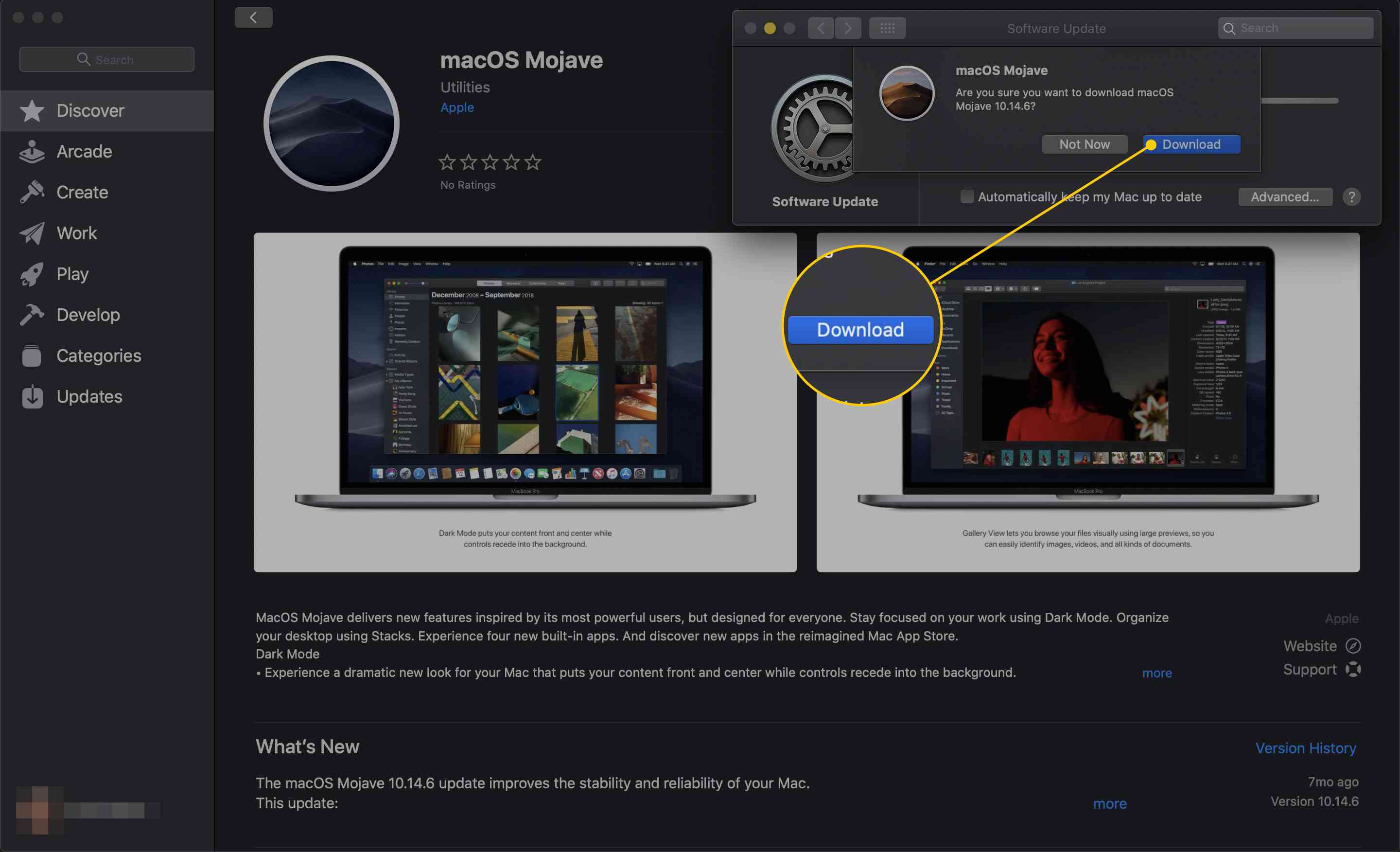
-
Připojte disk, ze kterého chcete vytvořit instalační program, k počítači Mac. K vytvoření instalačního programu potřebujete alespoň 16 GB na disku. Můžete také rozdělit externí pevný disk.
-
Otevřeno Disk Utility z Utility ve vašem Aplikace složku.
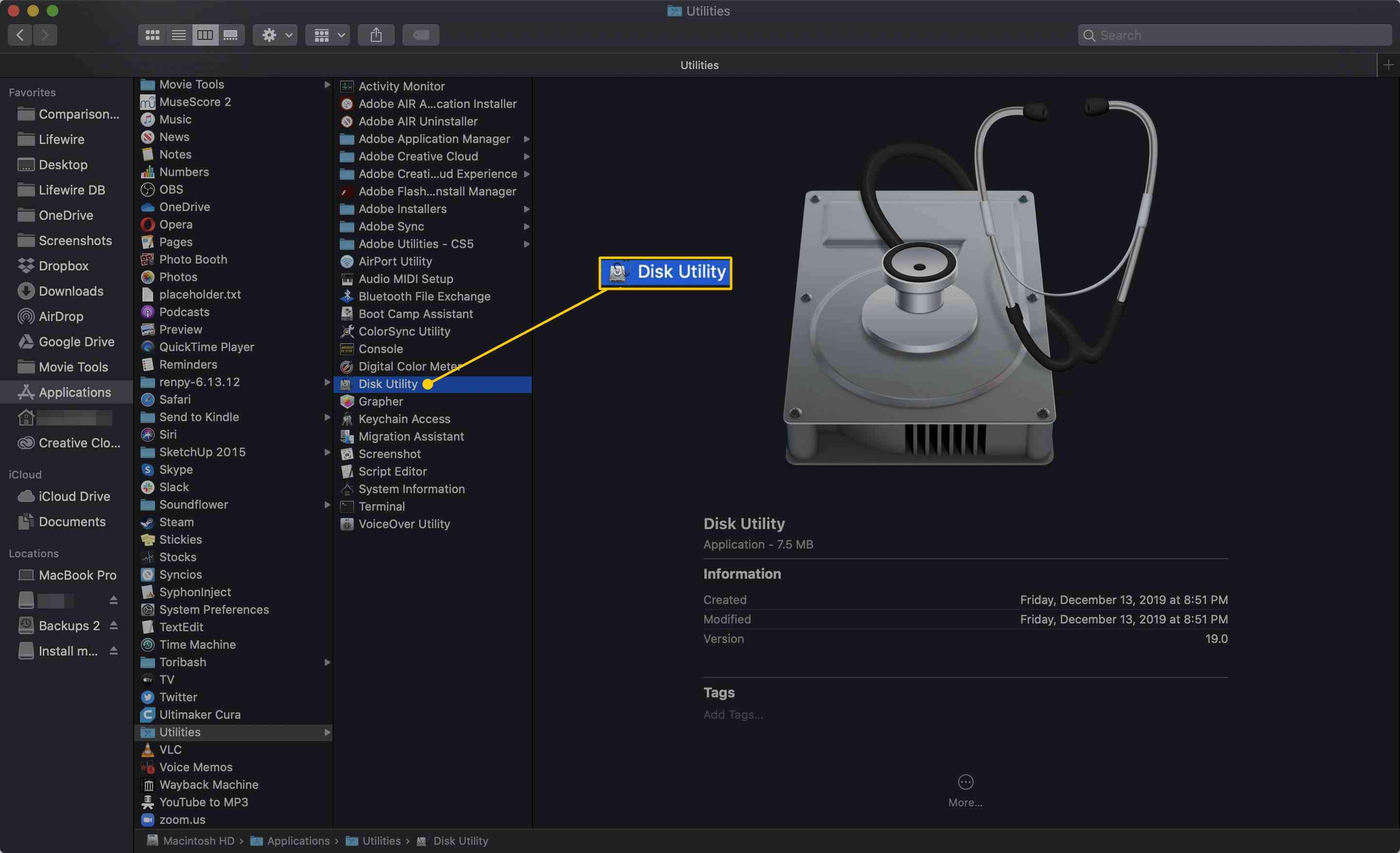
-
Vyberte jednotku, na které chcete vytvořit instalační program.
-
Vybrat Vymazat pokud používáte nový disk, nebo Rozdělit pokud používáte část existujícího.
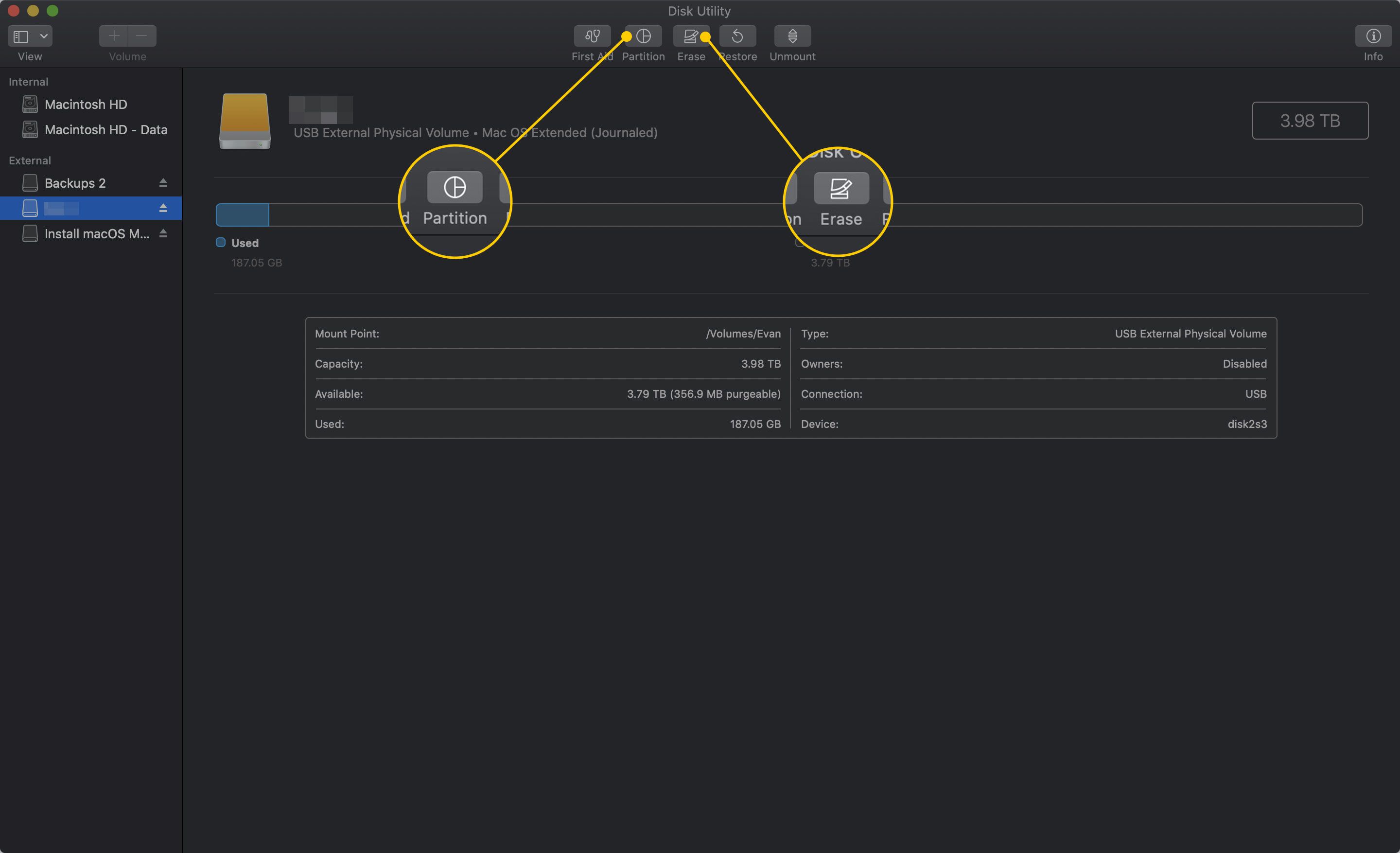
-
Pokud jste se rozhodli Vymazat novou jednotku, zadejte její nový název (např. „Mojave“), nastavte formát na Mac OS Extended (deník)a klikněte na Vymazat. Přejděte na krok 20. Alternativně můžete jednotku naformátovat jako APFS.
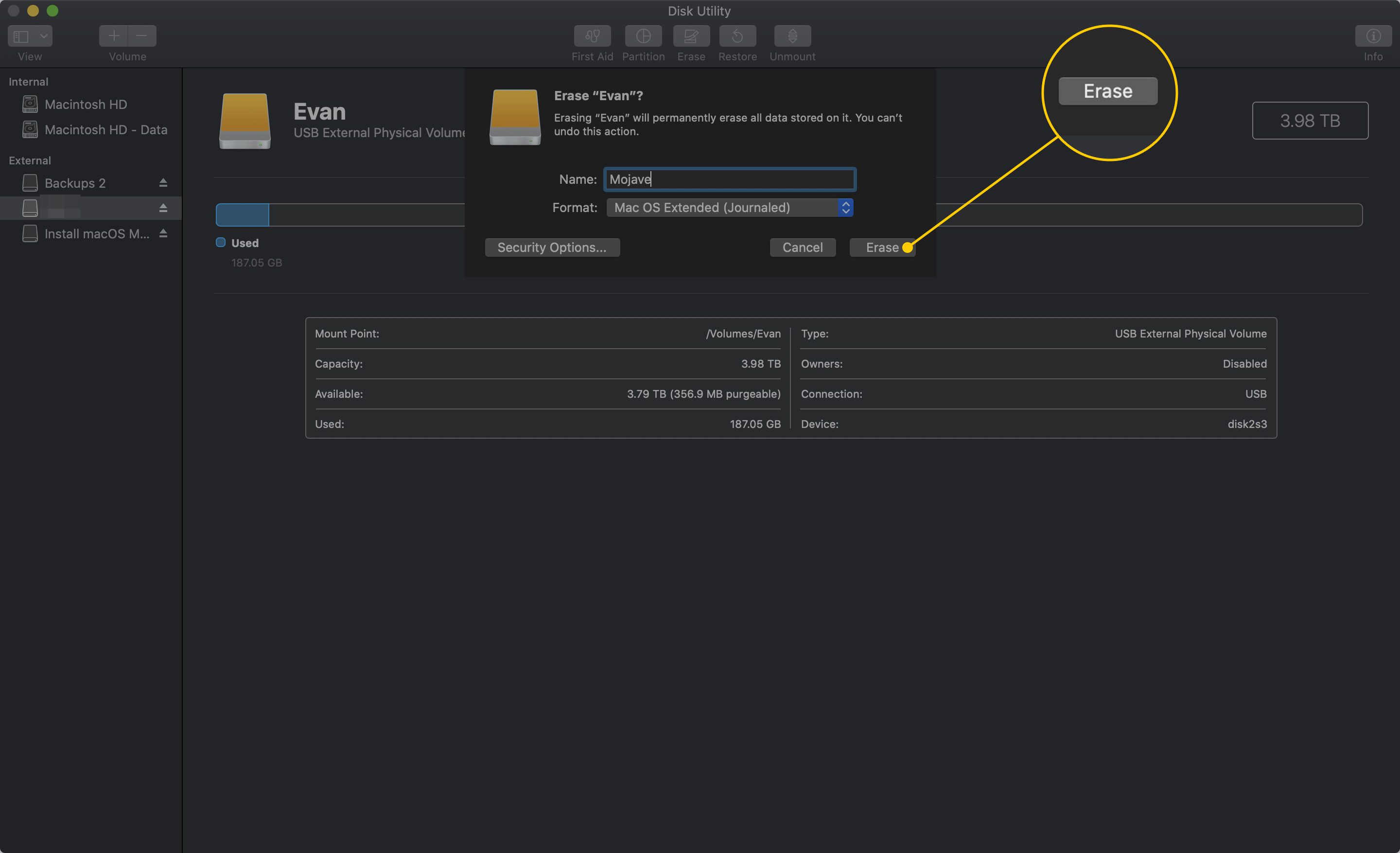
-
Pokud jste se rozhodli Rozdělit, klikněte na znaménko plus na obrazovce, která se otevře.
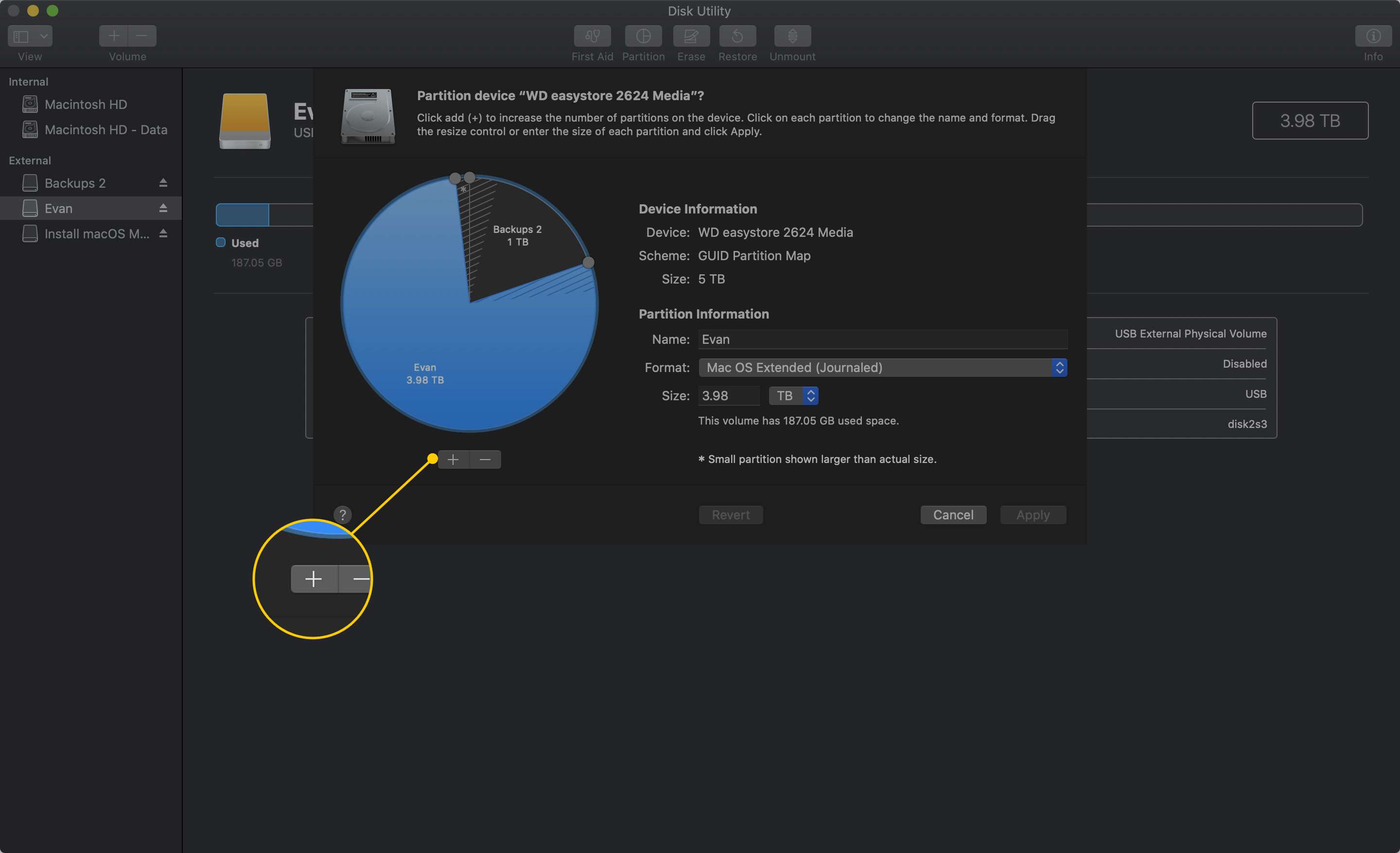
-
Pojmenujte svůj oddíl, nastavte jeho velikost (alespoň 16 GB) a naformátujte jej jako Mac OS Extended (deník). Klepněte na Aplikovat vytvořit oddíl.
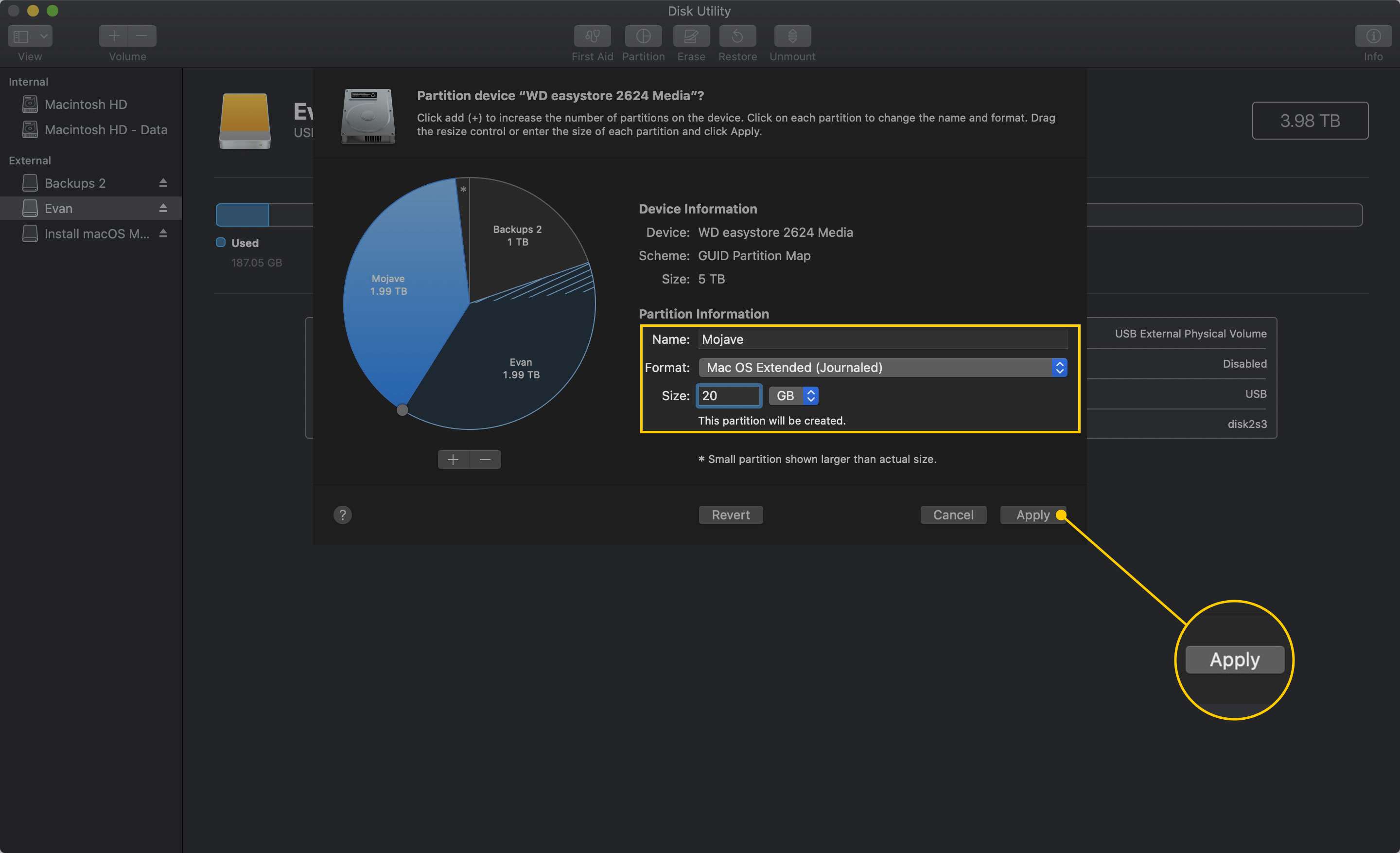
-
Otevřeno Terminál z Utility ve vašem Aplikace složku.
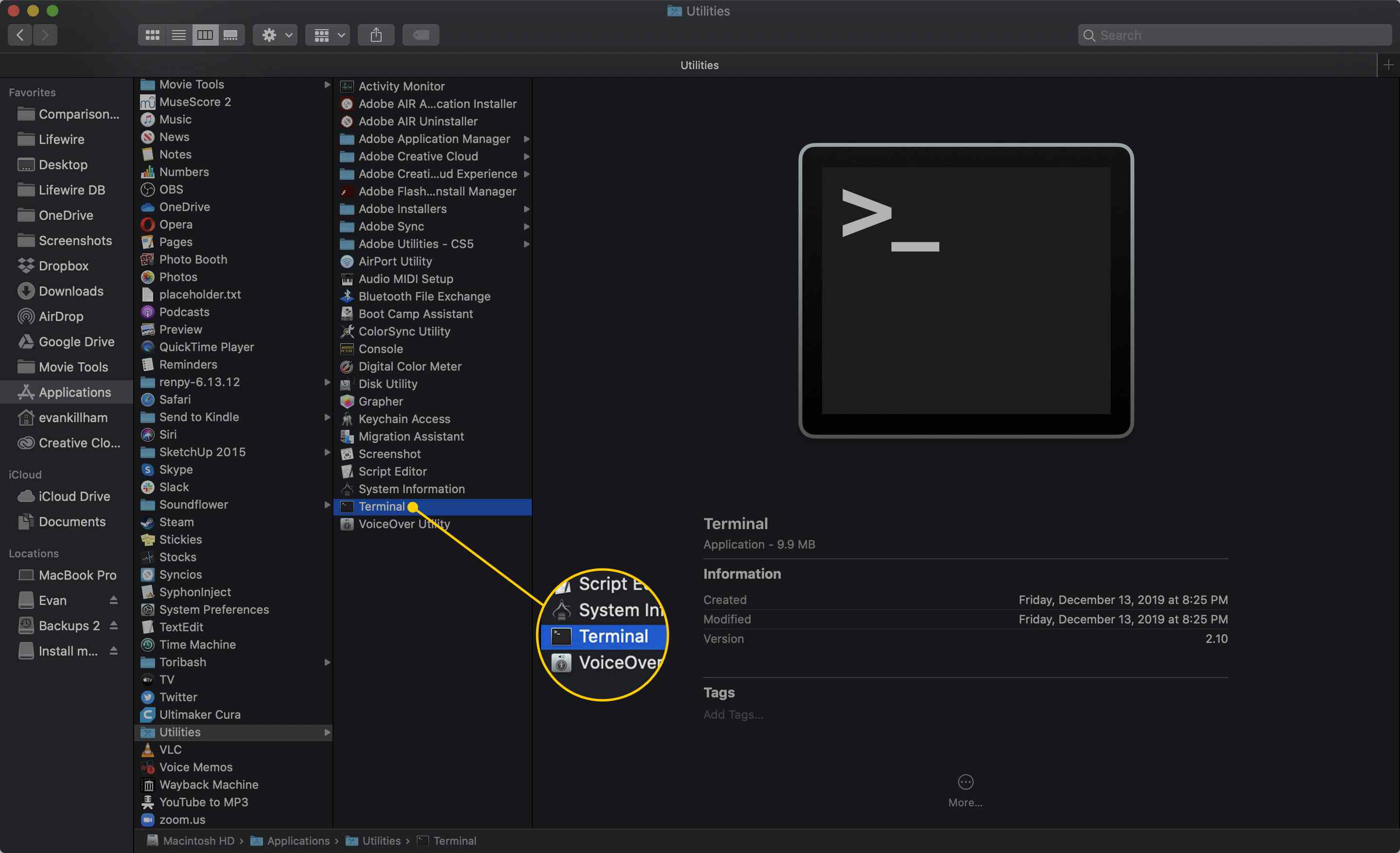
-
Zadejte následující příkaz do okna Terminál a nahraďte „[DriveName]“s názvem disku nebo oddílu, který jste právě vytvořili. sudo / Applications / Install macOS Mojave.app/Contents/Resources/createinstallmedia –volume / Volumes /[DriveName]–applicationpath / Applications / Install macOS Mojave.app
-
Zadejte heslo správce a stiskněte Vrátit se.
-
lis Y vymazat disk (znovu) a vytvořit instalační program.
-
Odpojte disk a restartujte počítač, zatímco držíte Command + R dokud neuvidíte logo Apple.
-
Když se zobrazí okno macOS Utilities, vyberte Disk Utility a klikněte Pokračovat.
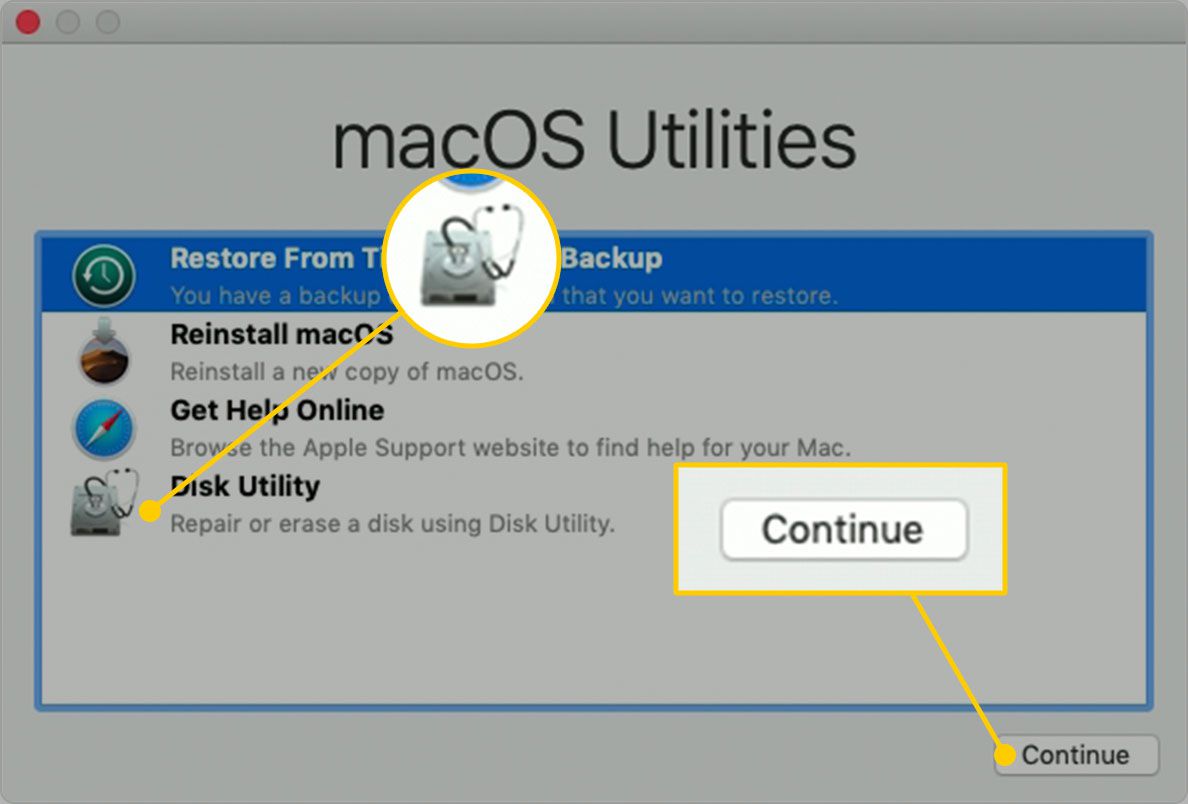
-
Vyberte svůj pevný disk pod Vnitřní a klikněte Vymazat.
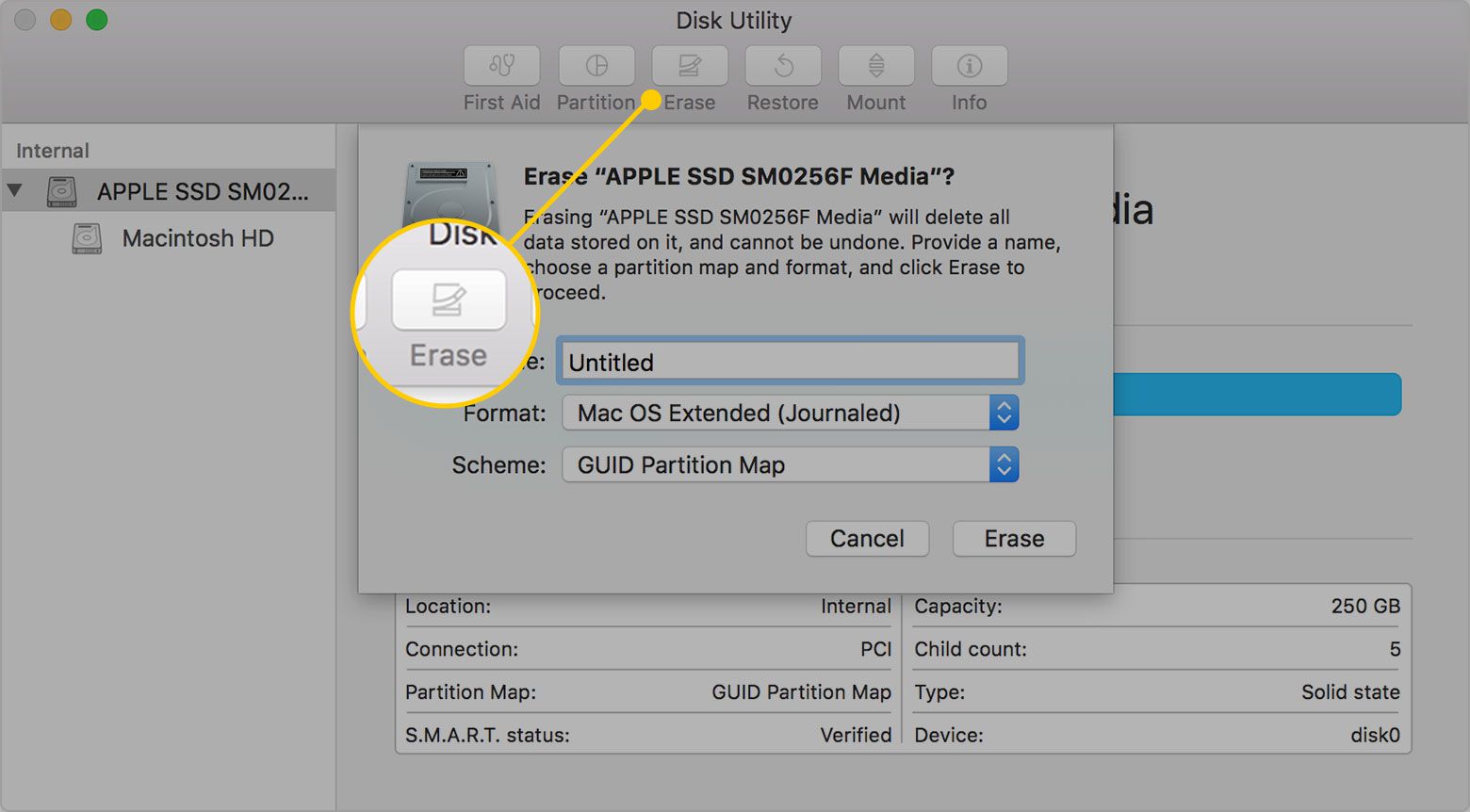
-
Zadejte název pevného disku a naformátujte jej jako Mac OS Extended (deník), Vybrat Mapa oddílů GUID pod Systéma potom klikněte na Vymazat.
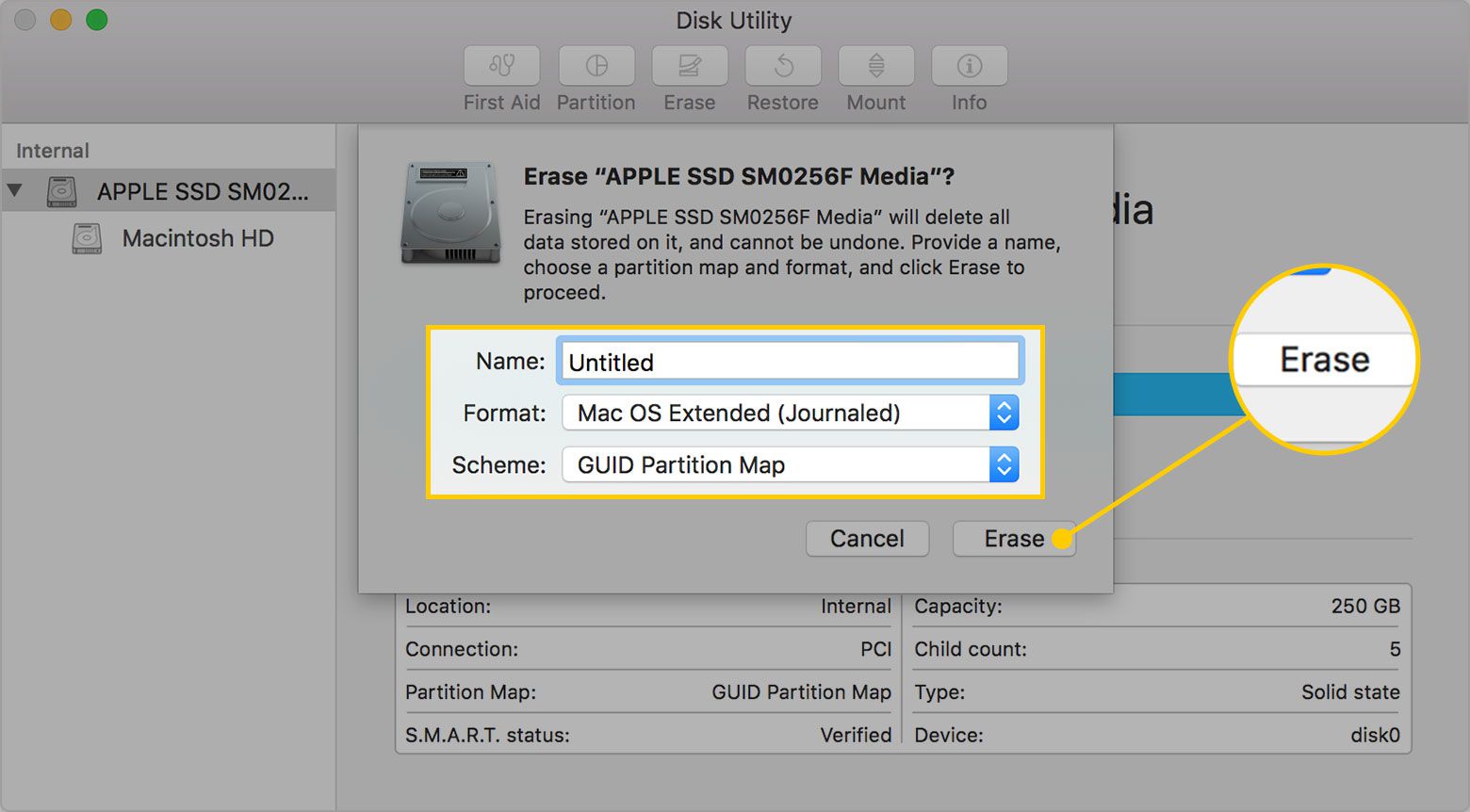
-
Jakmile je váš pevný disk prázdný, znovu jej připojte pomocí instalačního programu Mojave a znovu jej podržte Volba.
-
Vyberte disk obsahující Mojave a klikněte Pokračovat.
-
Váš Mac nainstaluje Mojave a spustí se.
-
Chcete-li obnovit soubory, otevřete Migration Assistant pod Utility ve vašem Aplikace složku. Migration Assistant ukončí všechny ostatní programy, když je spuštěný.
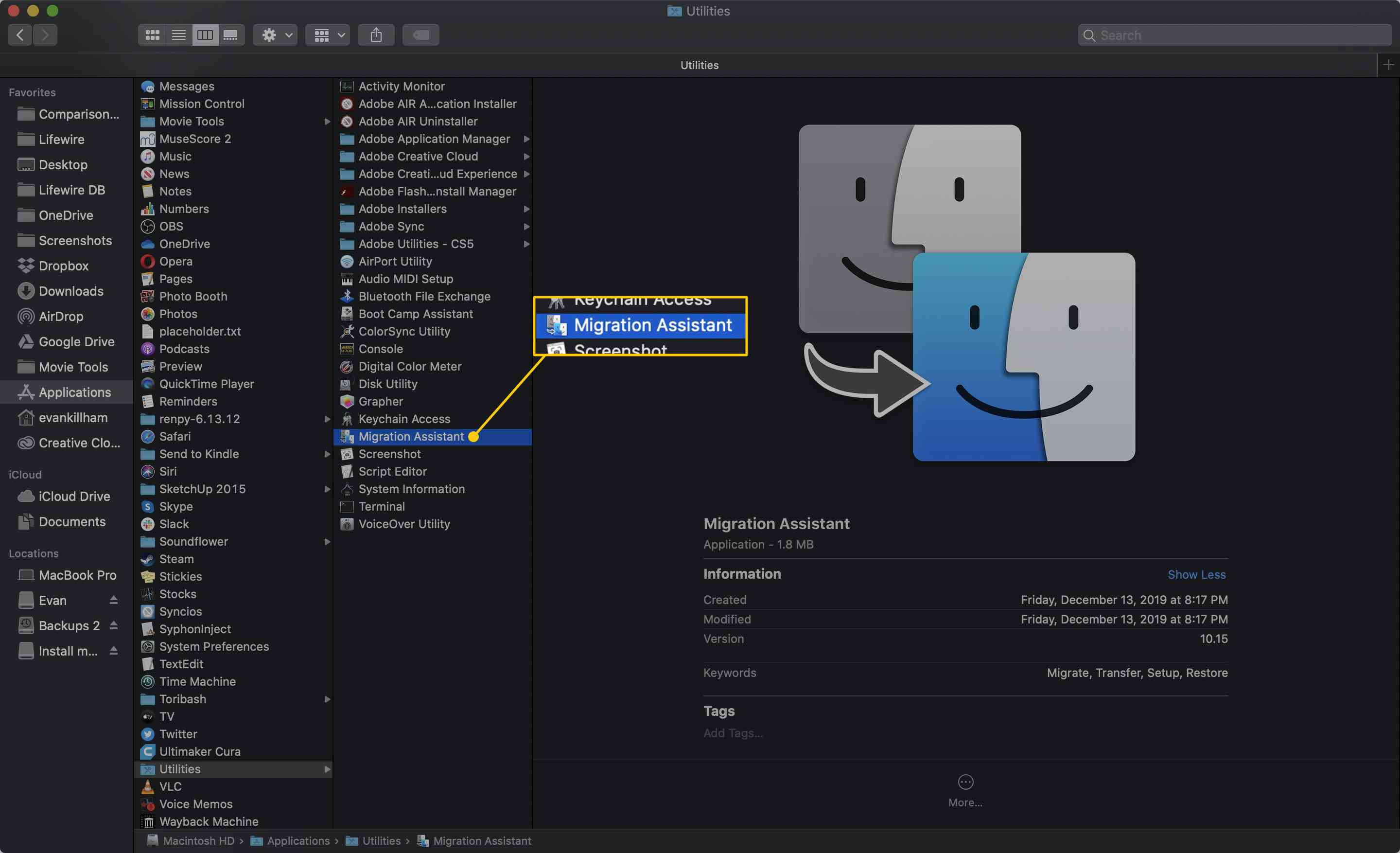
-
Autorizujte Migration Assistant pro provádění změn v počítači Mac.
-
Vybrat Ze Macu, zálohy Time Machine nebo spouštěcího disku a poté klikněte Pokračovat.
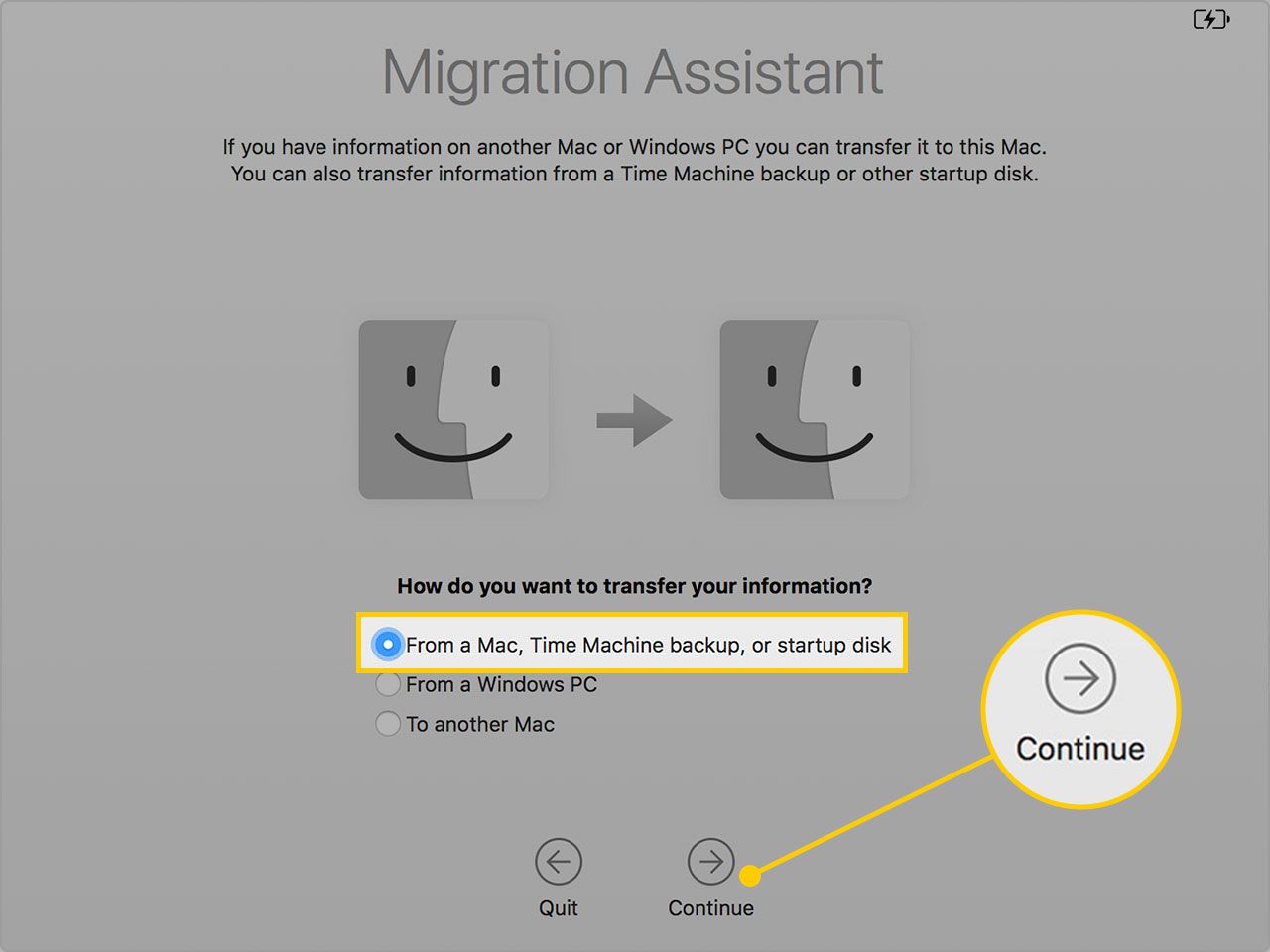
-
Vyberte jednotku, kterou používáte pro Time Machine, a klikněte na Pokračovat.
-
Vyberte konkrétní zálohu, kterou chcete obnovit, a klikněte na Pokračovat.
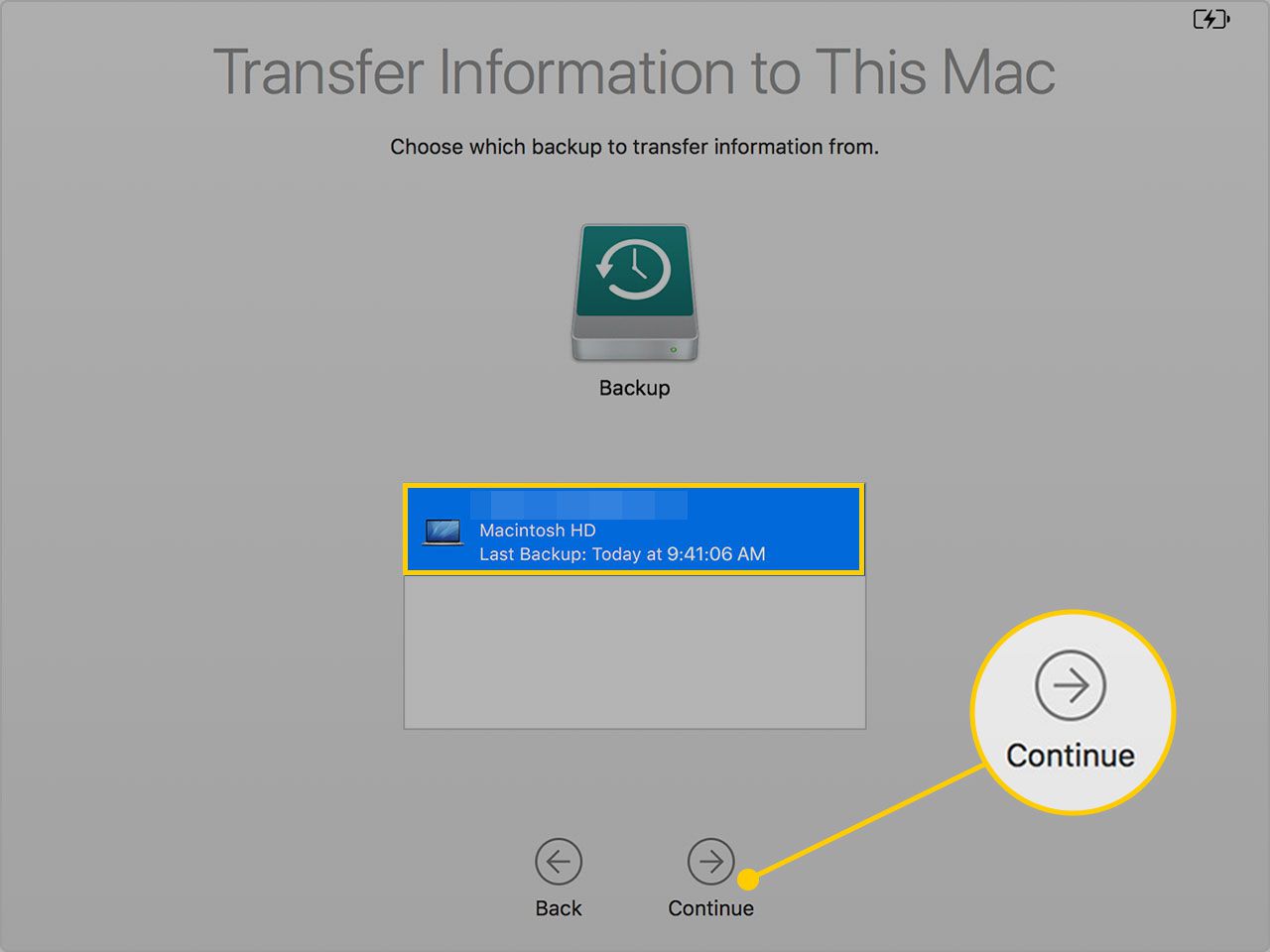
-
Vyberte informace, které chcete přenést, a poté klikněte na Pokračovat dokončit proces. Pravděpodobně budete chtít přenést všechny dostupné informace.
Jak přejít z Cataliny na Mojave obnovením počítače
Výše uvedené pokyny fungují pro většinu případů, kdy byste se vrátili zpět k Mojave. Můžete však mít k dispozici ještě jednu možnost: Pokud byl váš počítač dodán s předinstalovaným programem Mojave, můžete jej obnovit přeskočením mnoha výše uvedených kroků. Zde je postup, jak přejít z Cataliny na Mojave obnovením počítače.
-
Zálohujte počítač pomocí nástroje Time Machine.
-
Restartujte počítač, zatímco držíte Command + R přejděte do režimu obnovení.
-
Vybrat Disk Utility a klikněte Pokračovat.
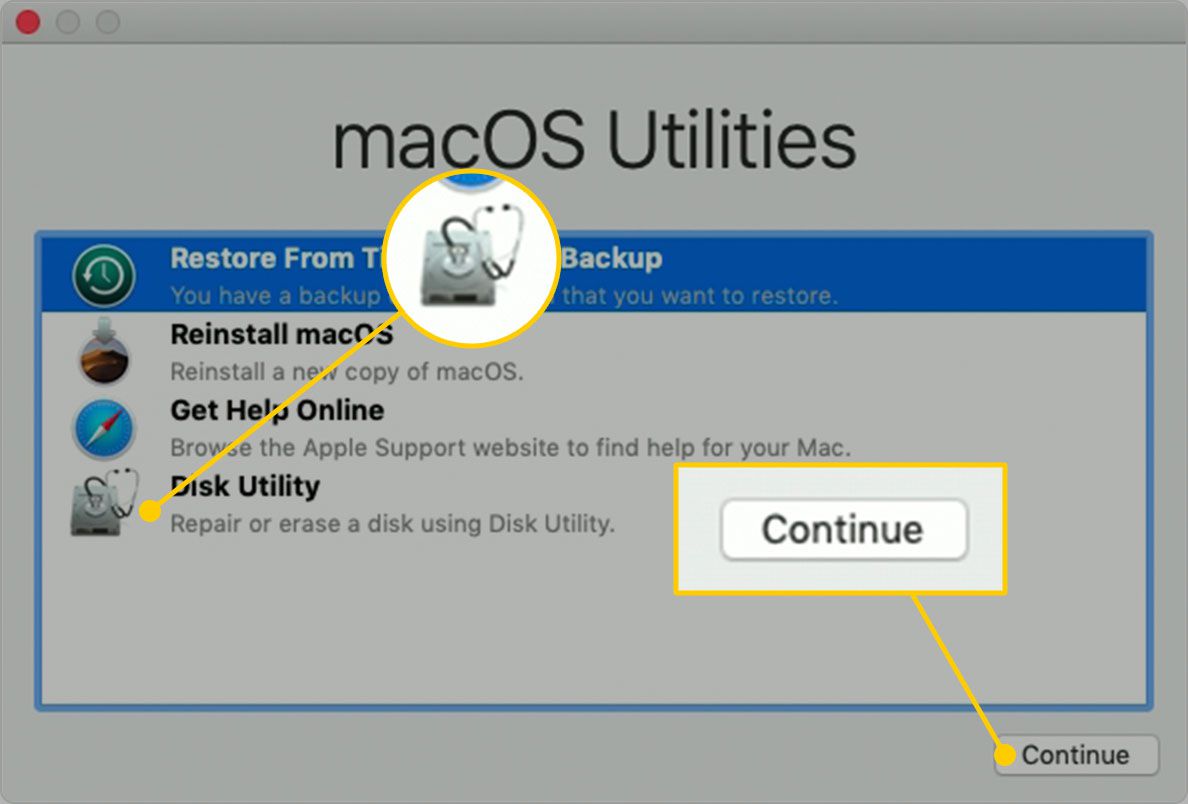
-
Vyberte interní pevný disk a klikněte na Vymazat.
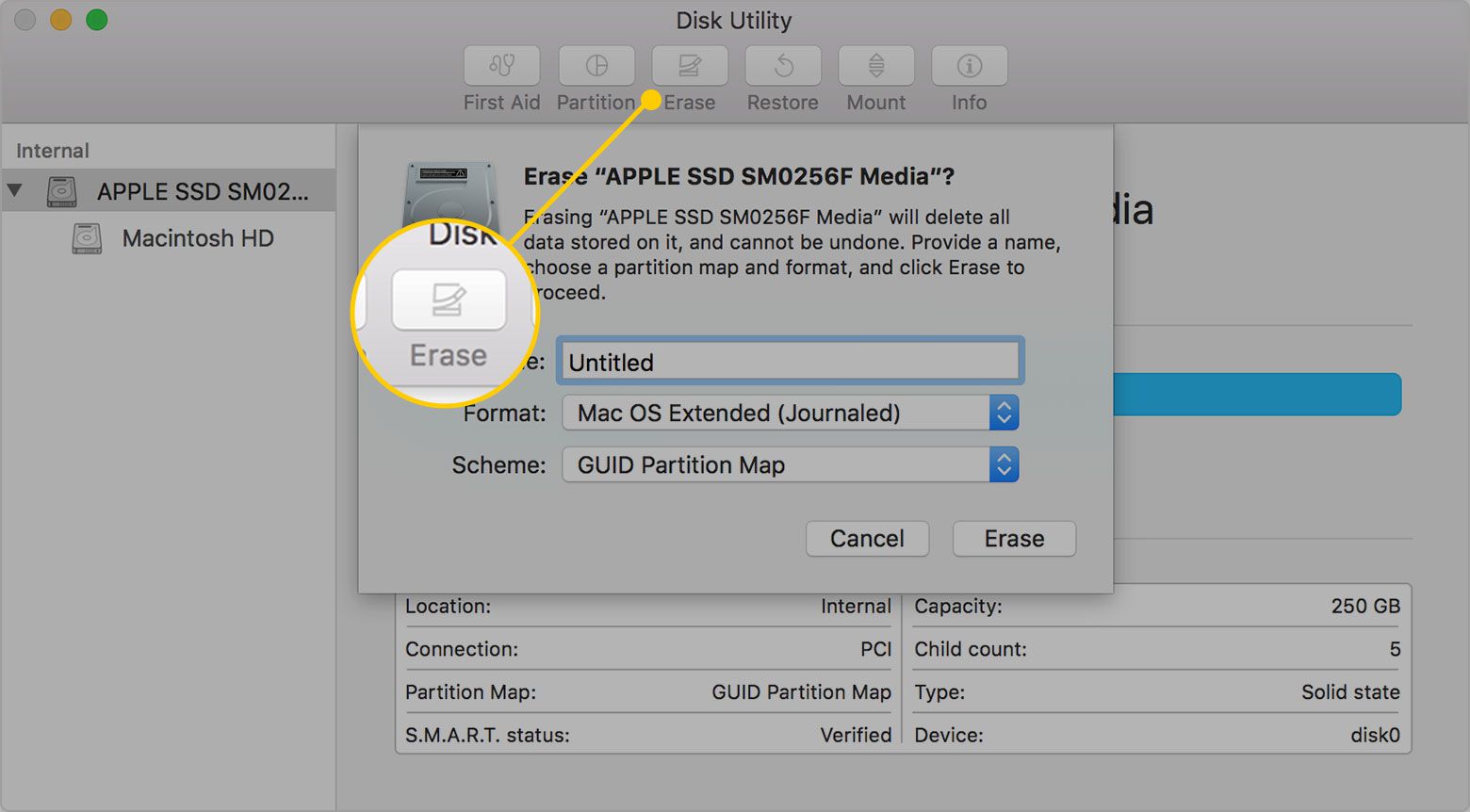
-
Zadejte název pevného disku a naformátujte jej jako Mac OS Extended (deník), Vybrat Mapa oddílů GUID pod Systéma potom klikněte na Vymazat.
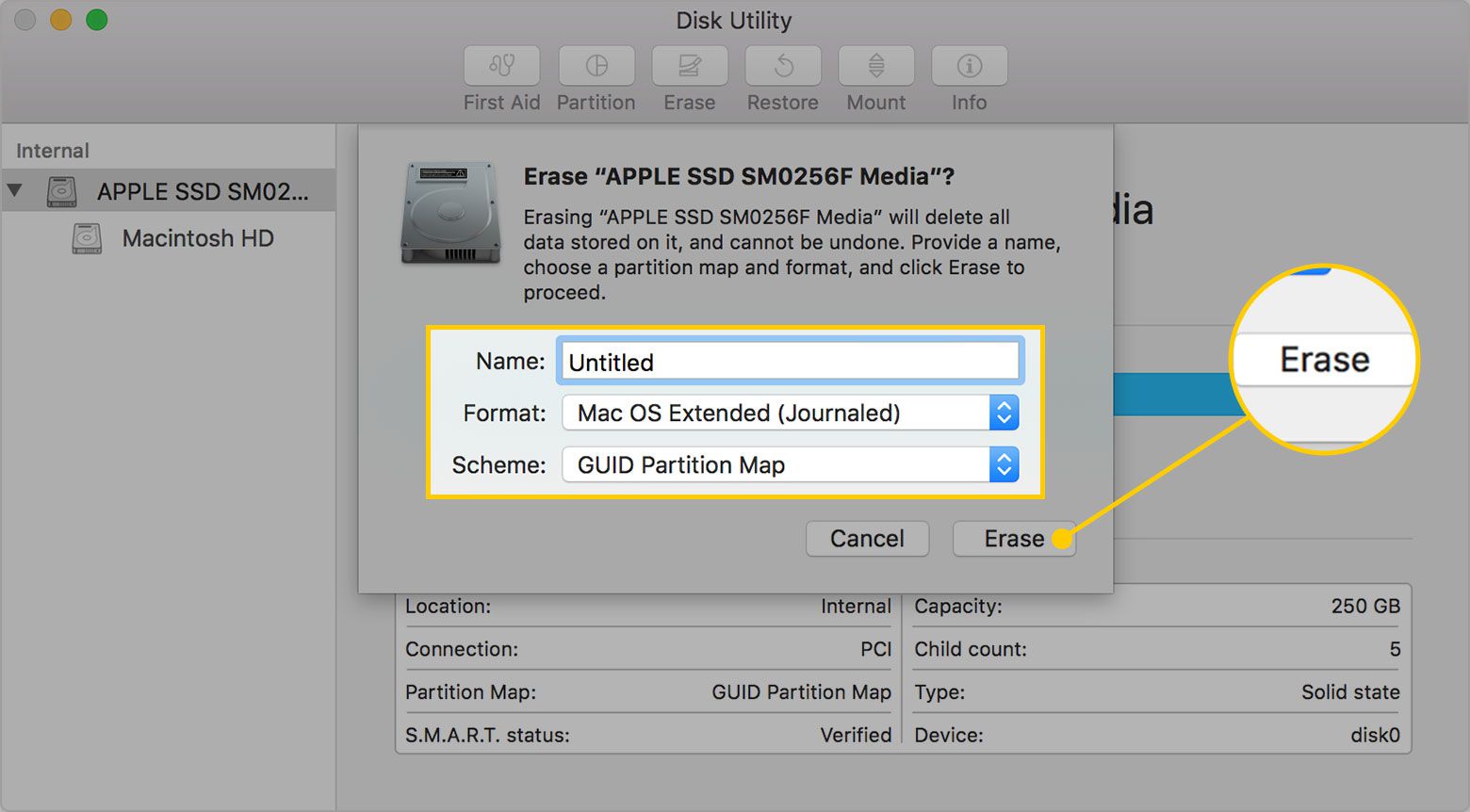
-
Když je váš pevný disk prázdný, restartujte jej znovu a podržte jej Shift + Option + Command + R.
-
Váš Mac se spustí a nainstaluje verzi macOS, která byla dodána s vaším počítačem.
-
Obnovte soubory pomocí nástroje Migration Assistant podle kroků 31–36 výše.