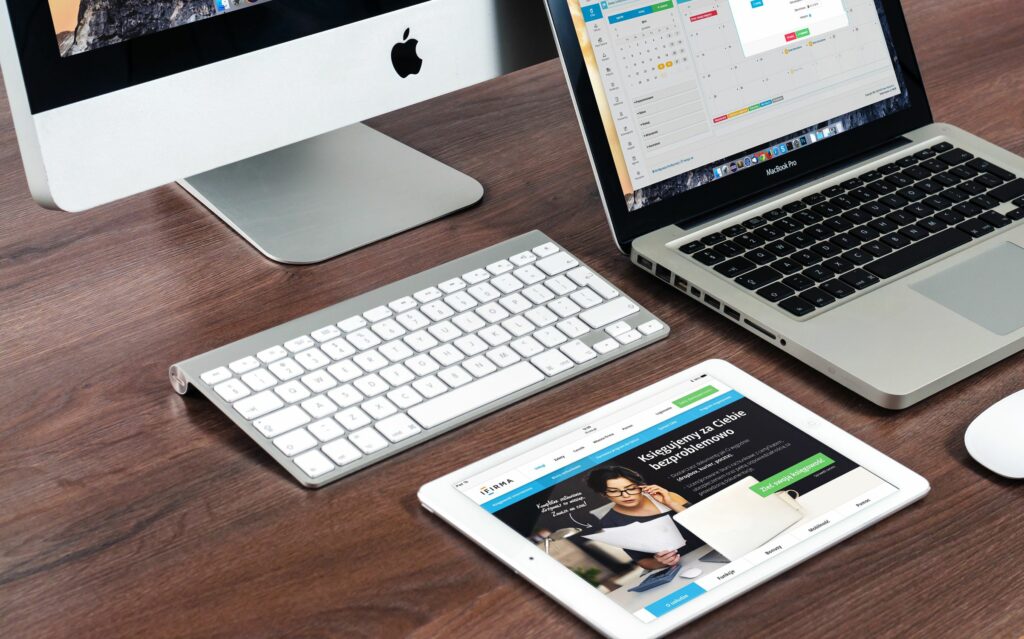
Váš Mac je pravděpodobně naplněn důležitými daty, včetně důležitých dokumentů, fotografií, uložených e-mailů, položek kalendáře a mnohem více. Pokud si koupíte nový Mac, přenos všech vašich aktuálních dat Mac je přímý proces pomocí Apple Migration Assistant. Informace v tomto článku platí pro počítače Mac s OS X Lion nebo novějšími verzemi OS X nebo macOS.
Přesunout data pomocí nástroje Migration Assistant
Asistent migrace společnosti Apple usnadňuje přesun veškerého obsahu vašeho aktuálního Macu do nového Macu, takže nemusíte kopírovat soubory ručně. Než začnete, nezapomeňte nainstalovat všechny dostupné aktualizace softwaru Apple do obou počítačů Mac a ujistěte se, že jsou oba počítače připojeny k napájení střídavým proudem. Váš starý Mac musí používat OS X Lion nebo novější a musí mít název. Chcete-li se ujistit, že má název, přejděte na Systémové preference > Sdílení a zkontrolujte pole názvu počítače. Svůj nový Mac můžete také připojit ke staré záloze Time Machine Macu a migrovat tato data.
-
Propojte počítače navzájem. Pokud oba počítače používají macOS Sierra nebo novější, musí být jen blízko sebe a zapnutá Wi-Fi. Pokud některý z nich používá OS X El Capitan nebo starší, připojte je ke stejné síti pomocí Wi-Fi nebo Ethernet.
-
Na vašem novém Macu přejděte do složky Utility složku a otevřete ji Migration Assistant. Nebo zadejte Migration Assistant do Spotlight Search.
-
Vybrat Pokračovat.
-
Migration Assistant se zeptá, jak chcete přenést své informace. Vybrat Ze Macu, zálohy Time Machine nebo spouštěcího disku.
-
Vybrat Pokračovat.
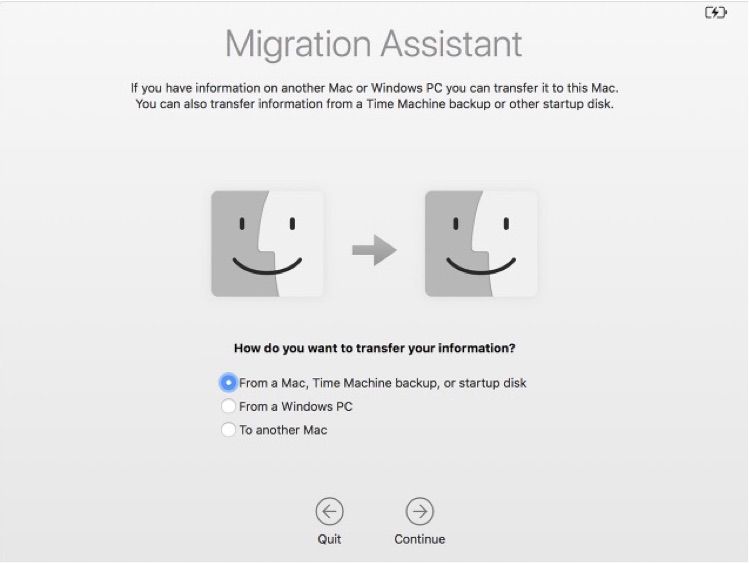
Pokud migrujete ze staré zálohy Macu Time Machine, přejděte ke kroku 9.
-
Na starém počítači Mac otevřete Migration Assistant a vyberte Pokračovat.
-
Na otázku, jak chcete přenést informace, vyberte Do jiného Macu.
-
Vybrat Pokračovat.
-
Na vašem novém Macu z Přeneste informace do tohoto počítače Mac v okně vyberte ikonu starého Macu (nebo ikonu zálohy Time Machine, pokud z ní provádíte přenos).
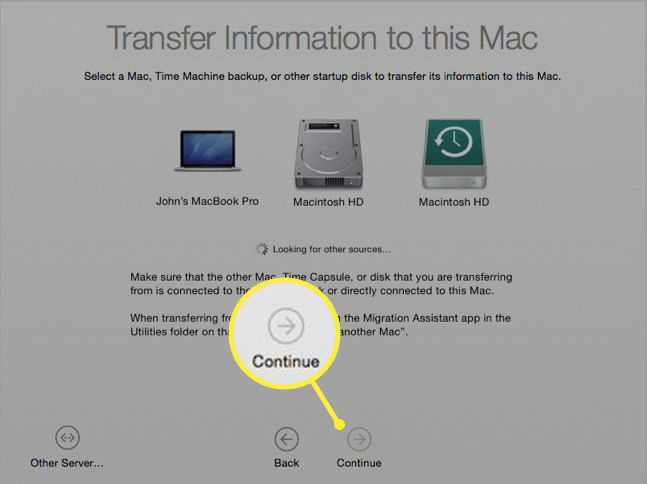
-
Vybrat Pokračovat. Může se zobrazit bezpečnostní kód.
-
Pokud se ve vašem starém počítači Mac zobrazuje bezpečnostní kód, ujistěte se, že je to stejný kód jako v novém počítači Mac, a poté vyberte Pokračovat. (Tento krok přeskočte, pokud přenášíte ze zálohy Time Machine.)
-
Na vašem novém Macu uvidíte seznam záloh uspořádaných podle data a času. Vyberte zálohu, kterou chcete použít, a poté vyberte Pokračovat.
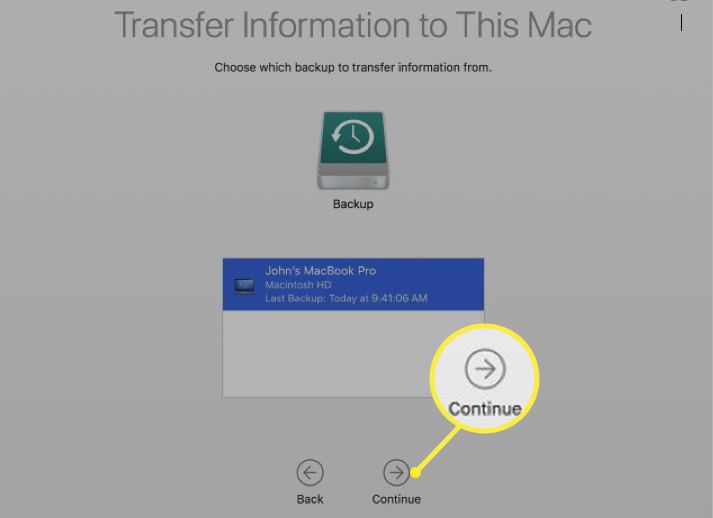
-
Na novém počítači Mac stále vyberte informace, které chcete přenést, například aplikace, soubory a složky a nastavení sítě.
-
Vybrat Pokračovat. Proces přenosu může trvat několik hodin.
-
Po dokončení nástroje Migration Assistant se přihlaste k migrovanému účtu ve svém novém počítači Mac a zobrazte jeho soubory.
Je také možné přenést určité soubory přímo, pokud potřebujete přesunout pouze některá data. Například můžete přesunout soubory Apple Mail do nového počítače Mac, přesunout data kalendáře, přesunout data kontaktů nebo adresáře nebo přenést záložky Safari do nového Macu.