
Jakmile se naučíte základy iPadu, je iPad neuvěřitelně jednoduchým nástrojem. Pokud si stáhnete spoustu aplikací, hledání aplikace je cvičením přejíždění a mžourání na mnoha obrazovkách iPadu. Naučte se, jak se orientovat v iPadu a přizpůsobit uspořádání aplikace tak, aby se iPad pohyboval jako profesionál. Pokyny v tomto článku platí pro iPady se systémem iOS 12 a iOS 11. Starší verze mají podobné způsoby uspořádání iPadu.
Přechod z jedné stránky aplikací na další
IPad je dodáván s výběrem užitečných aplikací na jedné domovské obrazovce, ale po stažení nových aplikací z App Store najdete několik obrazovek iPadů (tzv. Stránek), které jsou plné ikon. Chcete-li přejít z jedné stránky aplikací na druhou, přejetím prstem po displeji iPadu zprava doleva přejdete o stránku dopředu a zleva doprava o stránku zpět, je to podobné jako při čtení e-knihy.
Uspořádejte aplikace na iPadu
Chcete-li usnadnit hledání aplikací, přesouvejte aplikace na obrazovce nebo přenášejte aplikace z jedné obrazovky na druhou. Chcete-li to provést, stiskněte libovolnou aplikaci na domovské obrazovce a nezvedejte prst, dokud se aplikace na obrazovce třesou. Poté zvedněte prst. Když se aplikace třesou, jsou v režimu úprav, což znamená, že je můžete přesouvat.
Přesuňte aplikace na obrazovku
Chcete-li aplikaci přesunout na jinou pozici na obrazovce, na které je zapnutá, klepněte na třesoucí se aplikaci, kterou chcete přesunout, a aniž byste zvedli prst z displeje, přetáhněte ji po obrazovce. Chcete-li aplikaci umístit na nové místo, pozastavte mezi dvěma aplikacemi a zvednutím prstu umístěte ikonu na dané místo.
Přesuňte aplikace na různé obrazovky
Klepněte na třesoucí se aplikaci a poté přesuňte prst a aplikaci k pravému okraji obrazovky iPadu. IPad zobrazí další stránku spolu s aplikací. Pokud není žádná další stránka nebo je stránka plná, iPad vytvoří další stránku. Na nové obrazovce přetáhněte aplikaci na jinou pozici a přetáhněte ji zvednutím prstu. Pokud je na iPadu několik obrazovek aplikací, přetažením aplikace na levý okraj obrazovky přejděte na předchozí stránku aplikací nebo na domovskou obrazovku. Po dokončení přesunu aplikací klikněte na ikonu Domov tlačítko na iPadech, které mají tlačítko Domů nebo klepněte na Hotovo v horní části obrazovky na iPadech bez tlačítka Domů zastavíte otřesy a vrátíte iPad do normálního režimu. Když se aplikace třese, klepněte na ikonu X v levém horním rohu aplikace ji smažete. Aplikace, které jsou součástí iOS, nelze odebrat a nezobrazují X. Přidání stránek do iPadu znamená víc než jen vytvoření prostoru pro uložení aplikací. Pomocí stránek můžete aplikace uspořádat několika způsoby. Umístěte na jednu stránku například herní aplikace a na jinou produktivitu. Pomocí stránek můžete aplikace uspořádat v abecedním pořadí, podle četnosti použití nebo podle barev.
Organizujte se složkami
Při organizaci iPadu se nemusíte spoléhat na stránky ikon aplikací. Místo toho vytvořte složky, které pojmou několik souvisejících ikon aplikací, aniž by zabíraly mnoho místa. Vytvořte složku na iPadu stejným způsobem, jako když přesunete ikonu aplikace. Klepněte a podržte, dokud se ikony netřásají, což označuje režim úprav. Místo přetahování ikony aplikace mezi dvěma aplikacemi ji přetáhněte přes ikonu jiné aplikace a přetažením vytvořte složku obsahující obě aplikace. IPad pojmenuje složku inteligentně, ale pokud se vám název nelíbí, klepněte na název, který mu dal iPad, a přejmenujte jej, jak chcete.
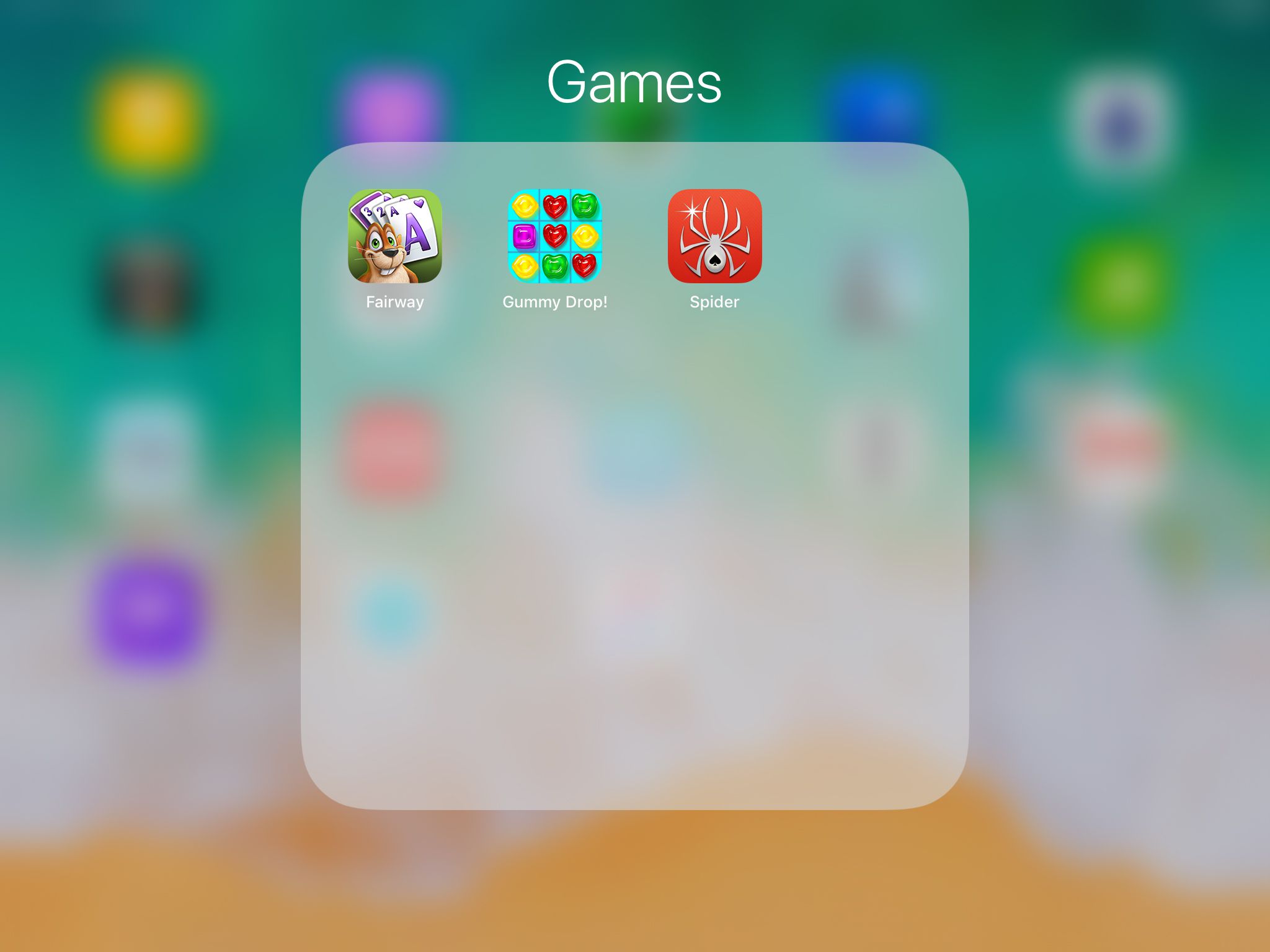
Složky mohou obsahovat více stránek. Když je první stránka naplněna aplikacemi, vytvoří další. Přesouvejte aplikace sem a tam ve složce stejně jako na domovské obrazovce iPadu.
Ukotvit aplikaci
Dock je řada ikon umístěných ve spodní části obrazovky. Dokovací stanice je viditelná na každé stránce aplikací na iPadu, takže většina lidí pro pohodlí ukládá do doku nejčastěji používané aplikace. Do doku můžete dokonce umístit složky. Dotkněte se požadované ikony aplikace a přetáhněte ji do doku. Ostatní aplikace v doku se přesunou, aby pro to udělaly místo. V takovém případě nemusíte nejprve přepnout aplikaci do režimu úprav.
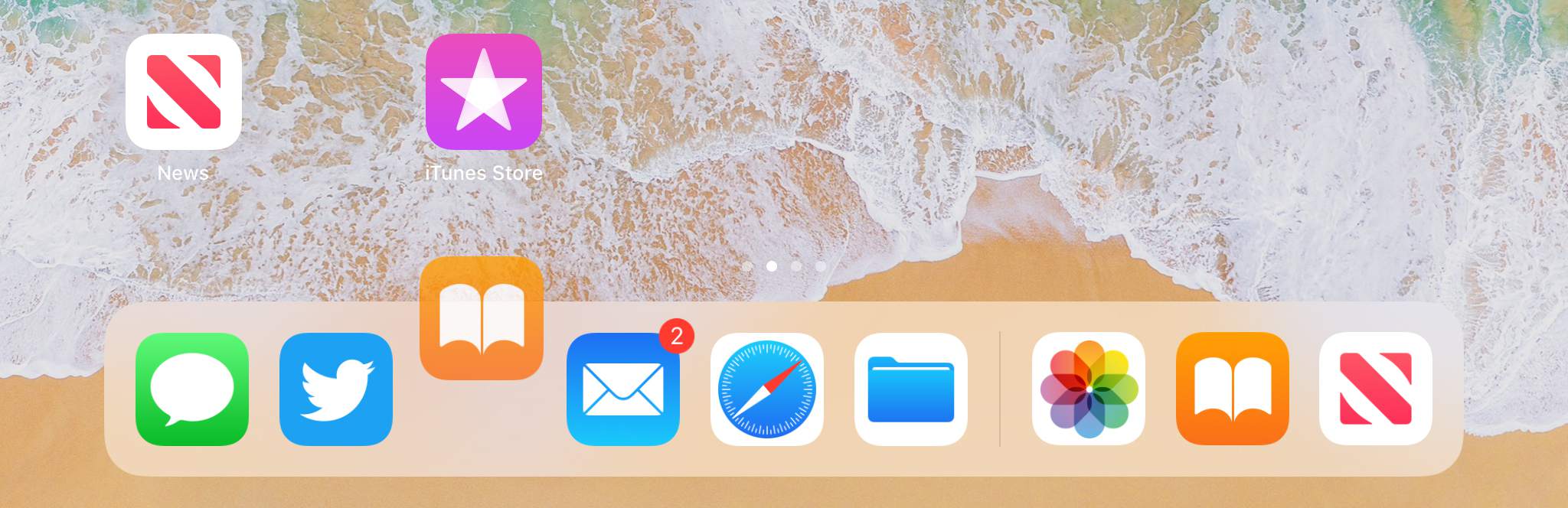
Obnovte domovskou obrazovku na původní rozložení
Obnovením původního rozložení iPadu odeberete složky a zobrazíte aplikace systému iOS na domovské obrazovce. Stažené aplikace jsou seřazeny podle abecedy na tolika stránkách, kolik je potřeba k jejich přizpůsobení. Chcete-li obnovit původní rozložení iPadu, klepněte na Nastavení > Všeobecné > Resetovat. Pokud nemůžete najít aplikaci na iPadu, požádejte Siri, aby ji našel a otevřel. Na iPadech s Domov tlačítko, stiskněte a podržte tlačítko a řekněte Otevřeno [app name]. Pokud iPad nemá tlačítko Domů, aktivujte jej Poslouchejte „Hey Siri“ v Nastavení > Siri a vyhledávání. Tak řekni Ahoj Siri, otevři [app name].