
Nejsnadnější způsob přesouvání souborů je pomocí správce souborů, který je součástí vaší konkrétní distribuce Linuxu. Správce souborů poskytuje grafické zobrazení složek a souborů uložených ve vašem počítači. Uživatelé Windows budou obeznámeni s Průzkumníkem Windows, což je typ správce souborů. Nejčastěji používanými správci souborů v systému Linux jsou následující:
- Nautilus
- Delfín
- Thunar
- PCManFM
- Caja
Nautilus je součástí desktopového prostředí GNOME a je výchozím správcem souborů pro Ubuntu, Fedora, openSUSE a Linux Mint. Dolphin je součástí desktopového prostředí KDE a je výchozím správcem souborů pro Kubuntu a KaOS. Thunar přichází s desktopovým prostředím XFCE, PCManFM je nainstalován s desktopovým prostředím LXDE a Caja je součástí desktopového prostředí MATE. Desktopové prostředí je sbírka grafických nástrojů, které vám umožňují spravovat váš systém.
Jak používat Nautilus k přesouvání souborů
-
Pokud používáte Ubuntu, můžete správce souborů Nautilus otevřít výběrem ikony kartotéky v horní části spouštěče. Pro ostatní z vás, kteří používají desktopové prostředí GNOME, stiskněte klávesu super na klávesnici (obvykle má logo Windows a je vedle levé klávesy alt) a vyhledejte Nautilus v příslušném poli.
-
Když otevřete Nautilus, uvidíte na levém panelu následující možnosti:
- Nedávné místa
- Domov
- plocha počítače
- Soubory ke stažení
- Hudba
- Obrázky
- Videa
- Odpadkový koš
- Jiná místa
-
Většina vašich souborů bude pod Domov složku. Otevřením složky se zobrazí seznam podsložek a souborů v této složce.
-
Chcete-li přesunout soubor, klikněte na něj pravým tlačítkem a vyberte Přesunout do.
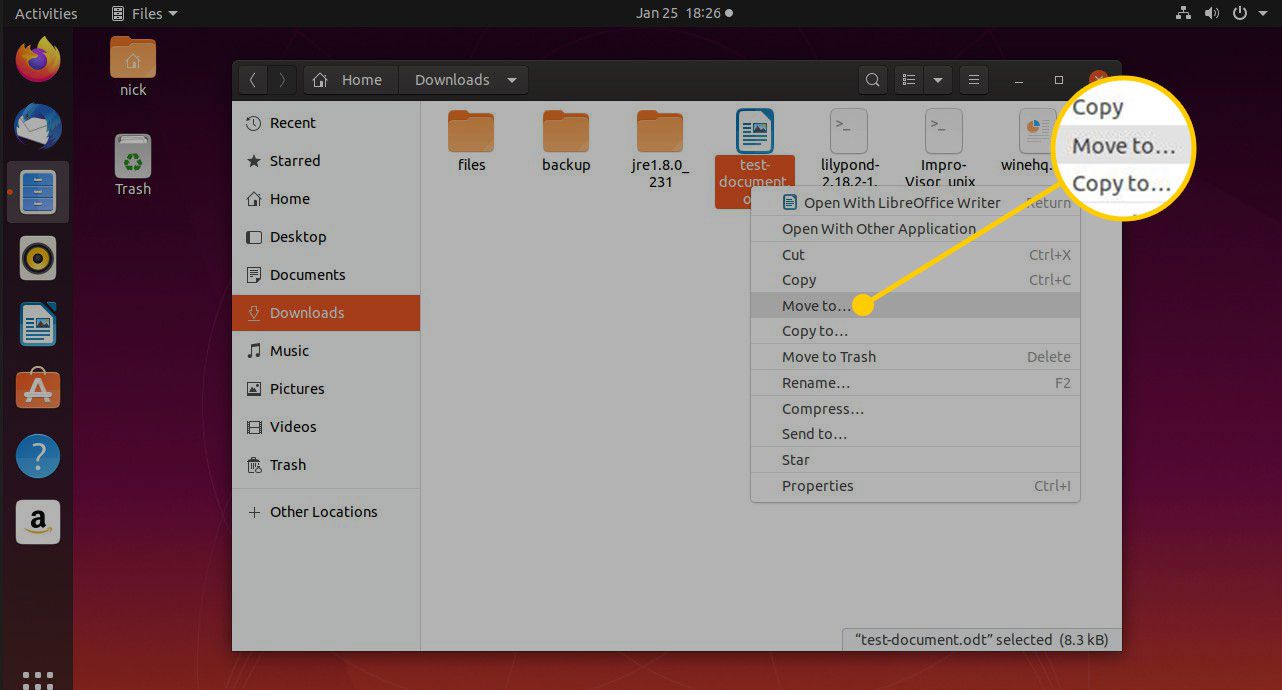
-
Otevře se nové okno. Procházejte strukturou složek, dokud nenajdete adresář, kam chcete soubor umístit.
-
lis Vybrat k dokončení tahu.
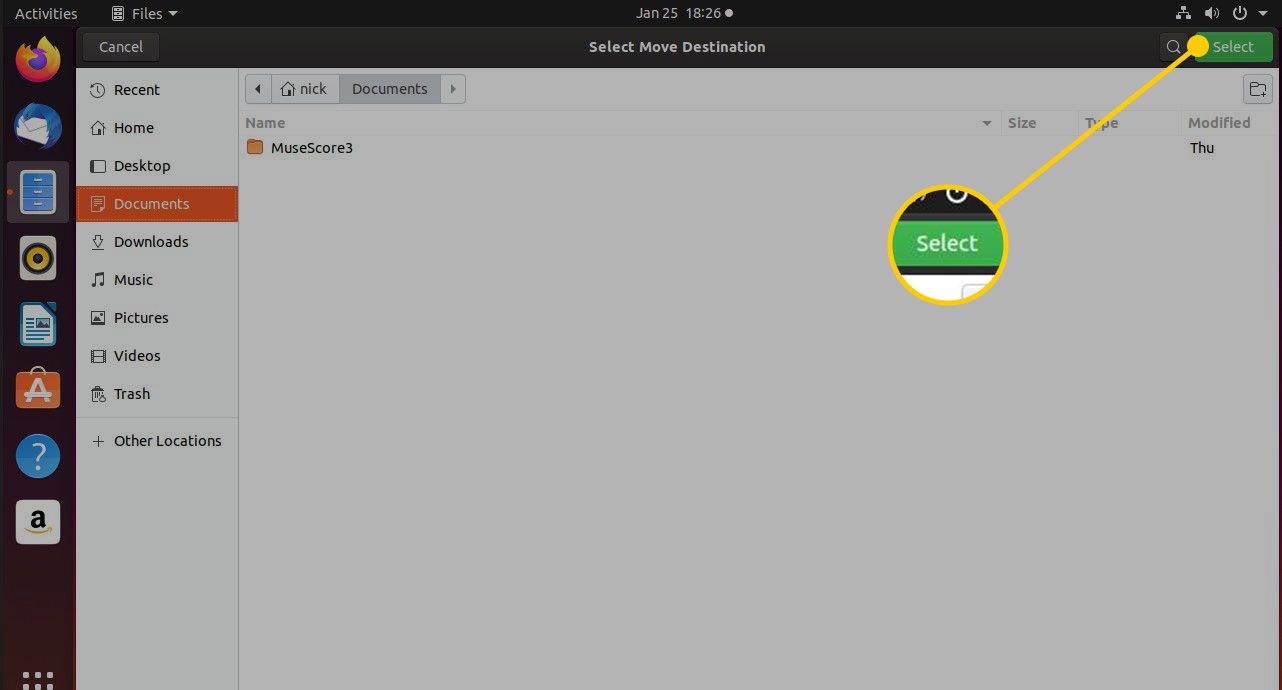
Jak přesouvat soubory pomocí Dolphin
Dolphin je ve výchozím nastavení k dispozici v desktopovém prostředí KDE. Pokud nepoužíváte KDE, měli byste se držet správce souborů, který byl dodán s vaší distribucí. Správci souborů jsou si velmi podobní a není žádný dobrý důvod instalovat jiný než výchozí pro váš systém. Dolphin nemá kontextové menu pro přesouvání souborů. Místo toho pro přesun souborů stačí přetáhnout je na požadované místo. Kroky pro přesun souborů jsou následující:
-
Přejděte do složky, kde je soubor umístěn.
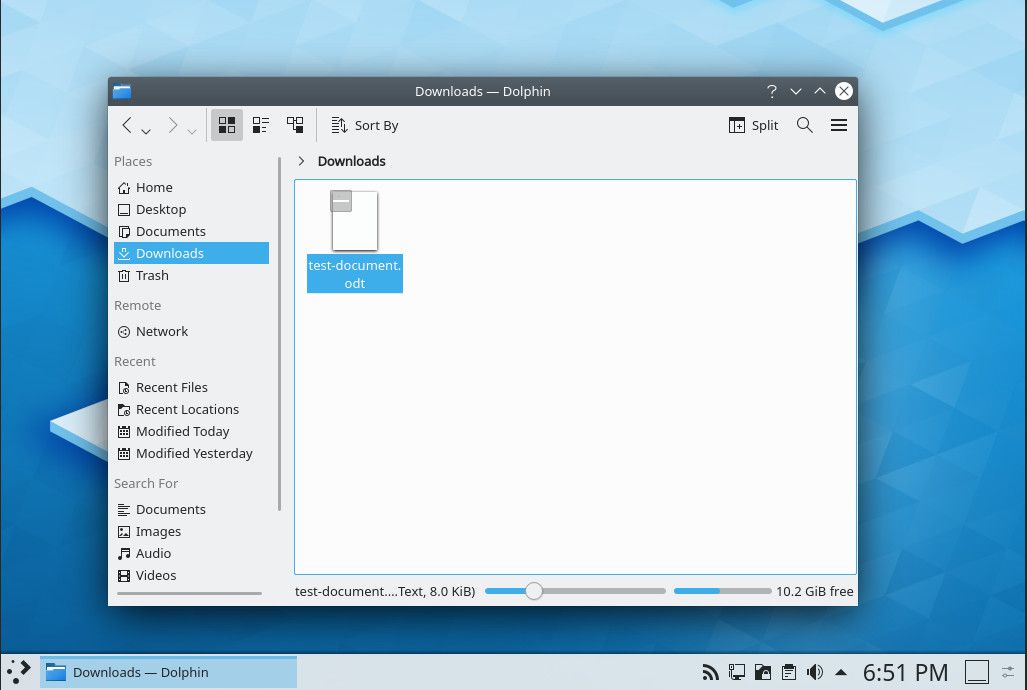
-
lis Rozdělit v pravém horním rohu okna.
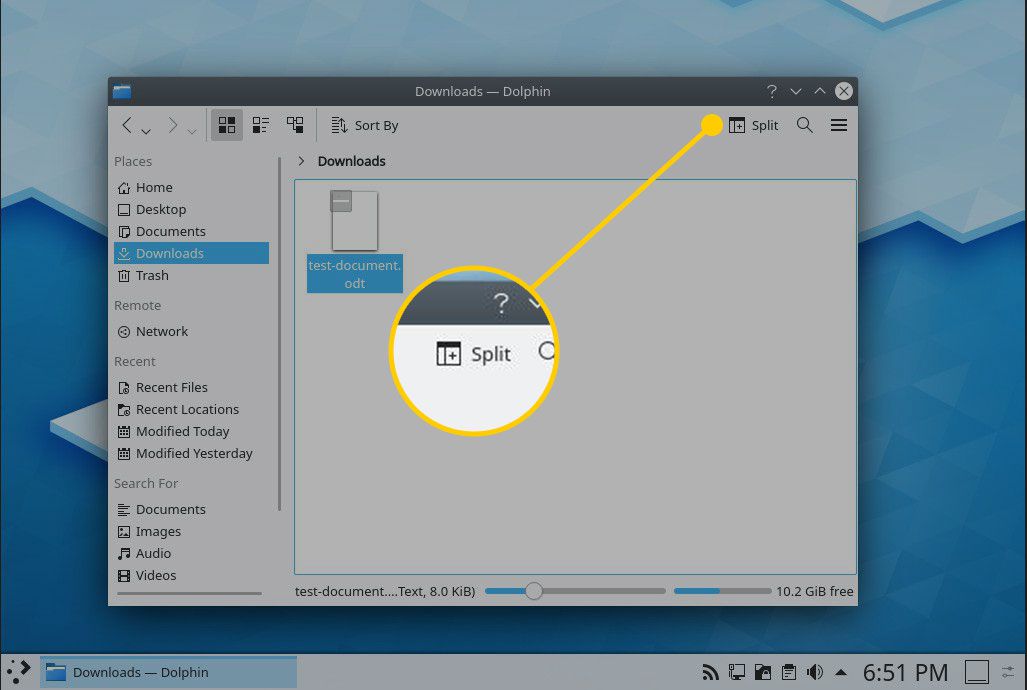
-
Na nové kartě vyberte Šíp vedle názvu složky. Pomocí zobrazené nabídky přejděte do složky, do které chcete soubor přesunout.
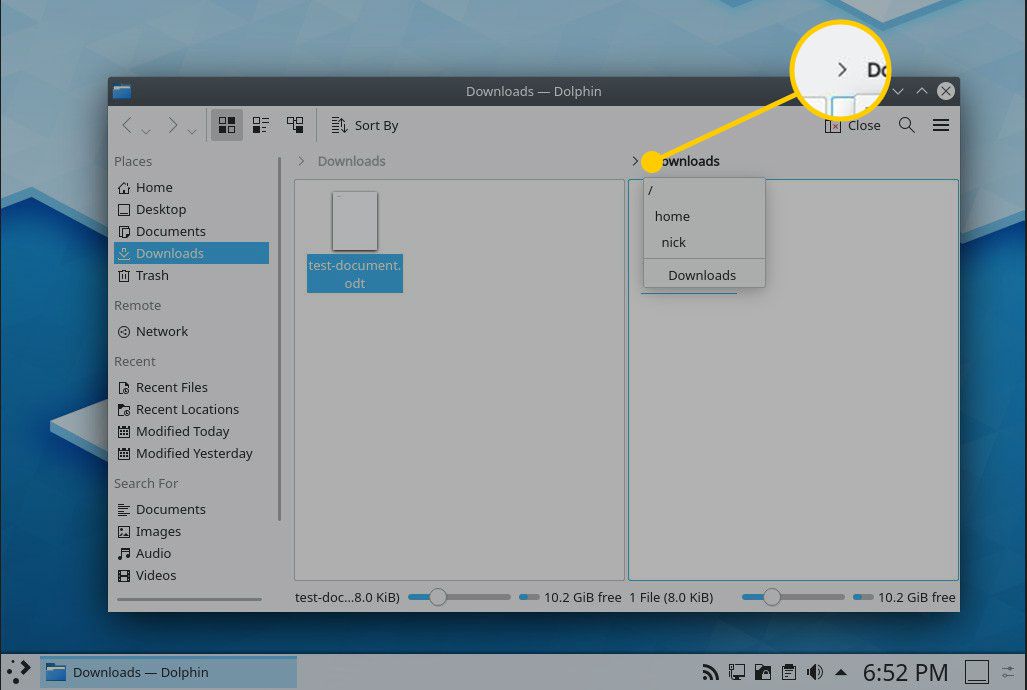
-
Vraťte se na původní kartu a přetáhněte soubor, který chcete přesunout, na novou kartu.
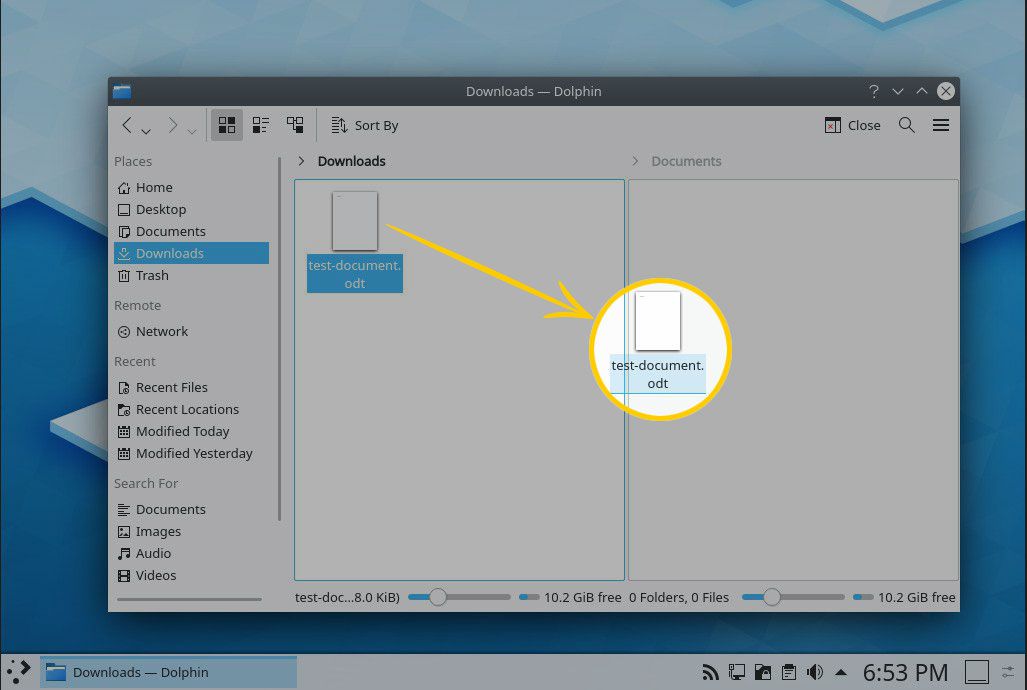
-
Zobrazí se nabídka s možností Pojď sem.
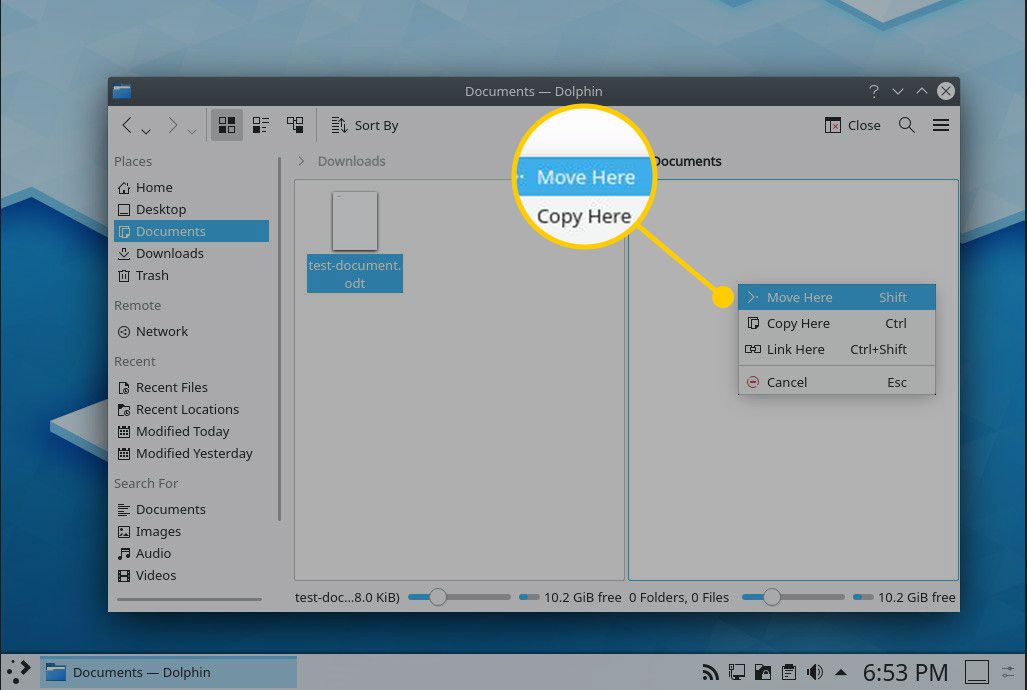
-
lis Zavřít, který byl nahrazen Rozdělit zavřete kartu. Můžete také kliknout pravým tlačítkem na soubor a vybrat Kopírovat. Poté přejděte do složky, kde chcete soubor, a znovu klikněte pravým tlačítkem, tentokrát vyberte Vložit.
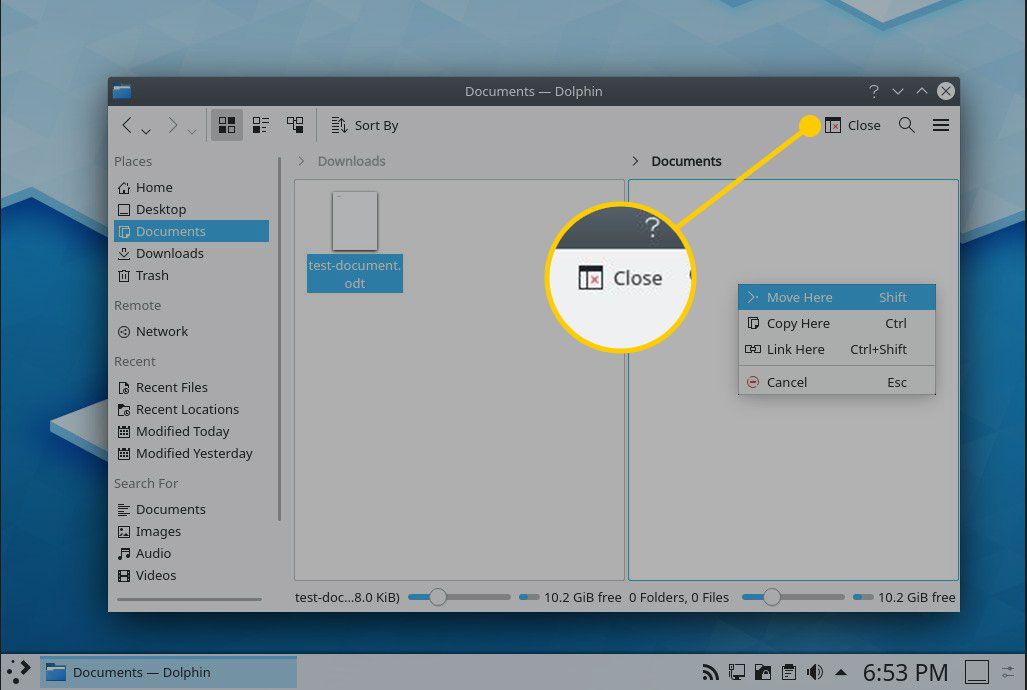
Jak přesouvat soubory pomocí Thunaru
Thunar má podobné rozhraní jako Nautilus. Levý panel je však rozdělen na tři části:
- Zařízení
- Místa
- Síť
Sekce zařízení uvádí oddíly, které máte k dispozici. Sekce Místa zobrazuje položky jako např Domov, plocha počítače, Odpadkový koš, Dokumenty, Hudba, Obrázky, Videa, a Soubory ke stažení. Sekce Síť vám konečně umožňuje procházet síťové jednotky. Většina vašich souborů bude v domovské složce, ale můžete také otevřít možnost systému souborů, abyste se dostali do kořenového adresáře vašeho systému.
-
Thunar používá koncept vyjmutí a vložení k přesunu položek. Klikněte pravým tlačítkem na soubor, který chcete přesunout, a vyberte Střih z kontextového menu.
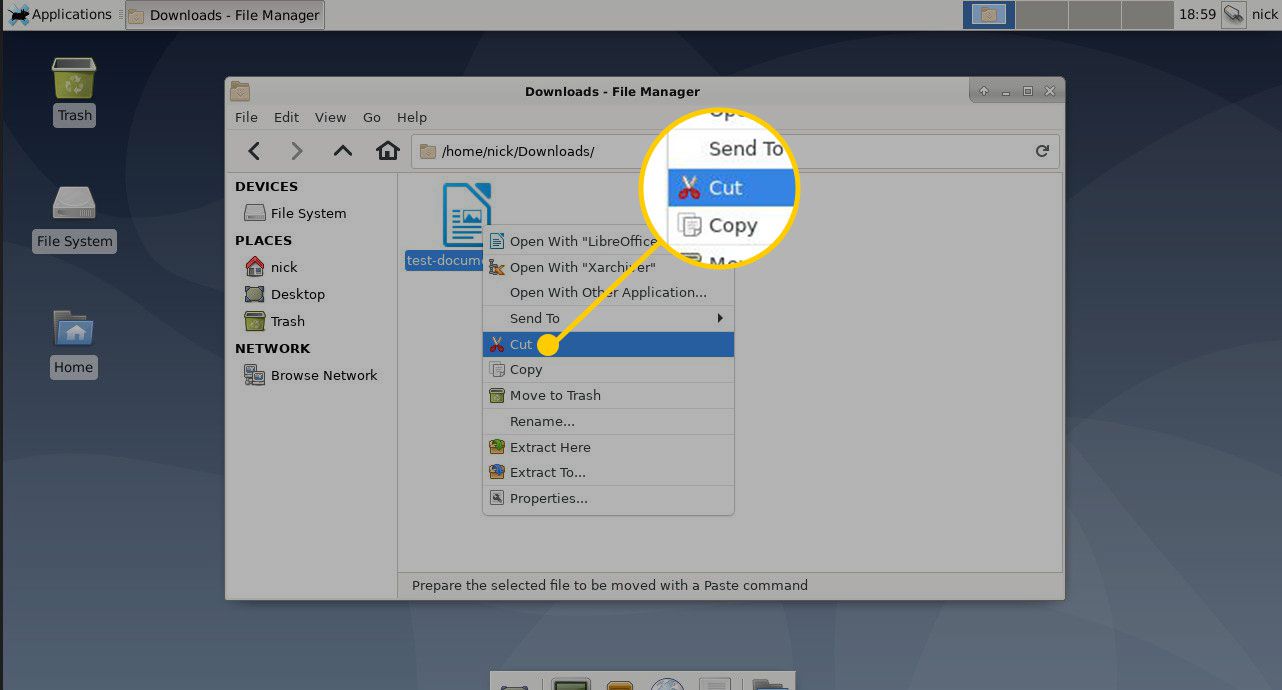
-
Přejděte do složky, kam chcete soubor umístit.
-
Klepněte pravým tlačítkem na prázdné místo a vyberte Vložit.
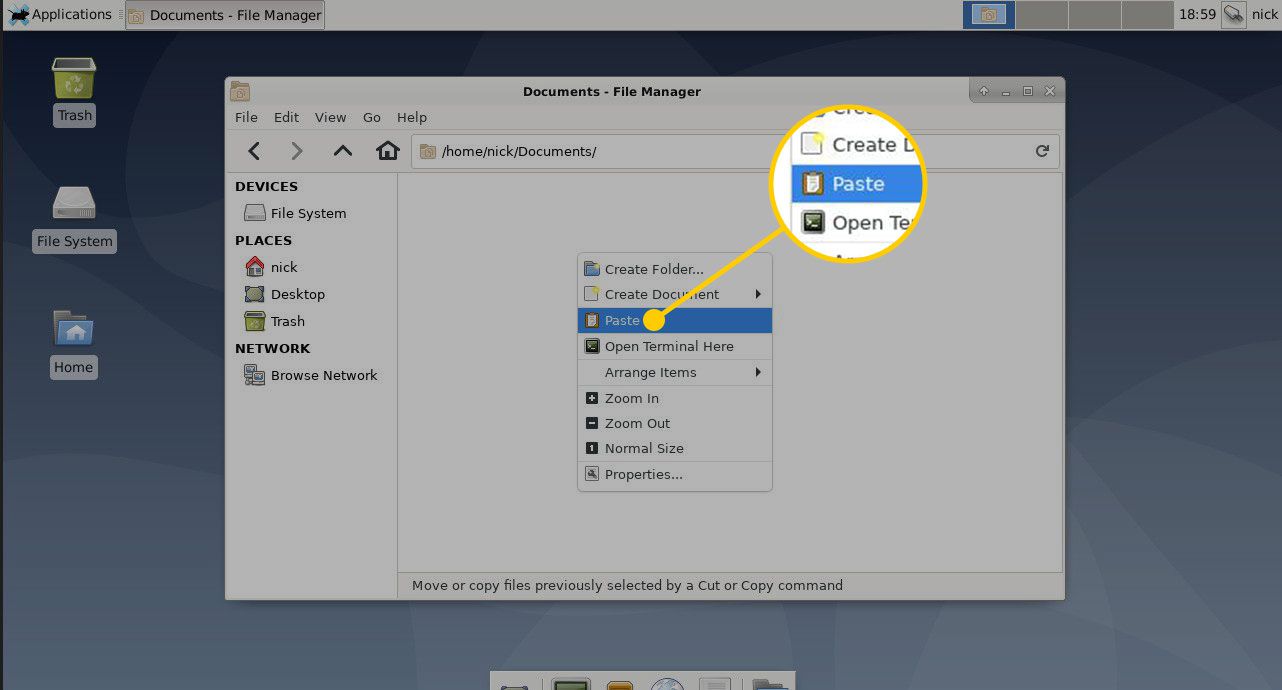
Jak přesouvat soubory pomocí PCManFM
PCManFM je také podobný Nautilus. Na levém panelu je seznam míst následovně:
- Domov
- plocha počítače
- Odpadkový koš
- Aplikace
- Dokumenty
- Hudba
- Obrázky
- Videa
- Soubory ke stažení
Ve složkách se můžete pohybovat kliknutím na ně, dokud nenajdete soubor, který chcete přesunout.
-
Proces přesouvání souborů je pro PCManFM stejný jako pro Thunar. Klikněte pravým tlačítkem na soubor a vyberte Střih z kontextového menu.
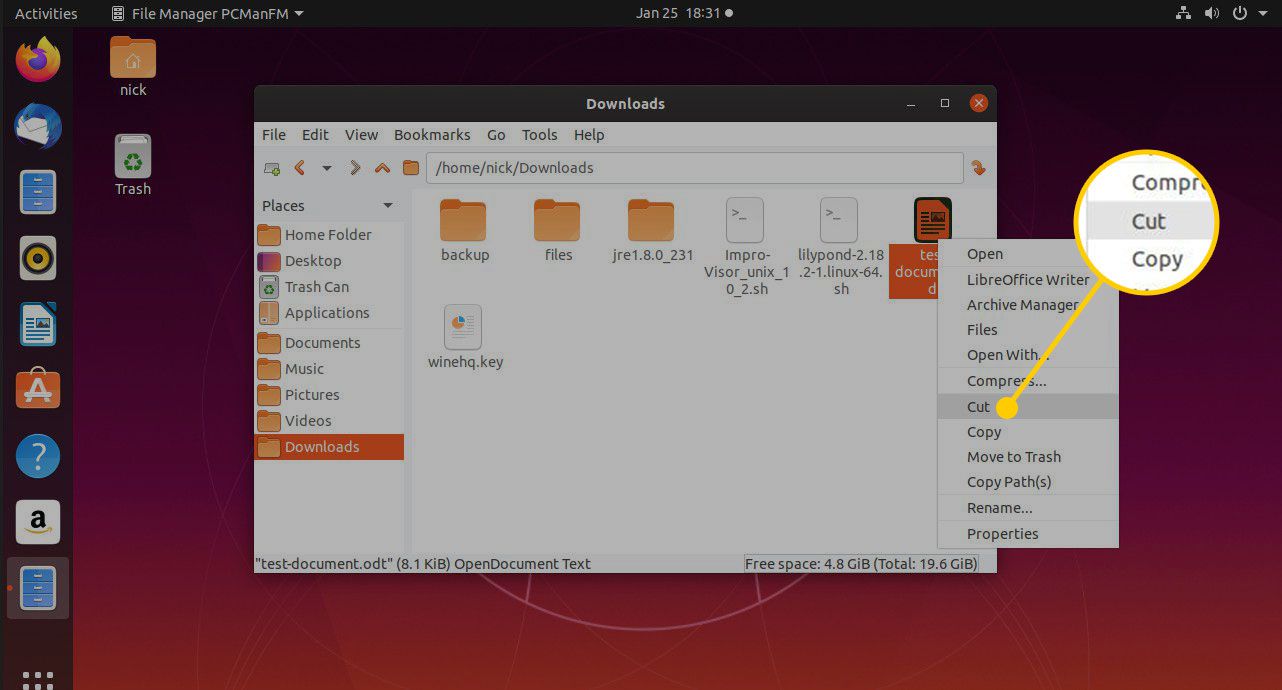
-
Přejděte do složky, kam chcete soubor umístit.
-
Klikněte znovu pravým tlačítkem a vyberte Vložit.
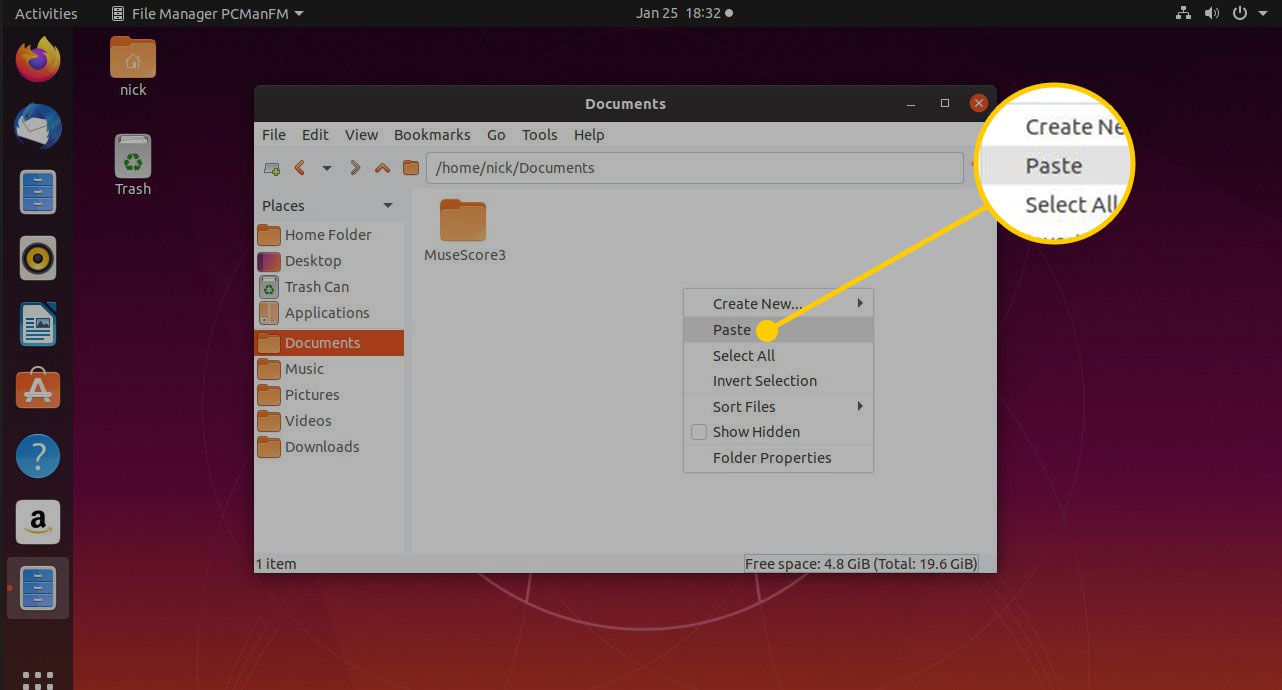
Jak přesouvat soubory pomocí Caja
Správce souborů Caja je výchozí volbou pro Linux Mint MATE a je prakticky stejný jako Thunar.
-
Chcete -li přesunout soubor, procházejte složky kliknutím levým tlačítkem myši.
-
Když najdete soubor, který chcete přesunout, klikněte pravým tlačítkem a vyberte Střih. V nabídce po kliknutí pravým tlačítkem si všimnete, že existuje a Přesunout do možnost, ale místa, kam lze pomocí této možnosti přesouvat soubory, jsou velmi omezená.
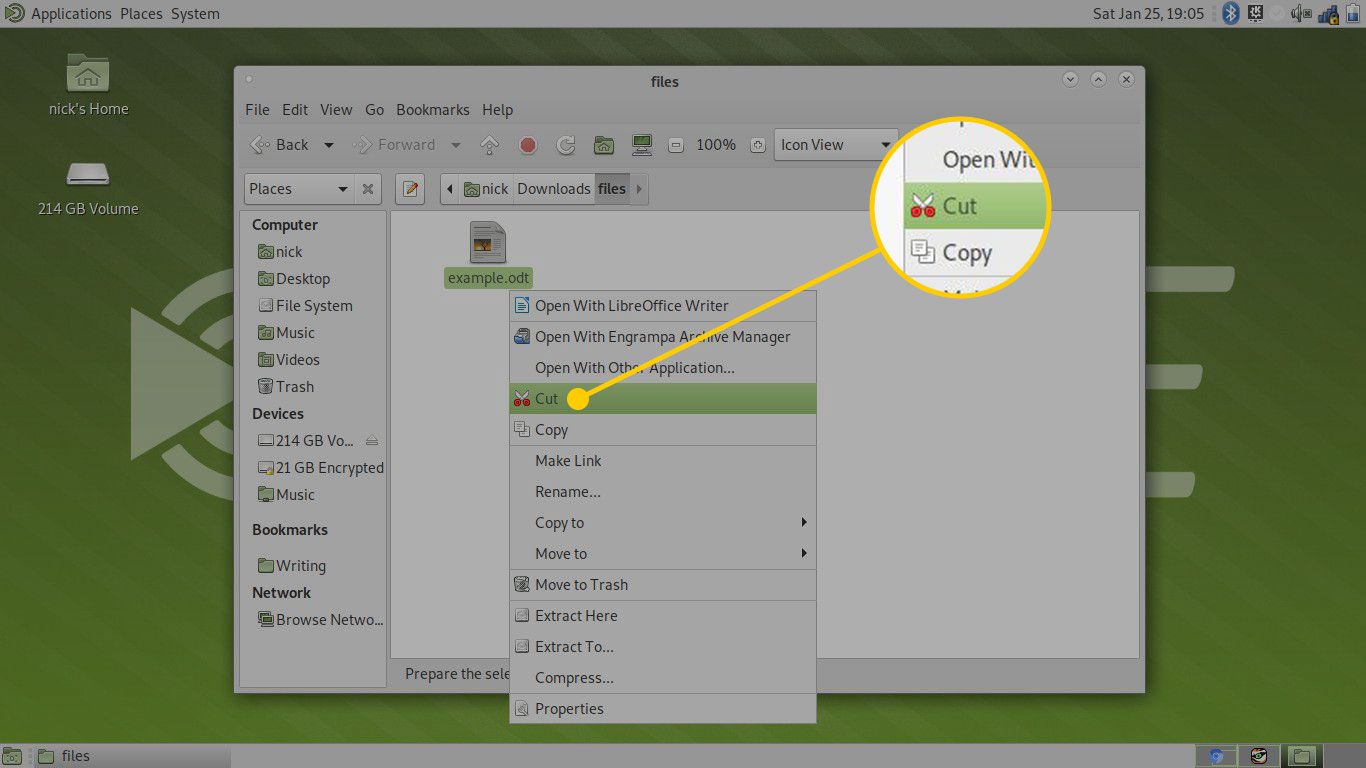
-
Přejděte do složky, kam chcete soubor vložit, klikněte pravým tlačítkem a vyberte Vložit.
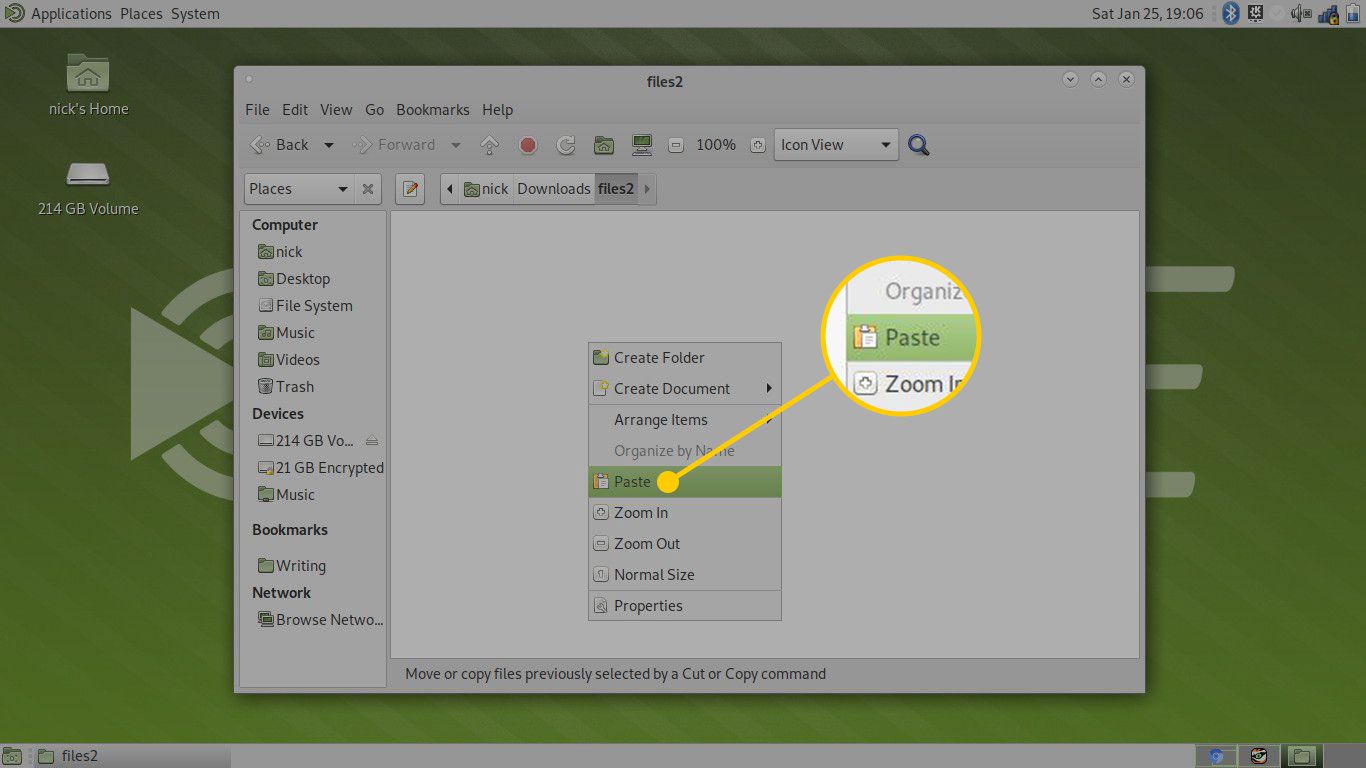
Jak přesouvat soubory pomocí příkazu MV
V systému Linux může příkaz mv přesouvat soubory a složky v počítači. Stačí říct mv, který soubor nebo složku chcete přesunout, a zadat mu místo, kam jej chcete umístit. Zkuste to nejprve něčím jednoduchým.
-
Otevřete okno terminálu buď prostřednictvím nabídky aplikací, nebo pomocí Ctrl+Alt+T klávesová zkratka.
-
Vyhledejte soubor, který chcete přesunout. To lze provést pomocí příkazu ls. ls ~/Stahování
-
Řekněme, že jste našli dokument, který jste si právě stáhli do práce, a potřebujete jej přesunout do adresáře Dokumenty. Zadejte mv úplnou cestu k místu, kde se soubor nachází, a řekněte mu, do které složky jej chcete přesunout. mv ~/Soubory ke stažení/work-doc.odt ~/Documents/
-
Nyní se podívejte do adresáře Dokumenty, aby se tam zobrazoval. ls ~/Dokumenty | grep -i práce -doc
Přesunout a třídit více souborů najednou
Přesouvání jednoho souboru najednou může být únavné a oproti grafickému způsobu to neposkytuje žádnou výhodu. Příkazový řádek je však vytvořen pro flexibilitu a umožňuje snadno přesouvat a organizovat více souborů najednou. Představte si, že jste zkopírovali velké množství fotografií z digitálního fotoaparátu do složky Obrázky ve vaší domovské složce. (~/Obrázky). Díky spoustě obrázků v jedné složce je obtížné je třídit. Bylo by lepší obrázky nějakým způsobem kategorizovat. Obrázky můžete samozřejmě kategorizovat podle roku a měsíce nebo je můžete kategorizovat podle konkrétní události. V tomto případě předpokládejme, že ve složce obrázků máte následující soubory:
- img0001_01012015.png
- img0002_02012015.png
- img0003_05022015.png
- img0004_13022015.png
- img0005_14042015.png
- img0006_17072015.png
- img0007_19092015.png
- img0008_01012016.png
- img0009_02012016.png
- img0010_03012016.png
Podle fotografií je těžké říci, co vlastně představují. Ke každému názvu souboru je přiřazeno datum, takže jej můžete alespoň umístit do složek na základě jejich data.
-
Při přesouvání souborů kolem cílové složky již musí existovat, jinak se zobrazí chyba. Chcete -li vytvořit složku, použijte příkaz mkdir následujícím způsobem: mkdir -p {2015,2016}/{leden, únor, březen, duben, květen, červen, červenec, srpen, září, říjen, prosinec}
Může se to zdát hodně, ale ve skutečnosti je to mnohem jednodušší, než dělat vše ručně. Přepínač ‚-p‘ umožňuje příkazu mkdir vytvořit celou cestu ke složce najednou. Potom vám závorky umožní vypsat více věcí, na které chcete použít stejnou akci. Tento příkaz tedy vytvoří dvě nadřazené složky pro rok 2015 a 2016, každou se složkou pro každý měsíc.
-
S vytvořenými složkami můžete nyní začít přesouvat soubory obrázků do správných složek následujícím způsobem: mv img*012015.png 2015/leden/.
Zde je třeba rozebrat několik věcí. Nejprve hvězdička
-
znak je zástupný znak, který říká mv, aby přesunul jakýkoli soubor, který začíná na „img“ a končí na „012015.png“ V zásadě omezuje části, které se mění uprostřed mezi soubory, a používá pouze informace, které se počítají, měsíc a rok. Tímto způsobem můžete pohodlně přesouvat více souborů, které splňují stejná kritéria najednou. Perioda (.) Na konci řádku je známá jako metacharacter. V zásadě zajišťuje, že si soubor ponechá stejný název. Není to však nezbytně nutné. Můžete toho nechat a dosáhnout stejného výsledku.
Zkuste to znovu s ostatními soubory. Vzorec zůstává stejný, k třídění souborů se používá měsíc a rok. mv img*022015.png 2015/únor/.
mv img*042015.png 2015/duben/.
mv img*072015.png 2015/červenec/.
mv img*092015.png 2015/září/. -
mv img*012016.png 2016/leden/.
To je vše, co potřebujete k přesunu a třídění všech souborů z tohoto seznamu. Je jasné, že pokud byste měli více souborů, mohla by vám tato metoda ušetřit spoustu času při jejich přesunu pomocí grafického správce souborů.
Jak přejmenovat soubor pomocí příkazu Linux mv
I když jsou soubory nyní pěkně seřazeny podle data, bylo by dobré vědět, co každý obrázek obsahuje. Opravdu jediným způsobem, jak toho dosáhnout, je otevřít soubor v prohlížeči obrázků. Jakmile víte, o čem je obrázek, můžete soubor přejmenovat pomocí příkazu mv následujícím způsobem: mv img0008_01012016.png newyearfireworks.png
To je opravdu vše k přejmenování pomocí mv. Ve skutečnosti nevyžaduje žádnou zvláštní syntaxi k přejmenování souborů. Stačí zadat název cílového souboru.
Co se stane, pokud soubor již existuje
Špatnou zprávou je, že pokud přesunete soubor do složky, kde již existuje soubor se stejným názvem, bude cílový soubor přepsán. Existují způsoby, jak se chránit. Cílový soubor můžete zálohovat pomocí následující syntaxe. mv -b test1.txt test2.txt
Toto přejmenuje test1.txt na test2.txt. Pokud již existuje soubor test2.txt, stane se z něj test2.txt ~. Dalším způsobem, jak se chránit, je získat příkaz mv, který vám řekne, zda soubor již existuje, a poté se můžete rozhodnout, zda soubor přesunout nebo ne. mv -i test1.txt test2.txt
Pokud přesouváte stovky souborů, pravděpodobně budete psát skript k provedení přesunu. V tomto případě nebudete chtít, aby se zobrazila zpráva s dotazem, zda chcete soubor přesunout nebo ne. K přesouvání souborů bez přepsání stávajících souborů můžete použít následující syntaxi. mv -n test1.txt test2.txt
Nakonec je tu ještě jeden přepínač, který vám umožní aktualizovat cílový soubor, pokud je zdrojový soubor novější. mv -u test1.txt test2.txt