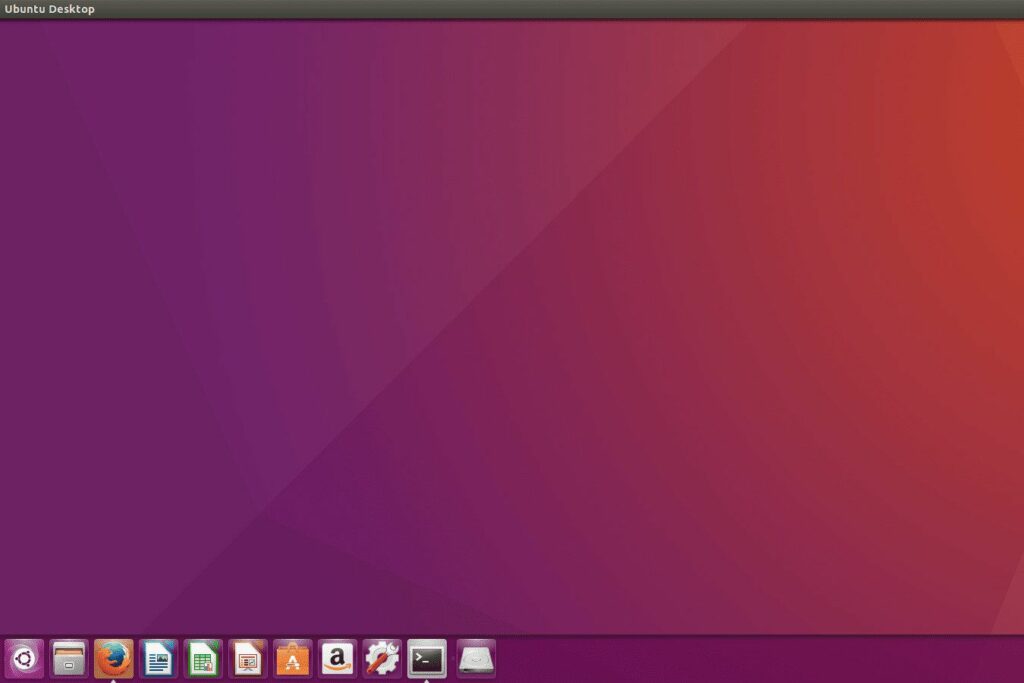
Od verze Ubuntu 16.04 (Xenial Xerus) je možné přesunout umístění spouštěče Ubuntu z levé strany do spodní části obrazovky.
Jak přesunout spouštěč Unity pomocí příkazového řádku
Spouštěč Unity lze umístit buď na levé straně obrazovky, nebo dole. Není možné jej přesunout na pravou stranu obrazovky nebo na horní část obrazovky. Chcete -li přesunout spouštěč dolů, otevřete okno terminálu stisknutím CTRL, ALT, a T na klávesnici. Případně stiskněte klávesu super na klávesnici a vyhledejte období ve vyhledávacím panelu Unity Dash a klikněte na ikonu terminálu, když se objeví. V okně terminálu zadejte následující příkaz: gsettings set com.canonical.Unity.Launcher launcher-position Bottom
Zadejte příkaz do terminálu, sledujte, jak funguje, a pak na to všechno zapomeňte.
Chcete-li přesunout spouštěč zpět na levou stranu obrazovky, zadejte následující příkaz: gsettings set com.canonical.Unity.Launcher launcher-position Left
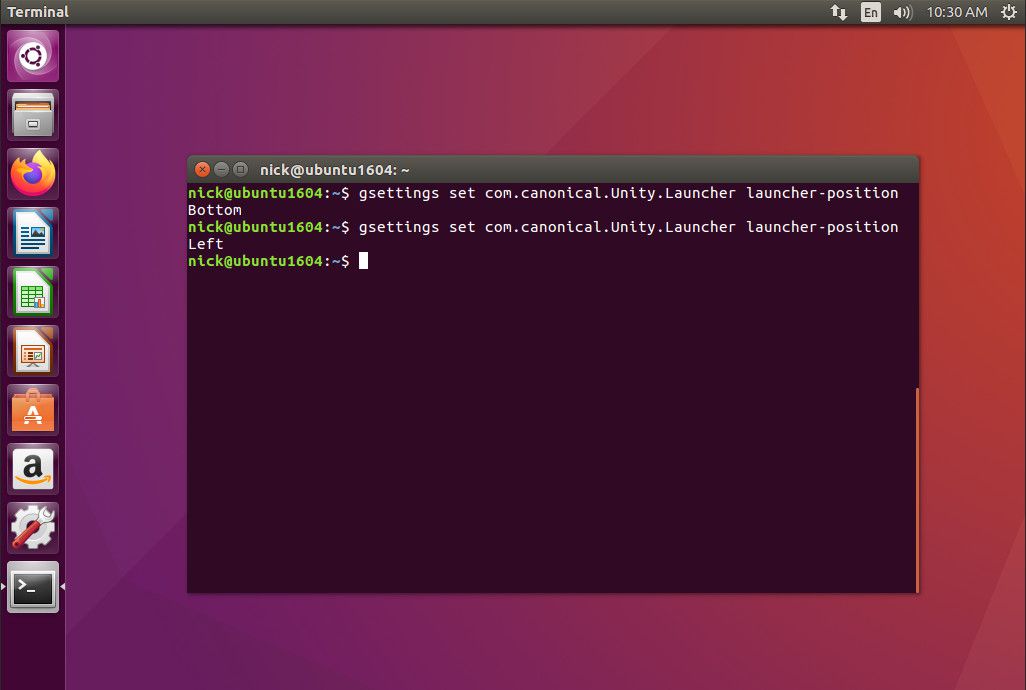
Příkaz GSETTINGS vysvětlen
Stránka manuálu pro gsettings říká, že se jedná o jednoduché rozhraní příkazového řádku pro GSettings. Obecně platí, že gsettings příkaz má 4 části
- Příkaz.
- Schéma, které chcete změnit.
- Klíč, který chcete změnit.
- Hodnota.
V případě spouštěče Unity je příkaz soubor, schéma je com.canonical.Unity.Launcher, klíč je pozice spouštěče, a hodnota je buď dno nebo vlevo, odjet. S gsettings lze použít řadu příkazů:
- dostat
- monitor
- zapisovatelný
- rozsah
- soubor
- resetovat
- resetovat rekurzivně
- schémata seznamů
- seznam přemístitelných schémat
- klíče seznamu
- seznam-děti
- seznam rekurzivně
- Pomoc
Můžete se podívat na obrazovku a zjistit, kde je spouštěč umístěn. Můžete to však s jistotou zjistit zadáním následujícího příkazu: gsettings get com.canonical.Unity.Launcher launcher-position
Výstup z výše uvedeného příkazu je jednoduše buď Vlevo, odjet nebo Dno.
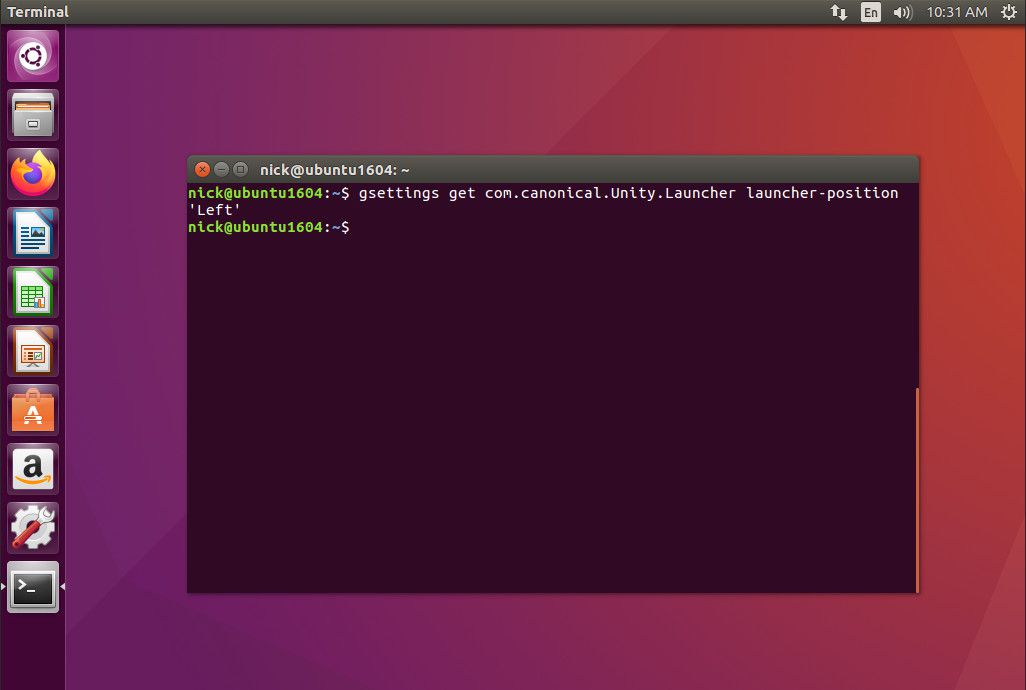
Možná vás zajímá, jaká další schémata existují. Získejte seznam všech schémat pomocí následujícího příkazu: gsettings list-schemas
Seznam je poměrně dlouhý, takže si můžete přát výstup více či méně takto: gsettings list-schemas | více
Seznam vrací výsledky jako com.ubuntu.update-manager, org.gnome.software, org.gnome.calculator a mnoho dalších.
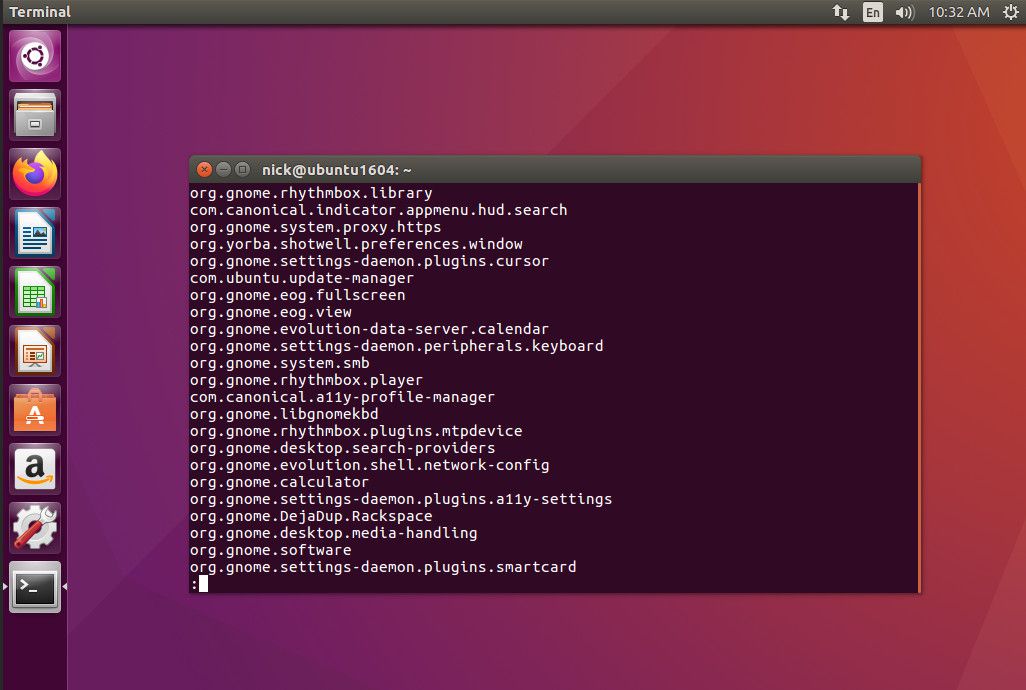
Chcete-li zobrazit seznam klíčů pro konkrétní schéma, zadejte následující příkaz: gsettings list-keys com.canonical.Unity.Launcher
Com.canonical.Unity.Launcher můžete nahradit kterýmkoli ze schémat uvedených v příkazu list-schemas. Pro Unity Launcher se zobrazí následující výsledky:
- cher
- oblíbené
- pozice spouštěče
- položky
- migrace oblíbených
Chcete -li zobrazit aktuální hodnoty ostatních položek, můžete použít příkaz get. Zadejte například následující příkaz: gsettings get com.canonical.Unity.Launcher favourites
Vrací se následující:
- aplikace: //ubiquity.desktop
- aplikace: //org.gnome.Nautilus.desktop
- aplikace: //firefox.desktop
- aplikace: //libreoffice-writer.desktop
- aplikace: //libreoffice-calc.desktop
- aplikace: //libreoffice-impress.desktop
- aplikace: //org.gnome.Software.desktop
- aplikace: //ubuntu-amazon-default.desktop
- aplikace: //unity-control-center.desktop
Každá položka v oblíbených odpovídá ikonám ve spouštěči.
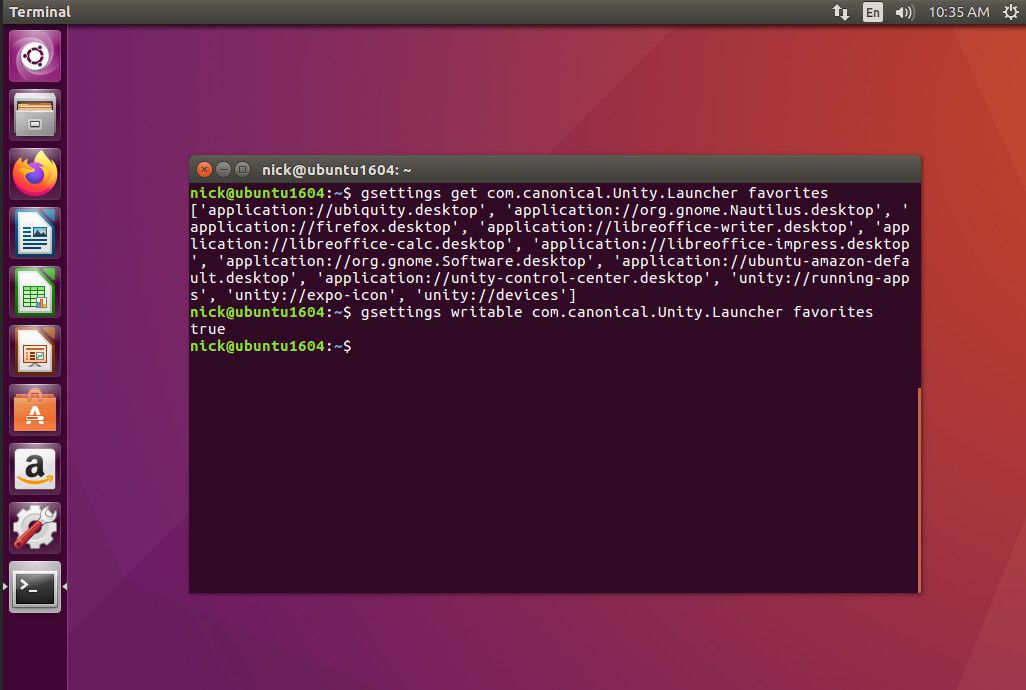
Ke změně spouštěče nepoužívejte příkaz set. Je snazší vybrat a odebrat ikony a přetáhnout ikony do spouštěče, než použít příkazový řádek. Ne všechny klíče jsou zapisovatelné. Chcete -li zjistit, zda jsou, použijte následující příkaz: oblíbené gsettings com.canonical.Unity.Launcher
Zapisovatelný příkaz vám řekne, zda je klíč zapisovatelný nebo ne, a jednoduše se vrátí Skutečný nebo Nepravdivé. Rozsah hodnot, které jsou pro klíč k dispozici, nemusí být zřejmý. Například s pozicí spouštěče možná nevíte, že můžete zvolit doleva a dole. Chcete-li zobrazit možné hodnoty, použijte následující příkaz: gsettings range com.canonical.Unity.Launcher launcher-position
Výstup v případě polohy odpalovacího zařízení je Vlevo, odjet a Dno.
souhrn
Nedoporučuje se vypisovat všechna schémata a klíče a měnit hodnoty, ale při spouštění příkazů terminálu je důležité vědět, proč do terminálu zadáváte příkaz.