
Drag and drop na iPadu je alternativou k vyjímání a vkládání. Když v počítači přesunete soubor z jednoho adresáře do druhého, místo příkazů nabídky používáte myš. Zařízení Apple podporují univerzální schránku. Můžete tedy zkopírovat obrázek z aplikace Fotografie do schránky, otevřít aplikaci Poznámky a poté ji vložit do jedné z poznámek. Ale na iPadu můžete otevřít aplikace Fotky a Poznámky vedle sebe a přetahovat fotografie z jedné do druhé, čímž je proces plynulejší. Ještě důležitější je, že můžete vyzvednout více obrázků a přesunout je všechny najednou do cílové aplikace. Tato funkce také umožňuje rychlé odesílání obrázků na e-mail (a něco, co kopírování a vkládání nedokáže). Můžete si dokonce vybrat fotografie z více zdrojů. Můžete si tedy vyzvednout obrázek v aplikaci Fotografie, otevřít Safari a přidat obrázek z webové stránky a poté otevřít aplikaci Mail a umístit je do zprávy. Tyto pokyny platí pro iPady se systémem iOS 9 a novějším.
Jak přetahovat na iPad
Přetažení objektu jako souboru nebo fotografie z jednoho místa na druhé je stejně snadné jako pohyb prstu, ale když vezmete v úvahu více položek a aplikací, možná budete muset položit iPad na stůl nebo na klín a použít obojí vašich rukou. Tady je postup, jak přesouvat fotografie, odkazy a text mezi aplikacemi na iPadu.
-
Otevřete aplikaci obsahující položku, kterou chcete přenést. Mezi objekty, které můžete přetahovat, patří fotografie, odkazy, zvýrazněná slova a jejich kombinace.
-
Chcete-li předmět zvednout, několik sekund na něj podržte prst. Jakmile vyskočí ze svého původního místa, můžete prstem pohybovat po obrazovce a fotografie nebo objekt na něm zůstanou přilepené.
-
Chcete-li zvednout další objekty, klepněte na ně jedním z ostatních prstů. Každá další položka, kterou si vezmete, se připojí k „hromádce“, po které se pohybujete. Stohy mohou obsahovat různé typy objektů; například můžete současně přesunout odkaz a fotografii. Číslo v modrém kruhu v zásobníku ukazuje, kolik položek obsahuje.
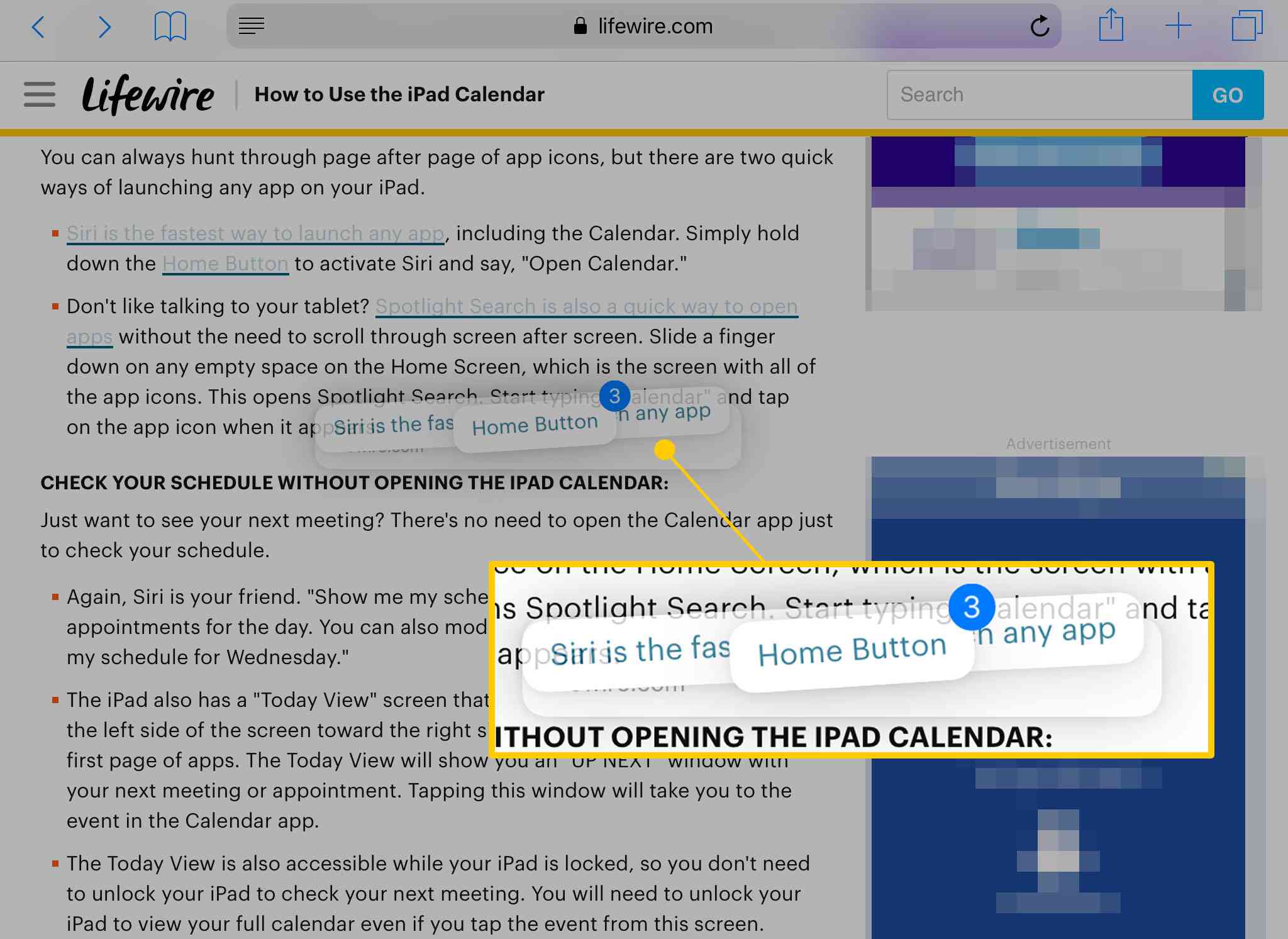
-
Držte prst na obrazovce a stiskněte Domov tlačítko pro návrat na hlavní stránku iPadu. Zásobník zůstane pod prstem. Pokud potřebujete uvolnit ruku pro další operace, přiložte další prst blízko k prstu, který drží hromádku.
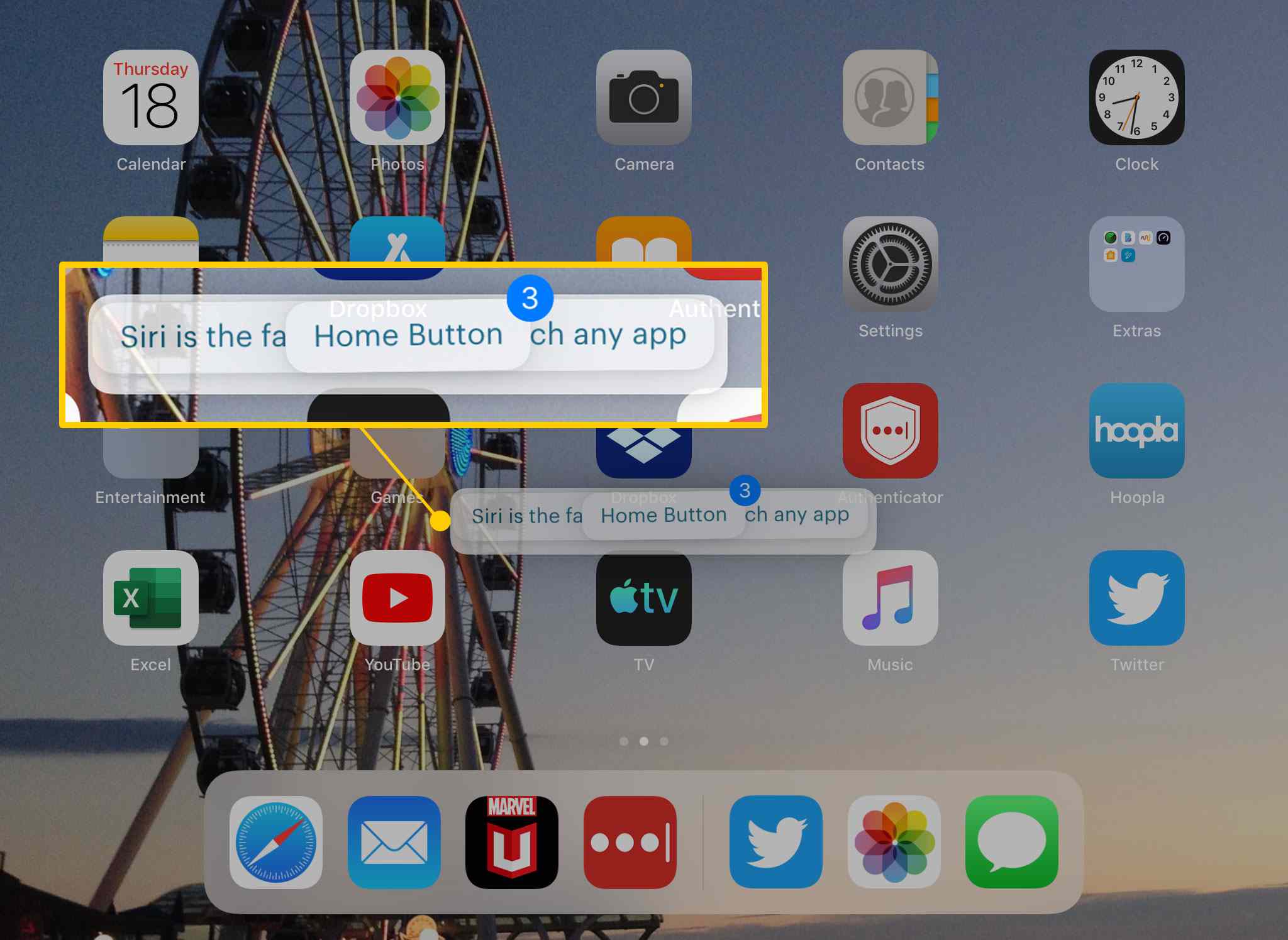
-
Klepněte na aplikaci, do které chcete objekty přesunout.
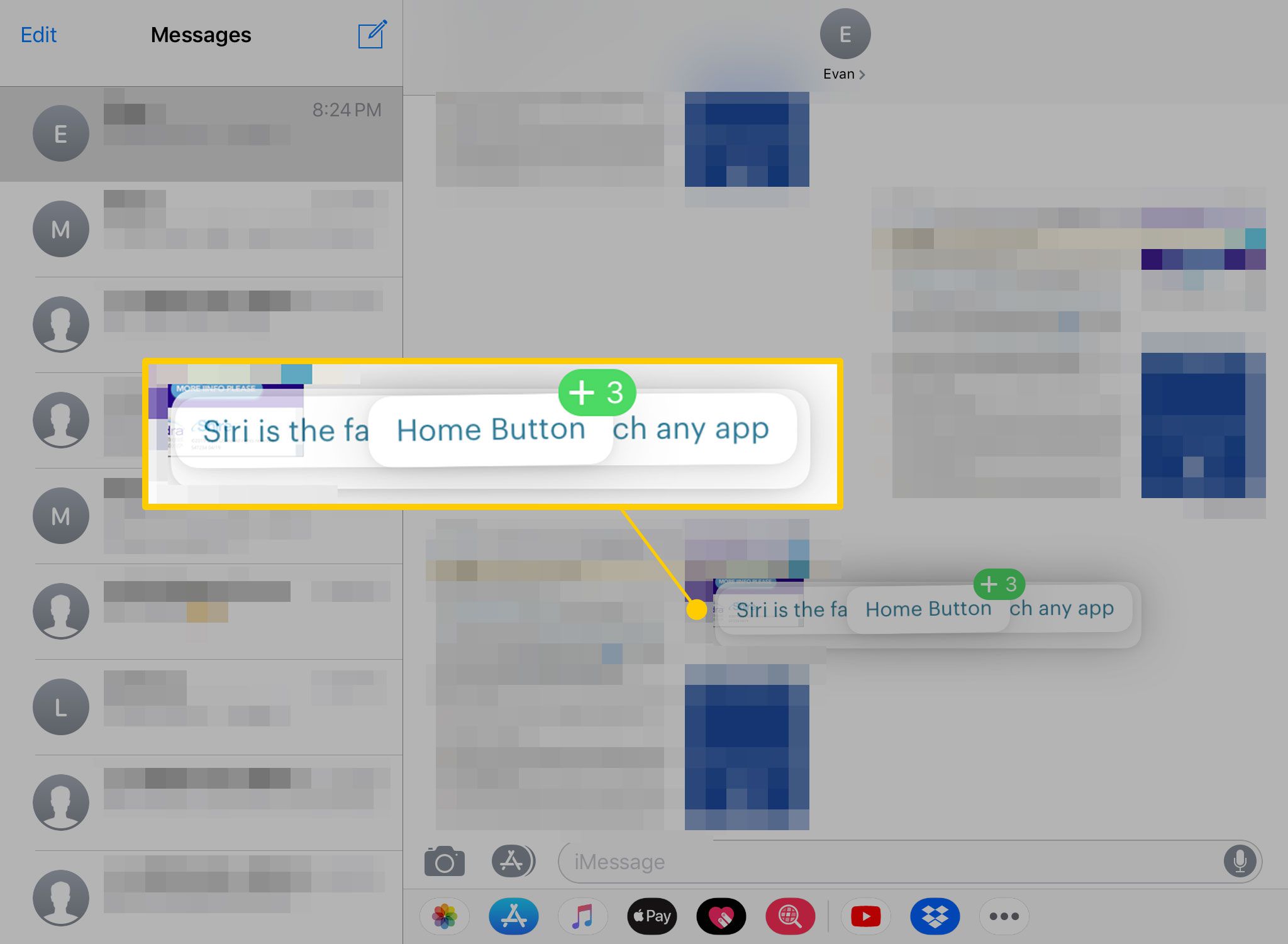
-
Přetáhněte stoh na místo, kam ho chcete umístit, a poté jej zvedněte prstem.
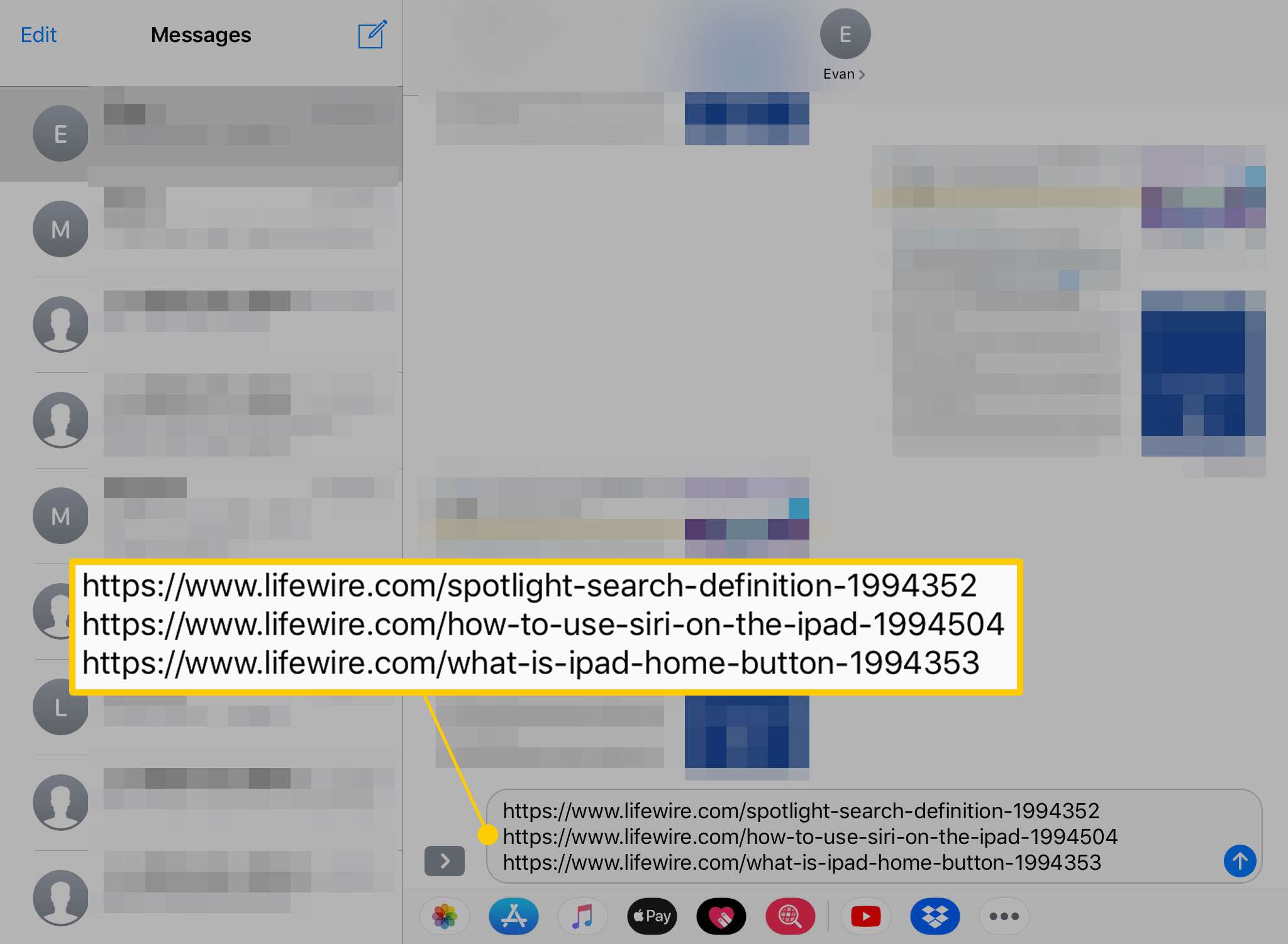
-
Během přetahování zásobníku můžete iPad používat jako obvykle, takže můžete také otevřít cílovou aplikaci pomocí Docku nebo Přepínače aplikací.
Jak přetahovat pomocí multitaskingu
Ne každá aplikace na iPadu podporuje funkce multitaskingu, jako je Slide Over a Split View. Můžete ale přetahovat mezi dvěma kompatibilními programy, aniž byste museli jeden z nich zavírat. Zde je návod.
-
Otevřete aplikaci obsahující položky, které chcete přetáhnout.
-
Přetažením prstu ze spodní části obrazovky otevřete Dock.
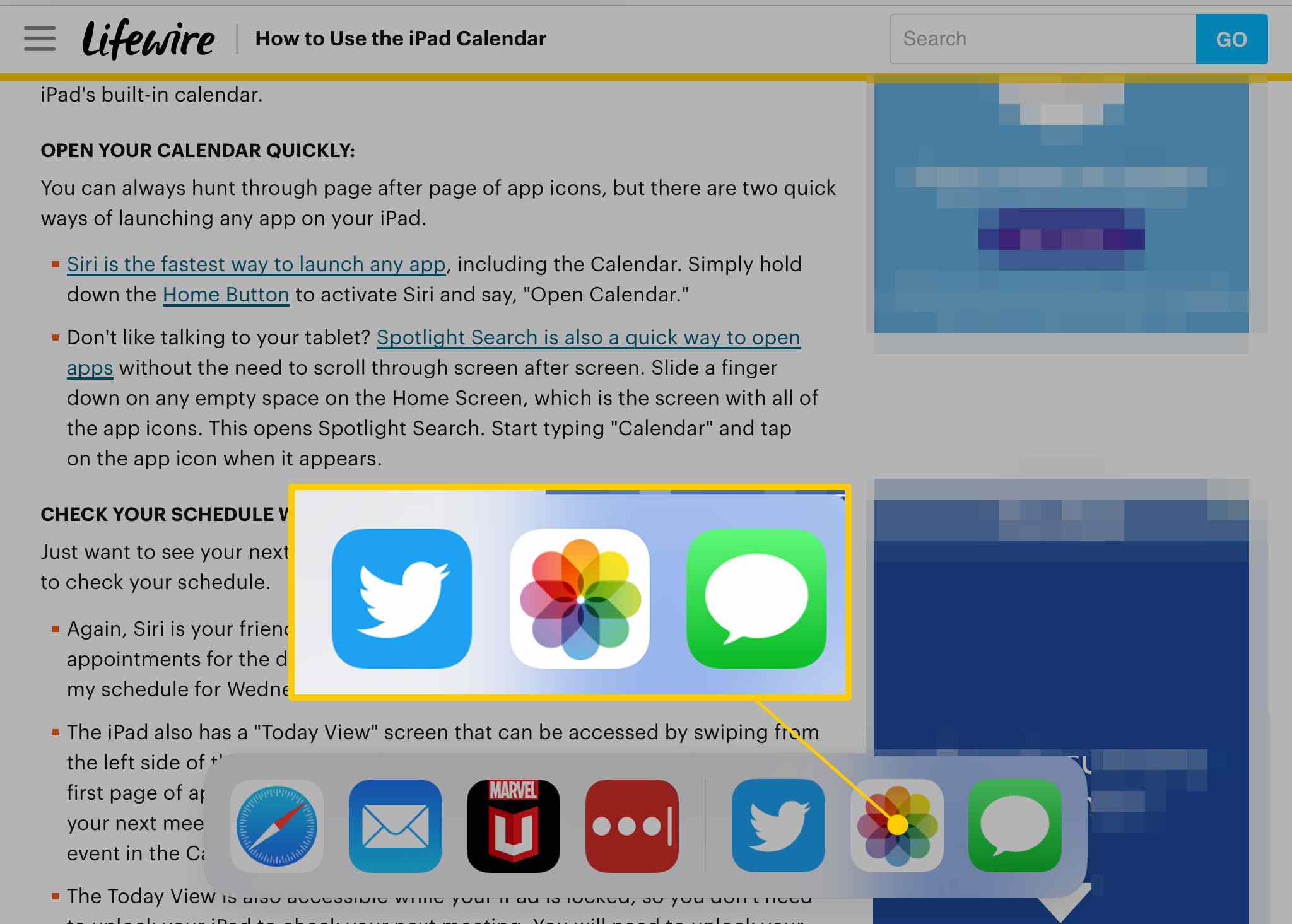
-
Klepněte a přetáhněte ikonu aplikace, do které chcete obsah umístit. Aplikace kompatibilní s Prezentace a Rozdělené zobrazení se po přetažení z doku zobrazí v obdélníkovém okně. Ty, které nejsou, budou na náměstí.
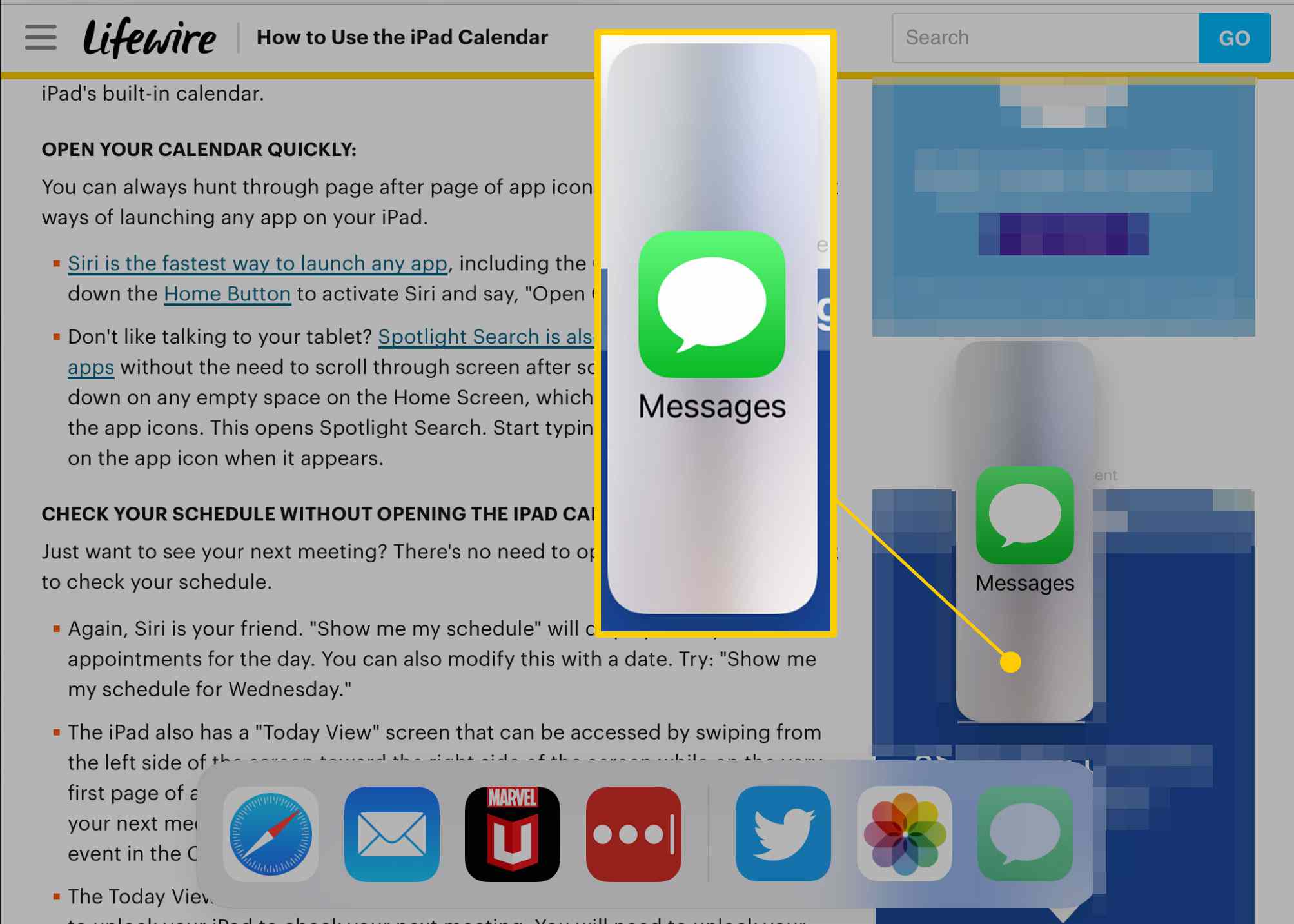
-
Přesuňte ikonu na obě strany obrazovky, dokud se pro ni neotevře mezera, a poté aplikaci pusťte.
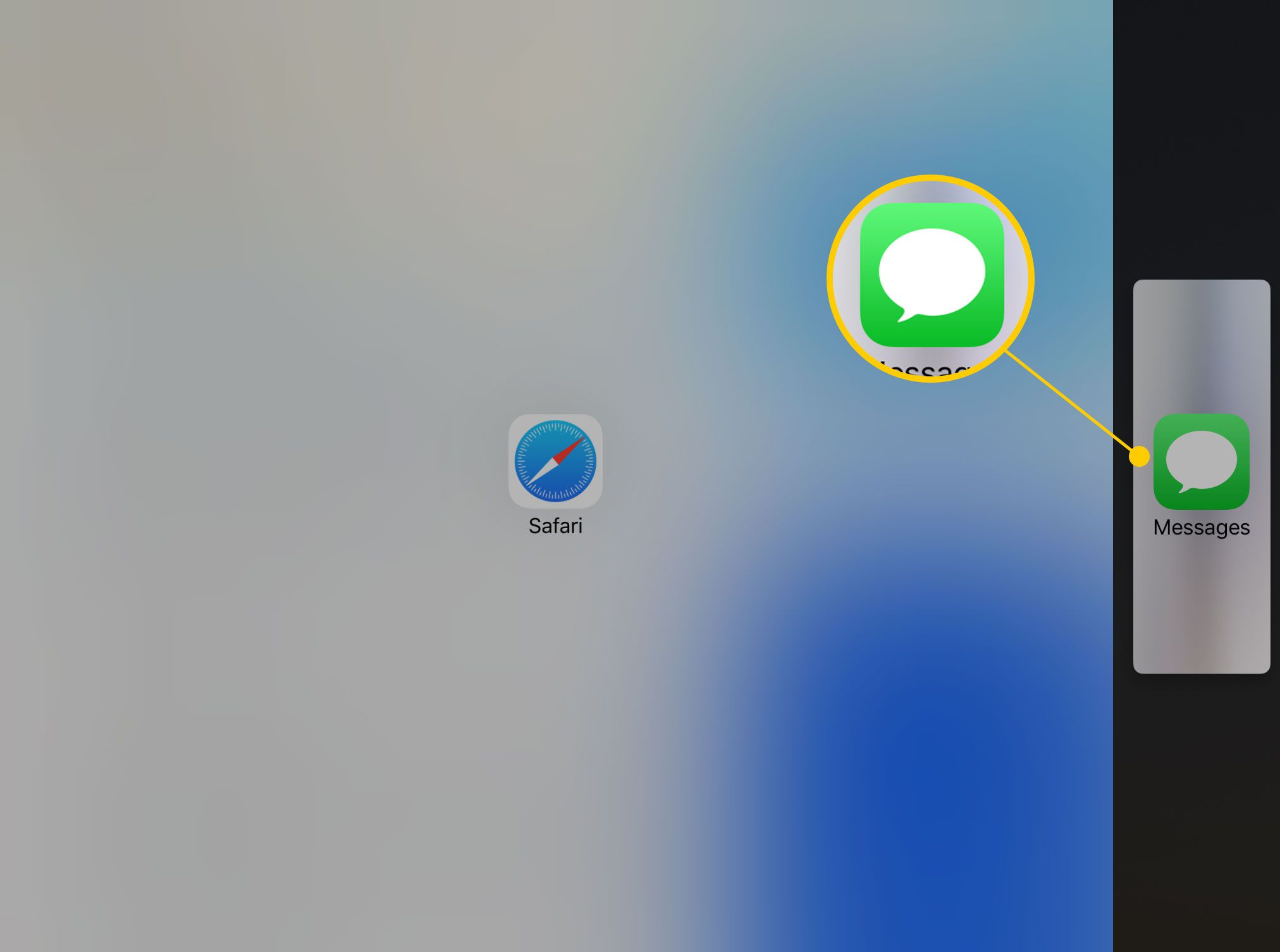
-
Obě aplikace budou otevřené vedle sebe. Přetažením úchytu uprostřed obrazovky upravíte, kolik místnosti každý z nich dostane.
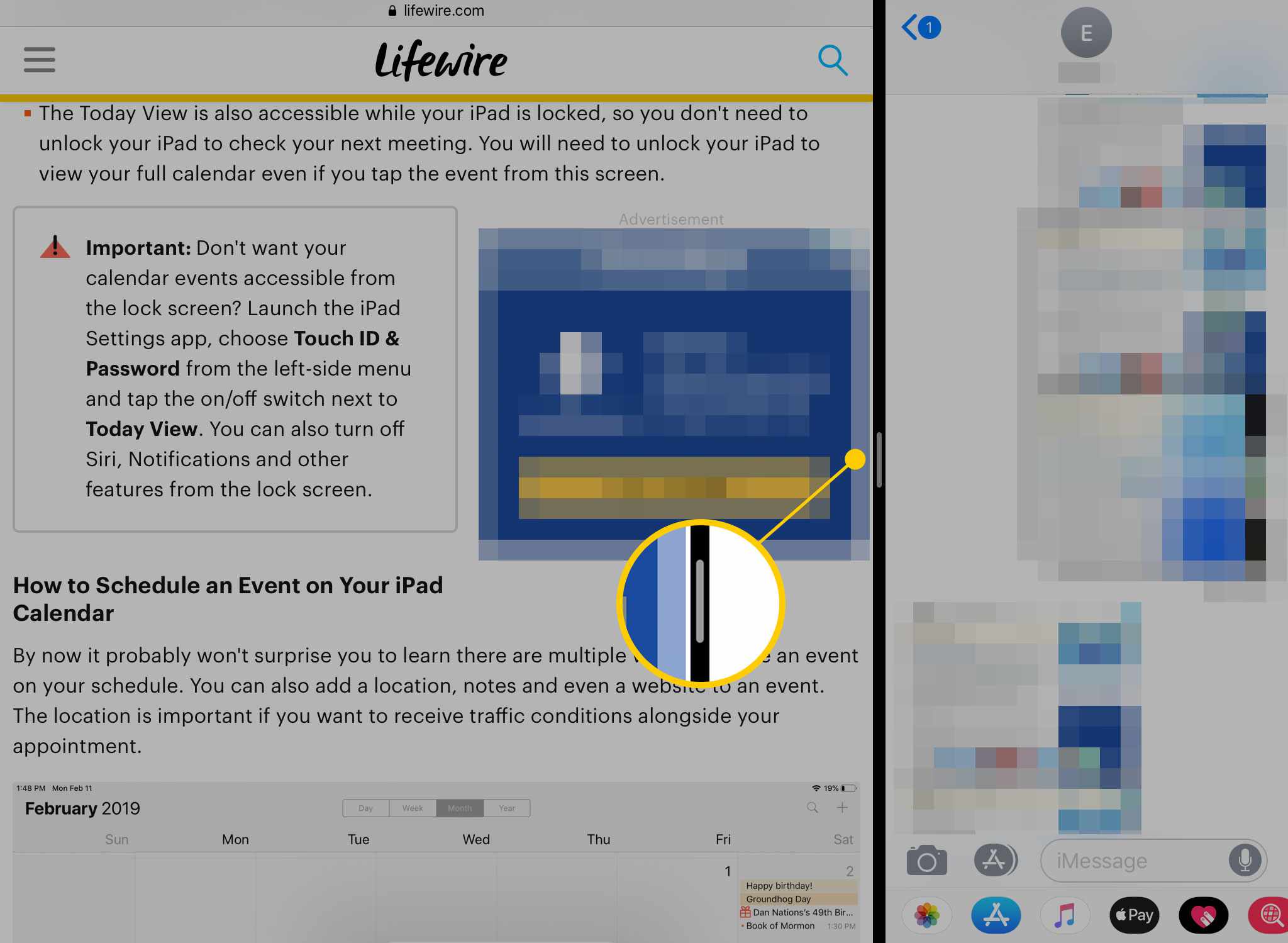
-
Stejně jako v jiné metodě přidejte do zásobníku objekty, které chcete přesunout, a podržte je. Přesuňte stoh do druhé aplikace a poté ji přetáhněte na místo, kam ji chcete vložit.
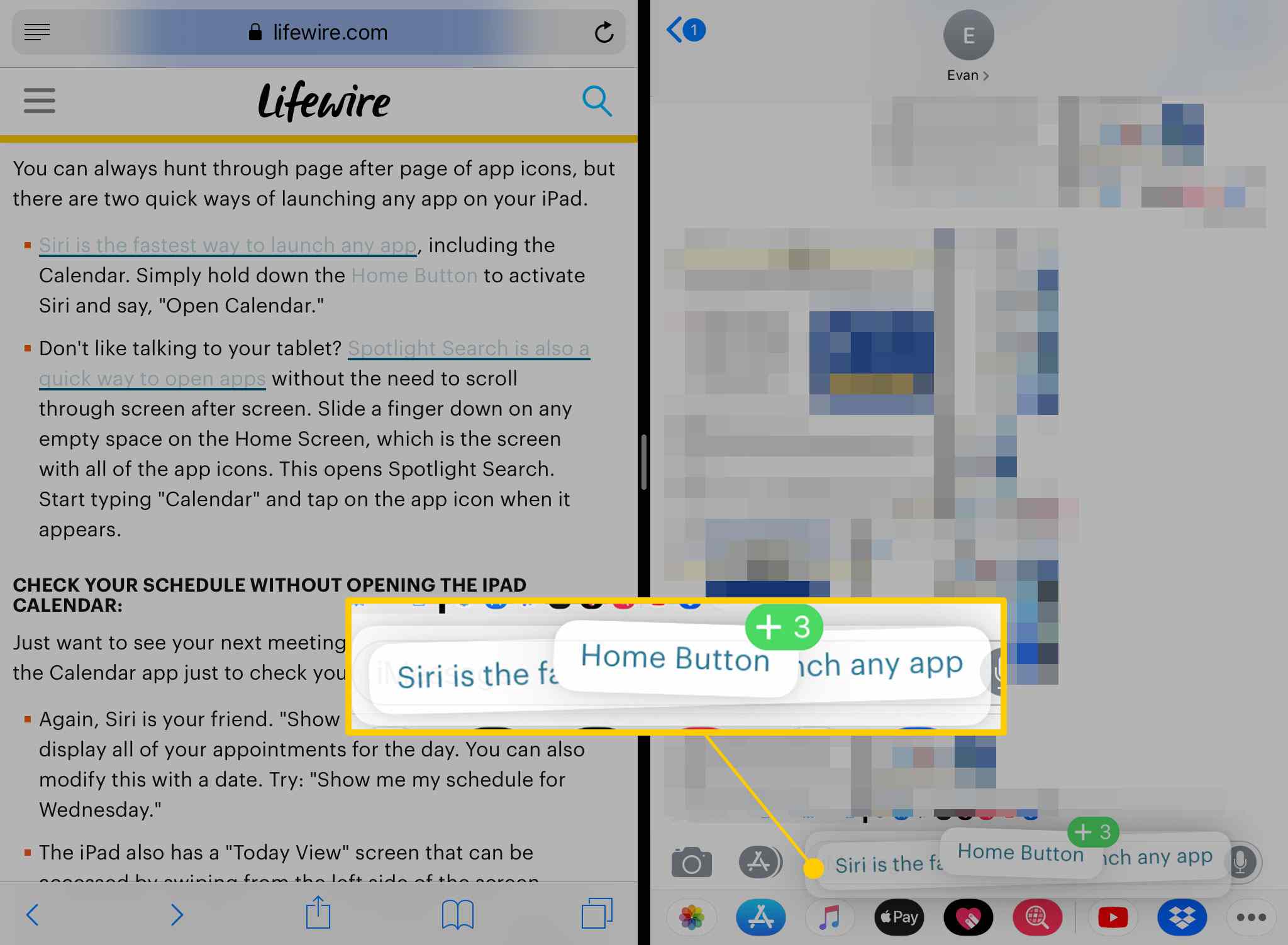
-
Zvednutím prstu stoh odhodíte.