Už jste někdy měli logo nebo skvělý obrázek, který jste chtěli proměnit ve 3D model, možná dokonce umožňující jeho 3D tisk? I když máte možnost nahrát obrázek do softwaru CAD a sledovat jej, existuje jednodušší způsob, jak převést 2D obrázky na 3D modely pomocí výkonného bezplatného programu s názvem Inkscape. Zde je návod, jak pomocí Inkscape převést JPEG nebo jiný obrázek do formátu SVG a poté jej importovat do CAD softwaru, jako je bezplatný Autodesk Fusion 360. Techniky popsané v tomto článku jsou s laskavým svolením odborného 3D modeláře Jamese Aldaye z ImmersedN3D. Tato metoda funguje nejlépe s jednoduchými skicemi nebo obrázky. U složitějších obrázků budete potřebovat určité středně pokročilé znalosti Inkscape, které nejsou v tomto kurzu popsány.
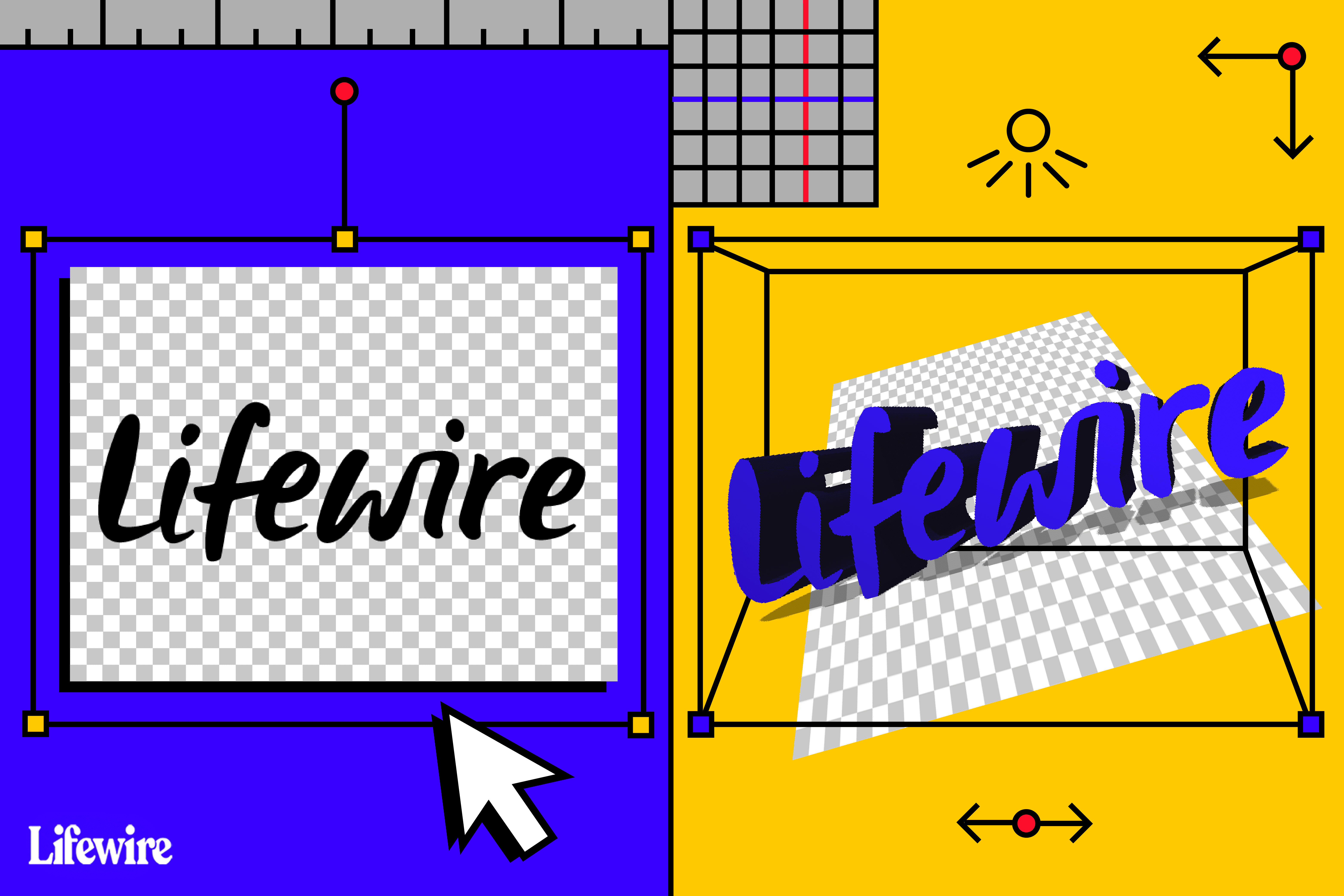
Proces přeměny 2D obrázků na 3D modely
První část tohoto procesu zahrnuje převedení obrázku JPEG nebo obrázku v jiném formátu souboru do formátu SVG (Scalable Vector Graphics). Tento typ souboru je také známý jako vektorový obrázek. Vektorový obrázek je 2D geometrická reprezentace obrázku. Po vytvoření souboru SVG jej importujte do softwaru CAD, kde se automaticky stane náčrtem. Tento proces eliminuje potřebu podrobného trasování. Obrázek by měl mít jasně definované okraje a spoustu plných barev. Dobrá fotografie s vysokým rozlišením, jednoduché skici nebo obrázky podobné tetování fungují dobře. Tuto metodu můžete také použít k práci se složitějšími obrázky. Potřebujete však nějakou střední znalost Inkscape.
Vytvořte soubor SVG pomocí Inkscape
Prvním krokem při přeměně 2D obrazu na 3D model je vytvoření souboru SVG. Chcete-li pokračovat v tomto výukovém programu, stáhněte si a pracujte s kopií loga Inkscape jako příklad.
-
Stáhněte si logo Inkscape a uložte obrázek do počítače.
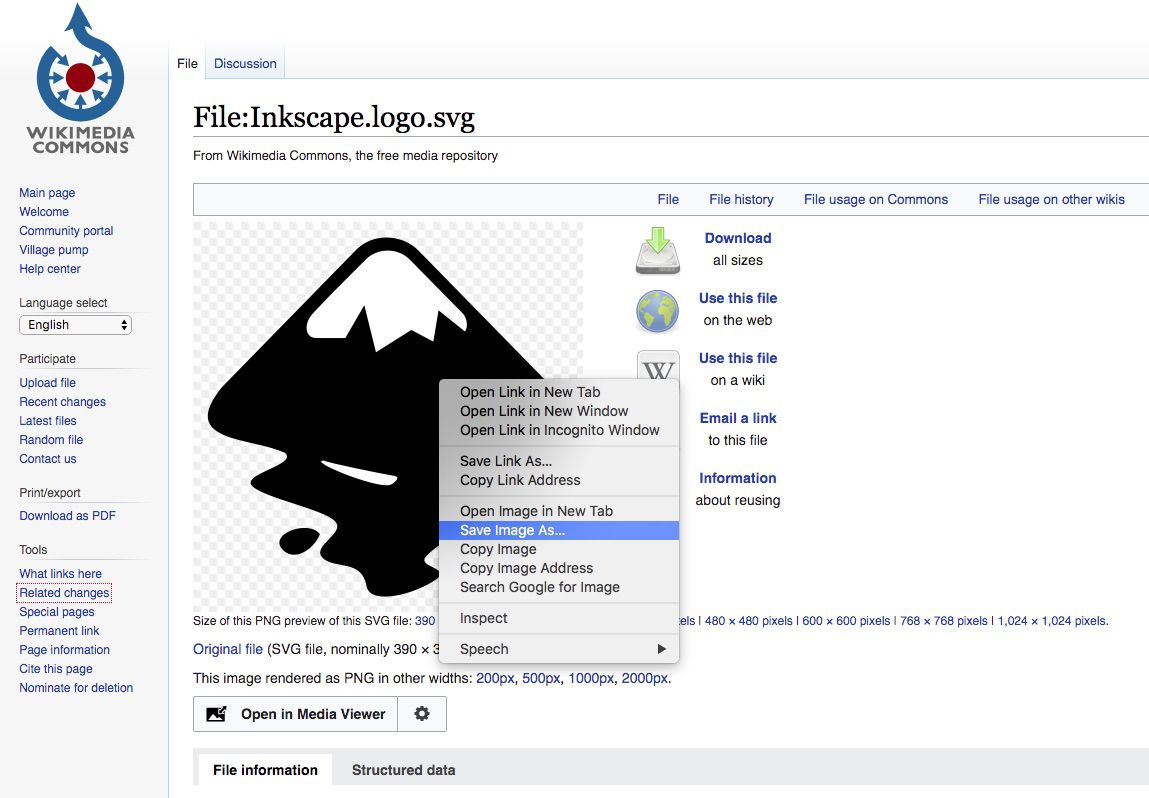
-
Stáhněte si Inkscape z webu Inkscape a poté otevřete aplikaci.
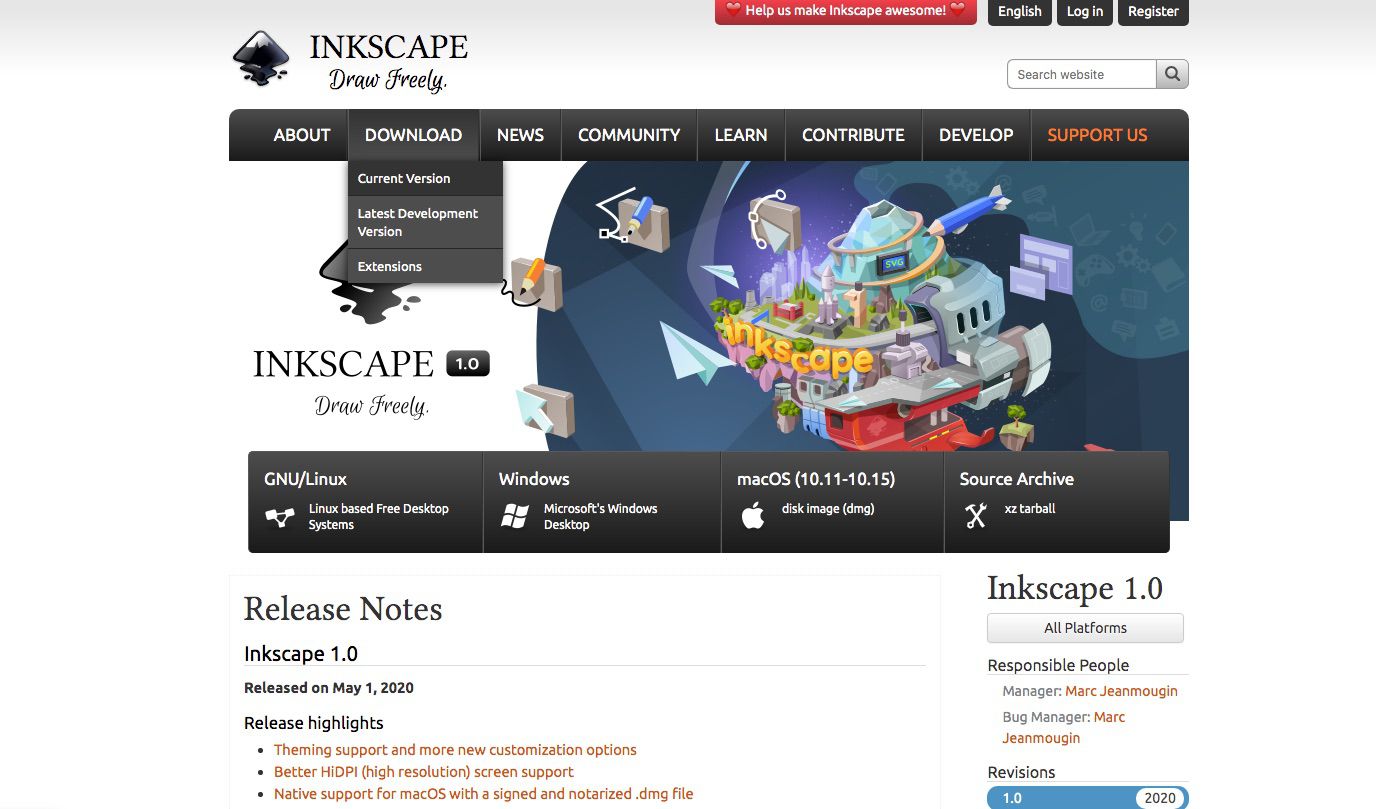
Inkscape je k dispozici pro Windows, macOS a Linux.
-
Vybrat Soubor > Import.
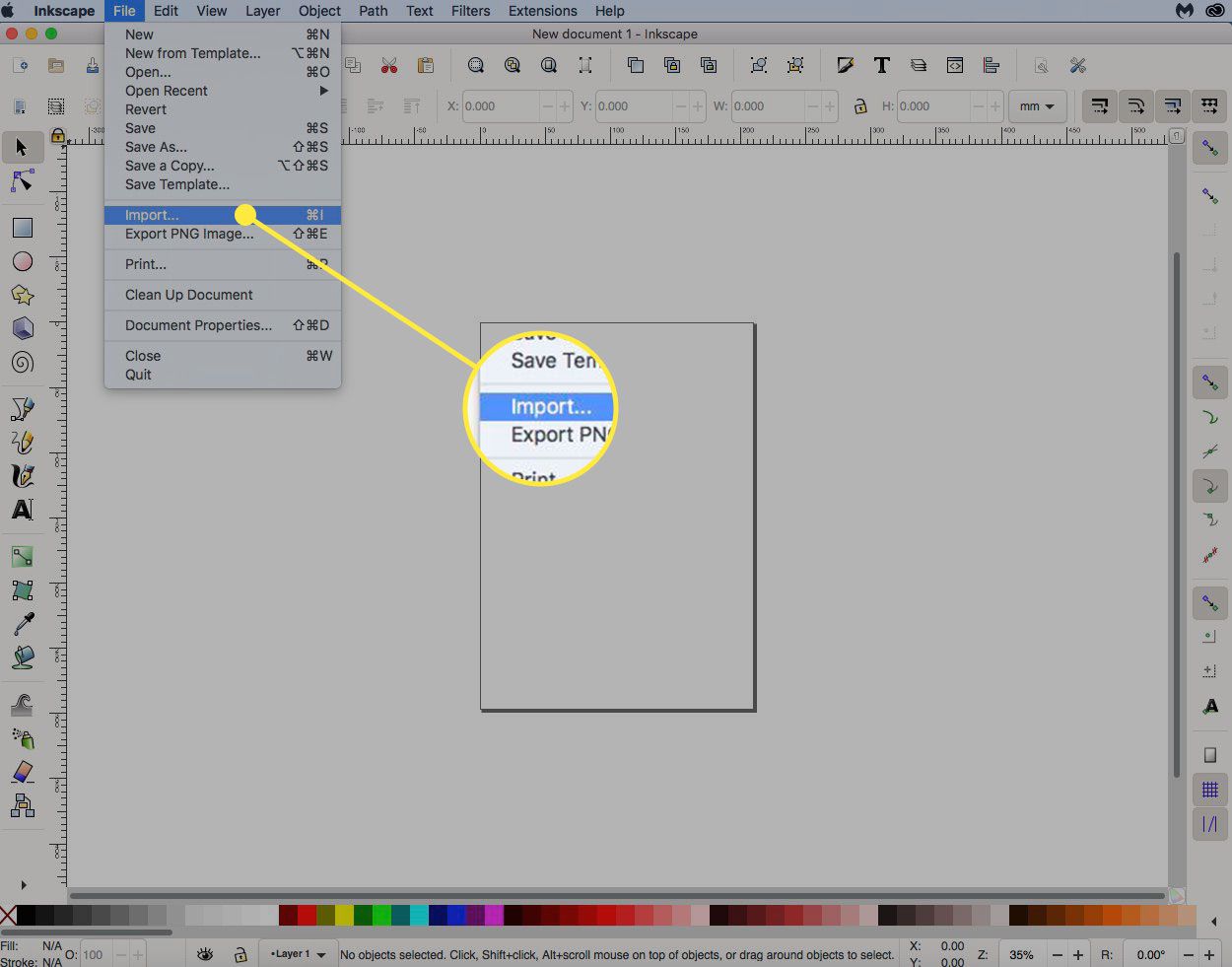
-
Vybrat Logo Inkscape uložili, pak vyberte OK.
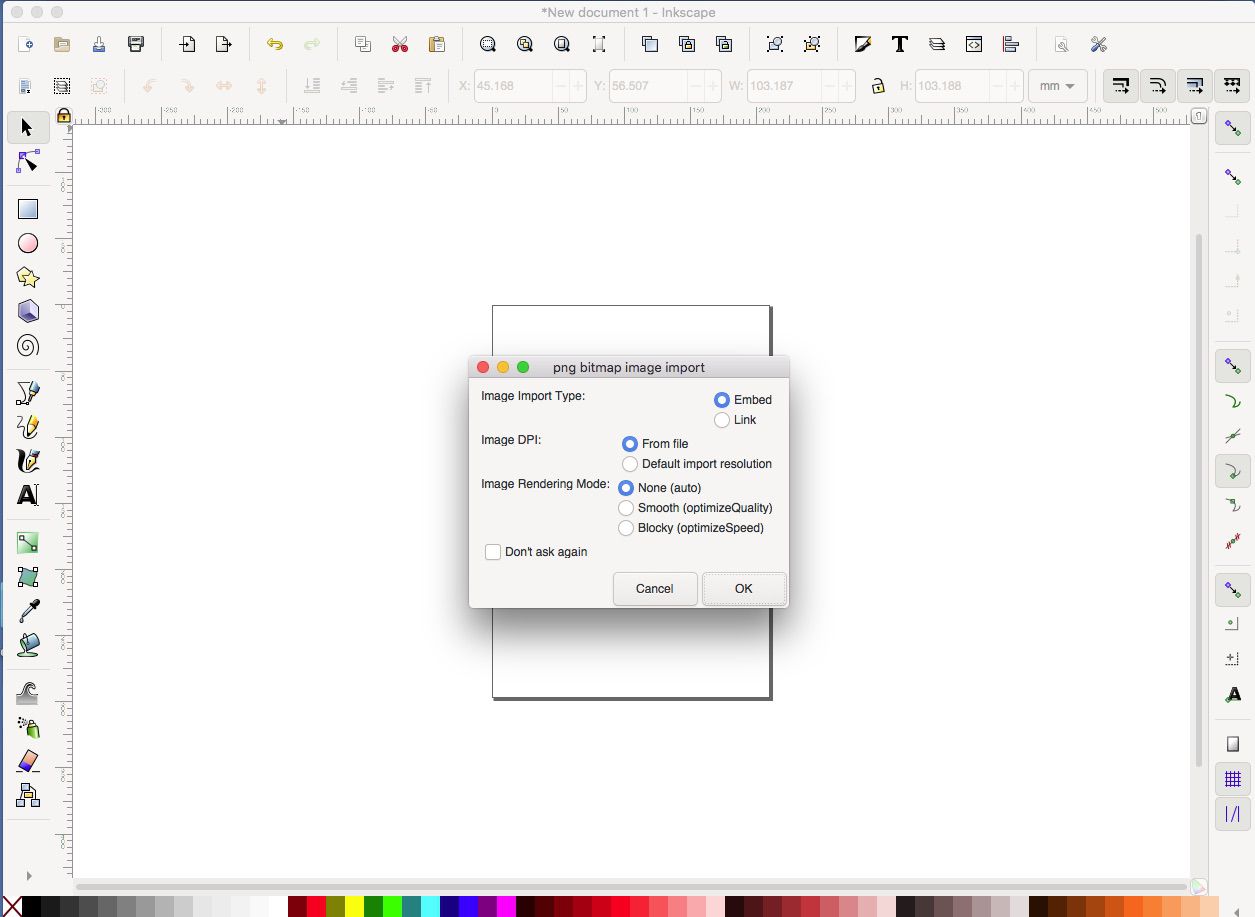
-
Logo Inkscape je nyní v aplikaci Inkscape a je připraveno k úpravám.
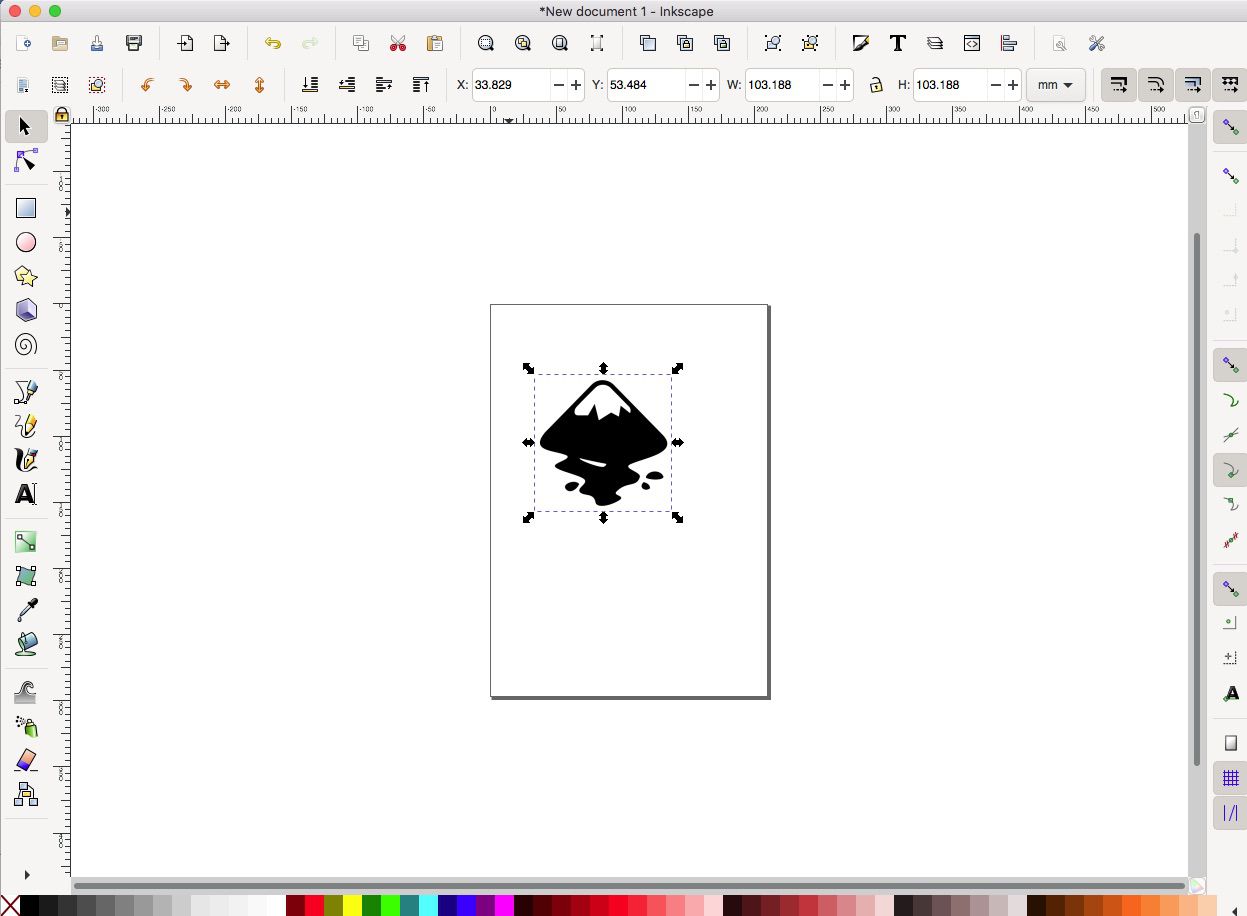
-
Vybrat Zámek ikona, takže šířka a výška se proporcionálně změní.
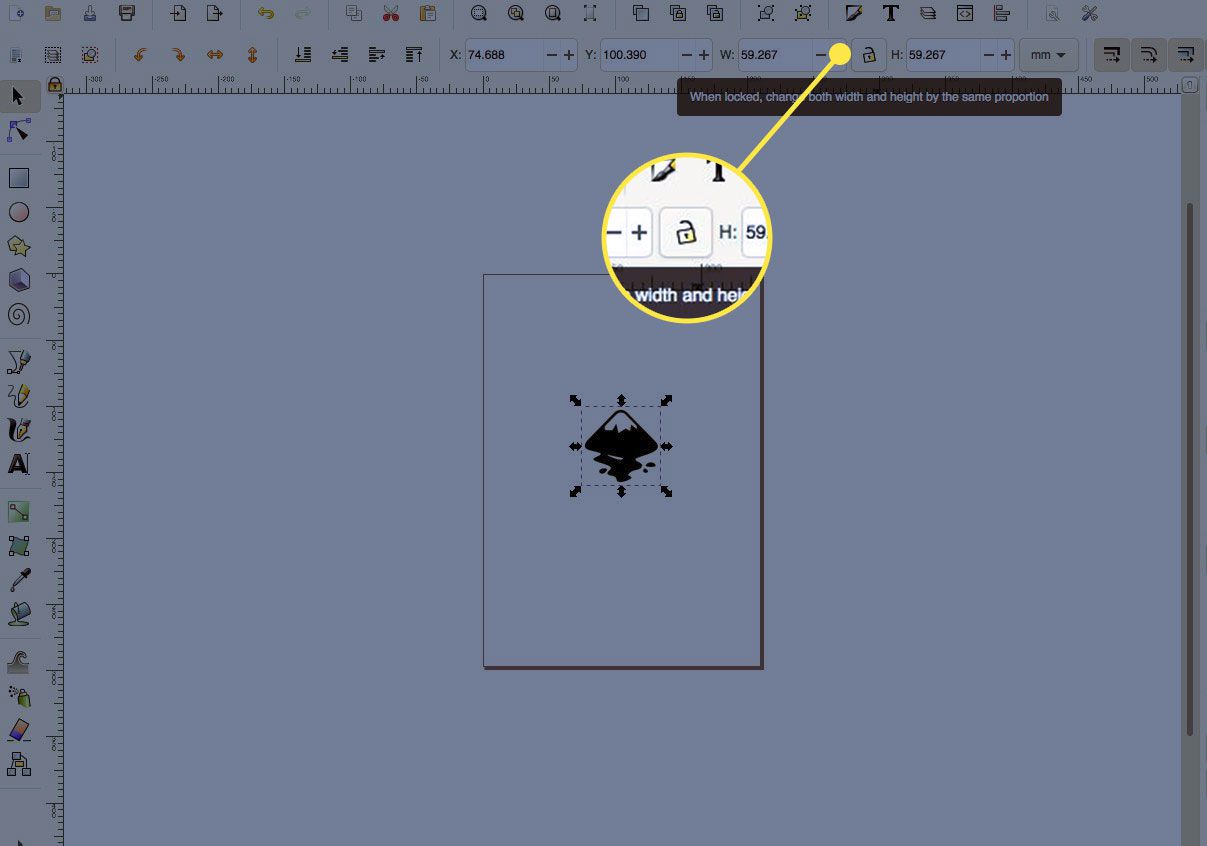
-
Zkontrolujte, zda jsou jednotky nastaveny na mm (milimetry) nebo v (palce) a poté změňte velikost obrazu na jakoukoli, která pro vaši tiskárnu funguje.
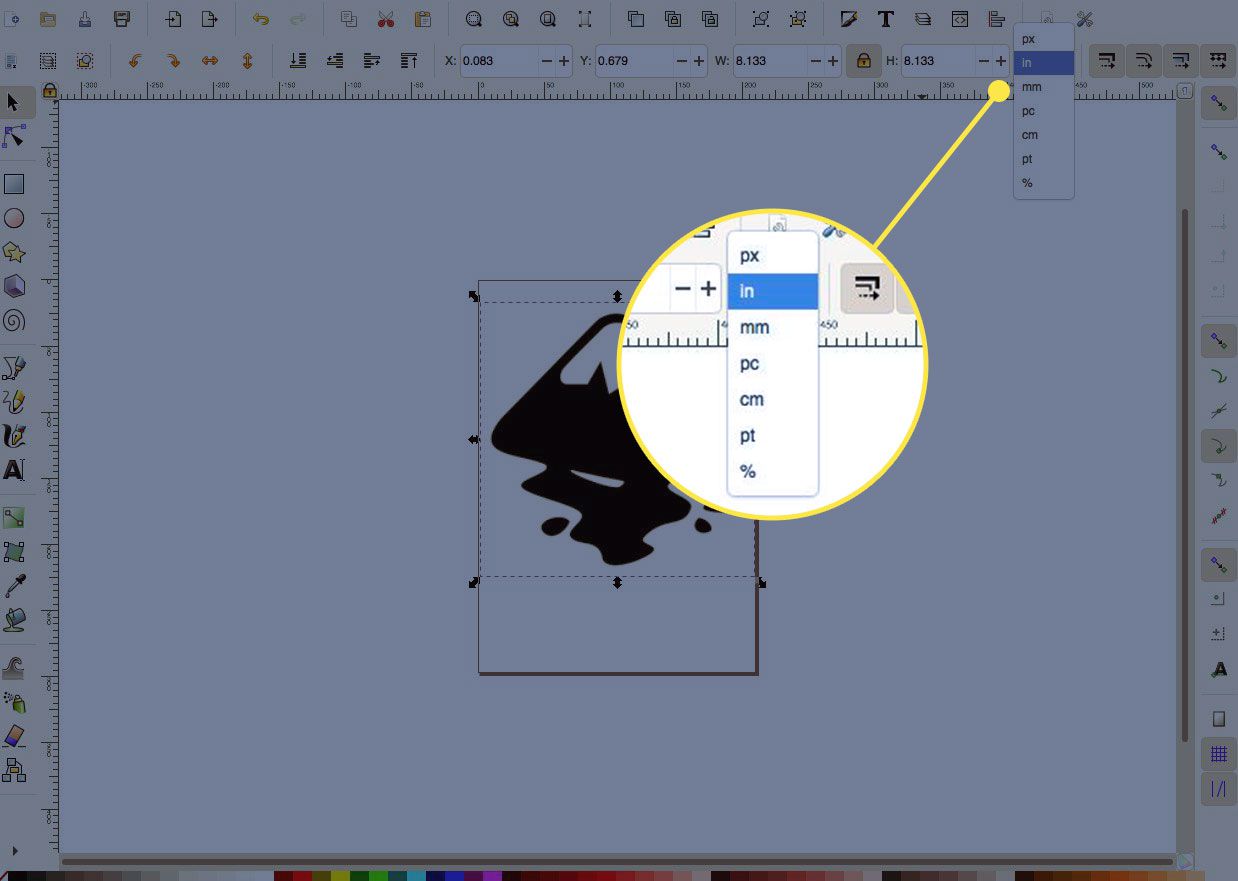
-
Vyberte obrázek a poté vyberte Cesta > Trasovat bitmapu.
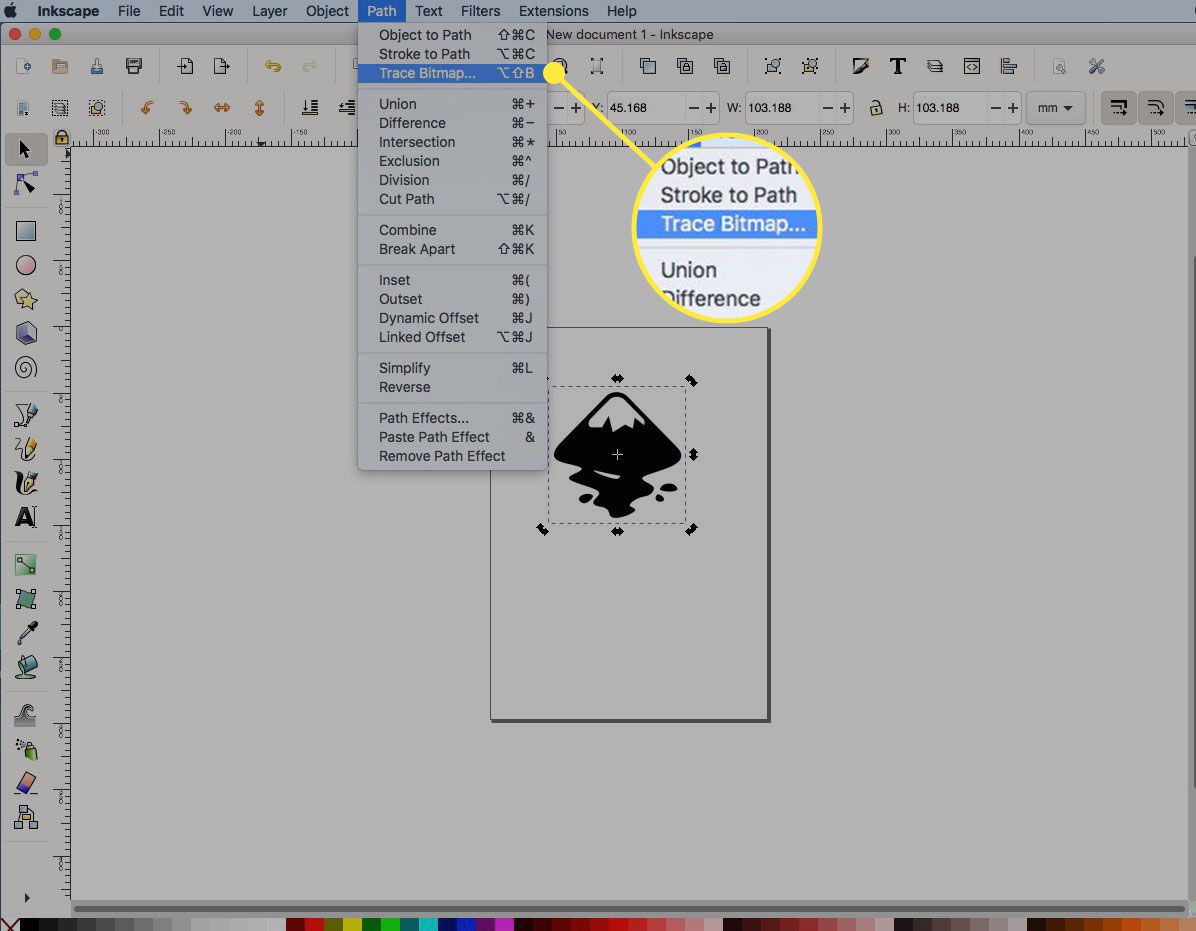
-
Nastavte optimální parametry pro trasování. Pro tento jednoduchý černobílý obrázek vyberte Detekce hrany, poté vyberte Aktualizace. Ponechte ostatní výchozí nastavení.
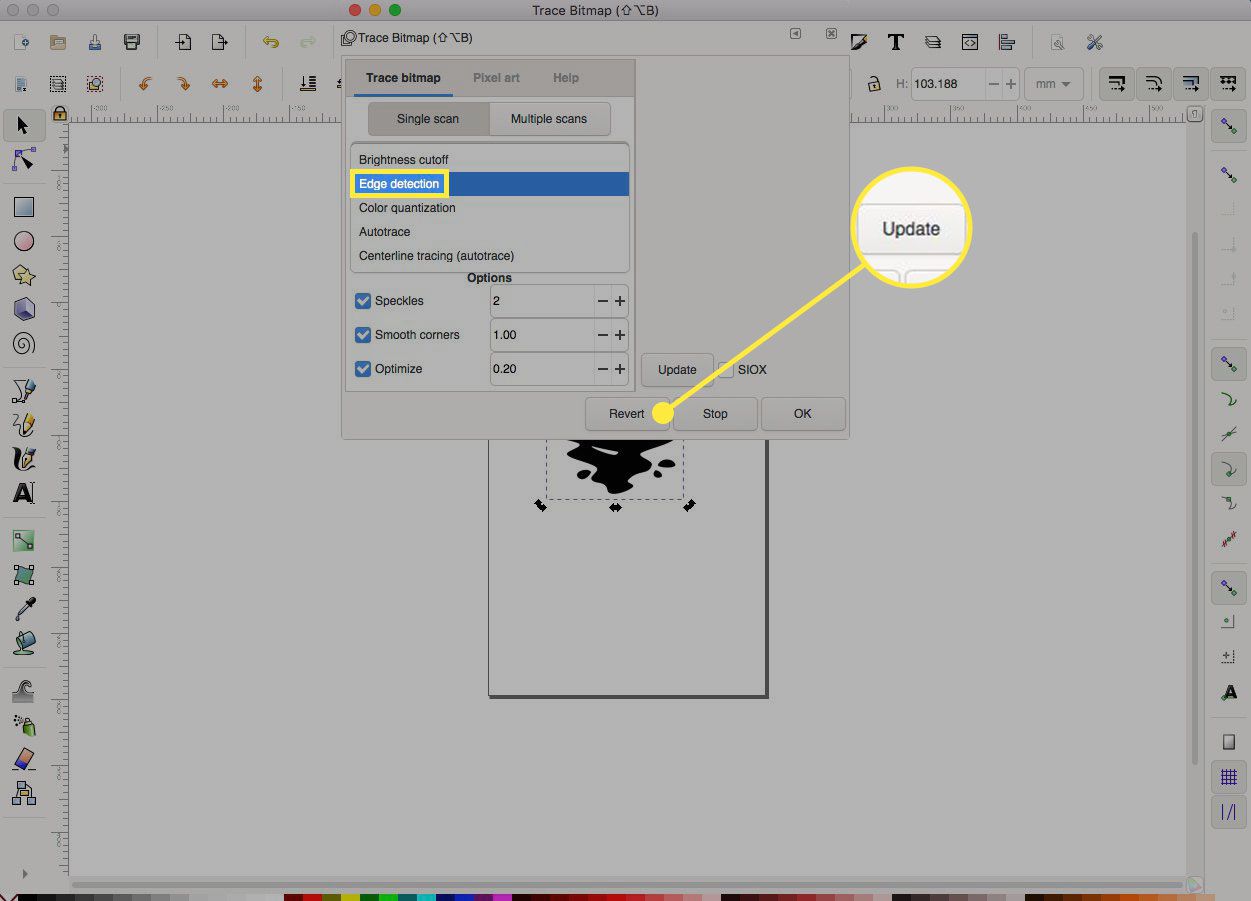
Tato nastavení závisí na složitosti obrazu. Experimentujte s nastavením a zjistěte, co každé nastavení dělá. Nezapomeňte vyzkoušet i jiné obrázky.
-
V okně se zobrazí stopa obrázku. Vybrat OK.
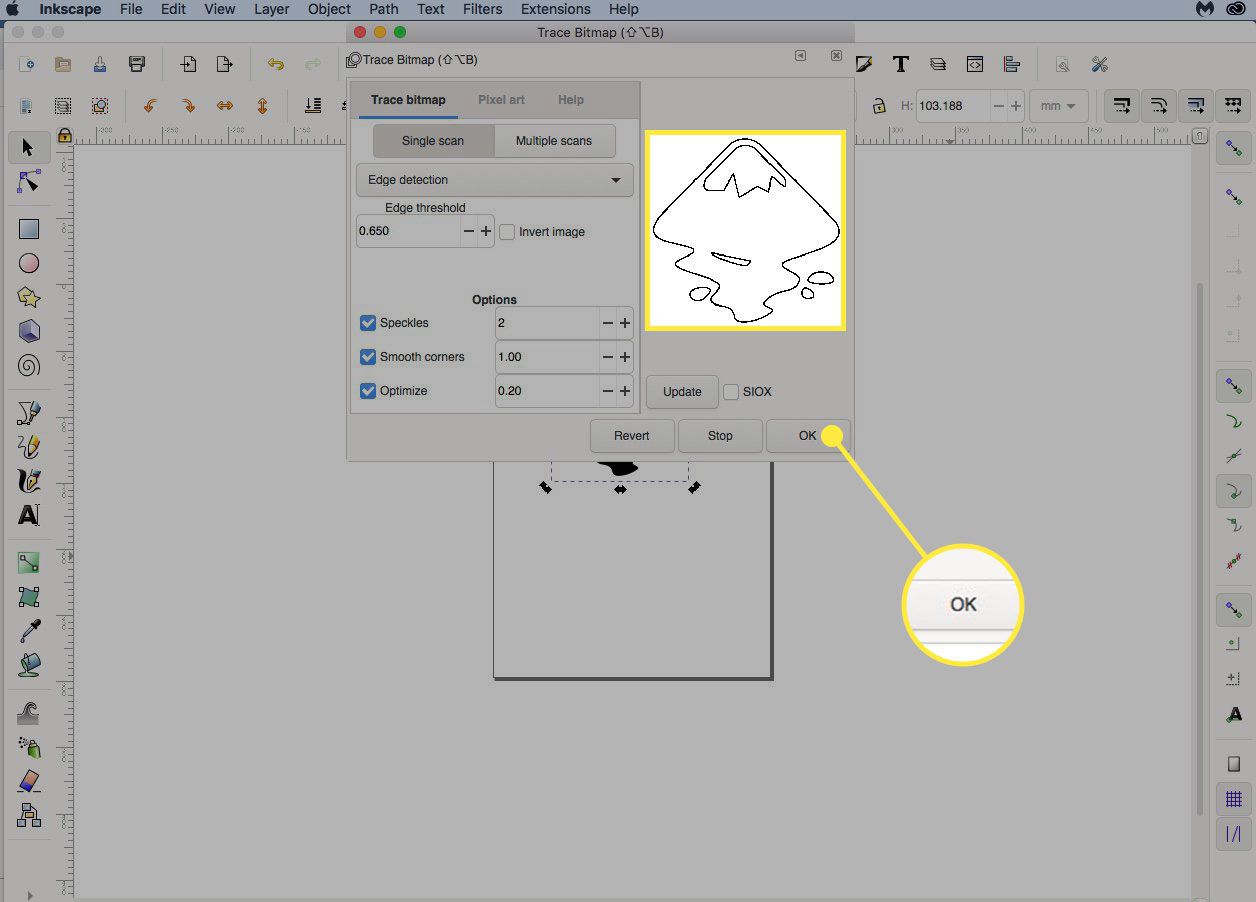
Zkuste jiná nastavení a poté vyberte Aktualizace vidět efekt.
-
Přetáhněte původní obrázek z pracovní oblasti a vyberte Vymazata zanechal po sobě pouze sledovaný obraz.
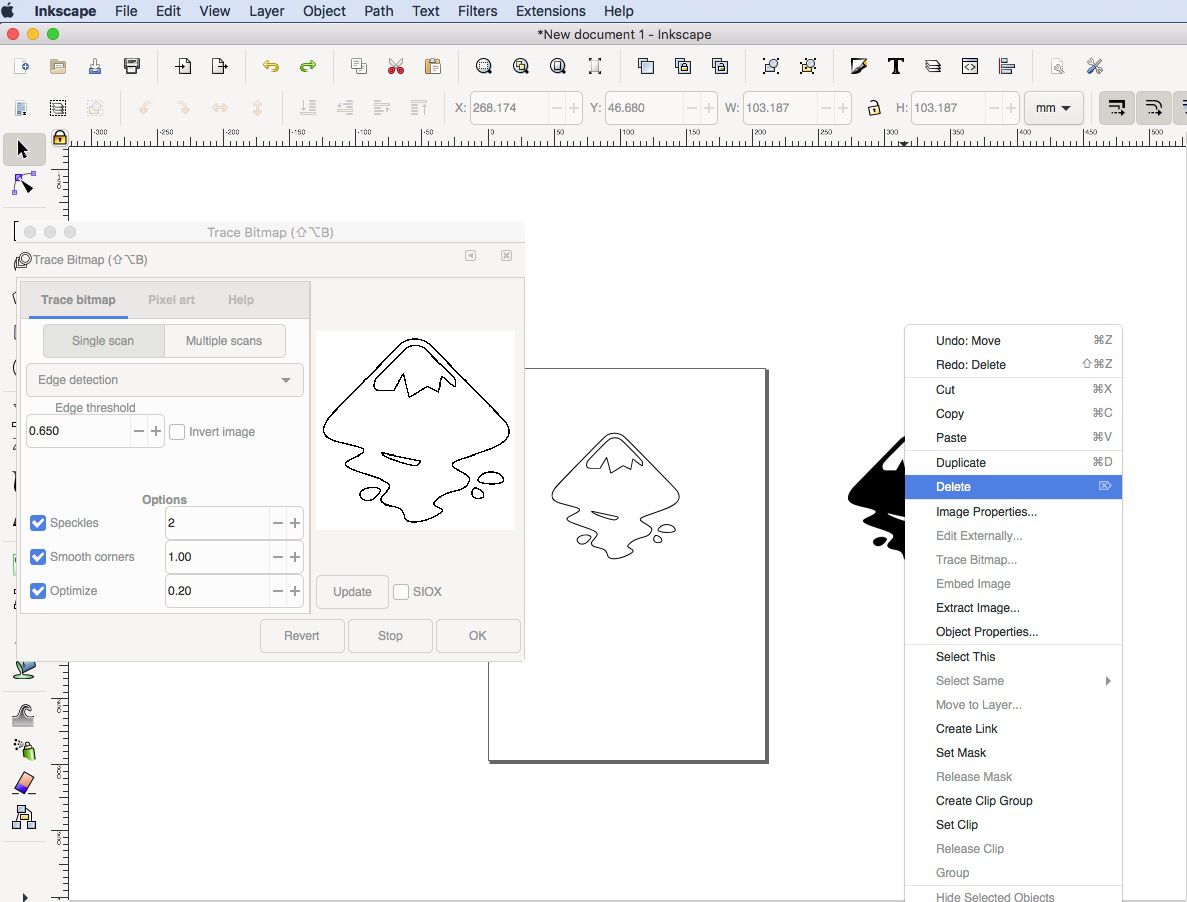
-
Jít do Soubor > Uložit a uložte obrázek jako soubor SVG.
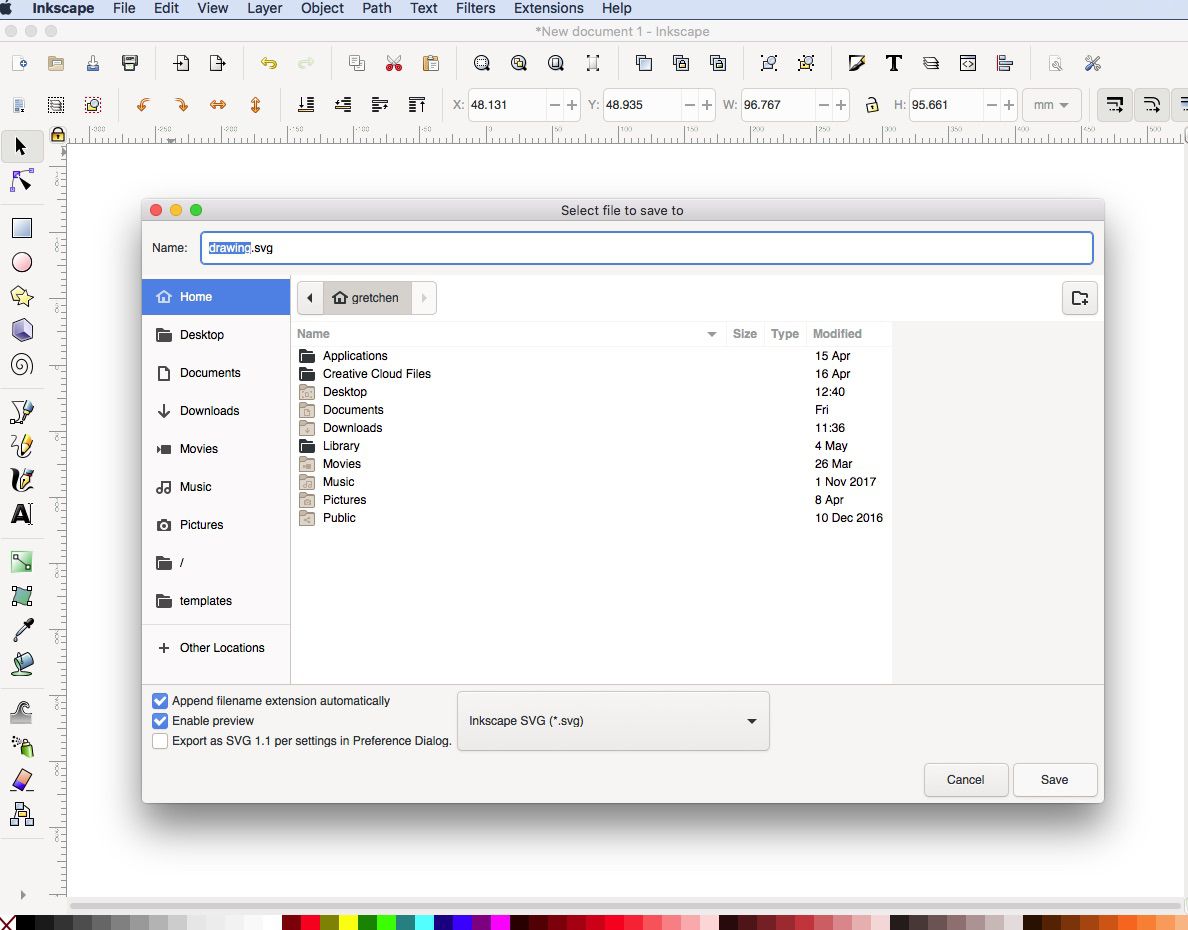
Importujte obrázek do softwaru CAD
Další část procesu přeměny 2D obrazu na 3D model zahrnuje import souboru SVG, který jste vytvořili, do CAD softwaru. Používejte jakýkoli software CAD, který vám vyhovuje. Tento výukový program používá aplikaci Autodesk Fusion 360, která je pro osobní použití zdarma. Pro začátek budete potřebovat bezplatný účet Autodesk.
-
Otevřete aplikaci Autodesk Fusion 360, vyberte ikonu Vytvořit tlačítko a poté vyberte Vytvořit Skica pro spuštění nového náčrtu.
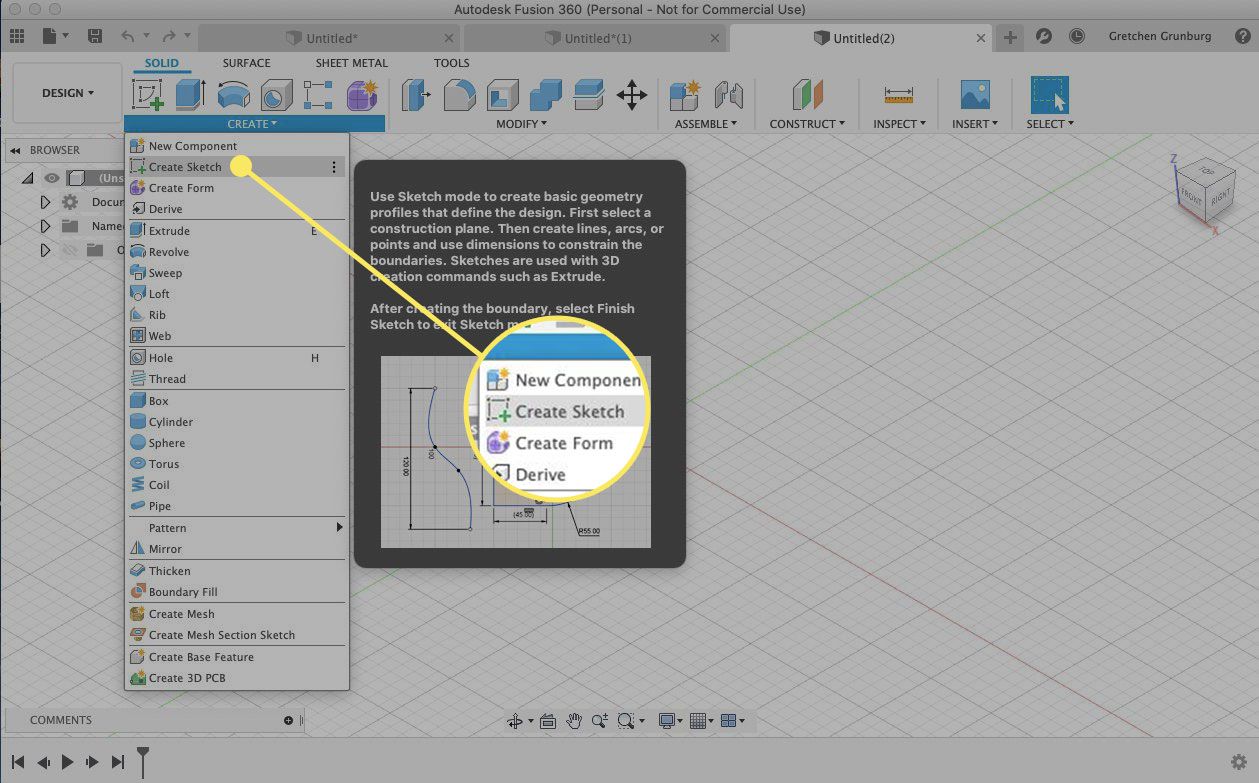
-
Vyberte rovinu v pracovním prostoru.
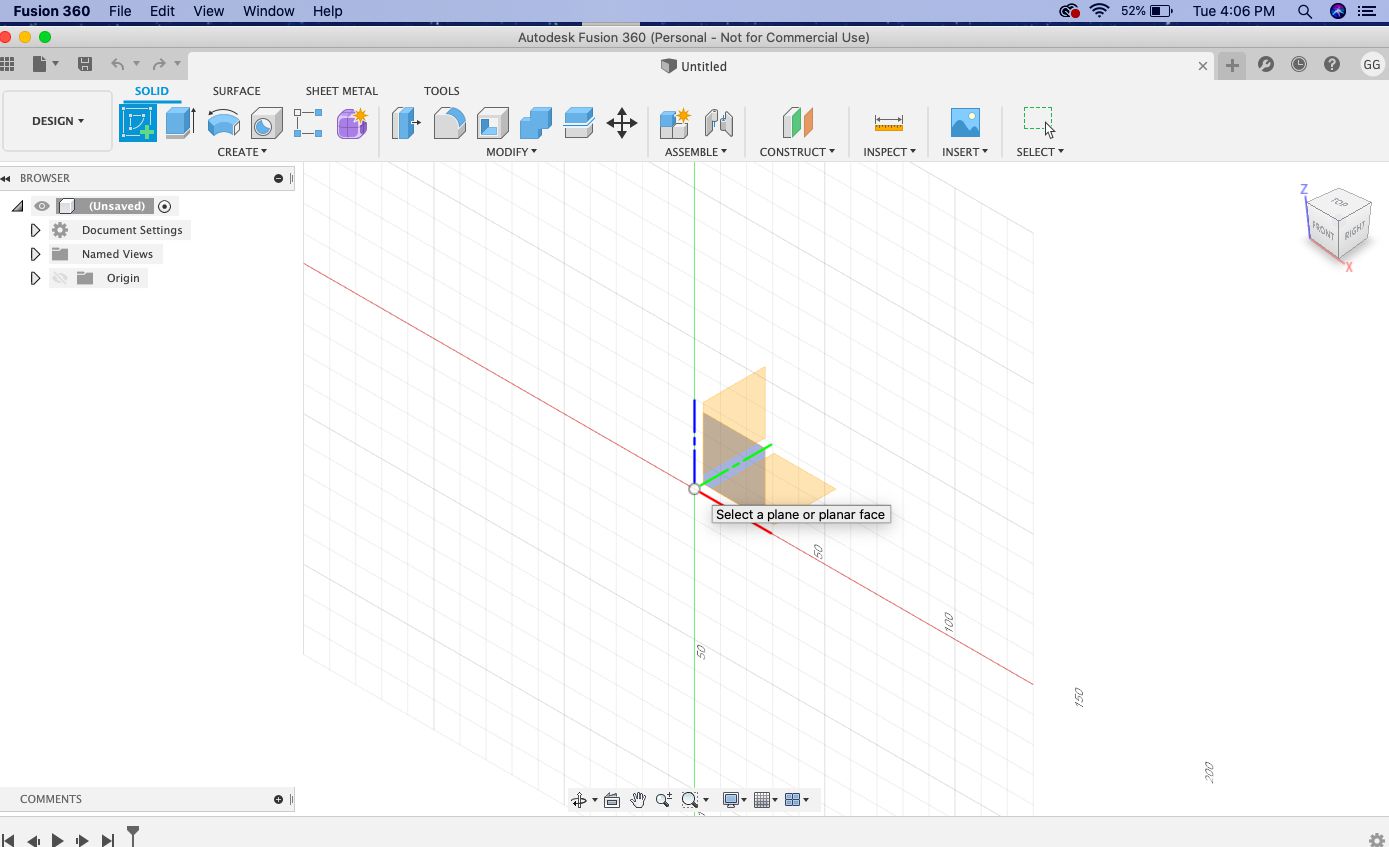
-
Vybrat Vložit na panelu nabídek a poté vyberte Vložte SVG.
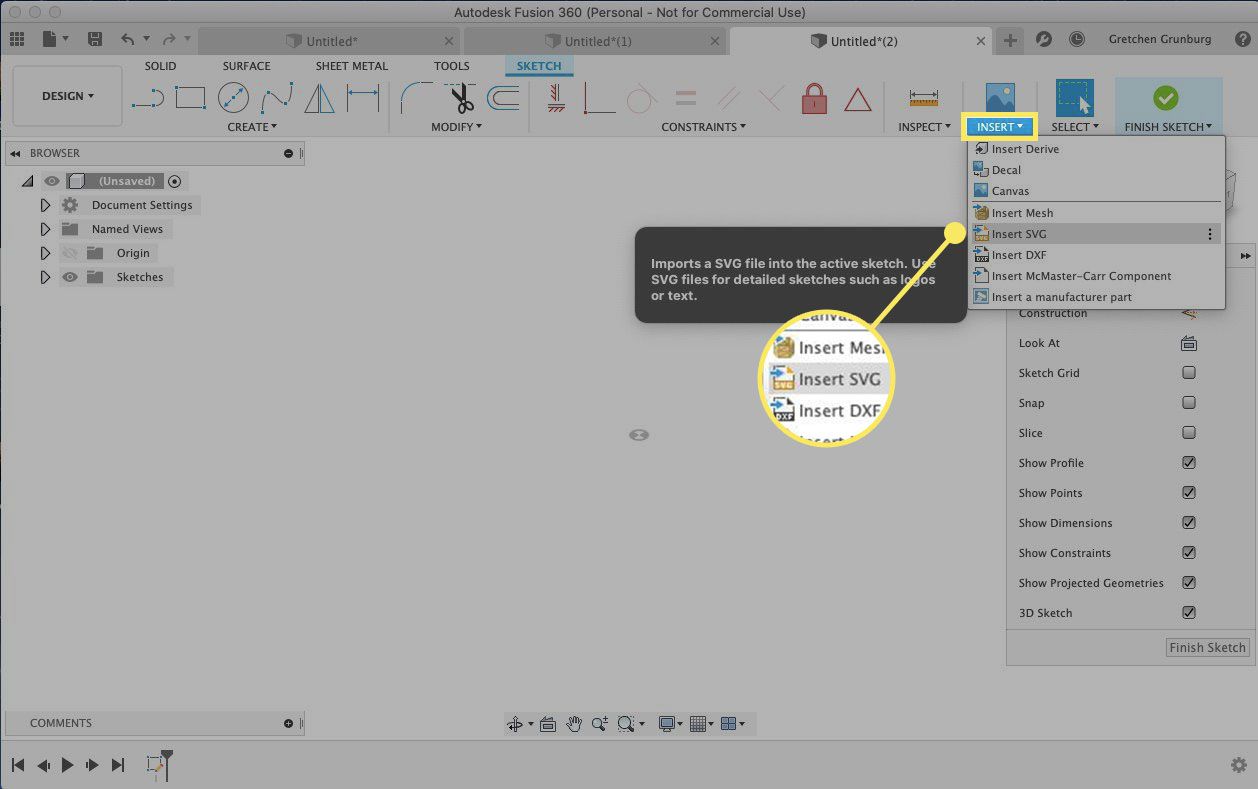
-
V Vložte SVG v okně nástrojů vyberte Vyberte soubor SVG knoflík.
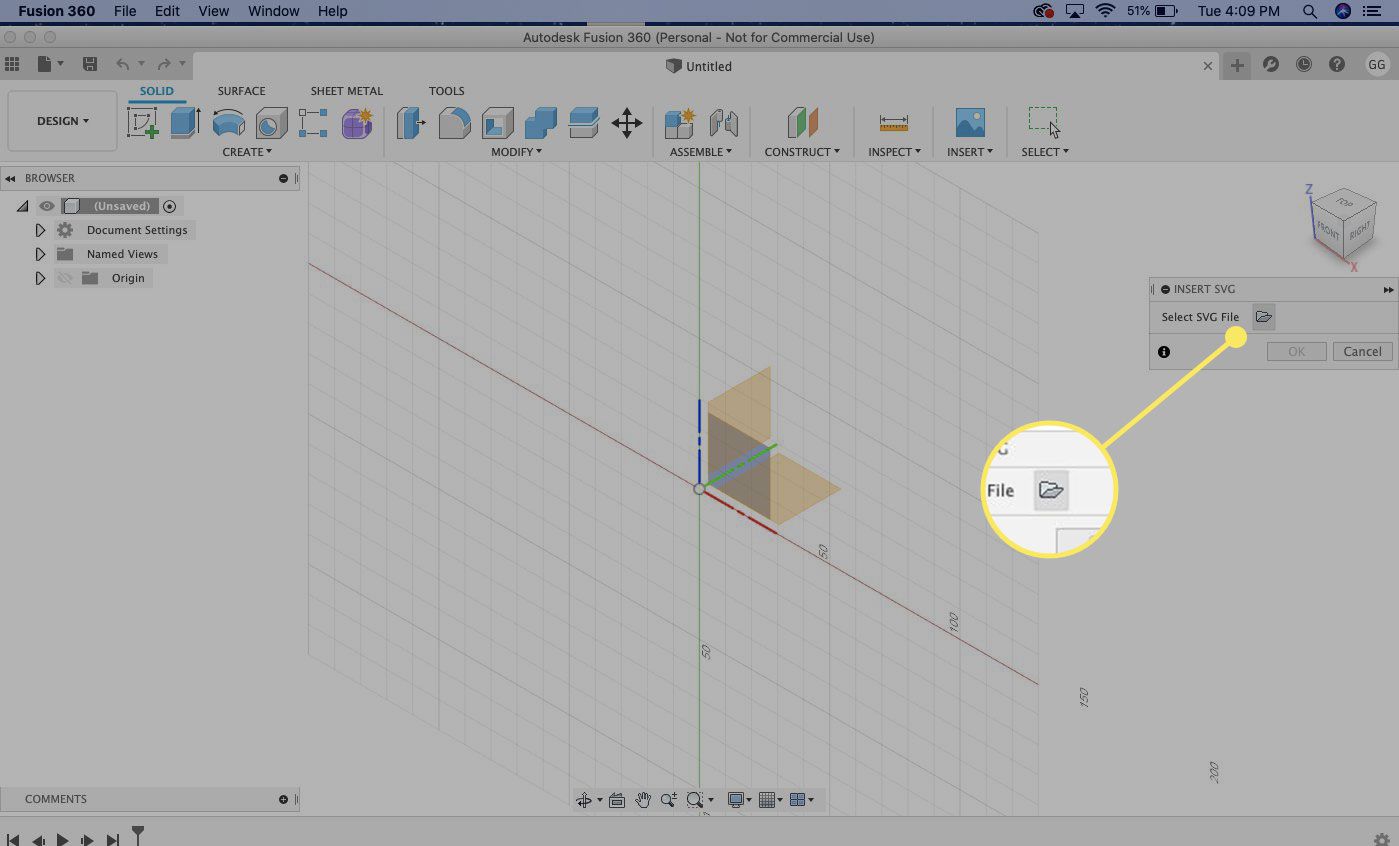
-
Najděte soubor SVG, který jste vytvořili dříve, a poté vyberte Otevřeno.
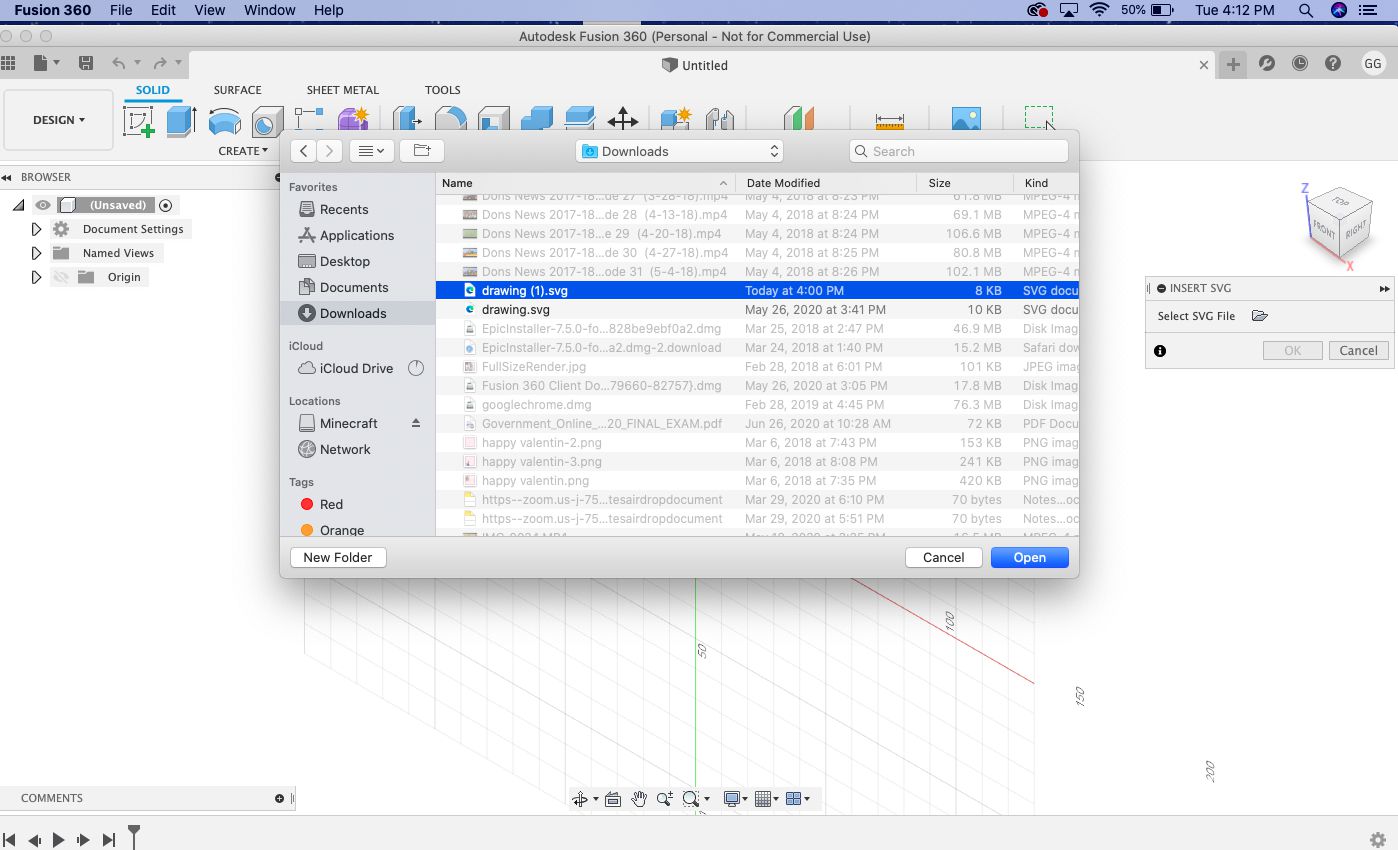
-
Vybrat OK na Vložte SVG okno nástroje pro vložení výkresu do náčrtu.
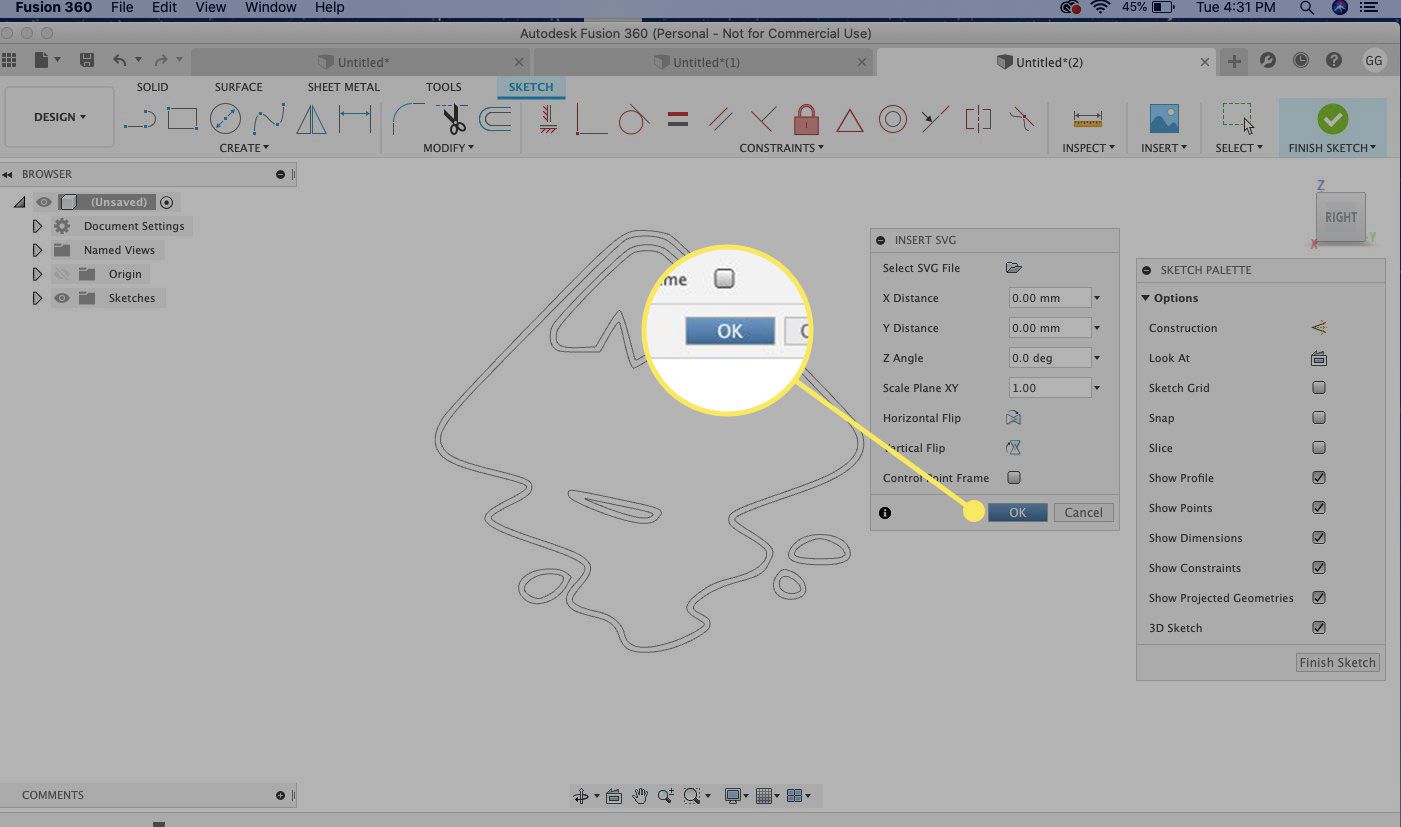
-
Vybrat Dokončit náčrt z palety skic.
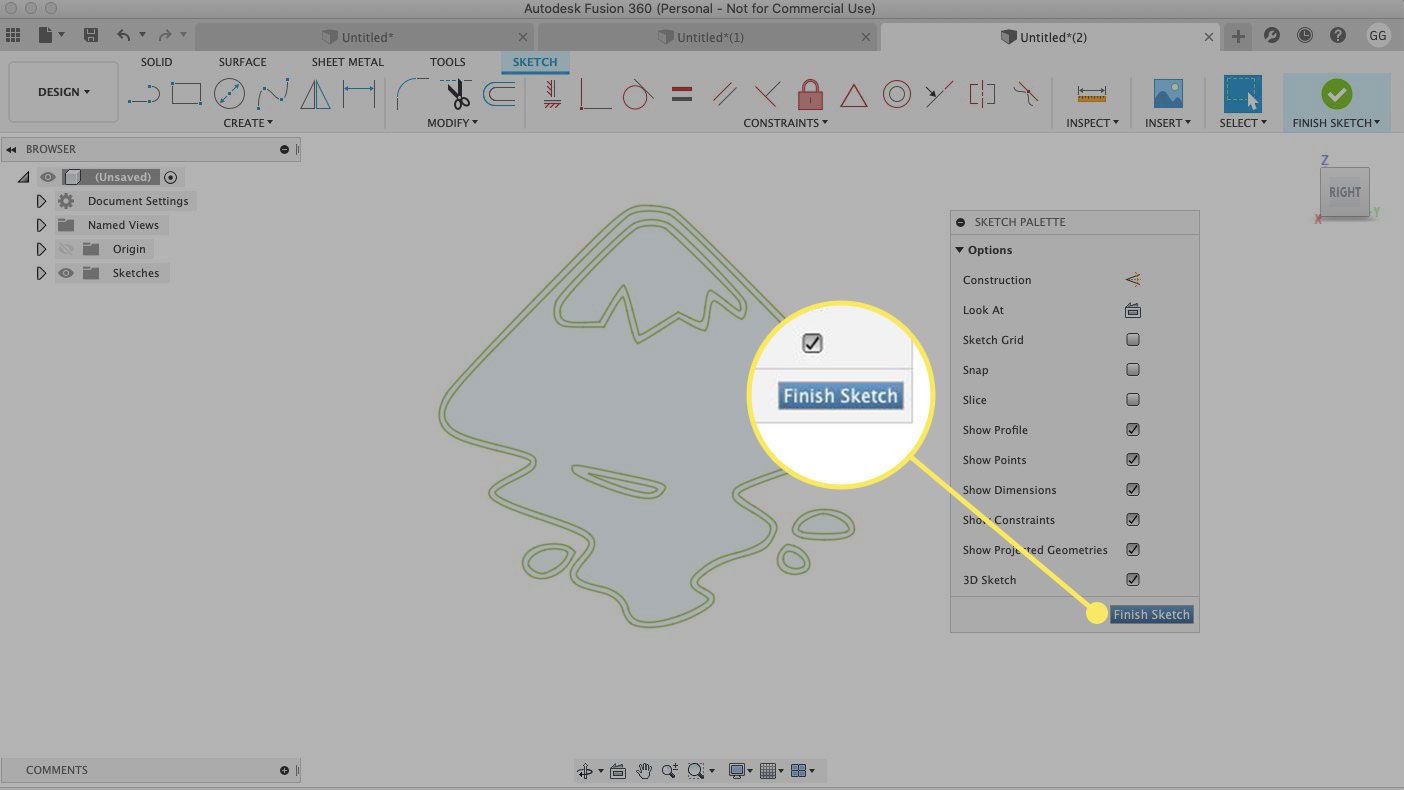
-
Nyní máte stopu obrazu ve 3D CAD skici, aniž byste museli provádět jakékoli časově náročné ruční trasování.
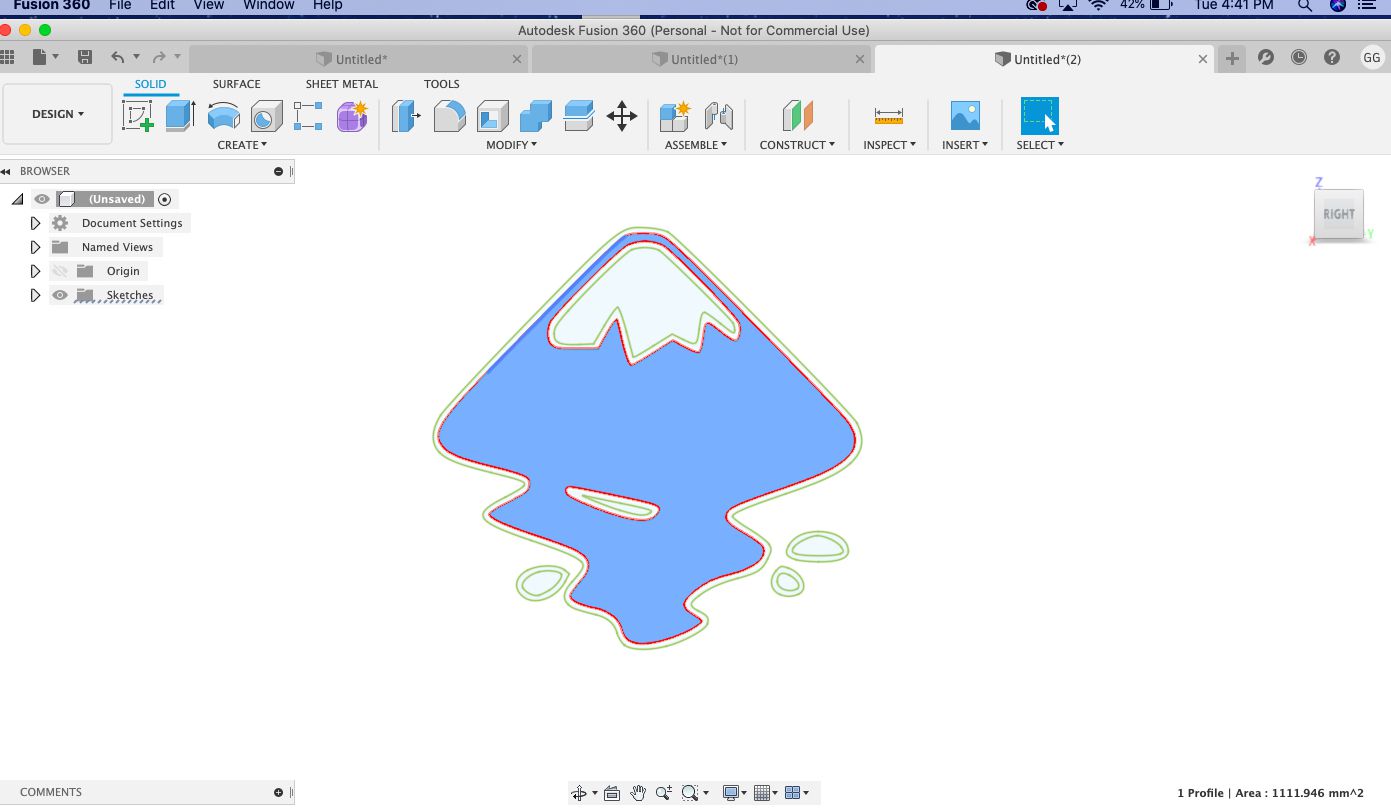
-
V nabídce pásu karet vyberte Vytvořit > Extrudovat.
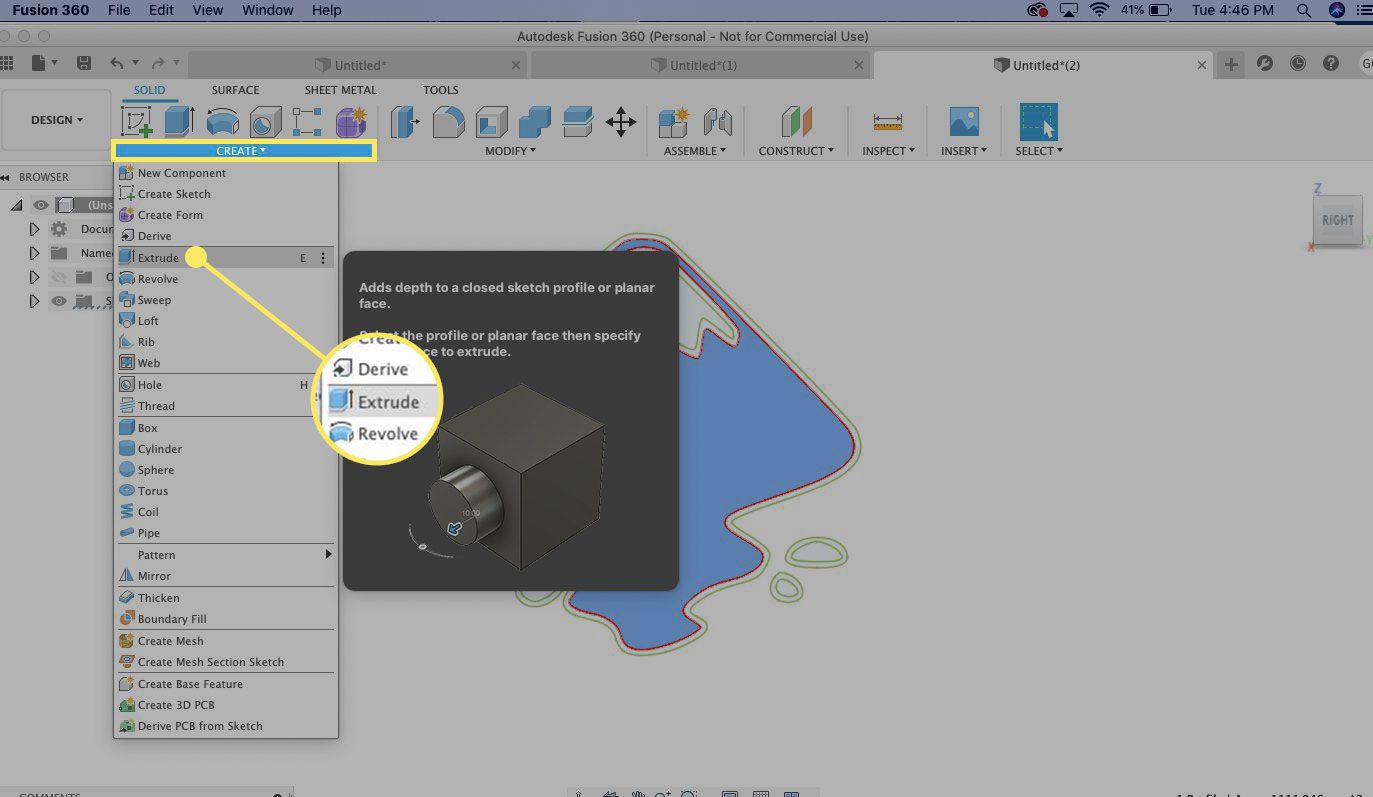
-
Vyberte profil, který chcete vykreslit.
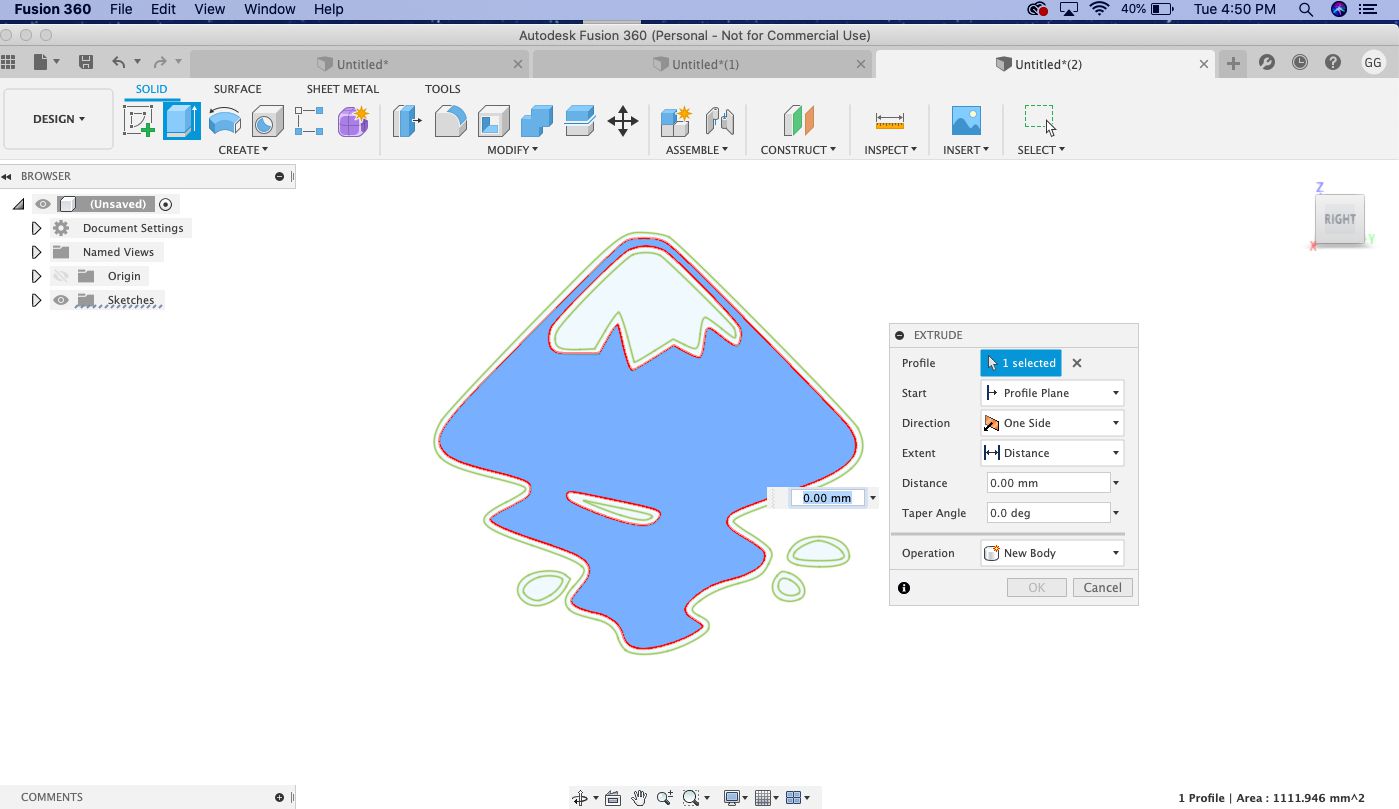
-
Zadejte výšku vysunutí, například 0,2 mm, a poté vyberte OK k dokončení procesu vytlačování. Informace o výšce vysunutí najdete na výchozí výšce tisku vaší tiskárny.
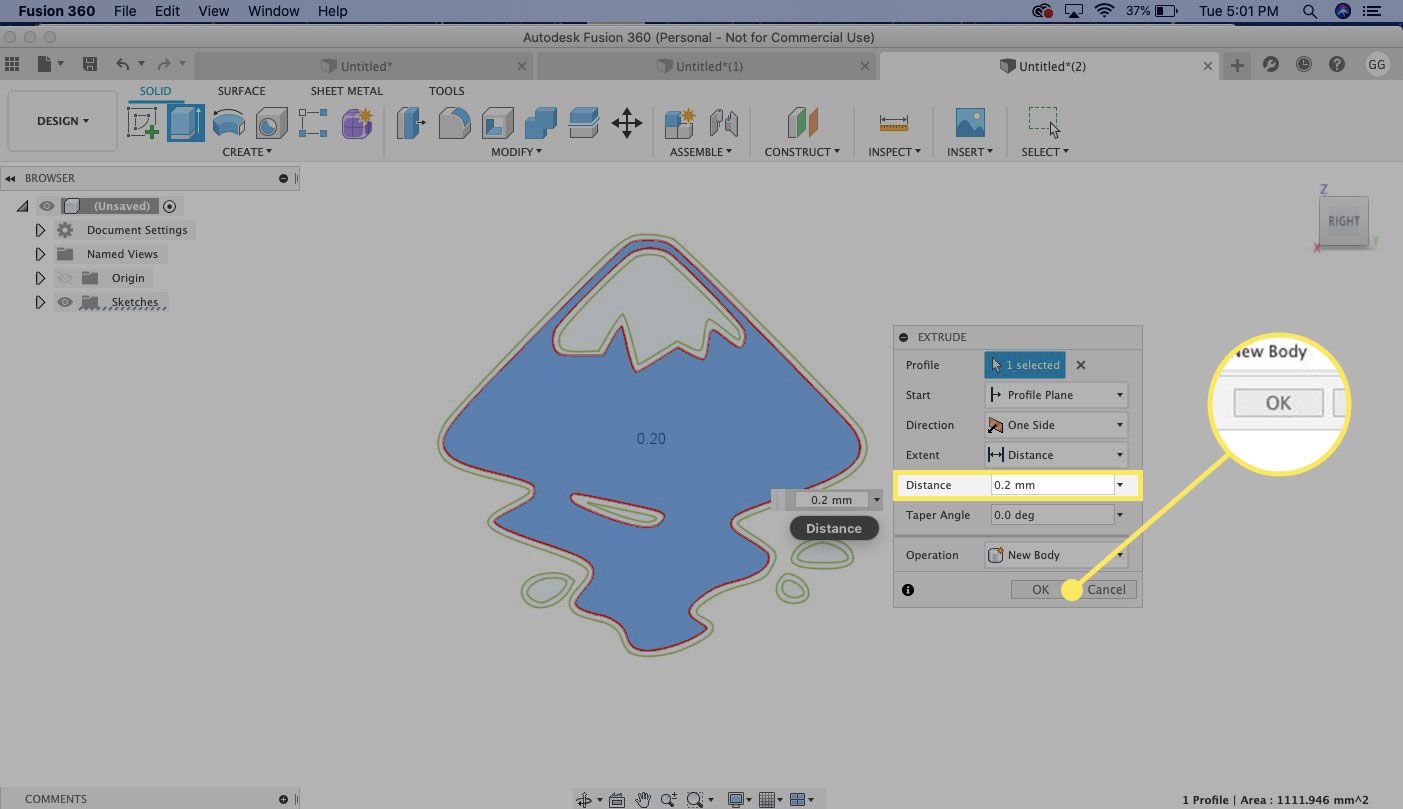
-
V nabídce vlevo klikněte pravým tlačítkem na objekt nejvyšší úrovně v dokumentu Fusion a poté vyberte Uložit jako STL.
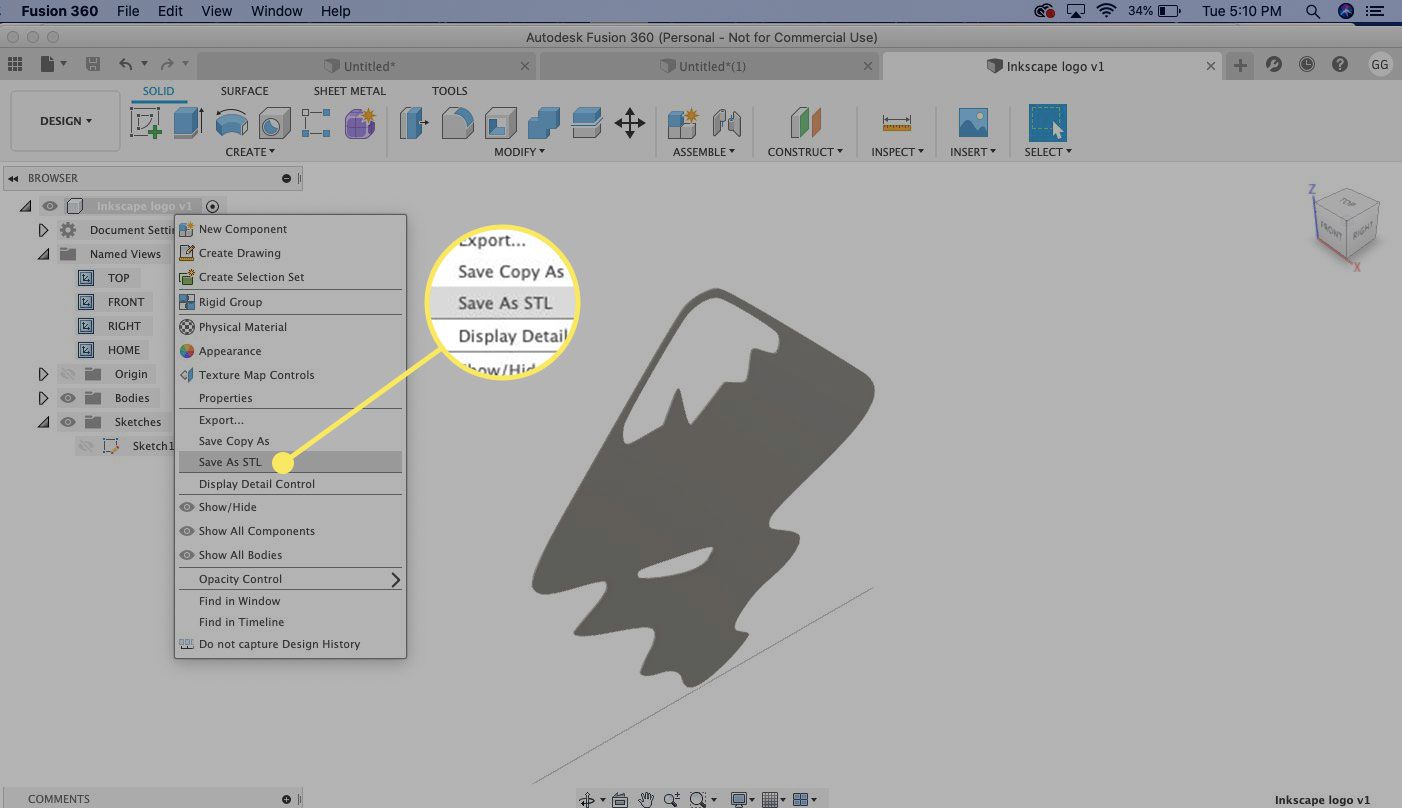
-
V potvrzovacím dialogovém okně vyberte OK.
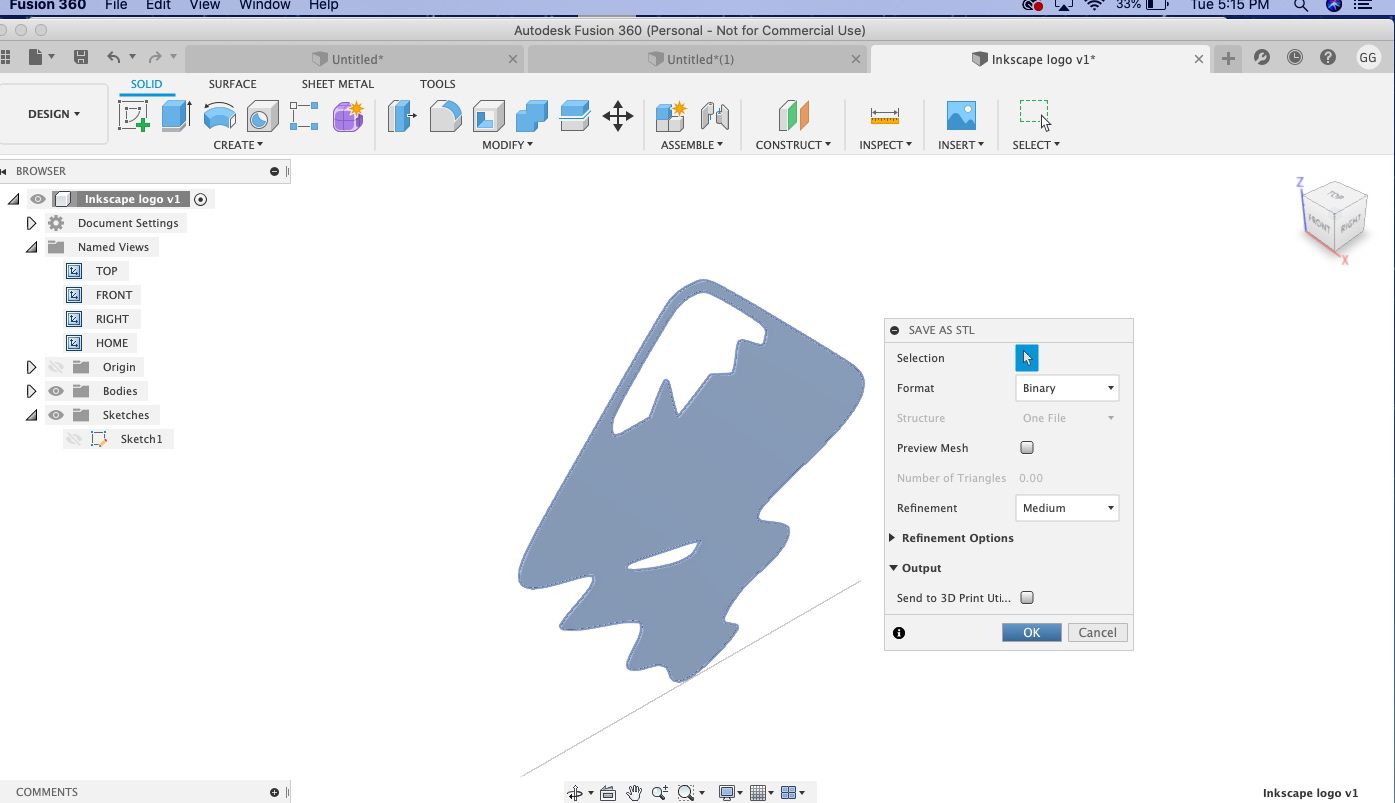
-
Vyberte umístění pro uložení a poté vyberte Uložit.
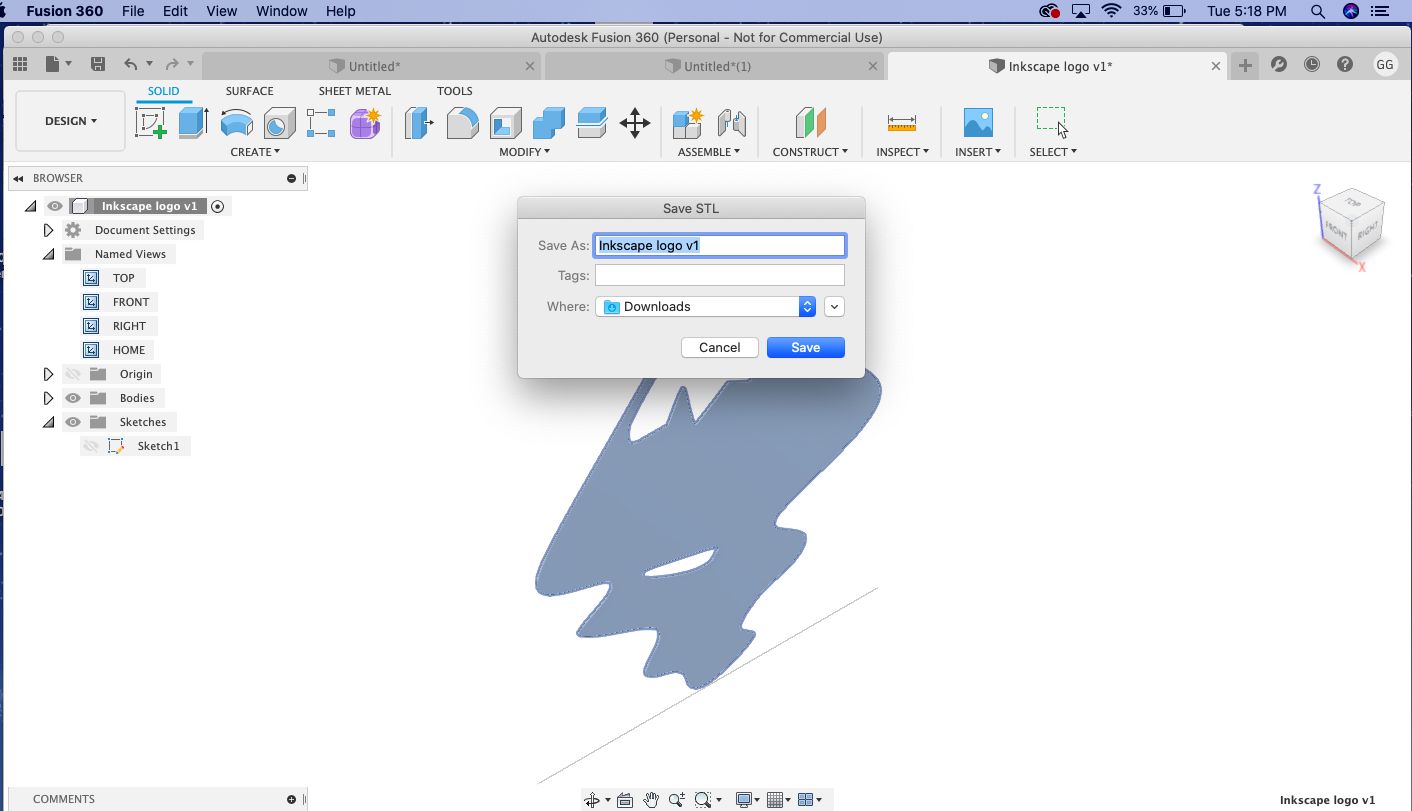
-
3D model jste vytvořili z 2D obrazu pomocí bezplatných nástrojů Inkscape a Autodesk Fusion 360. Vícebarevné SVG jsou zajímavější. Uložte soubor SVG s více vrstvami skic, s náčrtem pro každou barvu.
