
Co je třeba vědět
- Ve Windows otevřete JPG v Microsoft Paint a klikněte na Soubor > Uložit jako > PNG > Uložit.
- Ve Photoshopu (Windows nebo Mac) přejděte na Soubor > Uložit jako > Uložit jako typ > PNG > Uložit. Nebo Soubor > Vývozní > Exportovat jako > PNG > Vývozní.
- V náhledu na Macu vyberte Soubor > Vývozní > Exportovat jako > Formát > PNG > Uložit.
Tento článek popisuje, jak převést JPG na PNG pomocí Microsoft Paint, Photoshop a Preview (macOS). Rovněž pojednává o alternativách včetně nástrojů GIMP a online převodu.
Nejjednodušší způsob převodu JPG na PNG v počítači se systémem Windows
Pokud používáte počítač se systémem Windows, již máte integrovaný nástroj pro převod souborů JPG na PNG. Microsoft Paint je předinstalován v počítačích se systémem Windows a pomocí něj můžete rychle převést soubor z JPG na PNG.
-
Otevřete soubor, který chcete převést z JPG na PNG v programu MS Paint, a poté vyberte Soubor.
-
V zobrazené nabídce najeďte kurzorem na ikonu Uložit jako možnost a poté vyberte PNG z plovoucí nabídky, která se zobrazí.
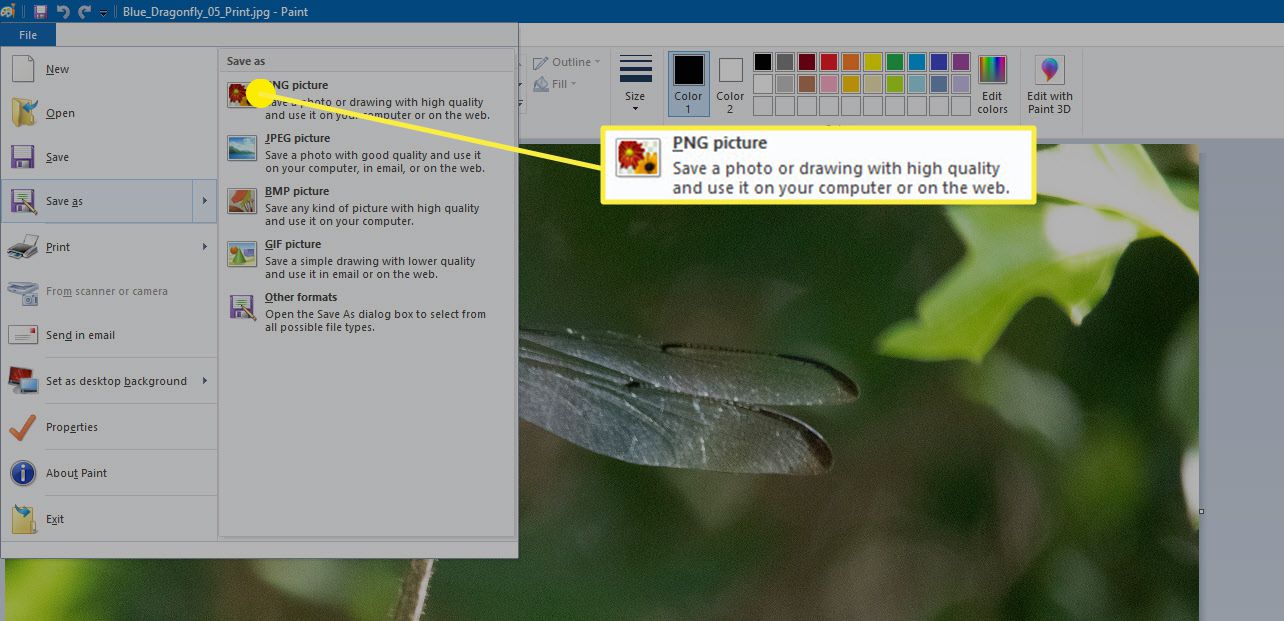
-
V Uložit jako V dialogovém okně vyberte umístění pro uložení souboru, zadejte název souboru a klepněte na Uložit. Pak uvidíte MS Paint převést soubor.
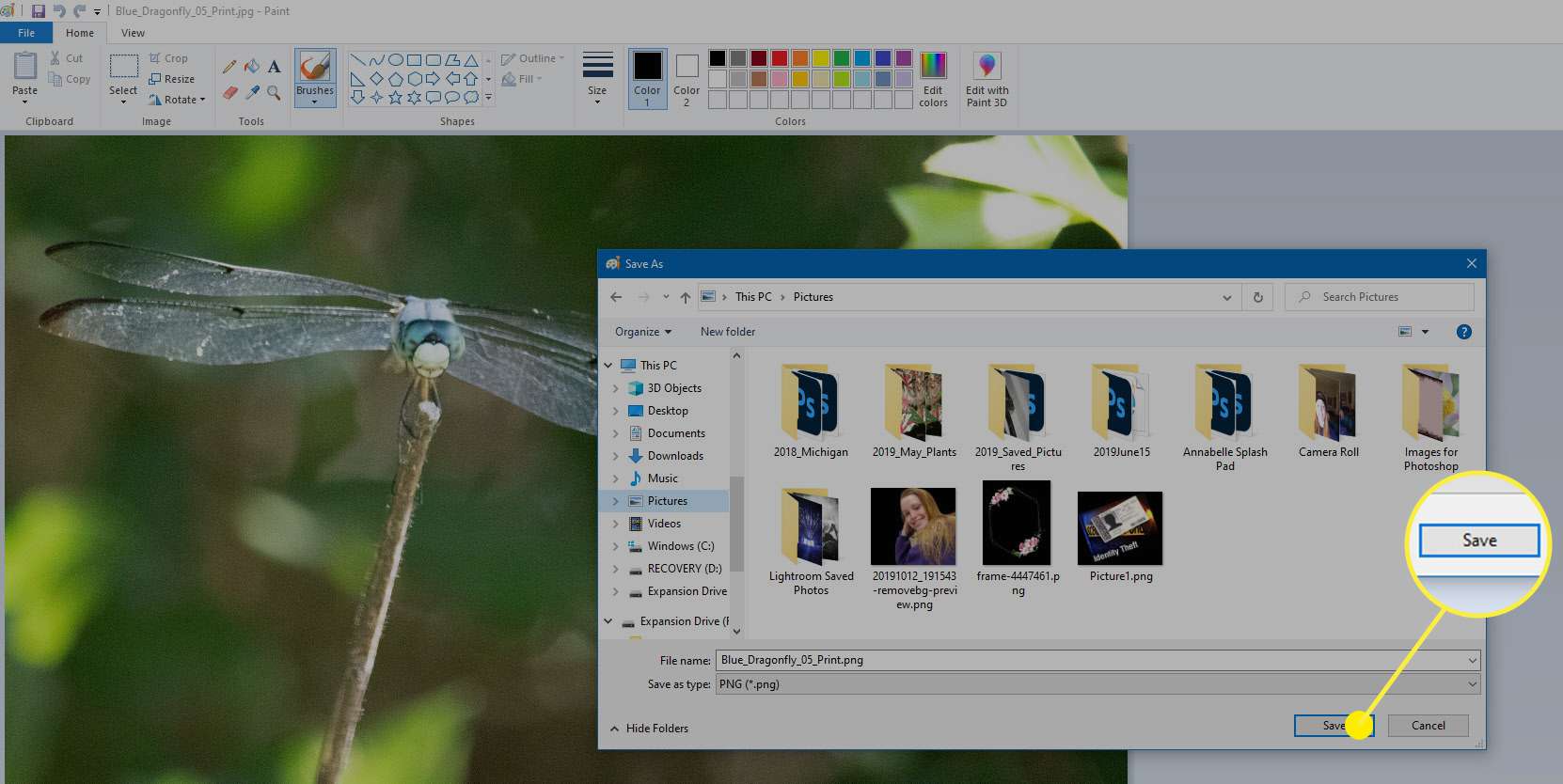
Jak převést JPG na PNG v Adobe Photoshop CC
Pokud nechcete používat MS Paint v počítači se systémem Windows nebo pokud používáte Mac a máte Photoshop, udělá to také trik pro převod JPG na PNG. Existuje několik způsobů, jak převést soubory JPG na PNG ve Photoshopu.
Převeďte soubor ve Photoshopu pomocí nabídky Uložit jako
Nabídka Uložit jako představuje nejjednodušší způsob, jak uložit soubor ve Photoshopu v jiném formátu než originál.
-
Otevřete soubor ve Photoshopu a vyberte Soubor.
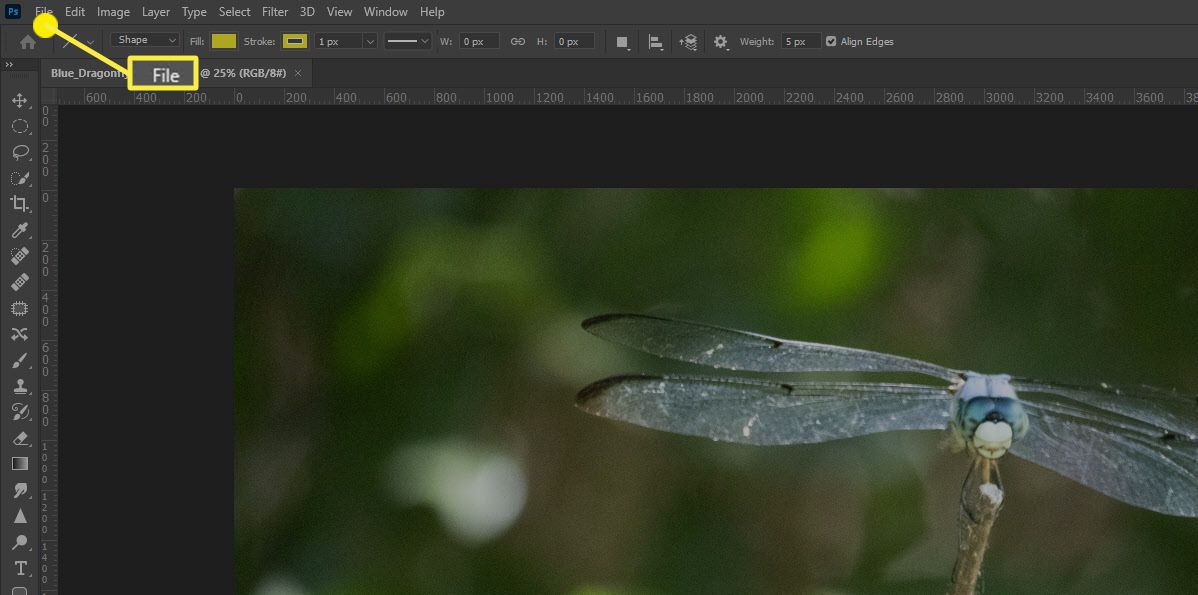
-
Vybrat Uložit jako z plovoucí nabídky, která se zobrazí.
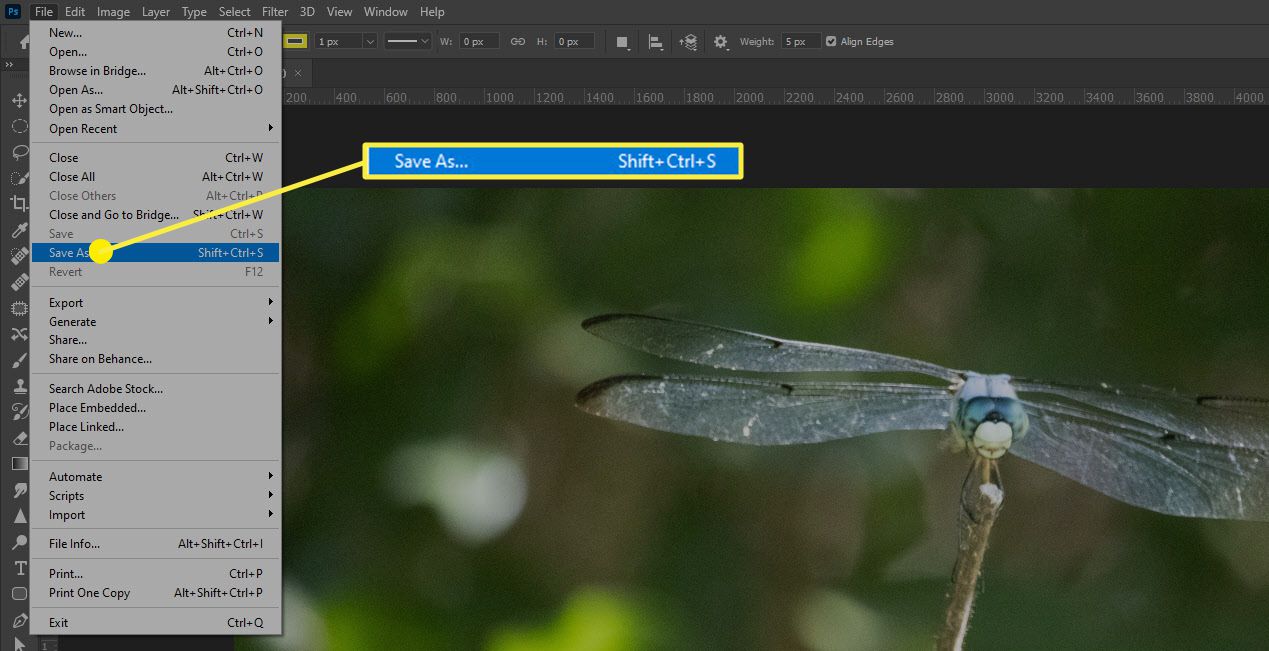
-
V Uložit jako V zobrazeném dialogovém okně vyberte umístění, kam chcete soubor uložit, pojmenujte jej a klikněte na ikonu Uložit jako typ rozbalovací nabídka.
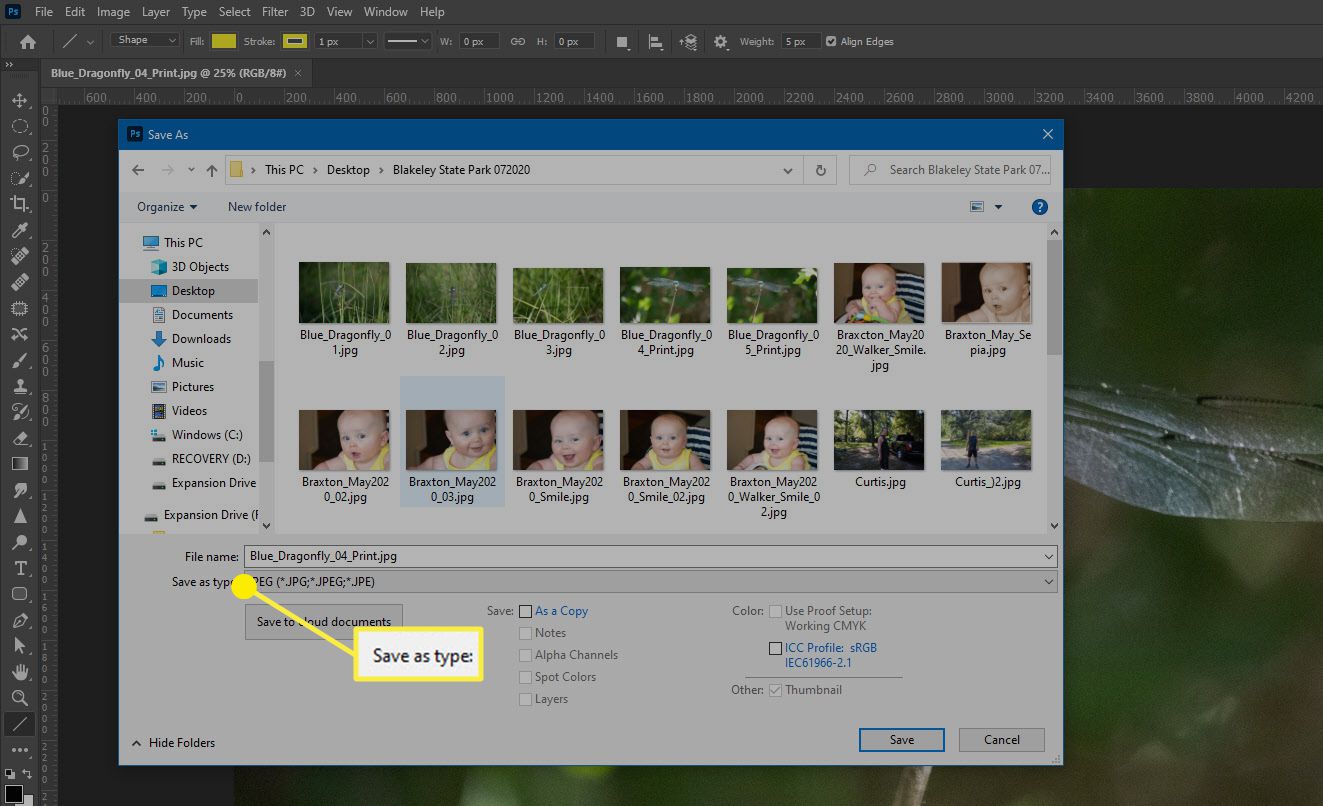
-
Ze seznamu dostupných typů souborů, který se zobrazí, najděte a vyberte PNG (* .PNG, *. PNG). Nebojte se, pokud se při výběru formátu PNG změní okno displeje nad názvem souboru. Toto okno zobrazí pouze soubory se stejnou příponou, jakou jste vybrali.
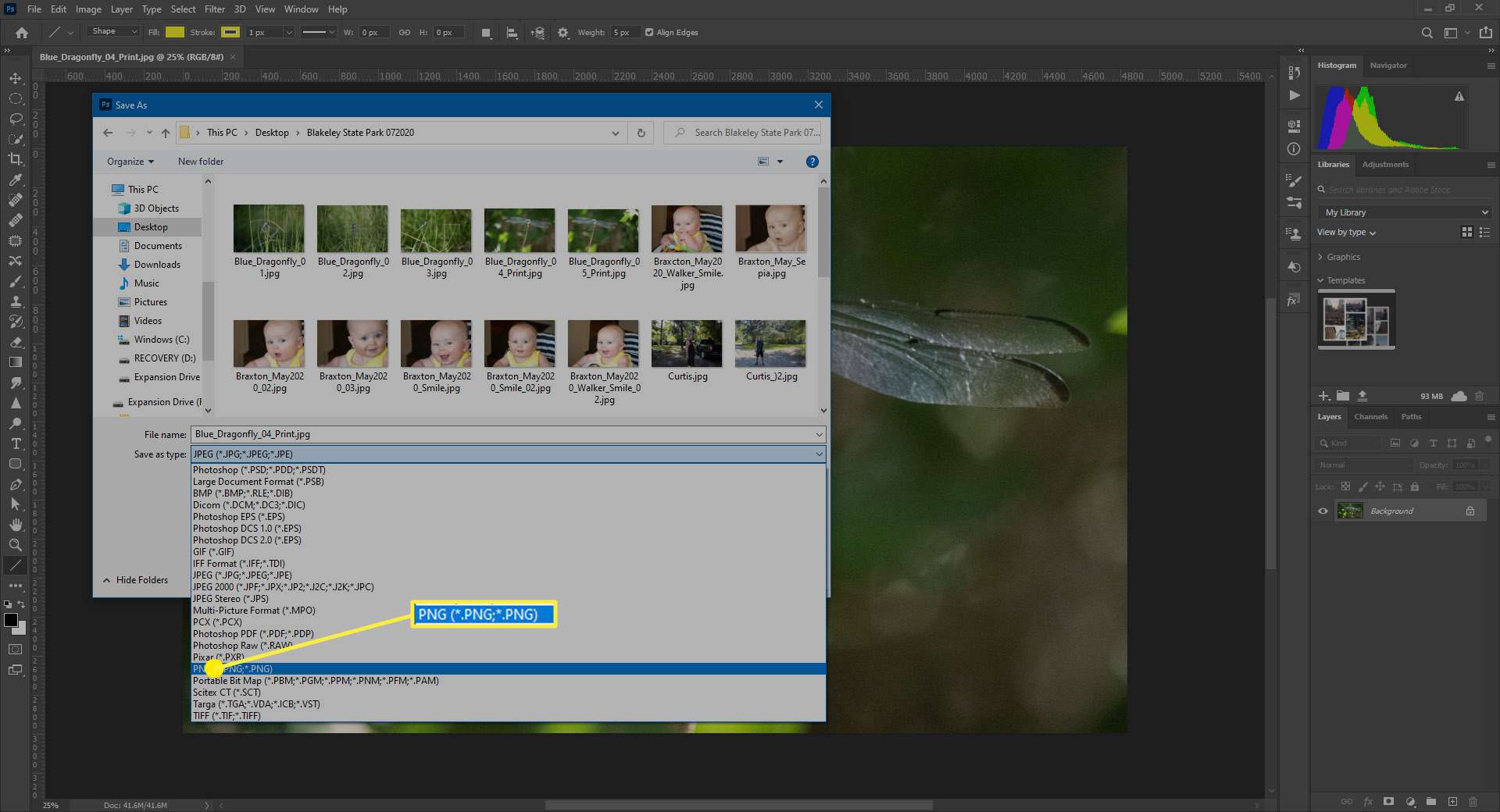
-
Klepněte na Uložit a váš soubor bude uložen v novém formátu.
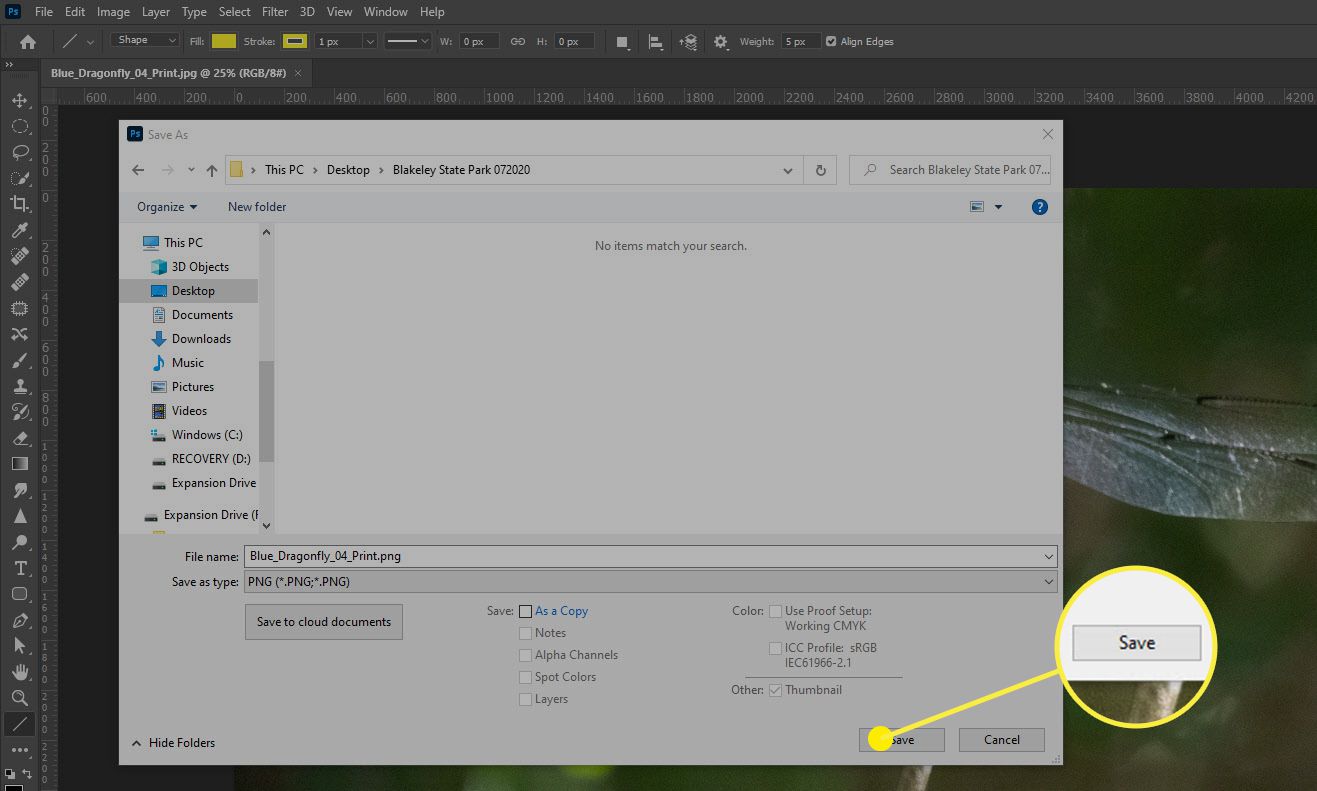
Převeďte JPG na PNG ve Photoshopu pomocí možností exportu
Soubory JPG můžete také převést na PNG během procesu exportu ve Photoshopu. Chcete-li to provést, zvolte Soubor > Vývozní > Exportovat jako, a v zobrazeném dialogovém okně vyberte PNG z Formát rozbalovací nabídka. Jakmile provedete výběr, klikněte na Vývozní.
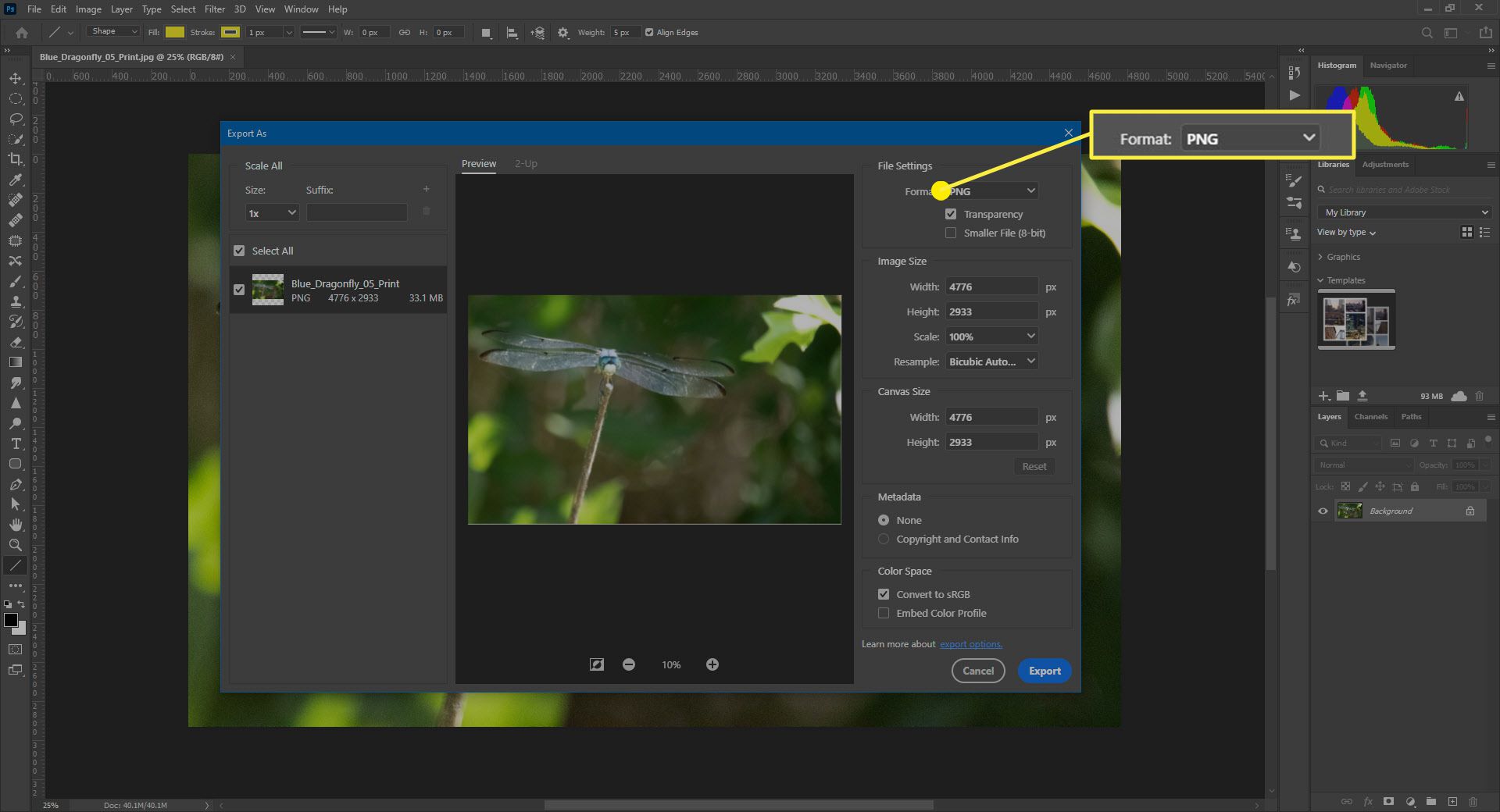
Jak převést JPG na PNG v počítači Mac
Stejně jako Windows, Mac má vestavěný nástroj pro převod obrázků jako součást svého programu náhledu. To znamená, že převod souboru JPG na PNG je stejně snadný jako pár kliknutí.
-
Otevřete obrázek v náhledu a poté vyberte Soubor. Náhled je výchozí program pro prohlížení obrázků v systému Mac, ale pokud jste změnili výchozí prohlížeč, můžete jej kdykoli otevřít v náhledu kliknutím pravým tlačítkem na soubor a výběrem Otevřít s > Náhled.
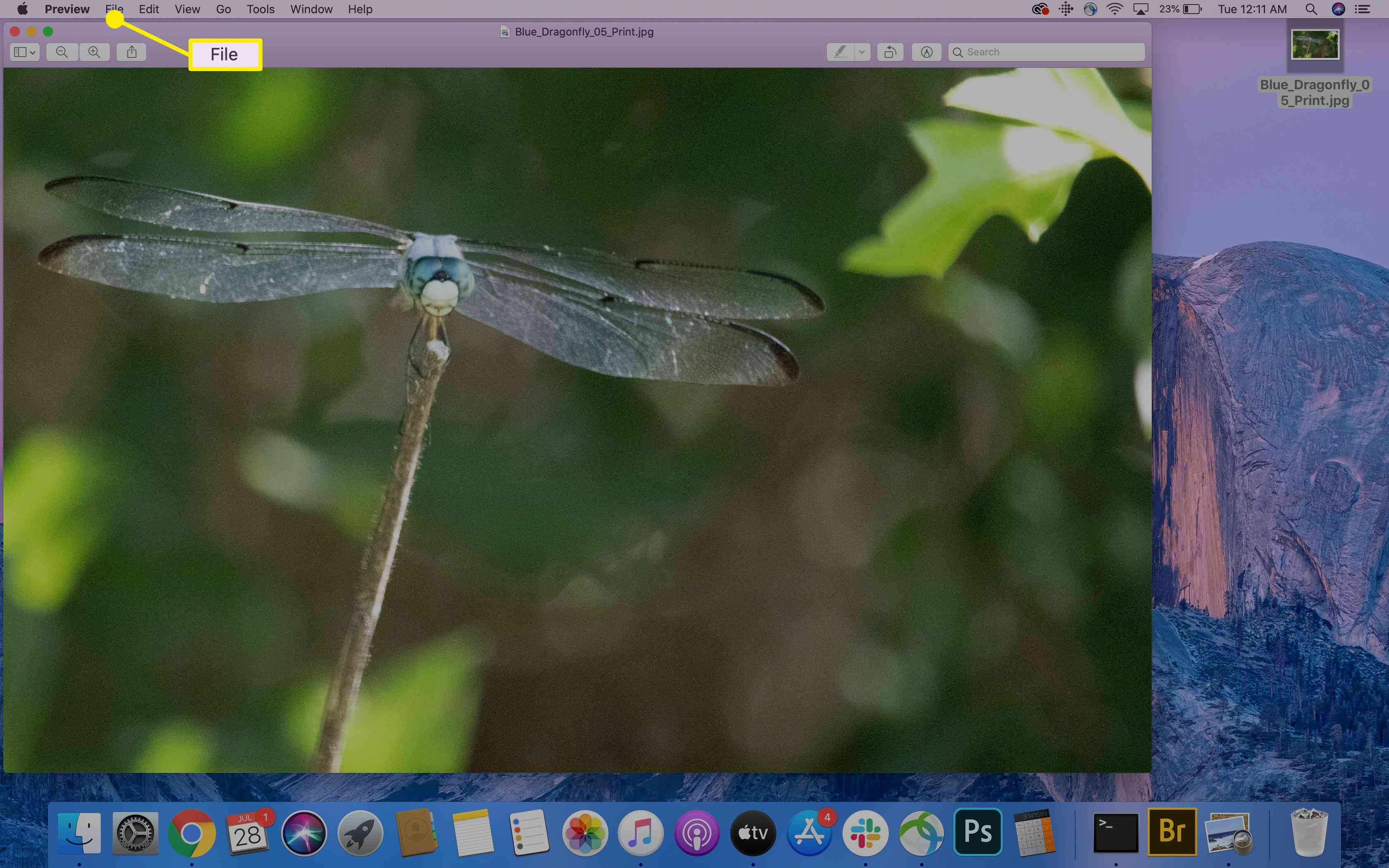
-
V zobrazené nabídce vyberte Vývozní.
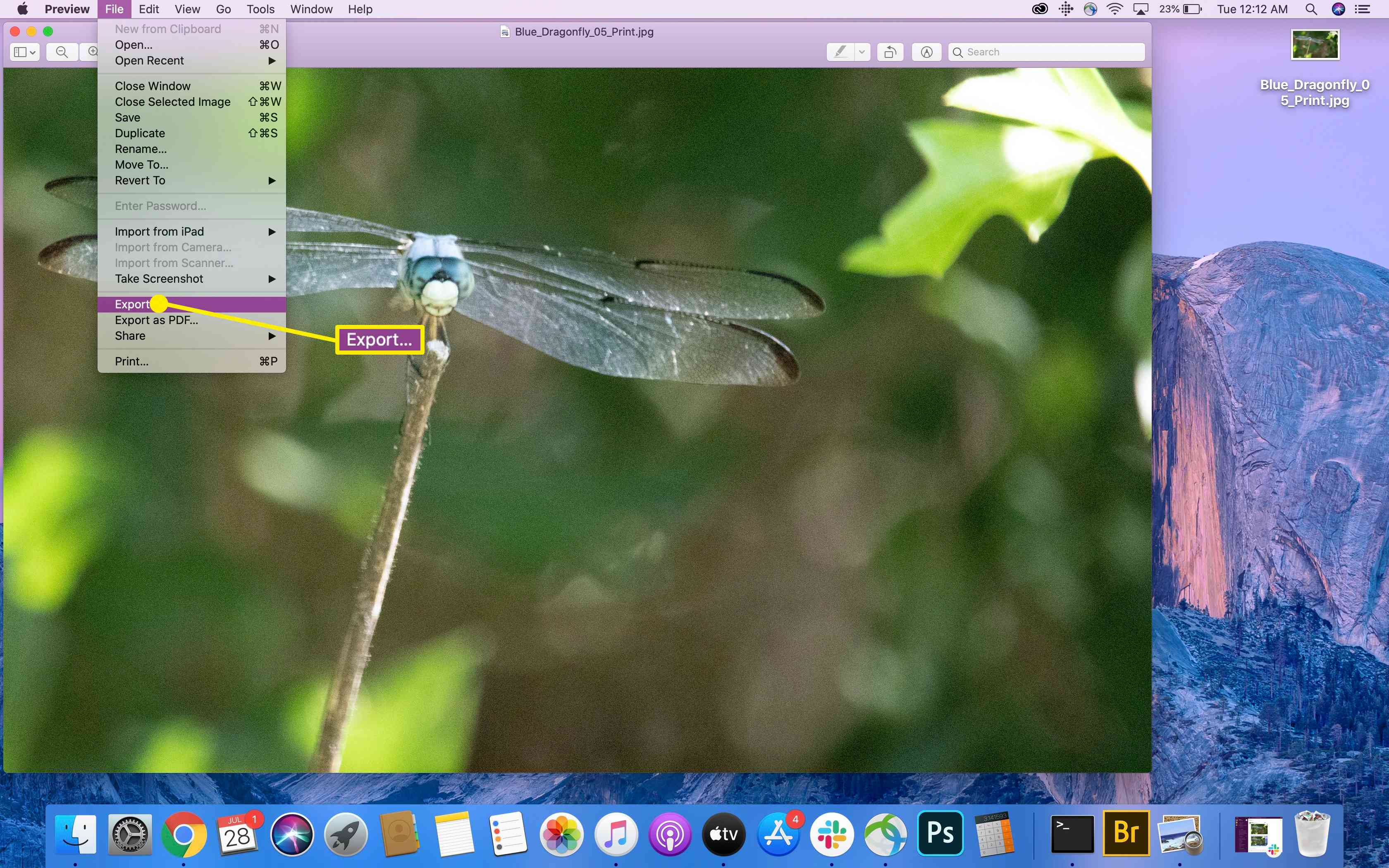
-
V Exportovat jako V dialogovém okně přidejte název obrázku, vyberte, kam ho chcete uložit, a klikněte na ikonu Formát menu a vyberte PNG.
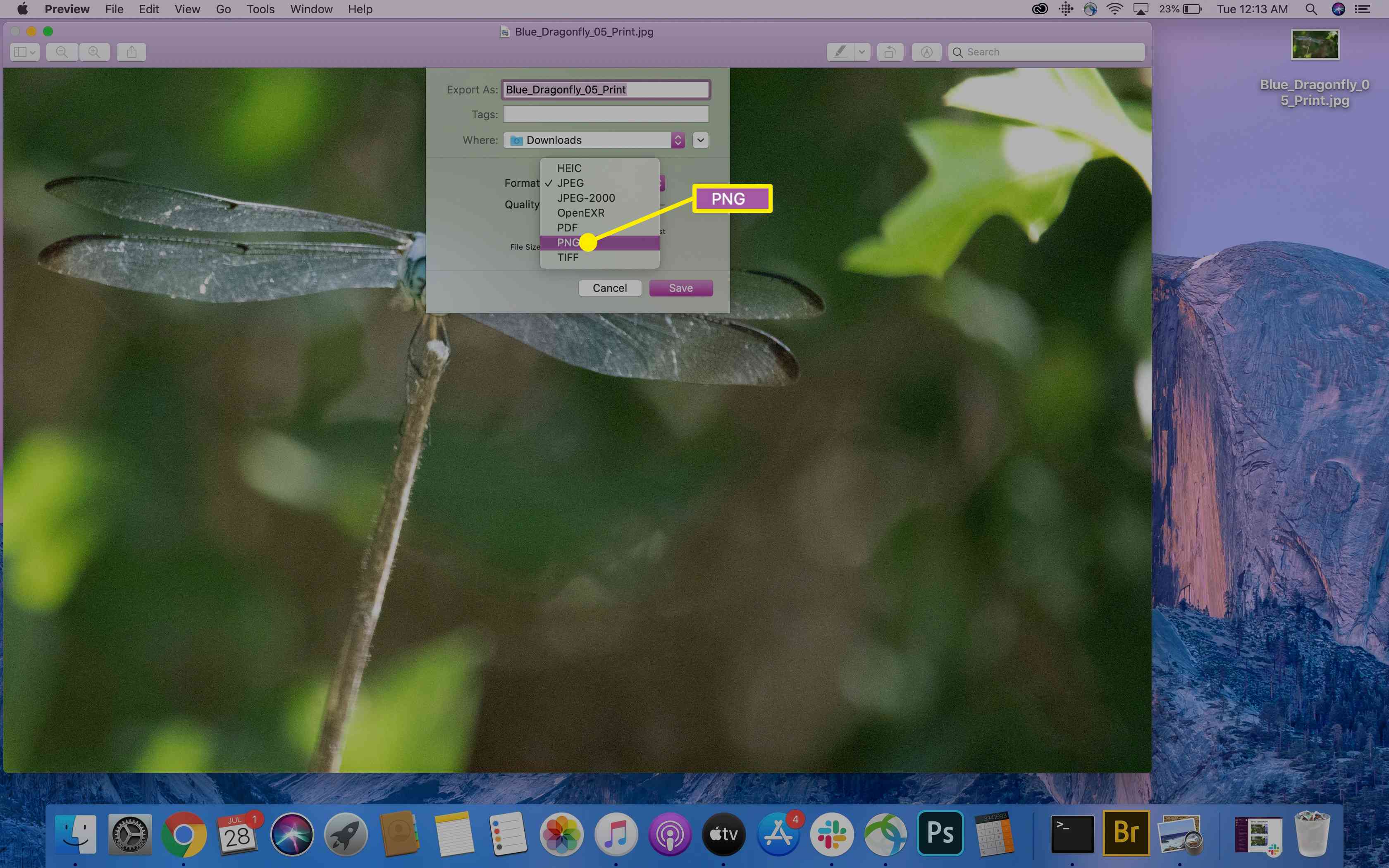
-
Po dokončení výběru klikněte na Uložit a soubor bude uložen jako PNG.
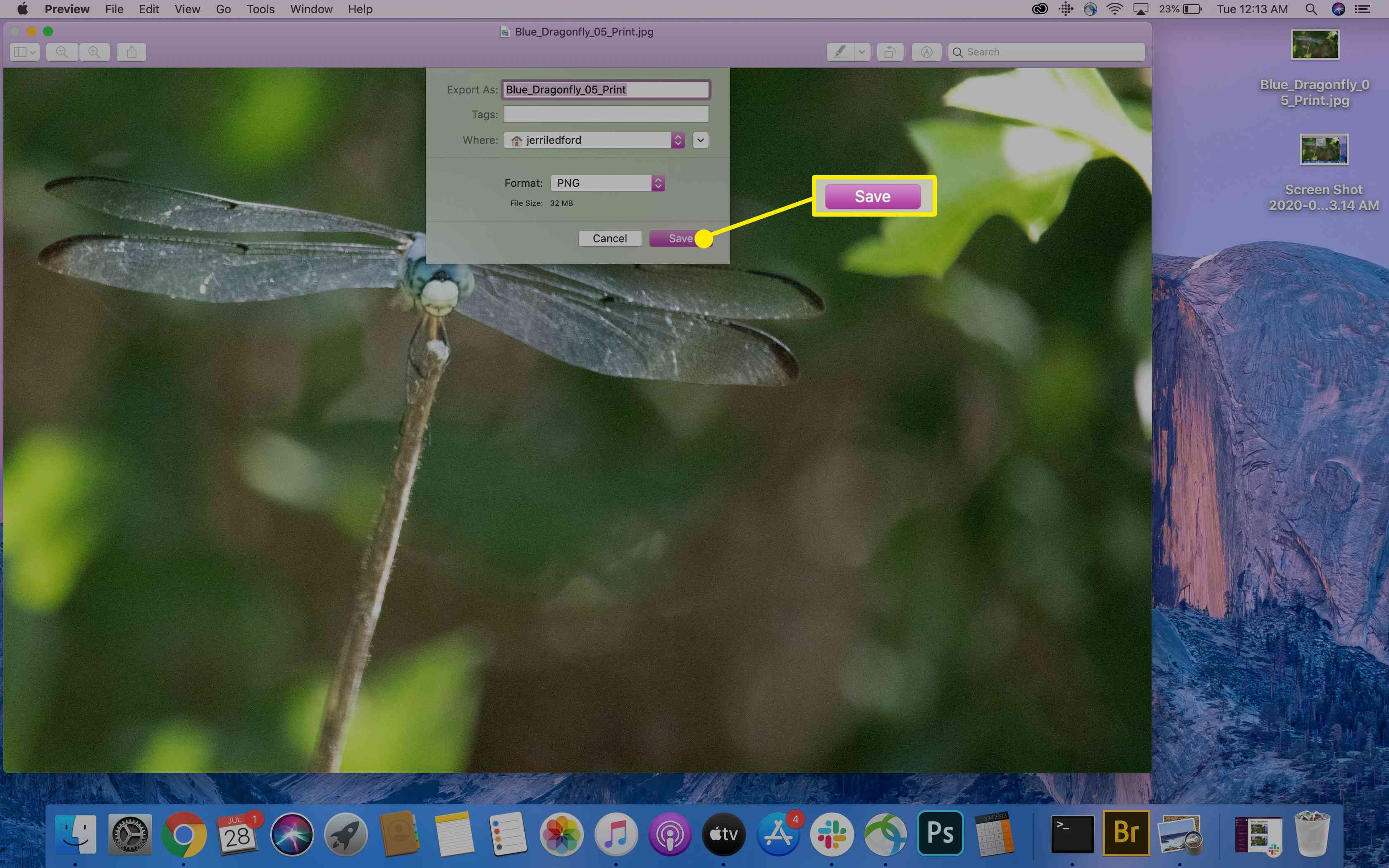
Jak vytvořit PNG pomocí jiného softwaru pro úpravy obrázků
Existuje spousta dalších bezplatných aplikací pro úpravy obrázků, které také převádějí soubory JPG na PNG, pokud je potřebujete. Například můžete použít GIMP k převodu obrázku podobně, jako byste použili Exportovat jako možnost ve Photoshopu. Vyberete si Exportovat jako, ujistěte se, že je vybrán správný typ souboru (v tomto případě PNG), a poté klikněte Uložit.
Totéž platí pro mnoho dalších programů. Ve většině případů budete mít buď Exportovat jako nebo a Uložit jako možnost, která vám umožní změnit typ souboru obrázku, který ukládáte.
Používání převaděčů JPG na PNG online
Pokud nemáte zájem o používání softwaru nainstalovaného ve vašem počítači nebo o stahování souboru pro úpravu obrázků, existuje mnoho online služeb, které vám umožní převést soubor JPG na PNG. Například JPG na PNG je web, který vám umožní nahrát vaše soubory JPG, převede je a pak si můžete stáhnout nový soubor. Jedna poznámka opatrnosti, pokud plánujete použít online převaděč. Při převodu souboru JPG na PNG buďte opatrní. Některé nechutné weby použijí převod jako prostředek k injektování malwaru do staženého souboru s cílem infikovat váš počítač, aby nad ním mohly získat kontrolu nebo jej použít k šíření malwaru ostatním. Používejte nástroje pro online převod pouze ze zdrojů, kterým důvěřujete.
Soubory obrázků JPG vs PNG
Soubory PNG jsou bezztrátové, takže postupem času neztrácejí na kvalitě. Mohou mít také průhledné pozadí. Soubory JPG jsou ztrátové, což znamená, že při každém uložení obrázku ztratíte trochu kvality. Někdy je tedy lepší formát PNG, podle toho, jak obrázek použijete.