
Někdy je příliš těžké přečíst drobný tisk na obrazovce počítače. Ať už používáte MacBook nebo PC s Windows 10, existuje několik rychlých a snadných způsobů, jak zvětšit část obrazovky nebo zvětšit celou obrazovku. Ať už hledáte způsob, jak přiblížit určitou oblast, nebo chcete zvětšit celý obsah obrazovky, přečtěte si další informace o tom, jak tyto funkce fungují.
Přiblížení a oddálení na počítači Mac
Zvětšete velikost v aplikacích
Zvětšení velikosti textu v mnoha aplikacích pro Mac lze provést z Pohled Nabídka (nachází se v horní části obrazovky v nabídce Lišta menu). Obvykle se tato funkce nazývá Přiblížit spolu s odpovídající funkcí zvanou Oddálit. Tím se zvětší velikost všeho v tomto okně. Vedle příkazů nabídky si také všimnete symbolů, které vám ukáží, jak postupovat přímo z klávesnice. Ve většině aplikací budete používat příkaz++ a příkaz+– pro zvětšení nebo zmenšení velikosti textu.
Zvyšte velikost ve Finderu
Technicky jako každá jiná aplikace funguje Finder trochu jinak, pokud jde o zvětšení textu a ikon. Otevřeno Nálezce, a klepněte na Pohled z Lišta menu. V dolní části nabídky vyberte Zobrazit možnosti zobrazení. Otevře se rozbalovací nabídka s možností zvětšení velikosti textu. Zvětšete číslo vedle velikosti textu. Výchozí hodnota je 12 a můžete zvýšit až 16 bodů. Existují další možnosti, které můžete zvětšit, například velikost ikon.
Konfigurace nastavení usnadnění přiblížení Mac
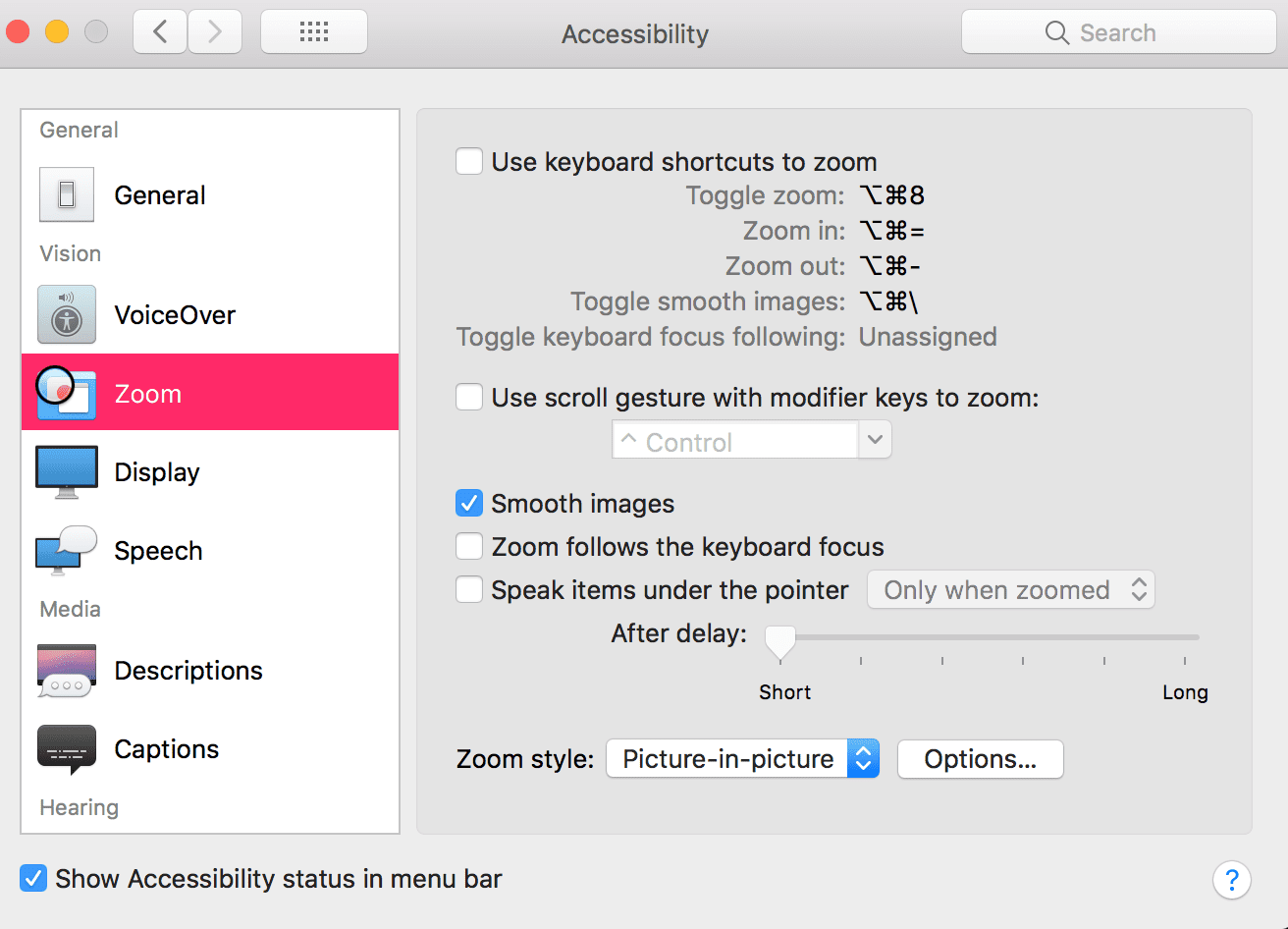
Pokud potřebujete více pomoci, než jen trochu větší text, možná se budete muset ponořit do nastavení přístupnosti pro Mac. To vám umožní zvětšit obsah obrazovky do většího měřítka, jako kdyby byla na obrazovku umístěna lupa. Funkce Apple Zoom Zoom najdete kliknutím Nabídka Apple > Systémové preference > Přístupnost > Zvětšení. Chcete-li zvětšit celou obrazovku, nikoli část, vyberte Styl zvětšení > Celá obrazovka. Nebo vyberte Styl zvětšení > Obraz v obraze. Při použití zoomu Picture-in-Picture se používá objektiv lupy, který můžete upravit v části Nastavení zoomu pod Možnosti > Styl zvětšení. Stisknutím tlačítka povolíte zkratky pro styl Zvětšení obrazu v obraze Volba+Příkaz+8 abyste na stránce zobrazili lupu.
Konfigurace nástroje Lupa pro přiblížení pro Windows
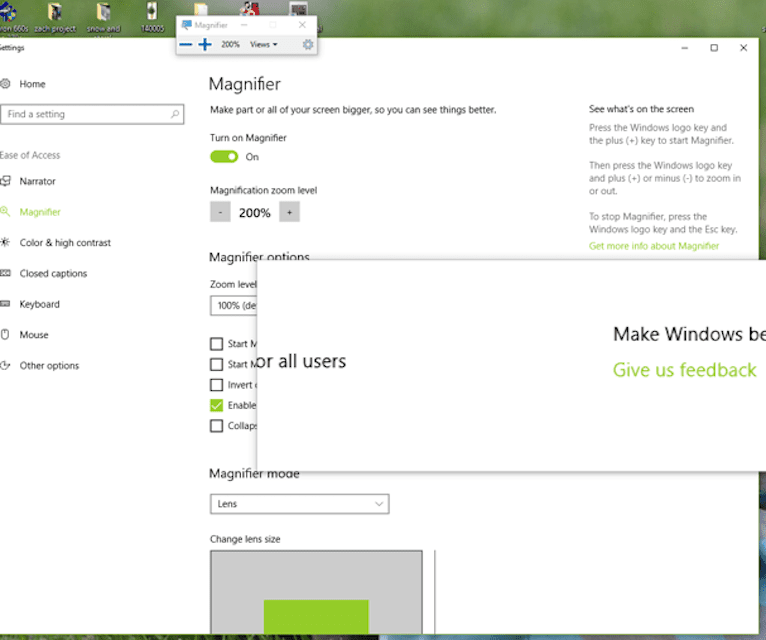
Windows 10 má také funkce usnadnění pro Zoom pomocí lupy, které najdete kliknutím Start > Nastavení > Snadnost přístupu > Lupa a použijte přepnout pod Lupou. Odtud můžete vybrat možnosti:
- Celá obrazovka.
- Lens View přiblíží část obrazovky.
- Ukotven, který nechává Lupu ukotven na obrazovce, s částmi obrazovky zvětšenými v dokovací oblasti, zatímco hlavní část obrazovky se nezmění.
Pokud chcete mít při práci na počítači okamžitý přístup k lupě, vyberte si z těchto možností, abyste zajistili okamžitý přístup k funkci zvětšení:
- Po přihlášení k počítači spusťte program Lupa automaticky.
- Před přihlášením do počítače zapněte program Lupa.
- Změňte možnosti sledování. Vyberte, zda objektiv lupy sleduje ukazatel myši, klávesnici, bod vložení textu nebo kurzor vypravěče.
Můžete také přizpůsobit více nastavení zoomu v počítači, včetně:
- Úroveň přiblížení
- Přírůstek úrovně přiblížení
- Invertovat barvy
- Sbalit na ikonu lupy
- Změňte velikost objektivu.
Navíc, v závislosti na nastavení vašeho počítače, můžete mít také a Zobrazit možnost vlevo, několik možností výše Lupa. Zde můžete nastavit velikost aplikací a textu, což může být velmi užitečné, pokud připojujete notebook k druhému monitoru.
Lepší procházení webu
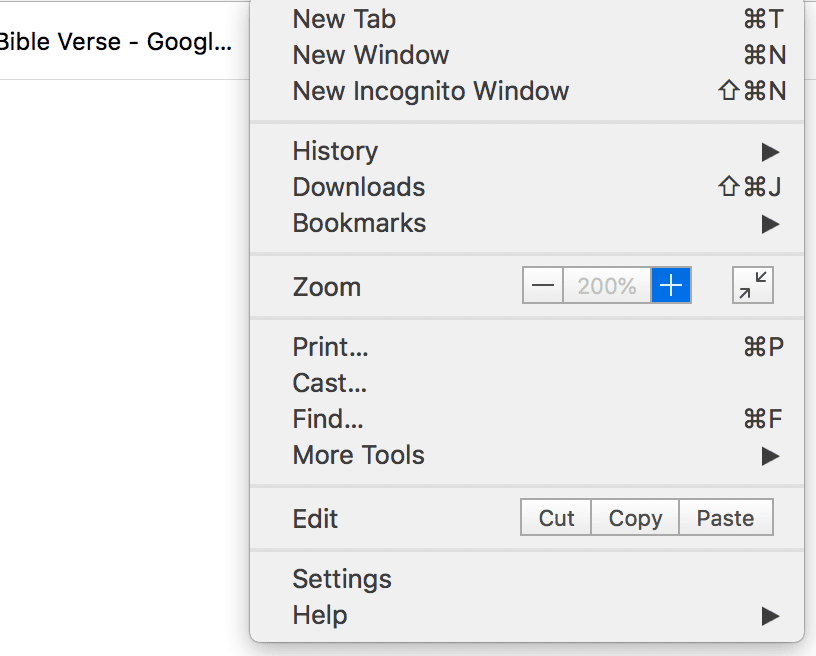
Máte také možnost rychle přiblížit své webové stránky při surfování na internetu. Chrome, Firefox, Internet Explorer a Edge mají integrované funkce zvětšení, které vám umožní stránku zvětšit. Chcete-li tuto funkci najít v prohlížeči Chrome a Firefox, klikněte na ikonu Tři tečky, nebo Tři pruhy v pravém horním rohu prohlížeče vyhledejte rozevírací nabídku a klikněte na ikonu + pro zvětšení zoomu. Funkce zvětšení aplikace Internet Explorer najdete kliknutím na ikonu Ikona ozubeného kola v pravém horním rohu obrazovky a klikněte na Přiblížit
U Microsoft Edge klikněte na Ctrl++ pro přiblížení a Ctrl+– oddálit. Tento rychlý trik funguje i pro Chrome.
Už žádné mžourání!
Místo toho, abyste se pokusili přitáhnout monitor co nejblíže k sobě, použijte tyto tipy pro zkratky k akci, abyste zvětšili přiblížení, abyste viděli, co je na stránce.