
Co je třeba vědět
- Použijte klávesovou zkratku. Chcete-li například napsat á, použijte Alt + 0225 v systému Windows nebo Option + e, a v systému Mac.
- Nebo navštivte Nástroje pro zadávání textu Google a vyberte Speciální znaky.
- Můžete také použít několik doplňků Dokumentů Google.
Tento článek vysvětluje, jak přidávat znaky zvýraznění do Dokumentů Google pomocí klávesových zkratek nebo kopírováním písmen s diakritikou z Nástrojů pro zadávání textu Google nebo jiného doplňku. Tyto metody fungují v systémech Windows a macOS.
Klávesové zkratky
Pokud si je dokážete zapamatovat nebo vám nevadí, že máte vždy podváděcí list, je rychlé a snadné stisknutí určitých kláves rychlý a snadný způsob psaní písmen s diakritikou. Jak vidíte v tabulce níže, uživatelé Windows musí držet Alt zatímco stisknete několik čísel. Používejte přitom klávesnici, nikoli čísla v horním řádku. Na počítačích Mac se věci trochu liší. Vezmeme-li jako příklad Á, uvidíte, že musíte nejprve držet Volba klávesu dolů a poté stiskněte E. Čárka, kterou vidíte, znamená úplně stisknout (odstranit všechny prsty z klávesnice). Poté pokračujte zbývajícími směry; v tomto případě byste zadali Shift + a.
| Zvýrazněné klávesové zkratky | ||
|---|---|---|
| Výsledek | Okna | Mac |
| A | Alt + 0193 | Option + e, Shift + a |
| A | Alt + 0225 | Možnost + e, a |
| E | Alt + 0201 | Option + e, Shift + e |
| E | Alt + 0233 | Možnost + e, e |
| Í | Alt + 0205 | Option + e, Shift + i |
| í | Alt + 0237 | Možnost + e, i |
| Ó | Alt + 0211 | Option + e, Shift + o |
| Ó | Alt + 0243 | Možnost + e, o |
| Ú | Alt + 0218 | Option + e, Shift + u |
| ú | Alt + 0250 | Možnost + e, u |
| „ | Alt + 0220 | Option + u, Shift + u |
| ü | Alt + 0252 | Možnost + u, u |
| Ñ | Alt + 0209 | Možnost + n, Shift + n |
| – | Alt + 0241 | Možnost + n, n |
| ¡ | Alt + 0161 | Možnost + 1 |
| « | Alt + 0171 | Možnost + |
| » | Alt + 0187 | Shift + Option + |
| ¿ | Alt + 0191 | Shift + Option +? |
Nástroje pro zadávání textu Google
Nástroje pro zadávání Google, které jsou k dispozici na webu Google a v rozšíření pro Chrome, jsou dalším nejlepším způsobem, jak přidat písmena akcenty ze dvou důvodů: nemusíte si nic pamatovat a můžete nakreslit symbol, pokud nevíte, jak se to jmenuje .
-
Navštivte Nástroje pro zadávání textu Google a vyberte Speciální znaky z pravé strany.
-
Zde máte tři možnosti: vyhledat písmeno, upřesnit možnosti nabídky nebo nakreslit písmeno s diakritikou.
-
Vyberte rámeček, který odpovídá písmenu, které chcete použít, a zavřete rámeček se speciálními znaky.
-
Vyberte písmeno, klepněte na něj pravým tlačítkem a vyberte kopírovat.
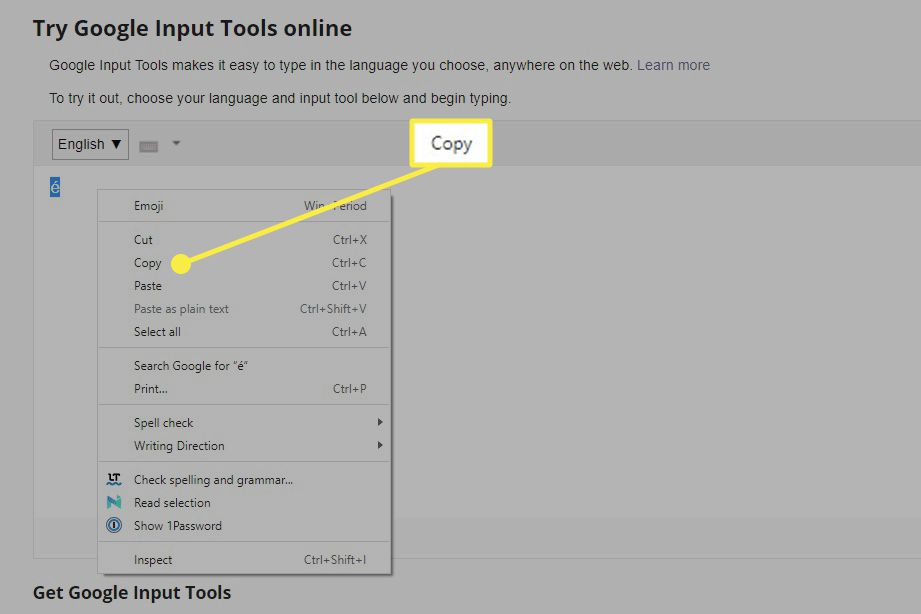
-
Vraťte se do Dokumentů Google a vložte jej přes Upravit > Vložit.
Dalším způsobem, jak tento nástroj použít, je virtuální klávesnice. Funguje v prohlížeči Chrome prostřednictvím rozšíření Nástroje pro zadávání textu Google.
Doplňky Dokumentů Google
Existují doplňky kompatibilní s Dokumenty Google vytvořené speciálně pro snadný import písmen s diakritikou.
-
Nainstalujte doplněk, který podporuje písmena s diakritikou. Jak uvidíte, je z čeho vybírat; jako příklad použijeme Easy Accents. Doplňky jsou trochu jako rozšíření prohlížeče, fungují však pouze v Dokumentech. Příkladem je rozšíření Special Characters Chrome, které usnadňuje používání akcentů, ale funguje i na jiných webech, nejen v Docs.
-
Po výběru Nainstalujte, otevřete dokument, ve kterém chcete použít písmena, a přejděte do Doplňky > Snadné akcenty – dokumenty > Snadné akcenty – začněte.
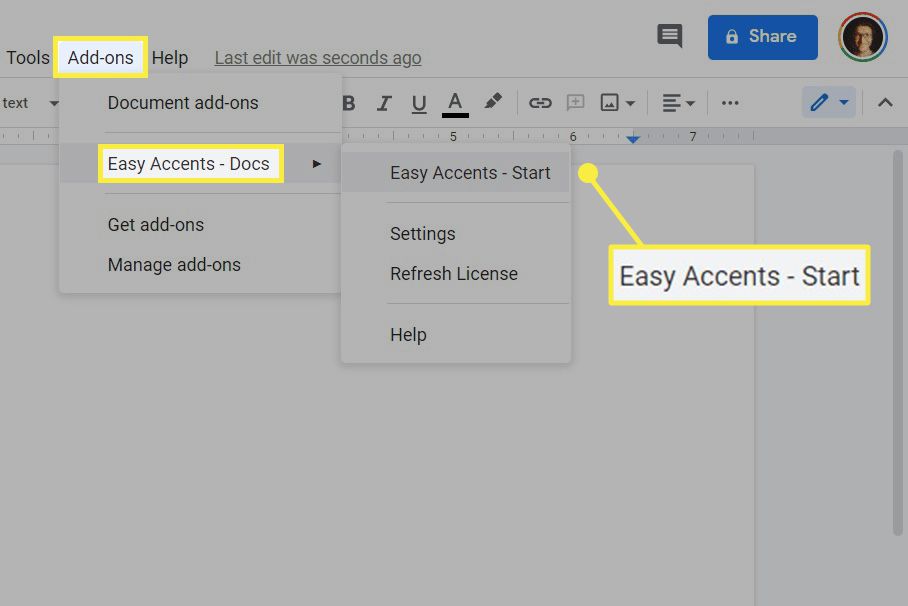
-
Z rozevírací nabídky na bočním panelu vyberte jazyk.
-
Kurzor umístěte kamkoli chcete, aby písmeno směřovalo, vyberte odpovídající tlačítko. Chcete-li získat velké písmeno, podržte Posun při jeho výběru.
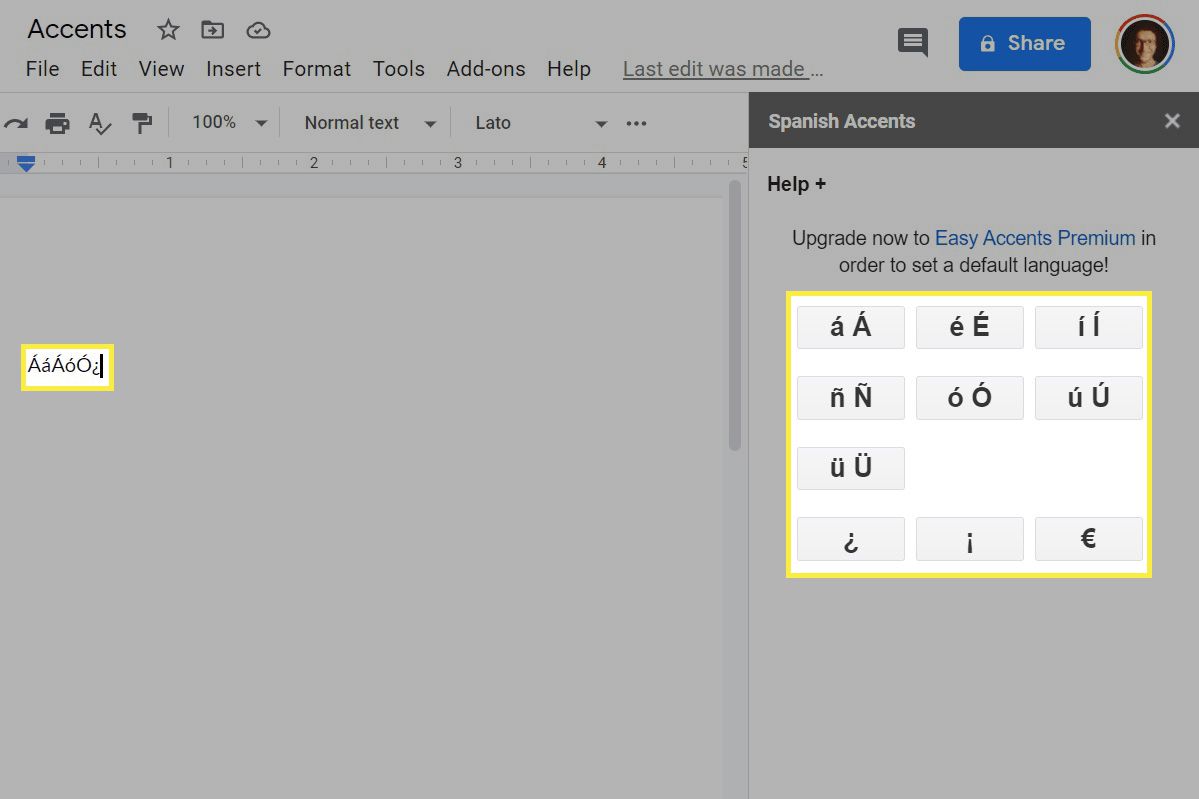
Použijte vestavěnou metodu počítače
Dalším způsobem, jak psát písmena s diakritikou, je najít je v Mapě znaků v systému Windows nebo na klávesnici na obrazovce v systému macOS. Oba jsou podobné Nástrojům pro zadávání textu Google, ale jsou integrovány do operačního systému – není nutné stahování. Více od Lifewire
-
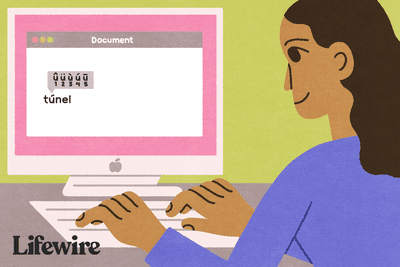
Jak psát znaky s ostrými akcenty na počítačích Mac a PC
-

Jak psát symboly a znaky na Windows a Mac
-
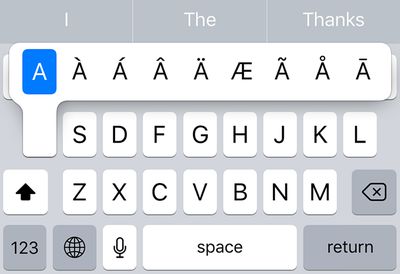
Jak psát akcenty na klávesnici iPhone
-
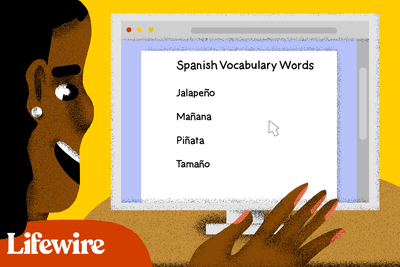
Jak psát vlnovku
-

Jak vložit speciální znaky do e-mailu systému Windows
-
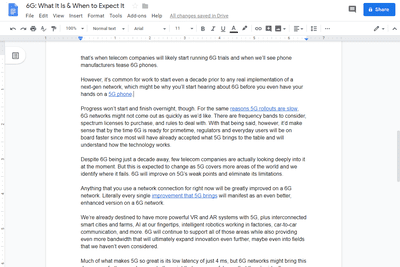
Co jsou Dokumenty Google?
-
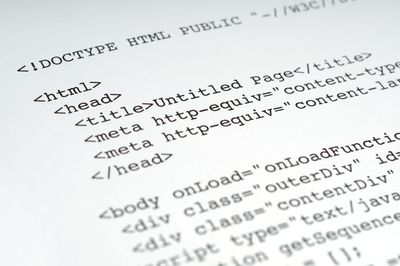
Jak na libovolné klávesnici zadat značku zvýraznění hrobu
-
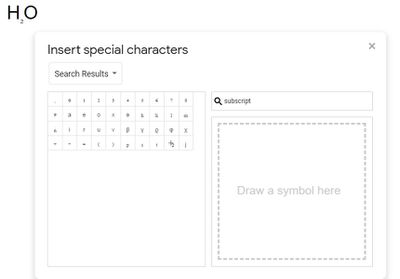
Jak horní a dolní index v dokumentech Google
-
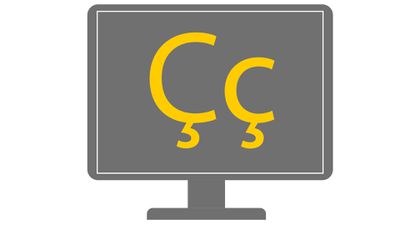
Zadejte znaky se zvýrazněnými značkami Cedilla
-

Jak spravovat historii revizí v Dokumentech Google
-

10 nejlepších doplňků Disku Google pro rok 2021
-

Jak přidat akcenty v aplikaci Word
-

Jak psát znaky se značkami přehlásky
-
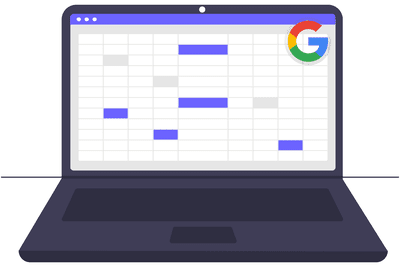
Jak vytvořit tabulku v Dokumentech Google
-

Jak sledovat změny v dokumentech Google
-
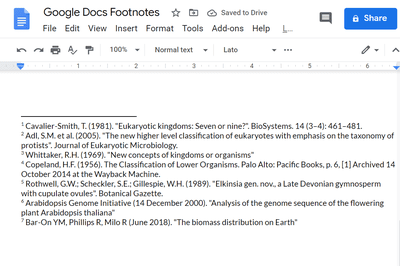
Jak přidat poznámky pod čarou do Dokumentů Google
Vaše práva na soukromí
Lifewire a naši partneři třetích stran používají soubory cookie a zpracovávají osobní údaje, jako jsou jedinečné identifikátory, na základě vašeho souhlasu s ukládáním a / nebo přístupem k informacím v zařízení, zobrazováním personalizovaných reklam a pro měření obsahu, přehled publika a vývoj produktů. Chcete-li změnit nebo odvolat váš výběr souhlasu pro Lifewire.com, včetně vašeho práva vznést námitku, kde je použit oprávněný zájem, klikněte níže. Nastavení můžete kdykoli aktualizovat pomocí odkazu „Ochrana osobních údajů v EU“ v dolní části jakékoli stránky. Tyto volby budou globálně signalizovány našim partnerům a nebudou mít vliv na data procházení. Seznam partnerů (prodejců)
My a naši partneři zpracováváme údaje pro:
Aktivně pro identifikaci skenujte vlastnosti zařízení. Používejte přesná geolokační data. Ukládejte a / nebo přistupujte k informacím na zařízení. Vyberte přizpůsobený obsah. Vytvořte si osobní profil obsahu. Měření výkonu reklamy. Vyberte základní reklamy. Vytvořte si přizpůsobený profil reklam. Vyberte přizpůsobené reklamy. Aplikujte průzkum trhu a získejte přehled o publiku. Měření výkonu obsahu. Vyvíjejte a vylepšujte produkty. Seznam partnerů (prodejců)