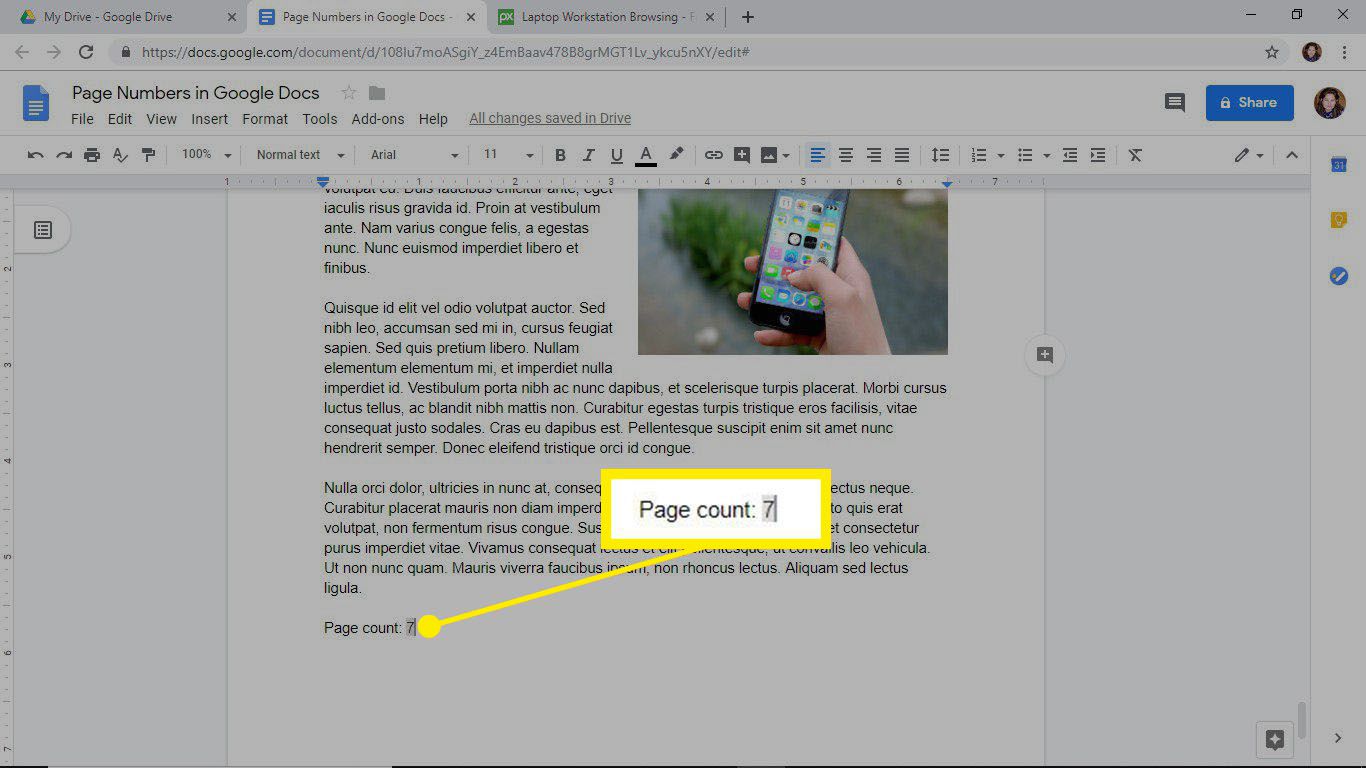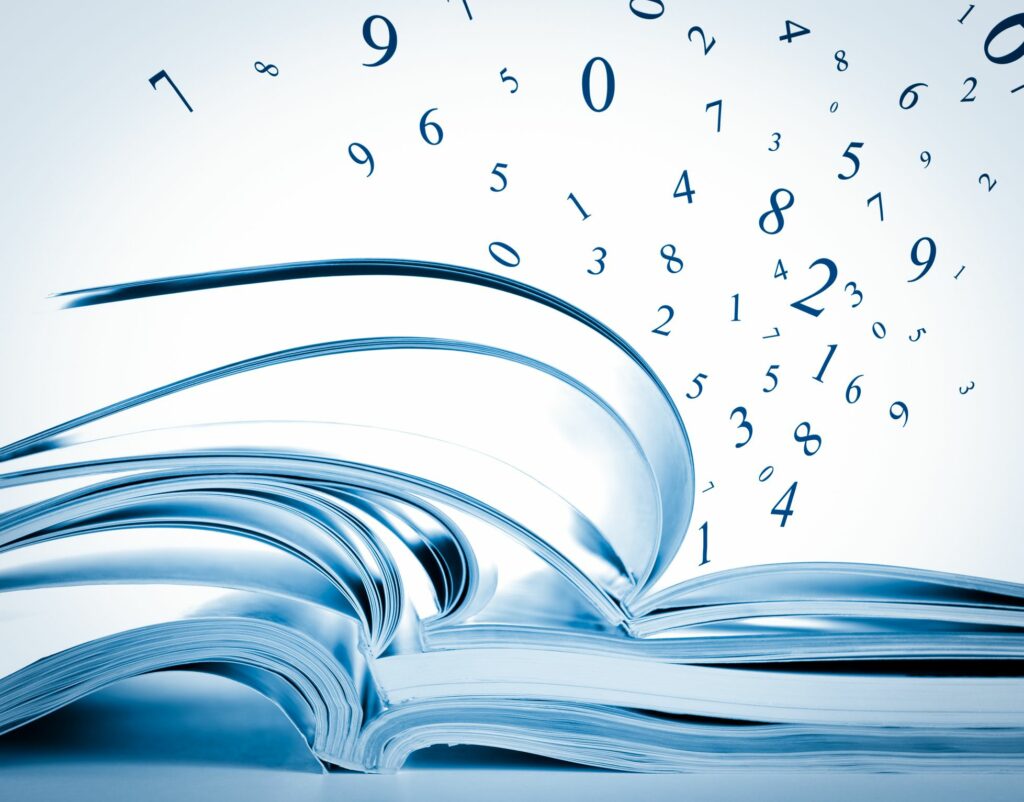
Když vytvoříte vícestránkový dokument v Dokumentech Google, jedním ze způsobů, jak pomoci čtenářům orientovat se v dokumentu a sledovat, kde se nacházejí, je přidat čísla stránek. Pokyny v tomto článku platí pro webovou aplikaci Dokumenty Google.
Jak automaticky očíslovat všechny stránky v dokumentech Google
Pokud váš dokument vyžaduje čísla na každé stránce, vložte je a nastavte tak, aby se automaticky aktualizovaly při přidávání nebo mazání stránek z dokumentu.
-
Otevřete dokument. Dokument lze otevřít na jakékoli stránce.
-
Vybrat Vložit > Záhlaví a číslo stránky.
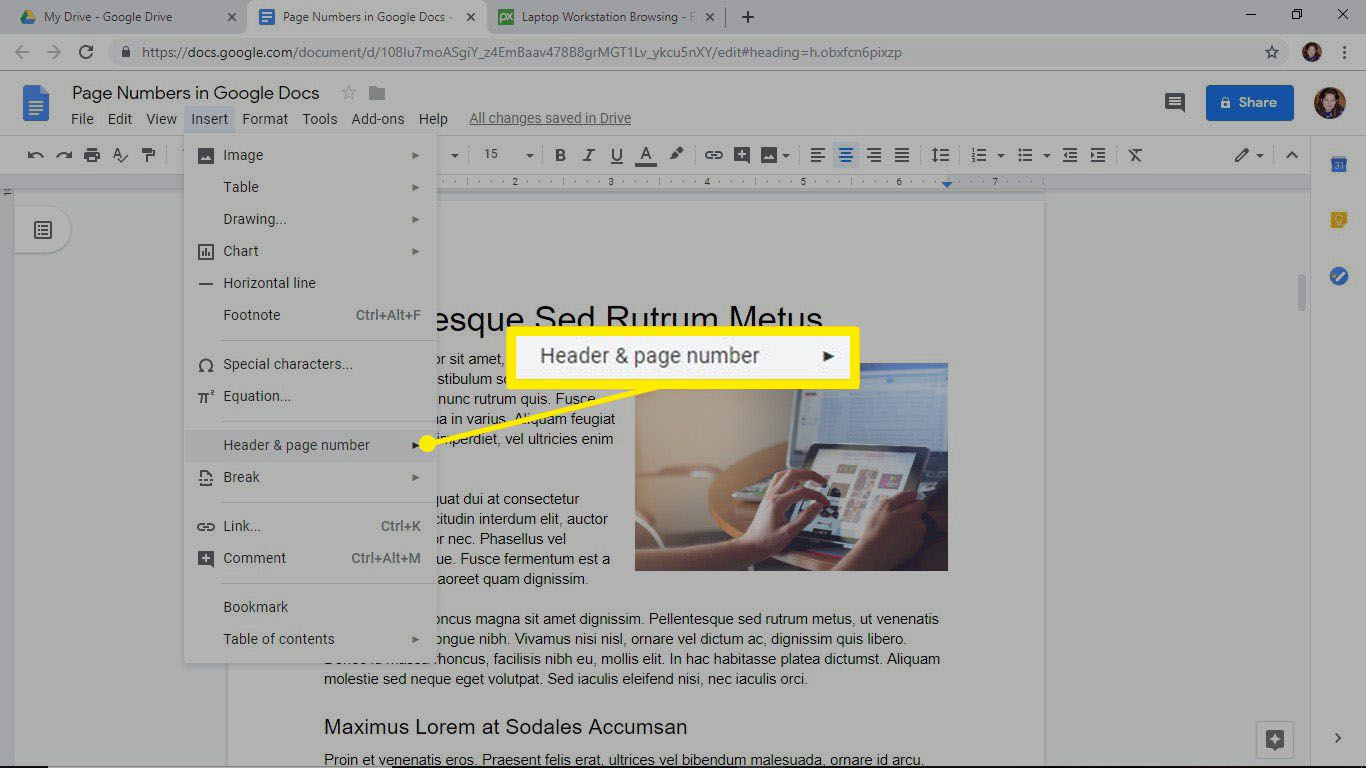
-
Vybrat Číslo stránky, pak zvolte buď přidání čísel stránek do záhlaví každé stránky, nebo přidání čísel stránek do zápatí každé stránky.
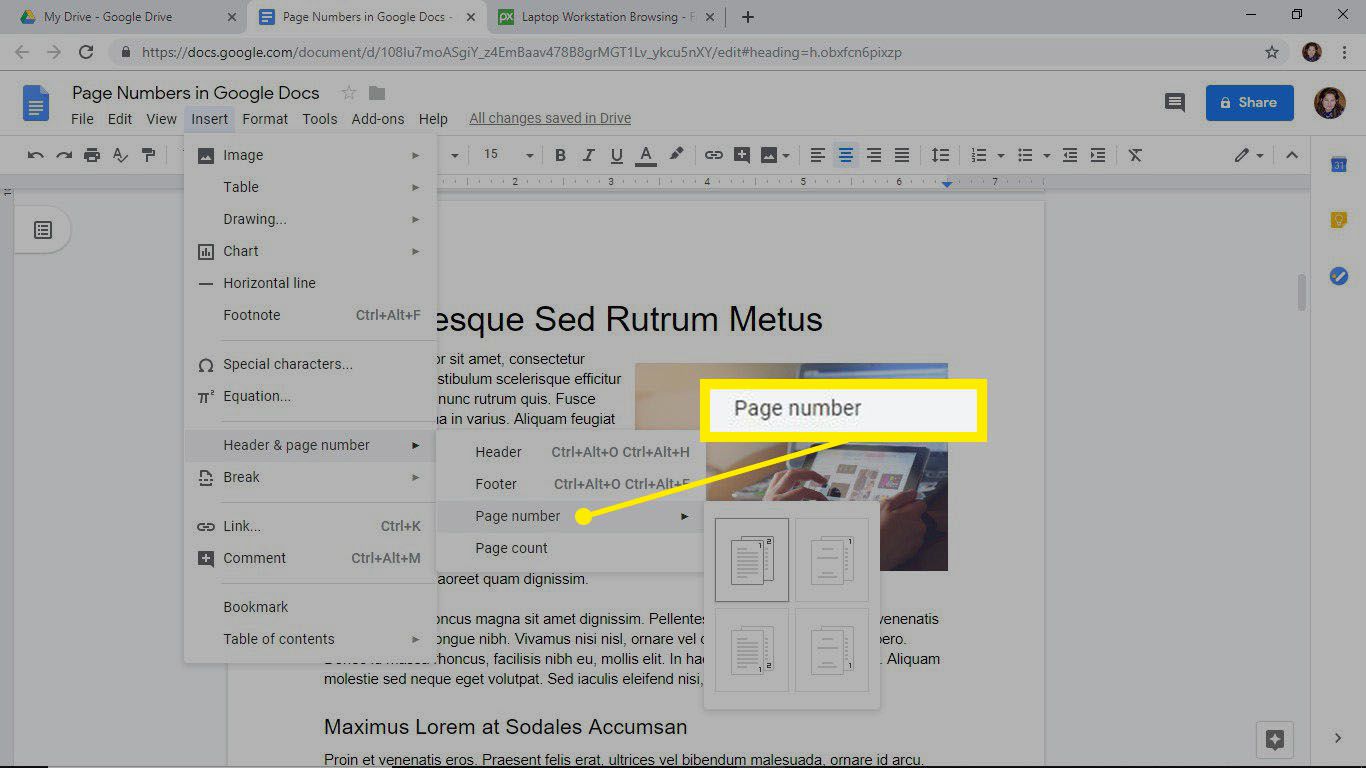
Ikony těchto možností zobrazují v rohu čísla 1 a 2.
-
Čísla stránek se přidávají do záhlaví nebo zápatí, podle vašeho výběru.
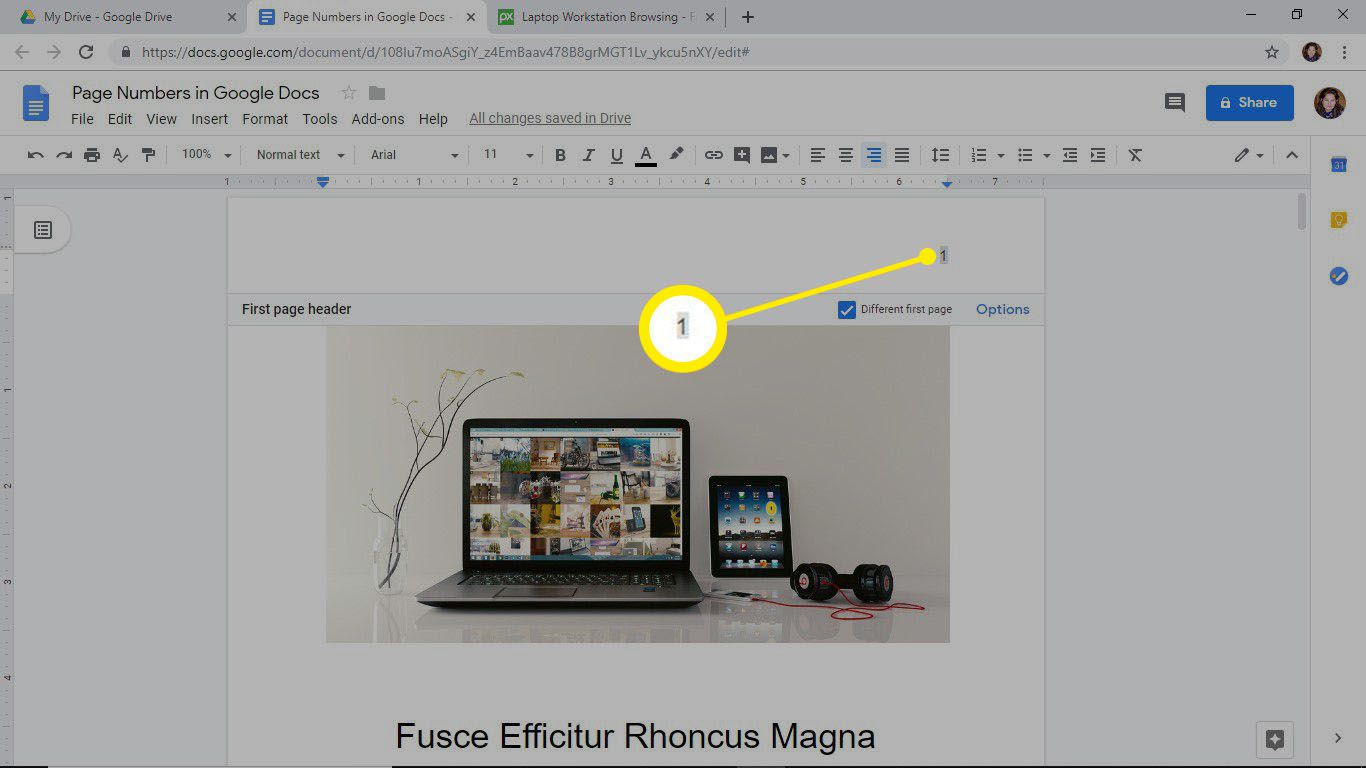
Jak zahájit číslování stránek na straně 2
Pokud nechcete, aby titulní stránce bylo přiděleno číslo stránky, začněte s číslováním stránek na druhé stránce dokumentu. Tímto způsobem je druhá stránka dokumentu první.
-
Vybrat Vložit > Záhlaví a číslo stránky > Číslo stránky.
-
Vyberte, zda chcete přidat čísla stránek do záhlaví každé stránky kromě první stránky, nebo zda chcete přidat čísla stránek do zápatí každé stránky kromě první stránky.
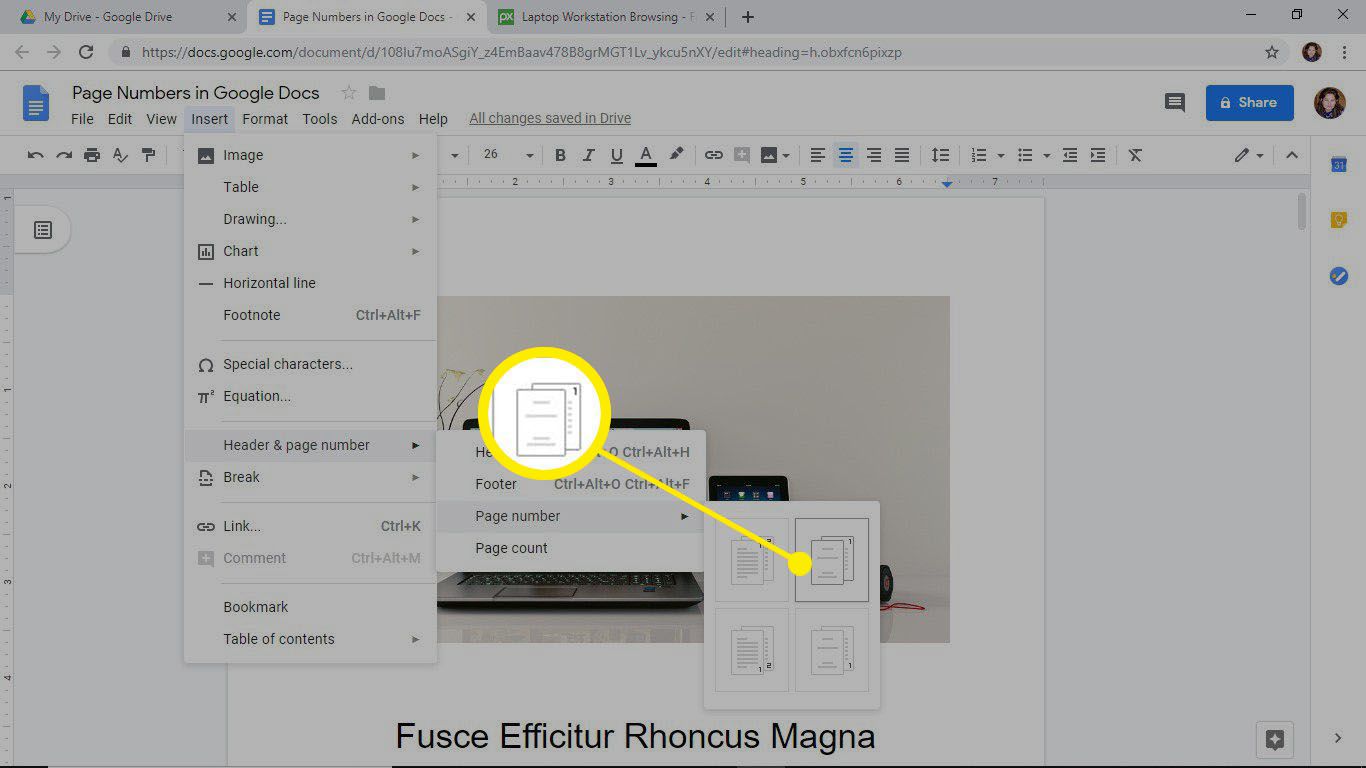
Ikony těchto možností zobrazují pouze číslo 1 v rohu.
-
První stránka dokumentu nebude mít číslo stránky, zatímco druhá stránka bude očíslována jako první stránka.
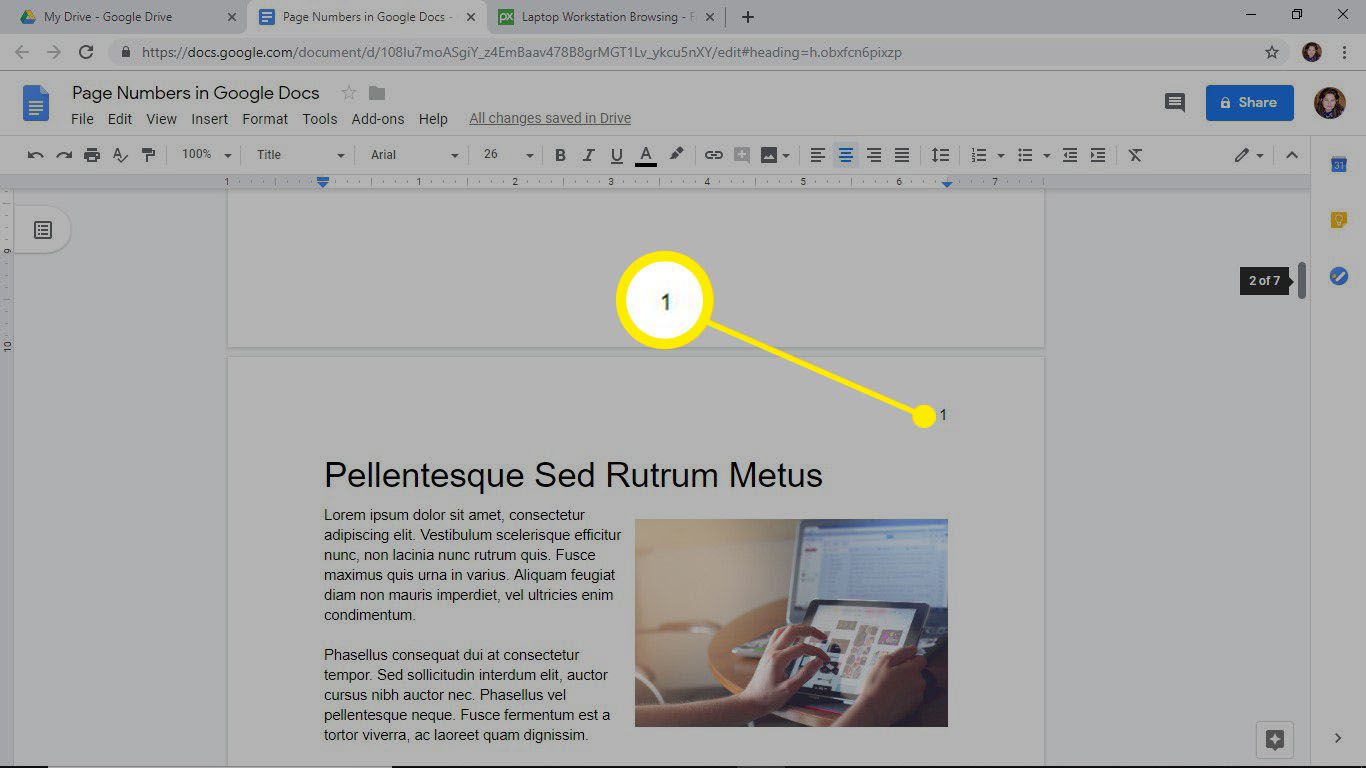
Jak skrýt číslo na první stránce
Pokud jsou na každé stránce dokumentu čísla stránek, ale nechcete číslo stránky zobrazit na první stránce, odeberte číslo z první stránky. To neovlivní číslování stránek ostatních stránek v dokumentu, což znamená, že například druhá stránka zůstane stránkou č. 2.
-
Přejít na první stránku dokumentu.
-
Vyberte záhlaví nebo zápatí v závislosti na tom, kde je číslo stránky umístěno.
-
Vybrat Odlišná první stránka zaškrtávací políčko.
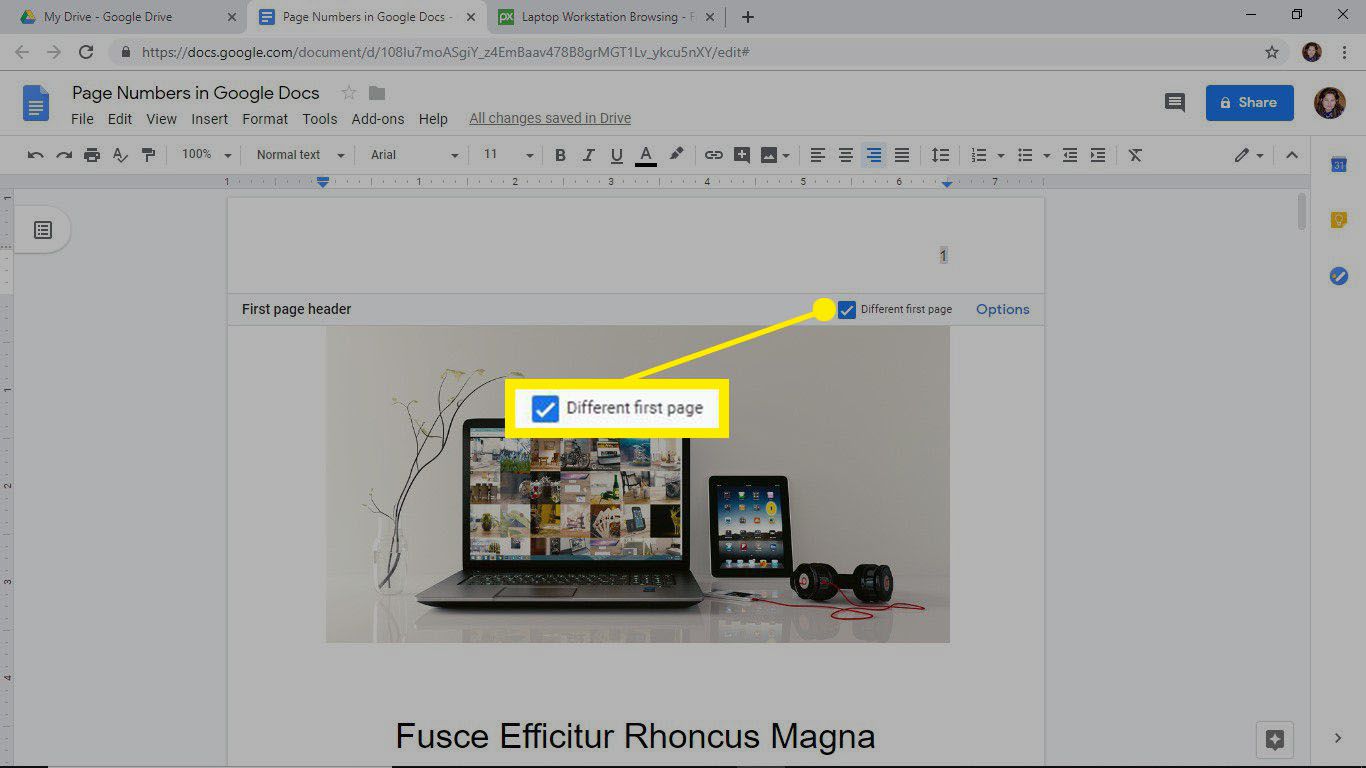
-
Vyberte číslo stránky, pokud není zvýrazněno.
-
lis Vymazat nebo nahraďte číslo stránky jakýmkoli textem.
-
Vyberte kdekoli mimo záhlaví nebo zápatí.
-
Číslo stránky se již na první stránce nezobrazí.
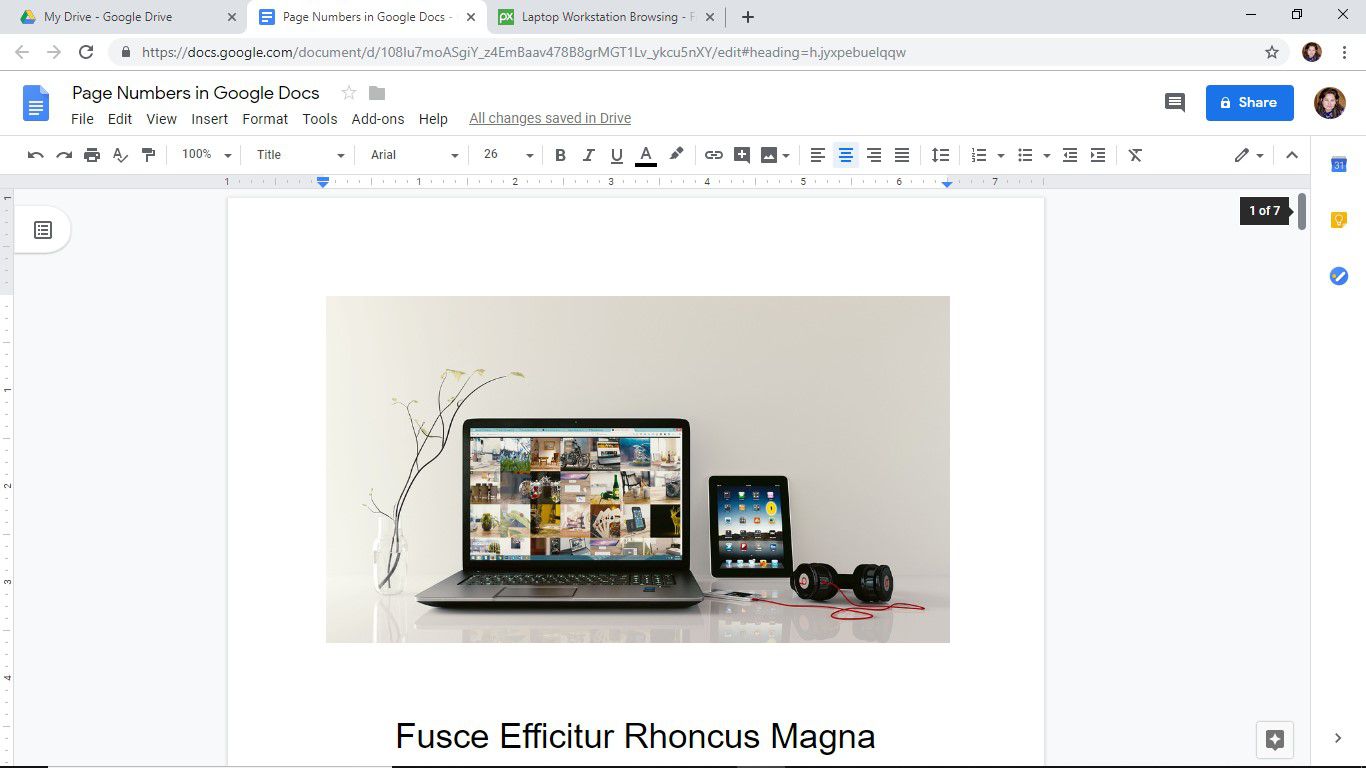
-
Číslování stránek pokračuje na druhé stránce a druhá stránka je očíslována jako stránka dvě.
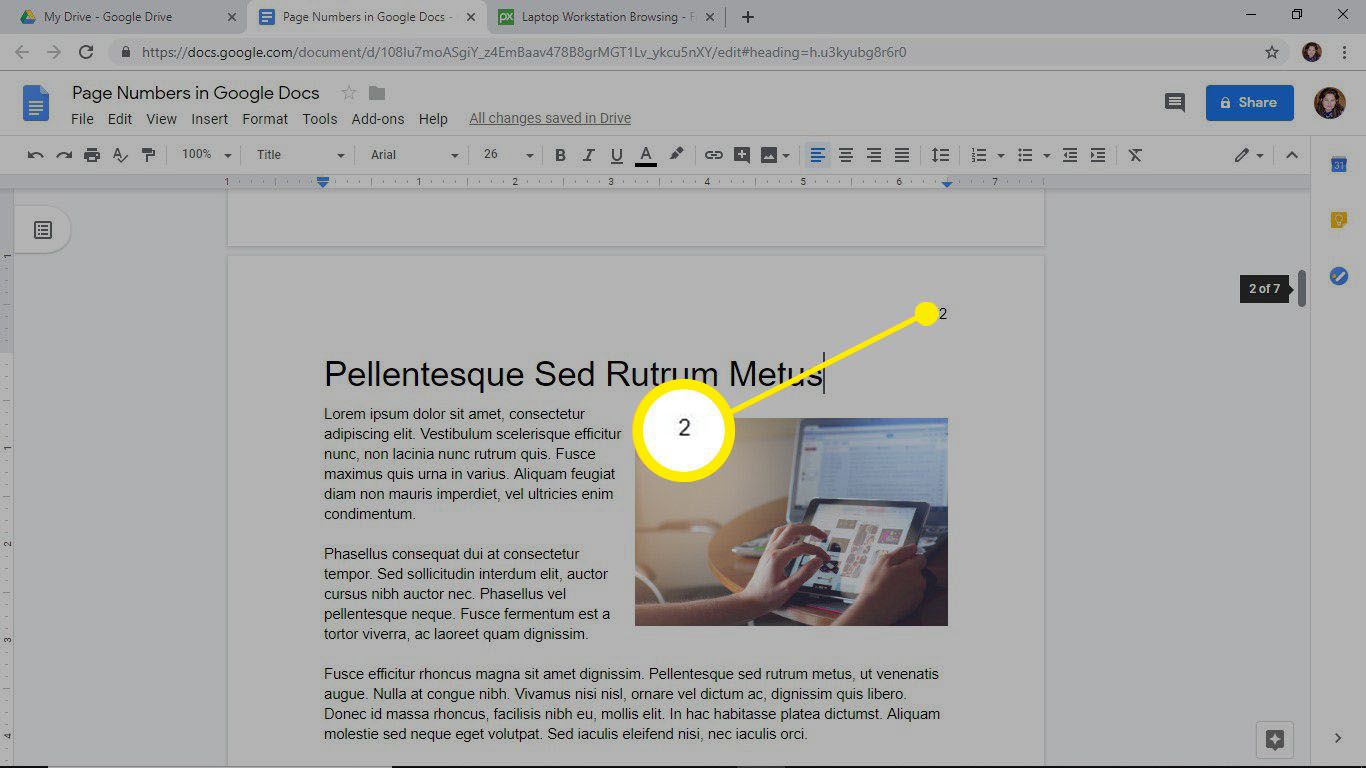
Jak přesunout číslo stránky
Ve výchozím nastavení se číslo stránky zobrazuje podél pravého okraje dokumentu. Můžete jej však přesunout do středu nebo doleva.
-
Vyberte záhlaví nebo zápatí v závislosti na tom, kde je číslo stránky umístěno.
-
Přejděte na panel nástrojů a vyberte jednu z nich Zarovnání doleva nebo Zarovnat na střed.
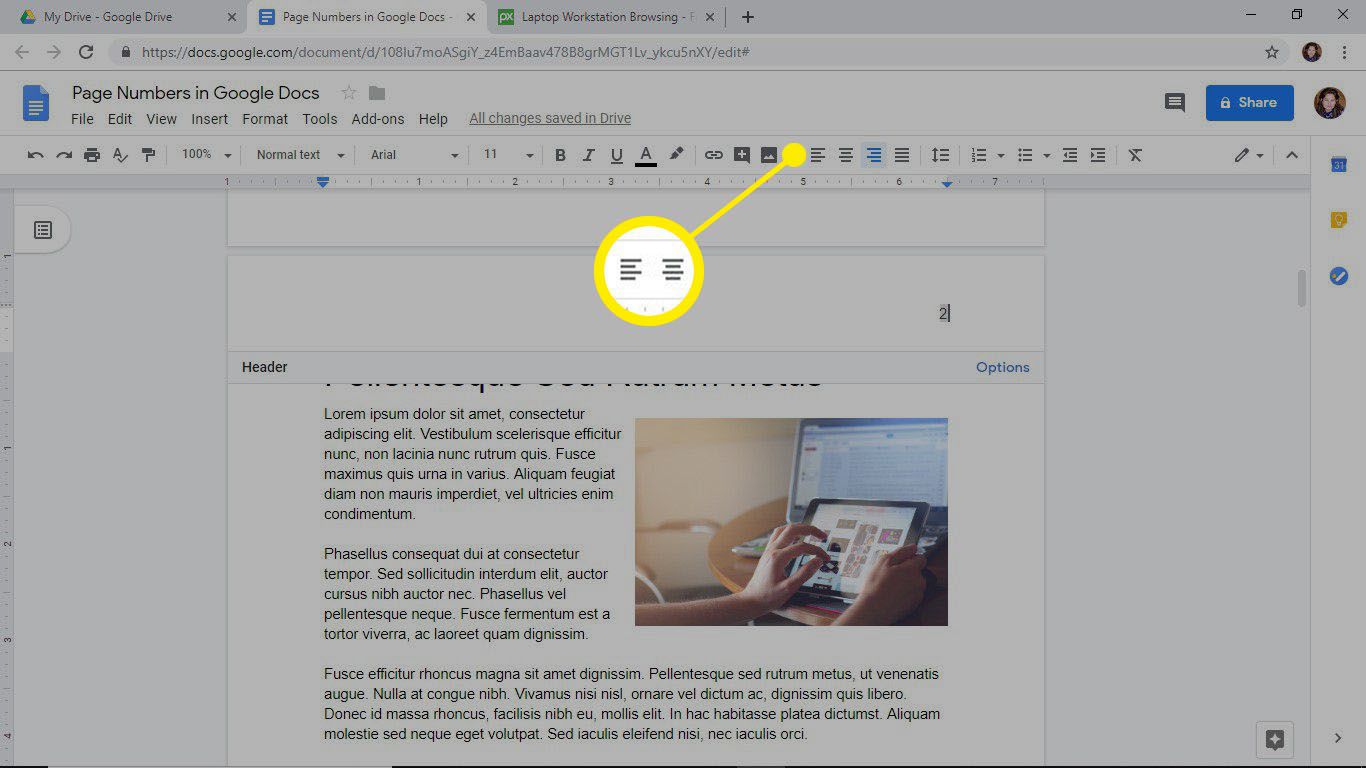
-
Číslování stránek se přesune na vybrané místo.
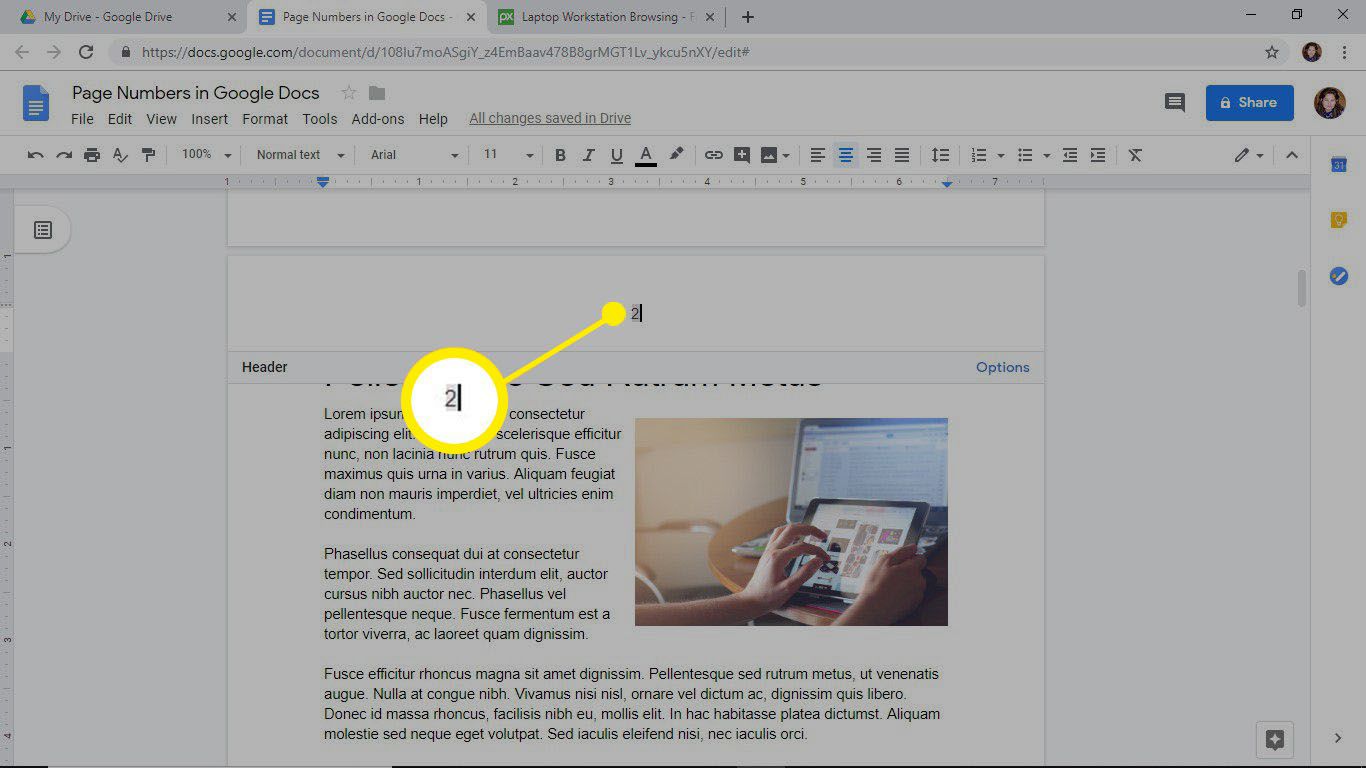
Chcete-li změnit vzhled čísel stránek, vyberte číslo stránky, přejděte na panel nástrojů a poté změňte typ písma, velikost a barvu textu.
Jak odstranit čísla stránek v Dokumentech Google
Pokud se později rozhodnete, že nechcete v dokumentu zobrazit čísla stránek, odstraňte číslování stránek. Chcete-li tak učinit, vyberte libovolné číslo stránky a stiskněte Vymazat.
Jak přidat počet stránek
Pokud dokument potřebuje určit počet stránek v dokumentu, přidejte počet stránek. Tato stránka se aktualizuje, když jsou stránky přidány nebo odstraněny z dokumentu.
-
Vyberte příslušné místo v dokumentu.
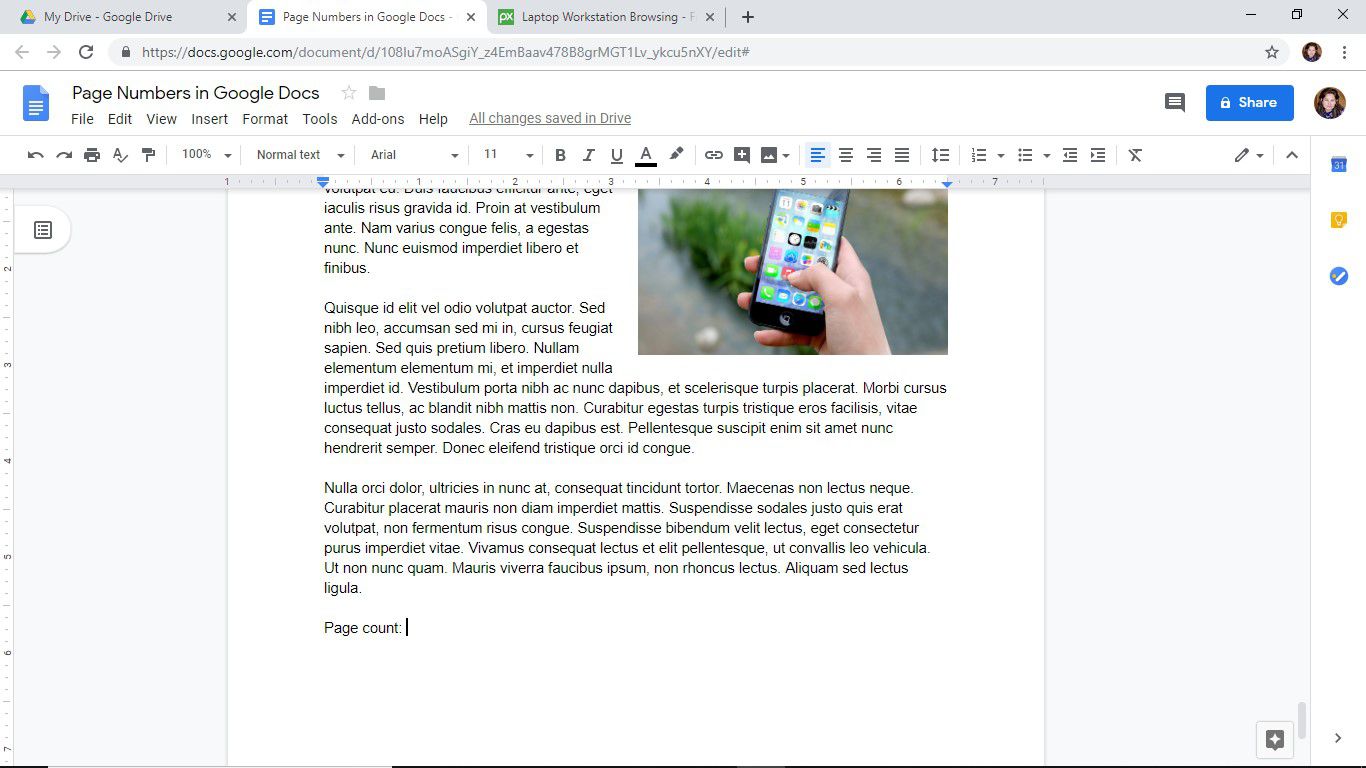
-
Vybrat Vložit > Záhlaví a číslo stránky > Počet stránek.
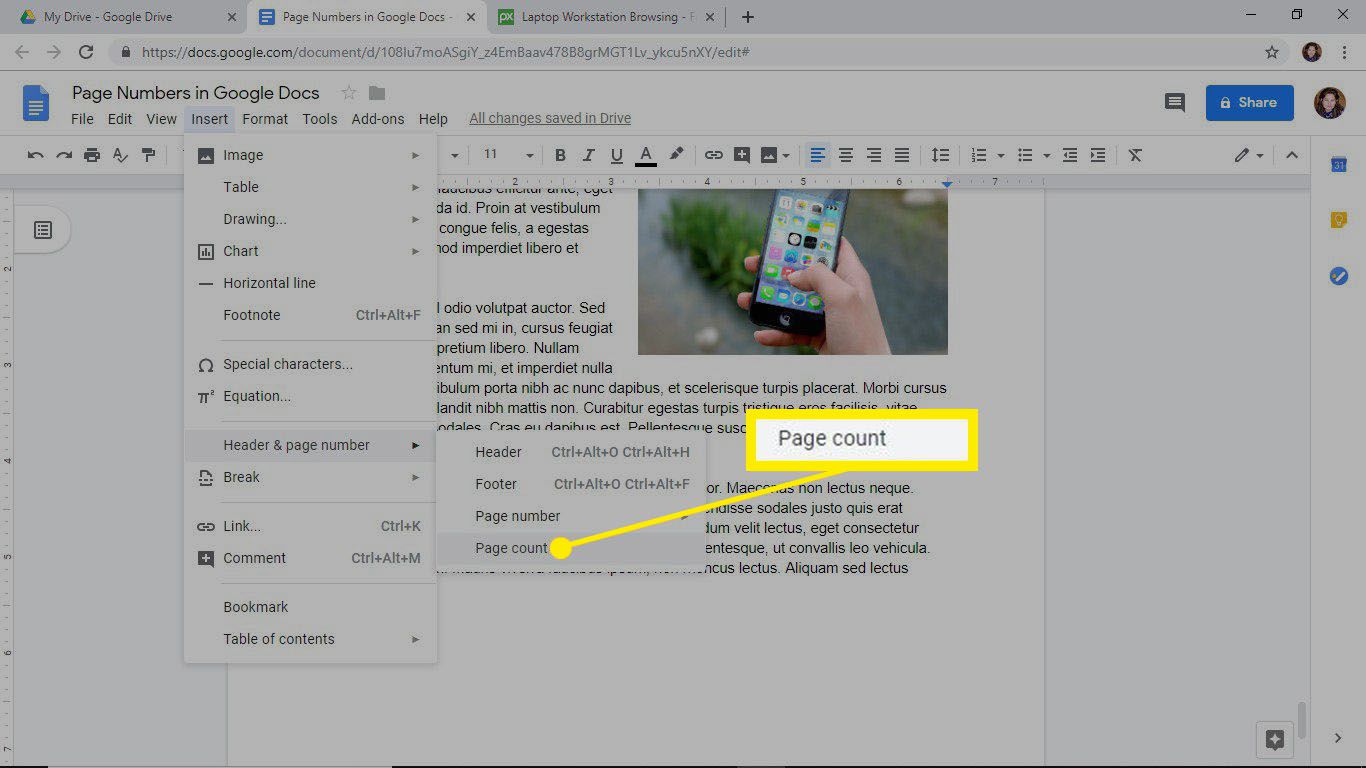
-
Ve zvoleném umístění se zobrazí celkový počet stránek.