
Co je třeba vědět
- Rozšířený displej: Přejít na Systémové preference > Displeje > Dohoda, poté klikněte a přetáhněte ikony na displeji.
- Zrcadlové displeje: Zaškrtněte políčko vedle Zrcadlové displeje pro zobrazení stejného obsahu na obou obrazovkách.
- Můžete také použít Apple AirPlay k bezdrátovému zrcadlení nebo rozšíření displeje MacBooku Pro na kompatibilní chytré televizi.
Tento článek popisuje základní kroky a nastavení, která je třeba vzít v úvahu pro nastavení duálního monitoru MacBook Pro, jako je rozšíření displeje nebo jeho zrcadlení.
Jak nastavit druhý monitor v režimu rozšířeného zobrazení
Použijte druhý monitor k rozšíření nastavení zobrazení vašeho MacBooku Pro a dejte si dvě obrazovky.
-
Připojte příslušné propojovací kabely mezi MacBook Pro a externí monitor. Pokud si nejste jisti, jaké porty displeje máte na svém modelu MacBook Pro nebo možnosti kabelu, podívejte se do našeho průvodce modelem MacBook Pro. Rozděluje MacBooky podle modelových roků a uvádí počet portů Thunderbolt (je-li k dispozici) a odkazy na listy specifikací modelu.
-
Klikněte na ikonu Apple v levém horním rohu panelu nabídek vašeho zařízení a vyberte Systémové preference, a poté vyberte Displeje.
-
Za předpokladu, že nemusíte řešit problémy s externím displejem MacBooku Pro, měli byste vidět Dohoda kartu pro váš MacBook Pro a další zobrazovací okno o externím monitoru.
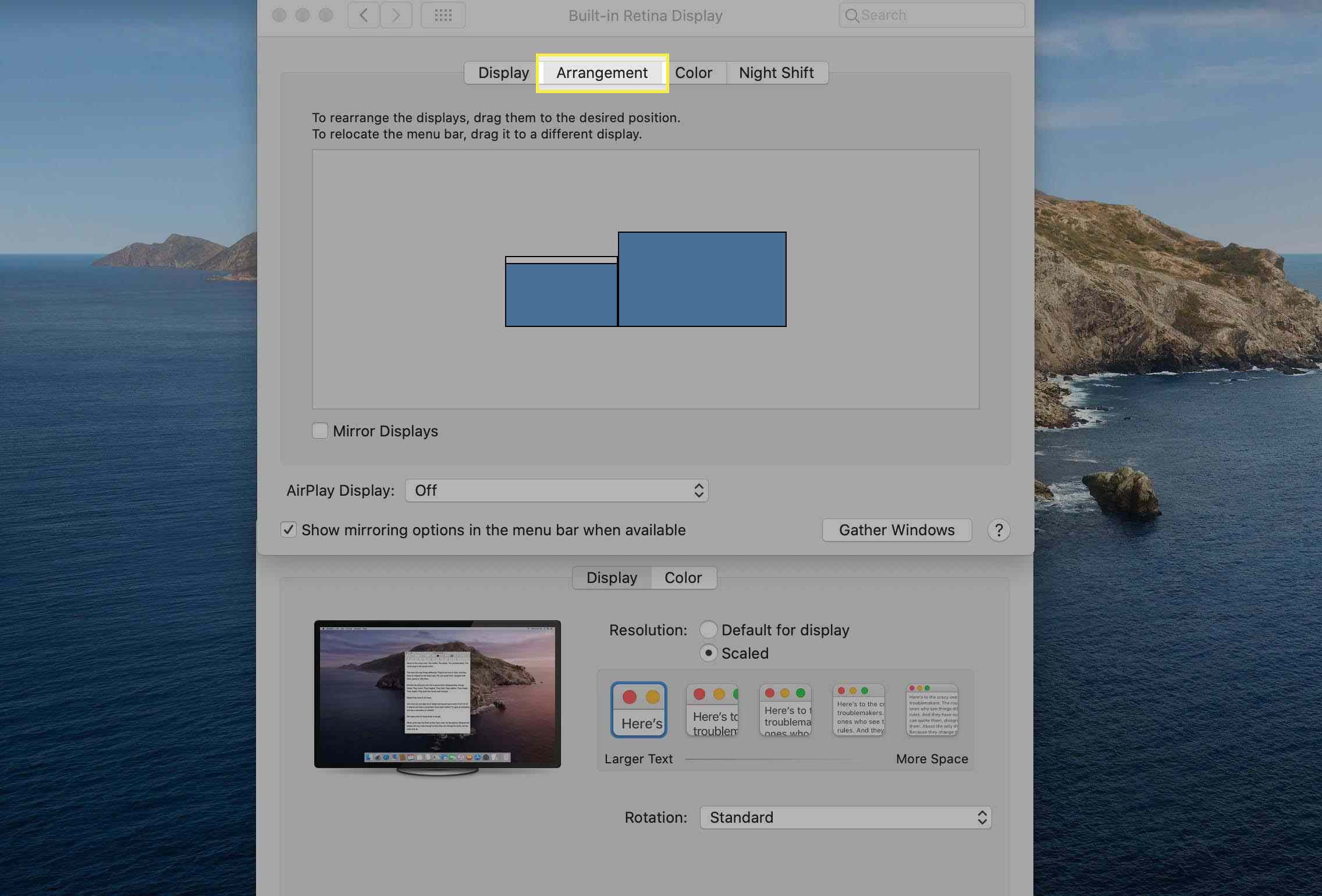
-
Klikněte a přetáhněte ikony displeje na požadovanou orientaci. Budete vědět, na kterém displeji se aktivně pohybujete, když je vyznačen červeně. Tento obrys se také zobrazí v reálném čase na okrajích ovlivněného displeje.
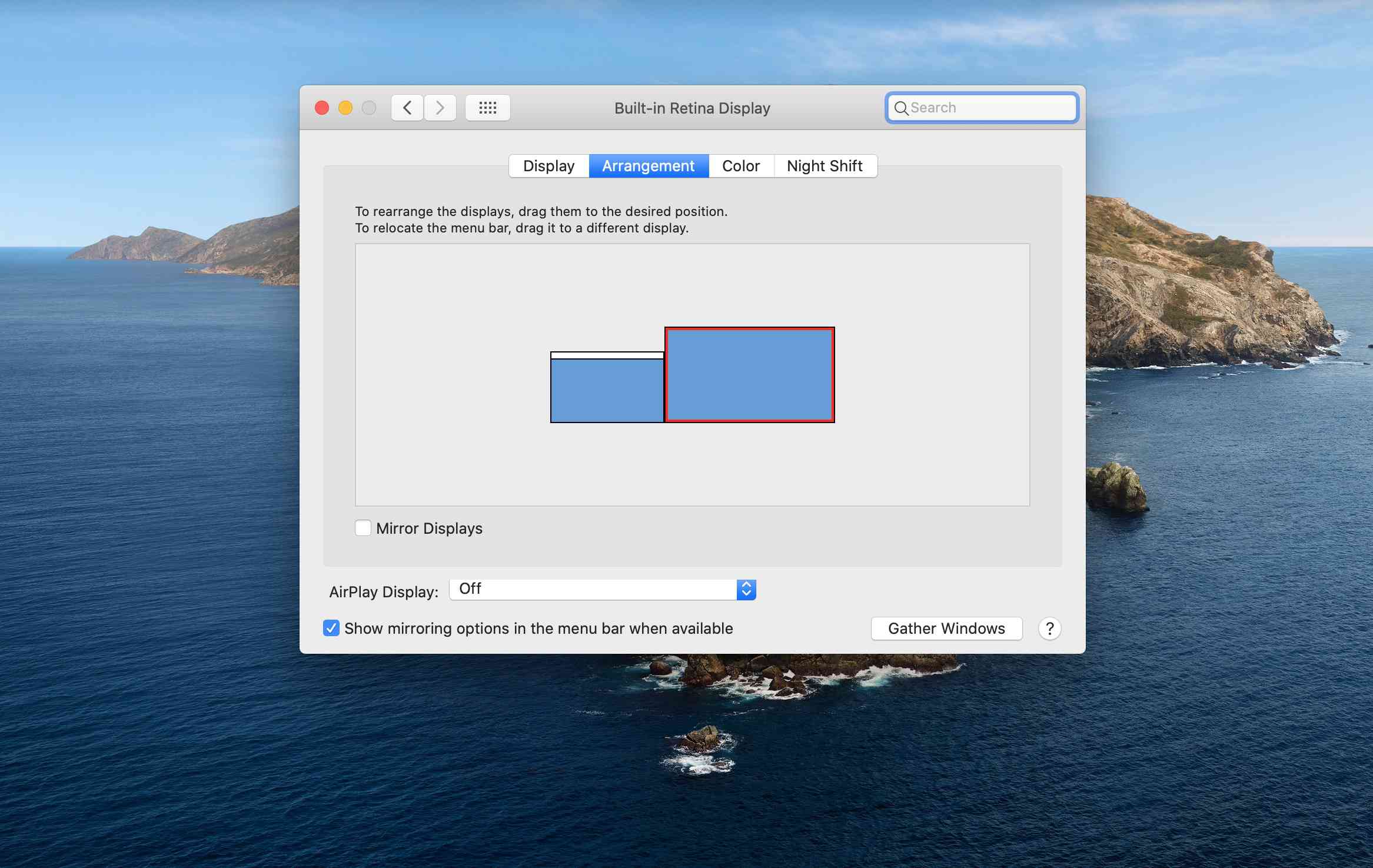
-
Pokud chcete změnit preferovaný nebo hlavní displej, podívejte se na bílý pruh nabídky nad ikonou displeje. Kliknutím a přetažením na druhý monitor změníte přiřazení.
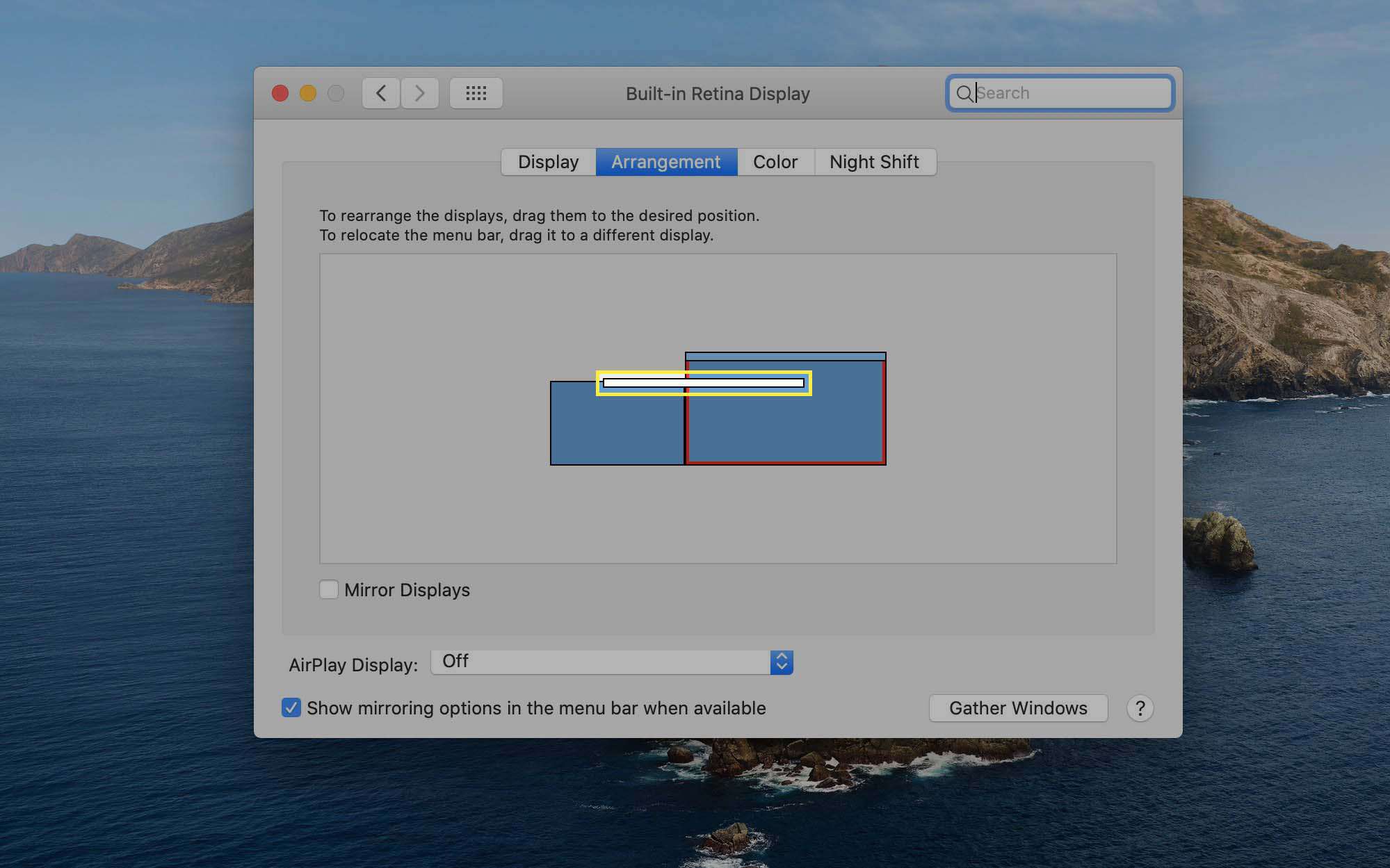
Jak nastavit zrcadlený displej
V některých případech může být nejžádanější duplikování toho, co vidíte na MacBooku Pro.
-
Klikněte na ikonu Apple na řádku nabídek vašeho MacBooku Pro a vyberte Systémové preference > Displeje.
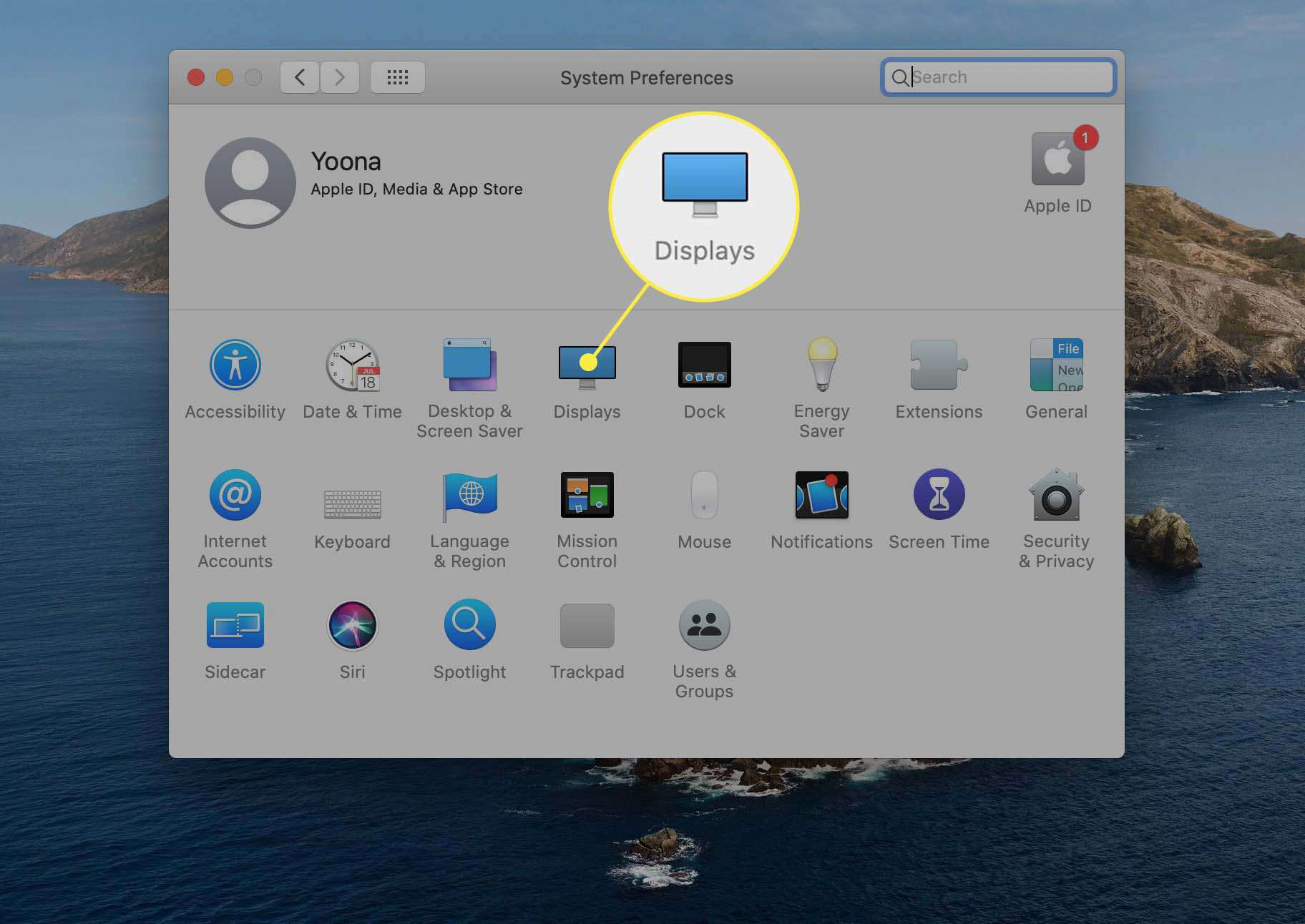
-
Přejít na Dohoda kartu a vyberte Zrcadlové displeje dialogové okno pod ikonami na displeji.
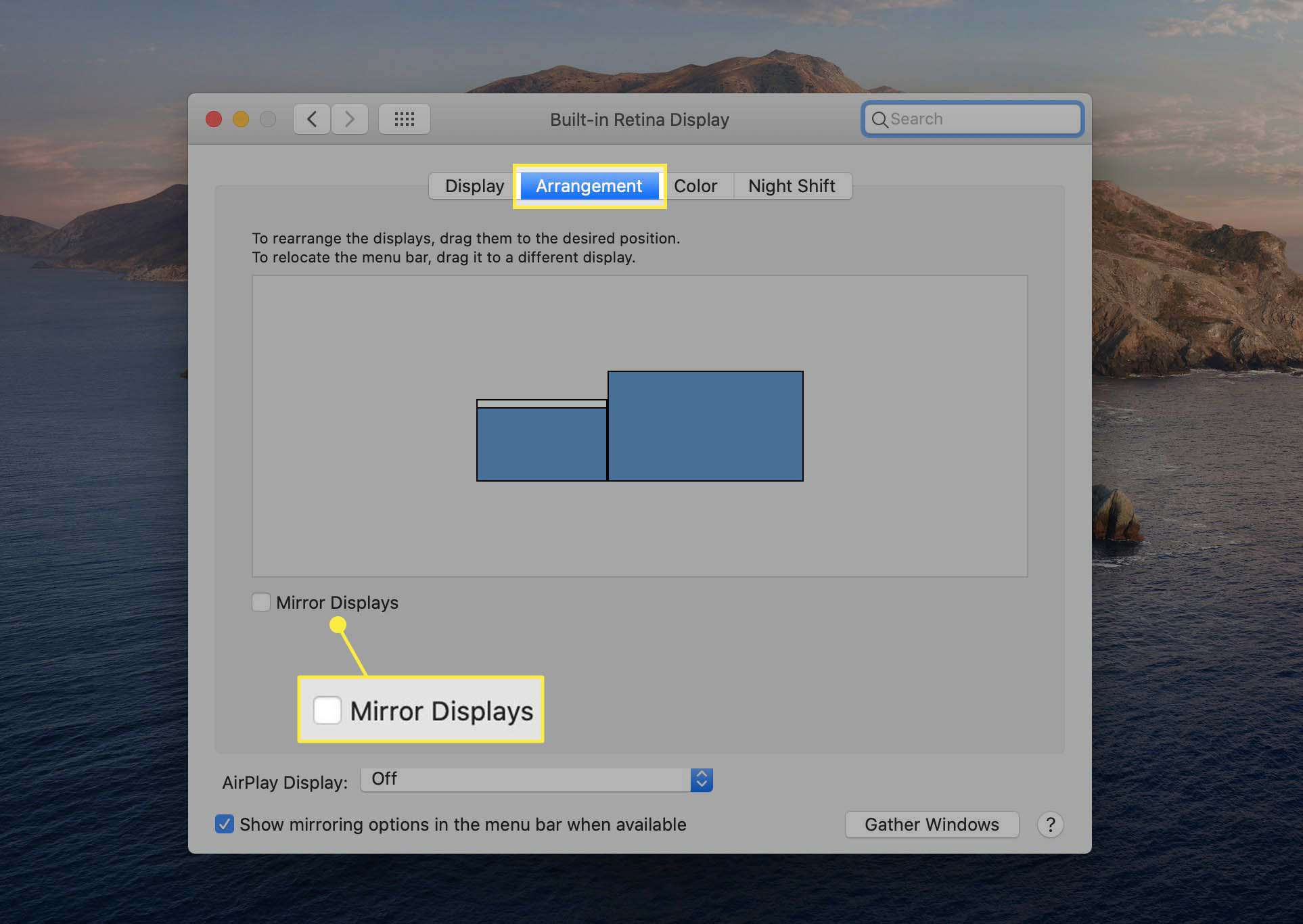
-
Nyní uvidíte obě ikony displeje naskládané na sebe, ikonu Zrcadlové displeje políčko a přesně stejný obsah na obou obrazovkách.
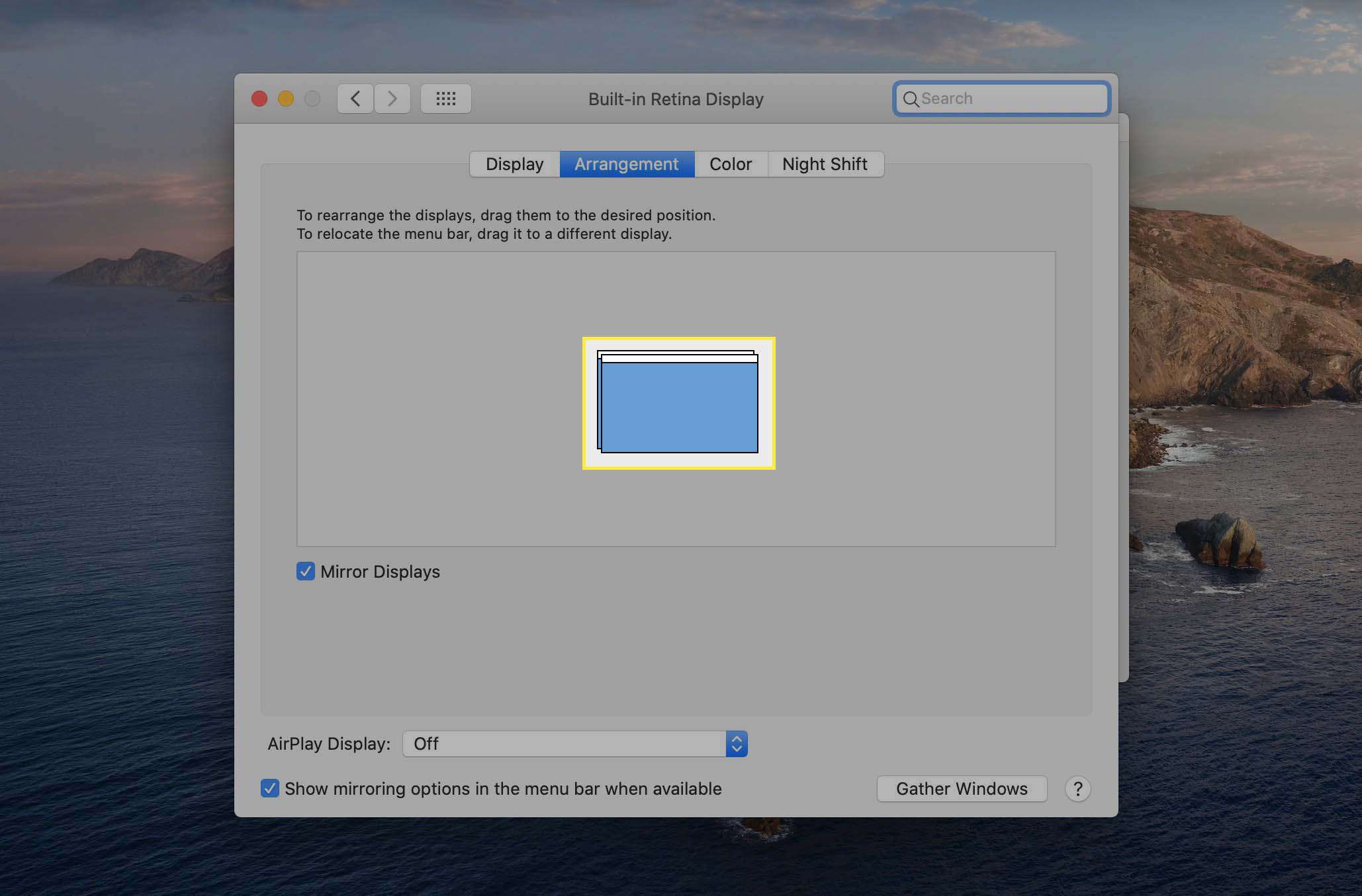
Jak přidat druhý displej přes AirPlay
Apple AirPlay usnadňuje zrcadlení nebo rozšíření zobrazení vašeho MacBooku Pro pomocí kompatibilní chytré televize.
-
Klikněte na ikonu Apple v levém rohu panelu nabídek a vyberte Systémové preference > Displeje, a hledejte Displej AirPlay rozbalovací nabídka v dolní části okna.
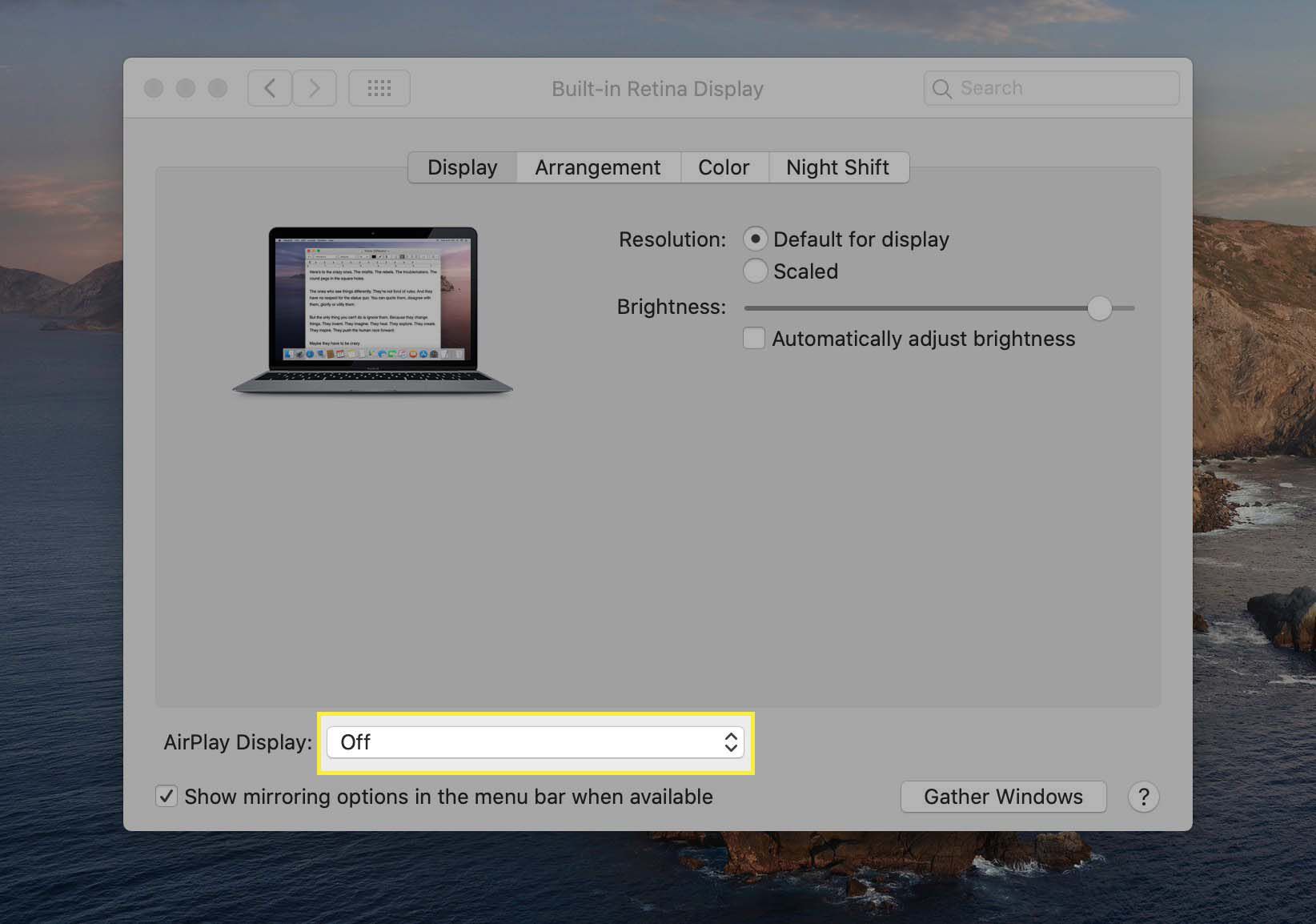
-
Pomocí šipek rozevírací nabídky vyberte dostupnou možnost pro streamování AirPlay.
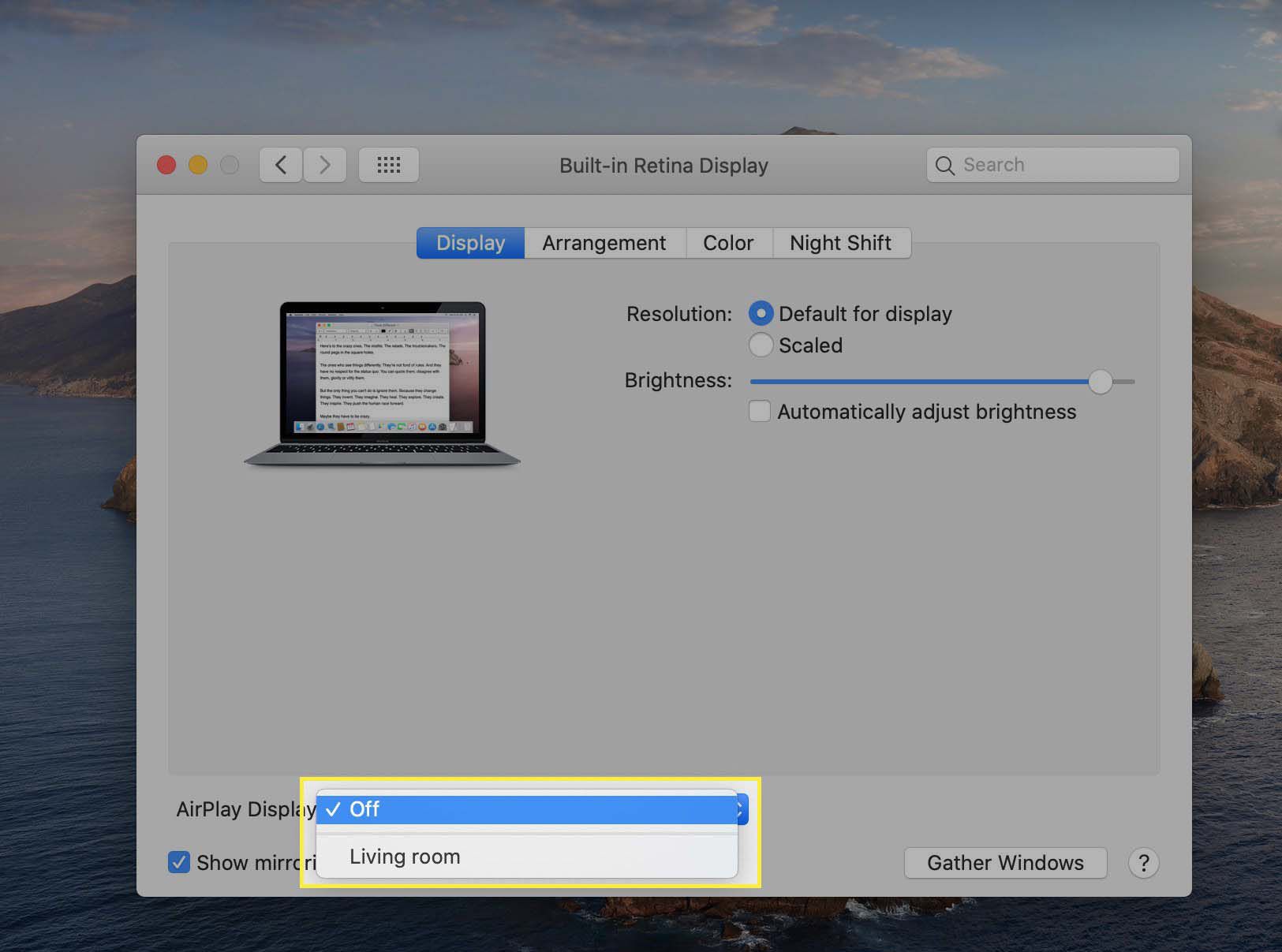
-
Klikněte na dialogové okno vedle Zobrazit možnosti zrcadlení na řádku nabídek, jsou-li k dispozici odhalit ikonu AirPlay na liště nabídek vašeho MacBooku Pro.
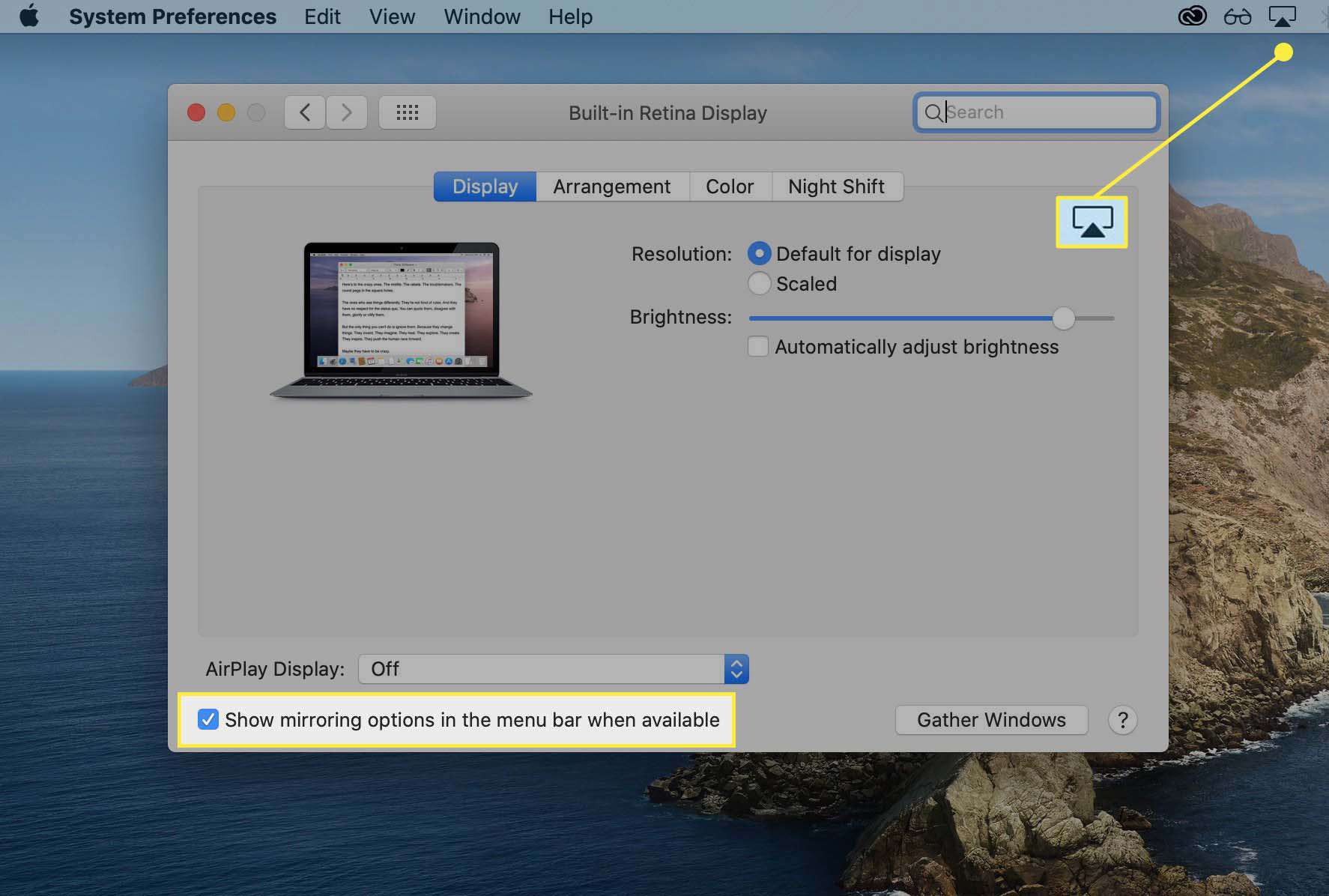
-
Pokud se připojujete poprvé, zadejte kód, který vidíte na kompatibilní smart TV.
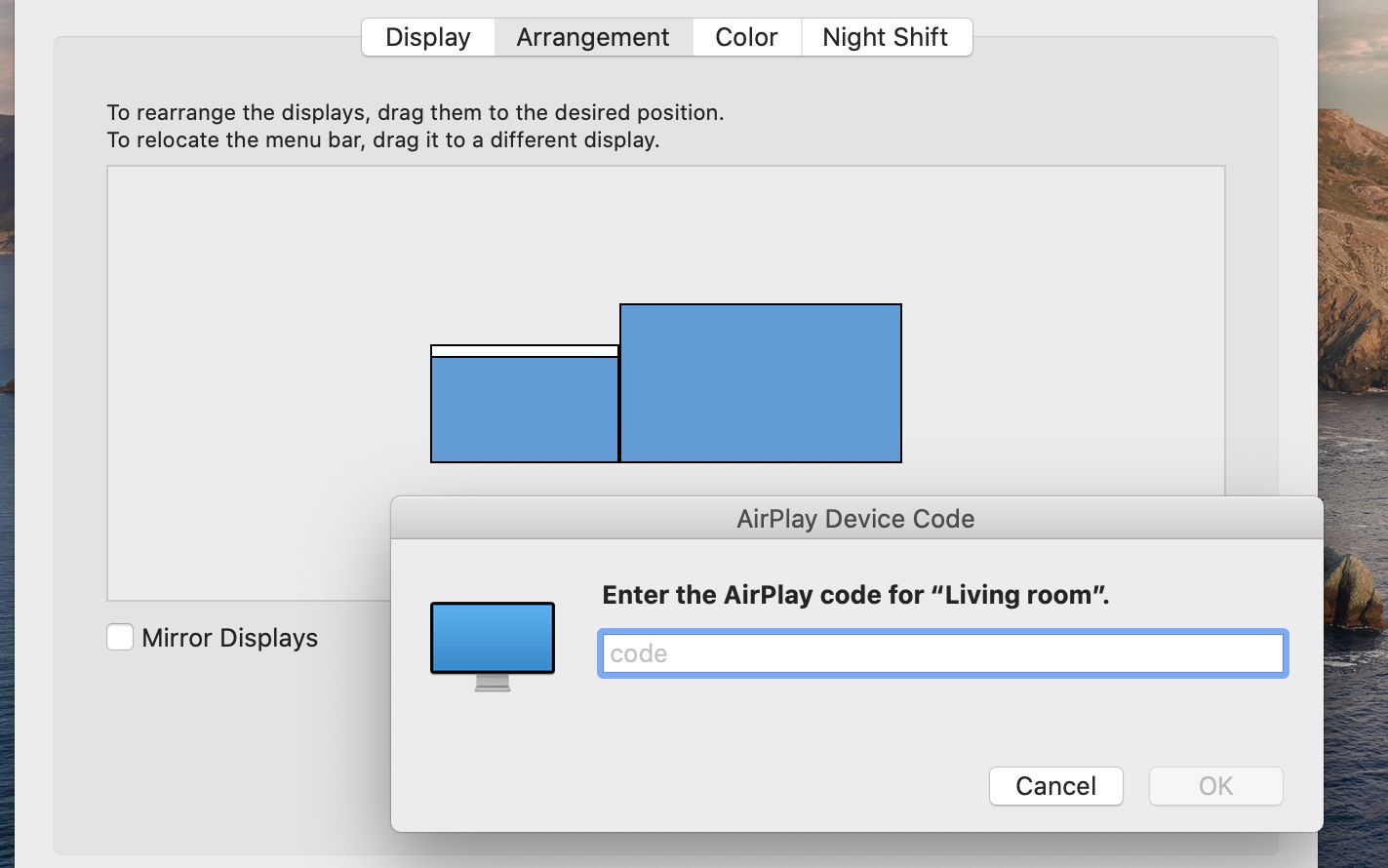
-
Pomocí možností předvoleb zobrazení můžete televizor používat v zrcadleném nebo rozšířeném režimu a podle potřeby upravit nastavení rozlišení.
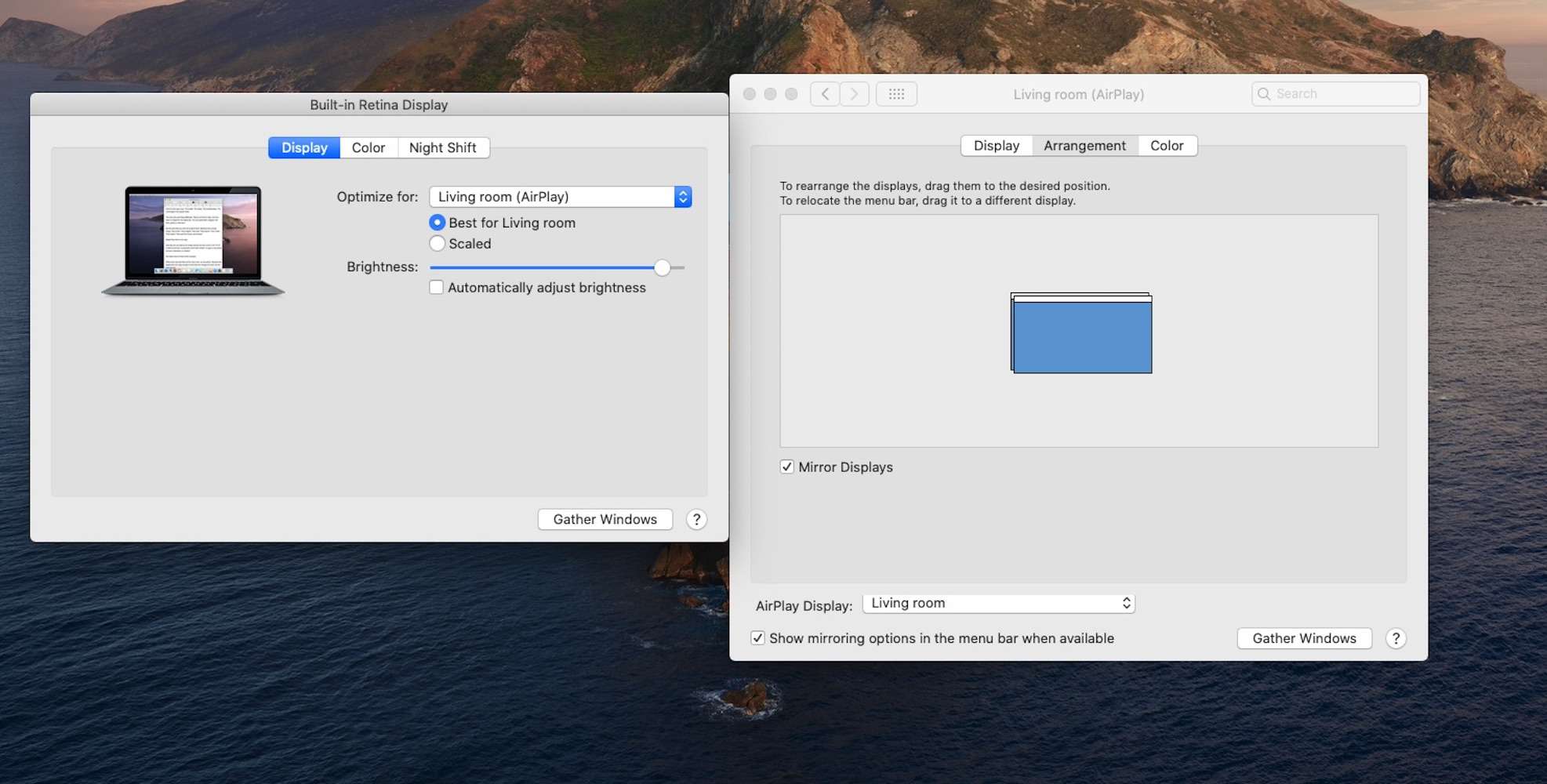
-
Chcete-li se odpojit od obrazovky televizoru, vyberte Zastavte AirPlay z rozevírací nabídky ikony AirPlay.
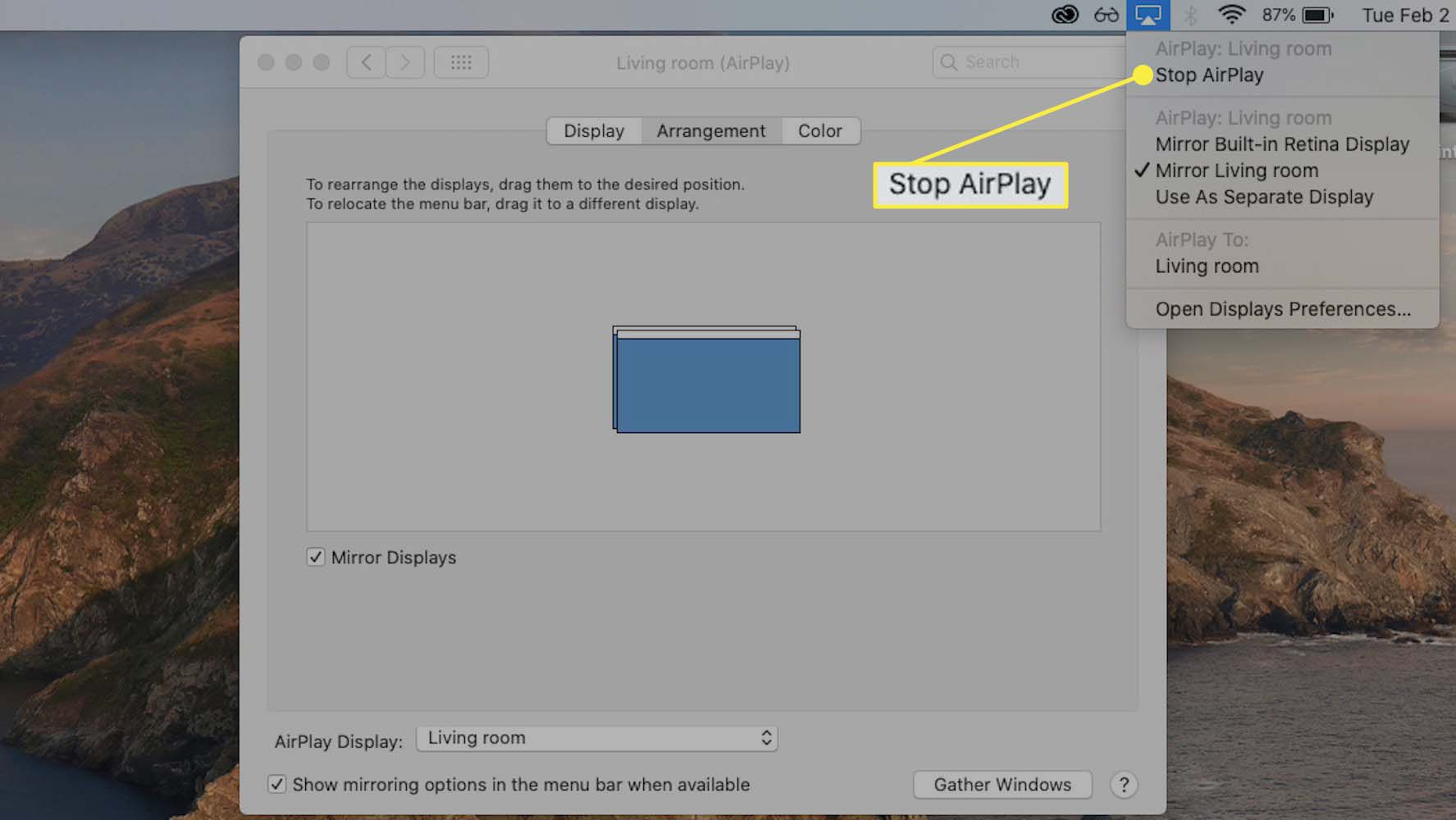
Je třeba vzít v úvahu problémy s kompatibilitou
Bezpečnou sázkou na úspěšné nastavení duálního monitoru MacBook Pro je začít potvrzením portů a specifikací zobrazení vašeho modelu na webu Apple, ale je třeba mít na paměti několik obecných věcí.
Kompatibilní kabely a adaptéry
Ne každý MacBook Pro používá ke správě externích monitorů stejná připojení. Ať už plánujete použít kabel Thunderbolt nebo Mini DisplayPort k nastavení starého iMacu v režimu cíleného zobrazení nebo používáte přímé připojení HDMI, musíte si některé věci ověřit. Zkontrolujte porty svého MacBooku a ujistěte se, že je váš monitor kompatibilní s různými porty – nebo zda máte adaptér a kabely kompatibilní s Apple, které usnadňují správné připojení.
Počet podporovaných displejů
Počítače MacBook Pros s novým čipem M1 podporují pouze jeden externí displej, ale pokud má váš MacBook Pro porty Thunderbolt 3, měl by každý podporovat externí displej. Starší modely s připojením Mini DisplayPort, Thunderbolt nebo Thunderbolt 2 mají tendenci poskytovat možnost připojení až dvou externích monitorů. V případě pochybností zkontrolujte web společnosti Apple a ověřte počet podporovaných displejů pro váš model.
Podporovaná rozlišení displeje
Mnoho novějších modelů MacBooků Pro (2019 a novější) podporuje ultravysoké rozlišení 4K nebo dokonce 5K nebo 6K monitory. Pokud plánujete použít jeden nebo možná více externích monitorů s vysokým rozlišením, zkontrolujte, zda grafická karta vašeho MacBooku Pro podporuje požadovanou konfiguraci displeje – rozlišení i počet obrazovek, které chcete do svého nastavení zahrnout.