
Přidání spouštěče aplikací na vybranou pracovní plochu Linux je relativně snadný úkol. Většina desktopů s Linuxem je moderní a uživatelsky přívětivá platforma. Spouštěč aplikací poskytuje spuštění jedním kliknutím pro aplikace bez nabídky na ploše. Je to efektivnější způsob otevírání aplikací. Zde je příklad, jak lze tyto spouštěče přidat do tří populárních desktopových prostředí: GNOME, KDE Plasma a Cinnamon. Informace v tomto článku platí pro GNOME v Pop! _OS, Plazma KDE na KDE Neon, a skořice v Linux Mint.
GNOME
GNOME je nejsložitější ze všech tří, protože nemá hlavní panel. Existují však dva způsoby, jak to obejít (z nichž jeden závisí na druhém). První možností je přidat spouštěč aplikací do Dash prostřednictvím oblíbených položek. Klepněte na Činnosti v levém horním rohu plochy otevřete Přehled aktivit.
S otevřeným Přehledem aktivit je pomlčka na levém okraji obrazovky. Na pomlčce jsou spouštěče aplikací s názvem Oblíbené. Klikněte na libovolnou oblíbenou položku a otevře se přidružená aplikace.
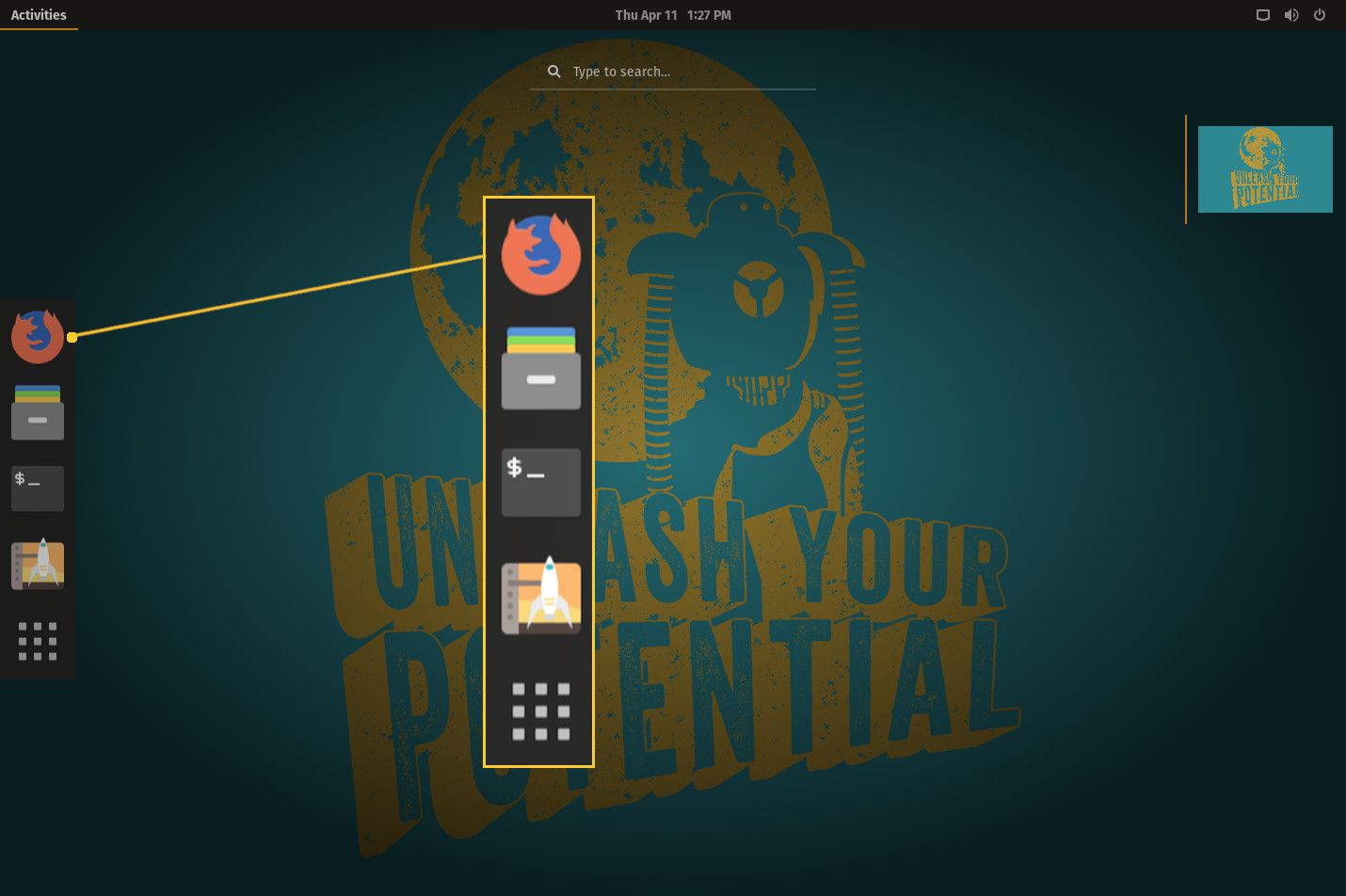
Ve výchozím nastavení najdete na Dash minimum oblíbených položek (obvykle webový prohlížeč, správce souborů a softwarové centrum). Ve spodní části pomlčky najdete ikonu Přehled aplikací tlačítko, které po kliknutí odhalí všechny nainstalované aplikace.
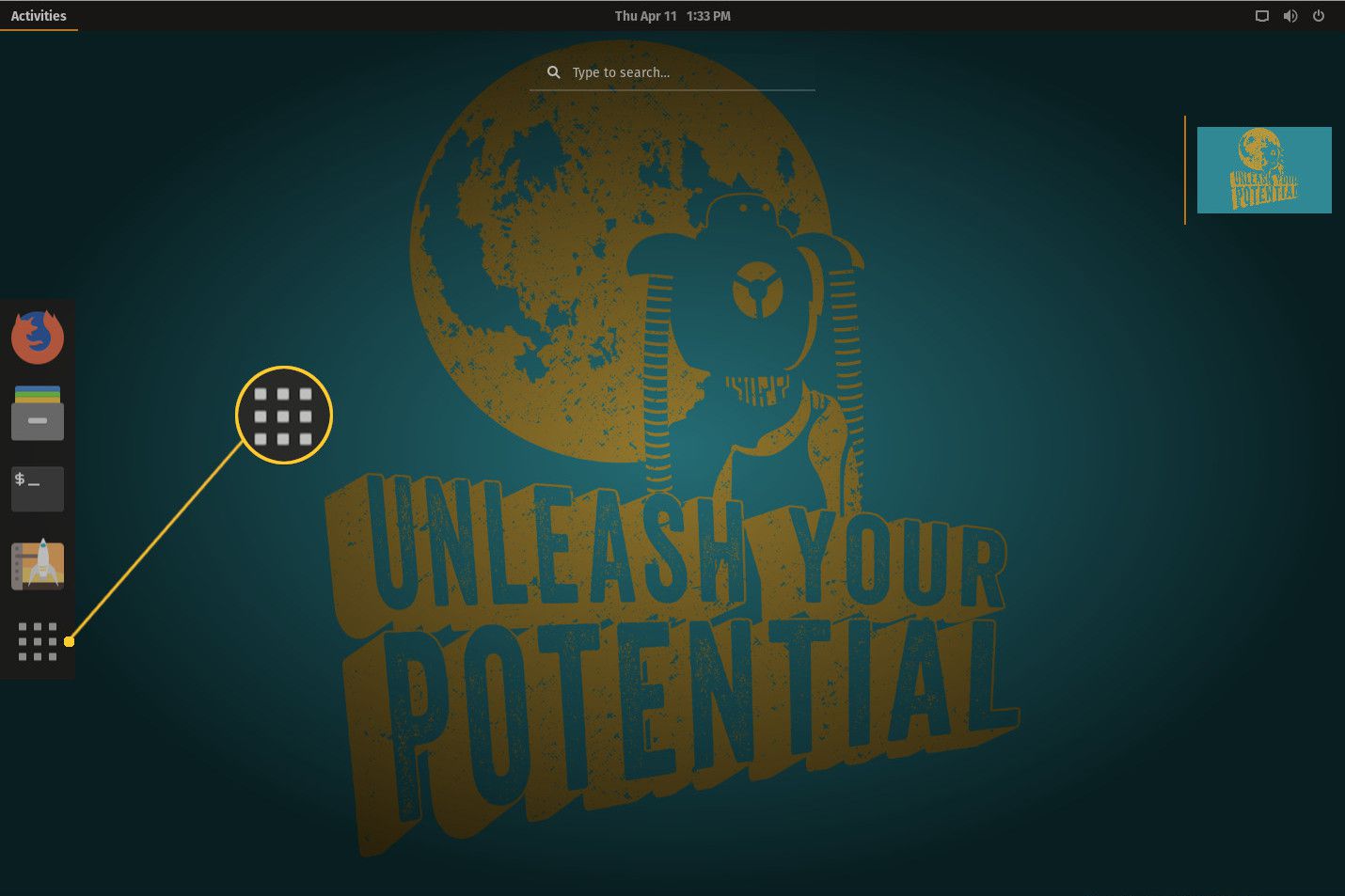
Chcete-li přidat novou oblíbenou položku na pomlčku, postupujte takto:
-
Klikněte na ikonu Přehled aplikací knoflík.
-
Vyhledejte aplikaci, kterou chcete přidat jako oblíbenou.
-
Klikněte pravým tlačítkem na spouštěč aplikací a poté klikněte na Přidat k oblíbeným.
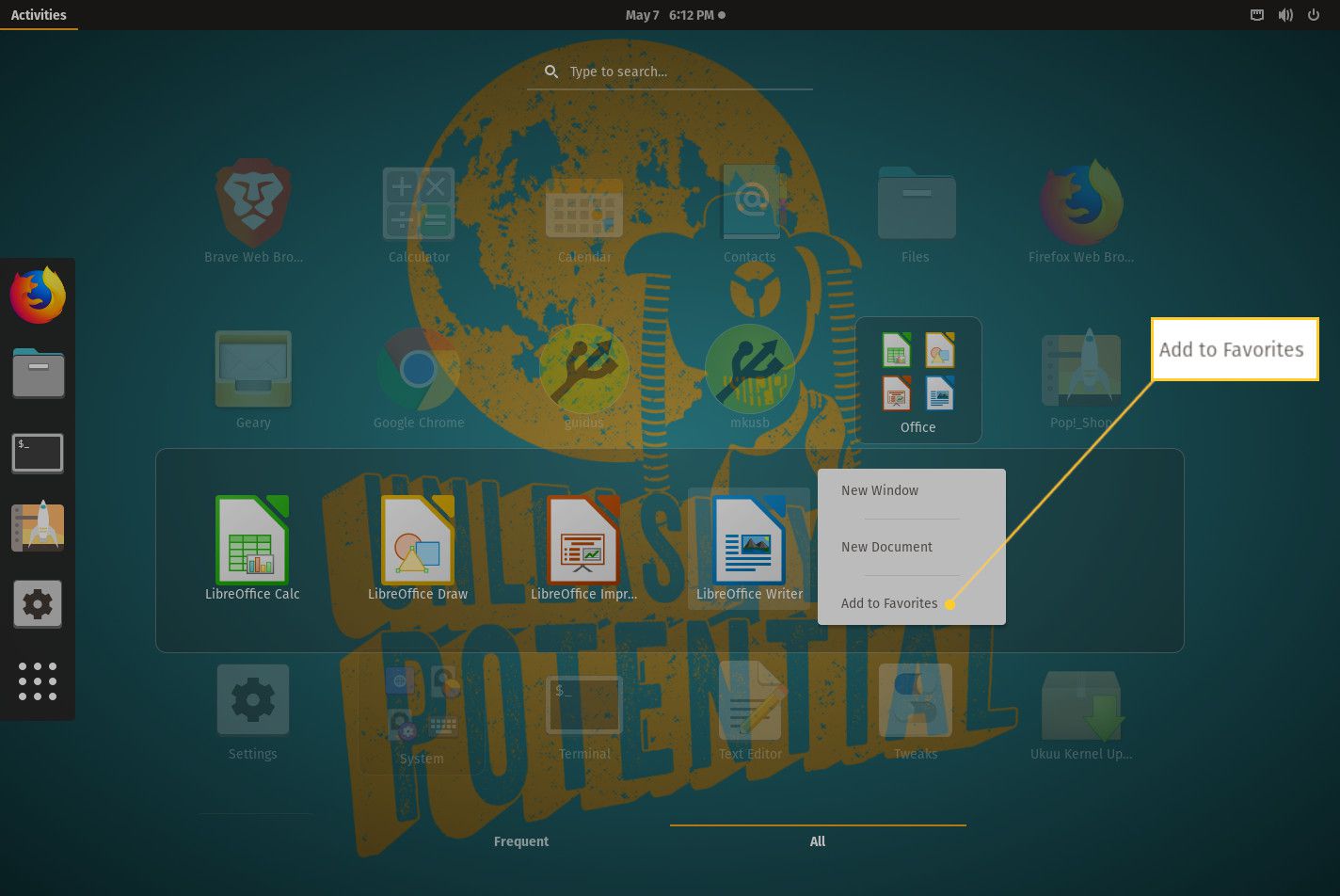
-
Byl přidán nový spouštěč.
Když nyní otevřete Dash, uvidíte nový spouštěč aplikací připnutý k Dash. Aby to bylo efektivnější, přidejte rozšíření s názvem Dash to Dock. Tento nástroj vytváří stolní dok z Dash, takže vaše oblíbené položky jsou vždy k dispozici, aniž byste otevřeli Přehled aplikací. Chcete-li přidat Dash do Docku, postupujte takto:
-
Otevřete webový prohlížeč a přejděte na stránku rozšíření GNOME.
-
Klikněte na ikonu Kliknutím sem nainstalujete rozšíření prohlížeče odkaz.
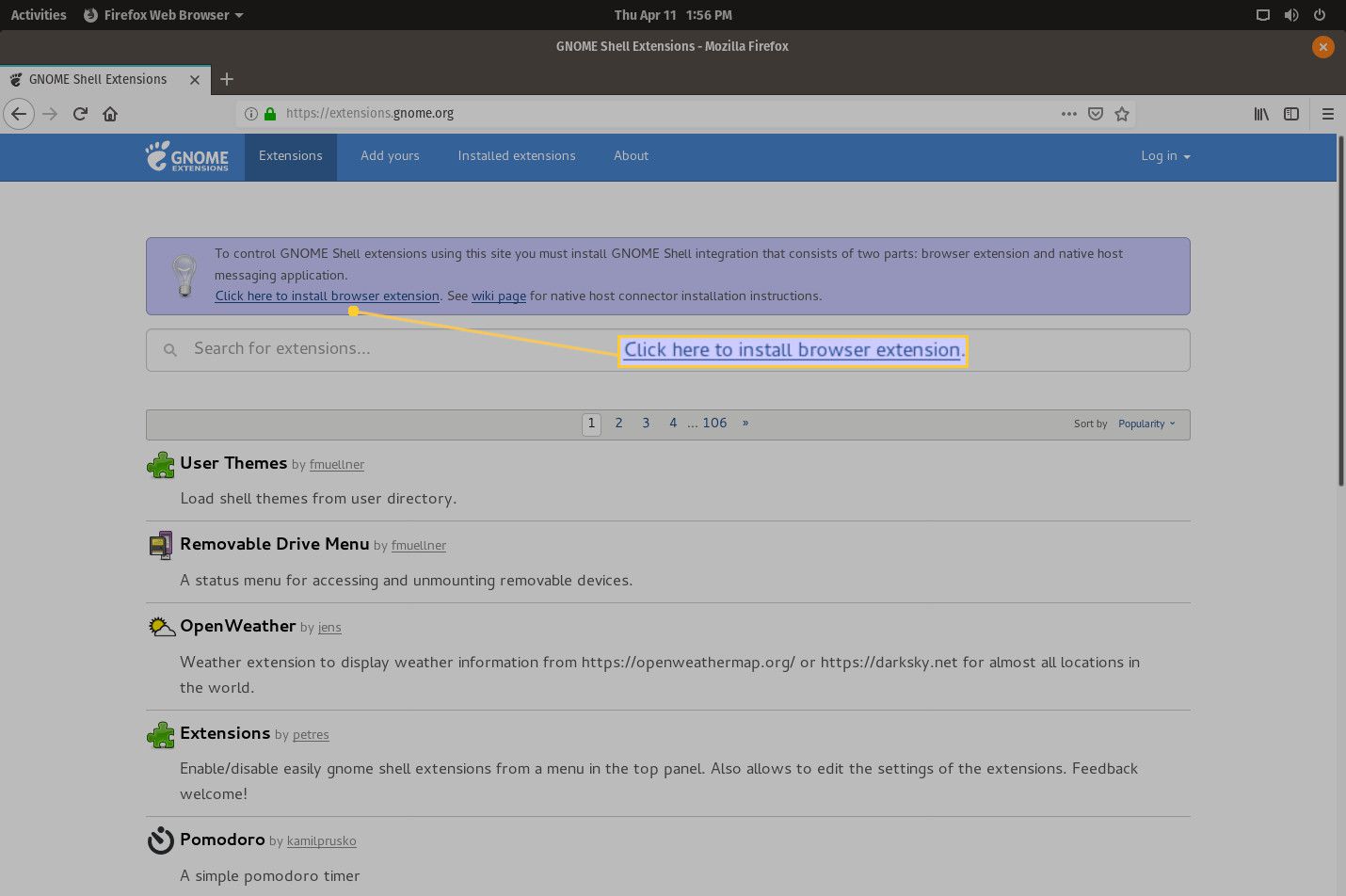
-
Po zobrazení výzvy klikněte na Dovolit.
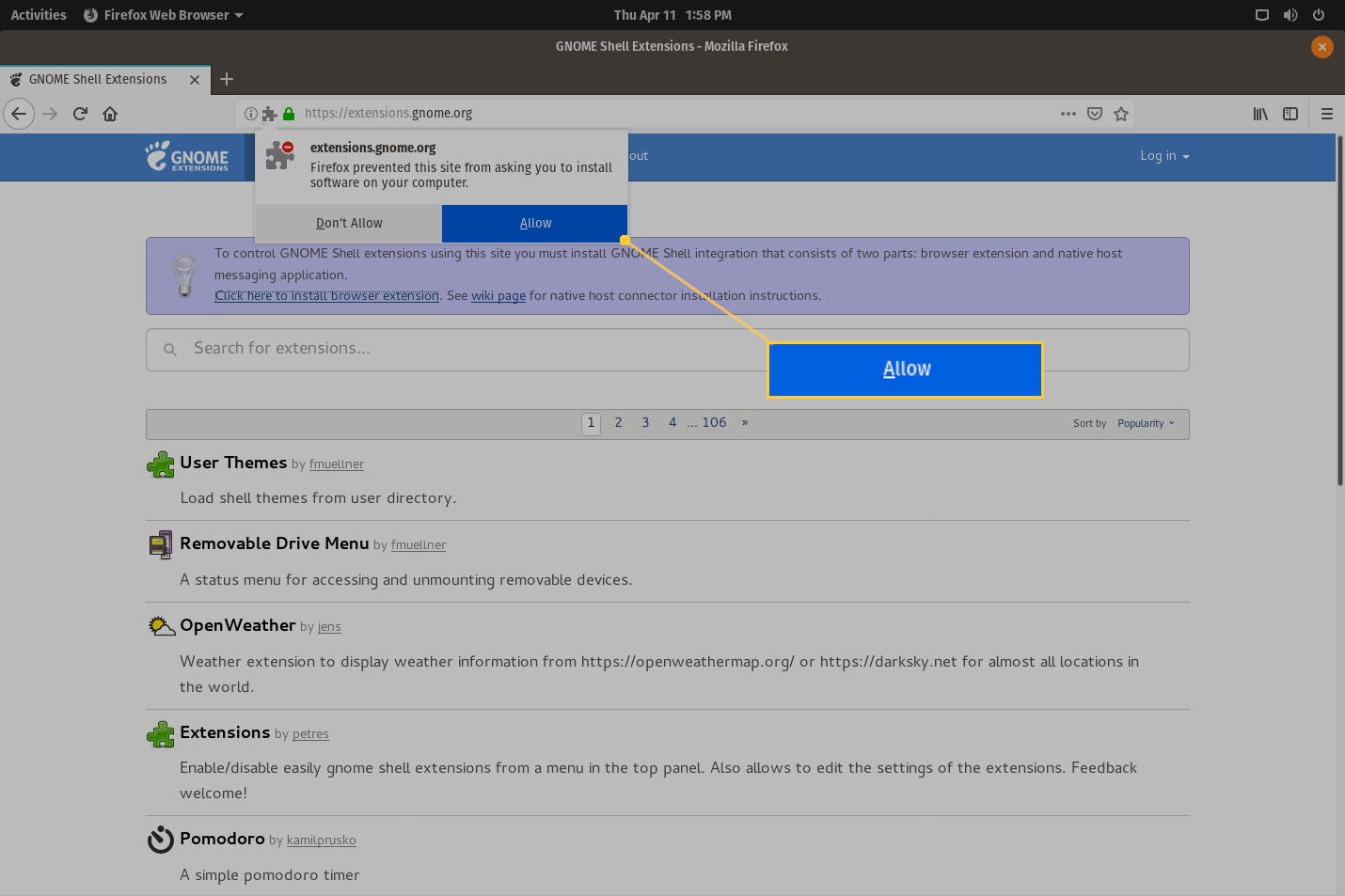
-
Klepněte na OK k dokončení instalace.
-
Do vyhledávacího pole zadejte Dash to Dock.
-
Po dokončení vyhledávání klikněte na Dash to Dock.
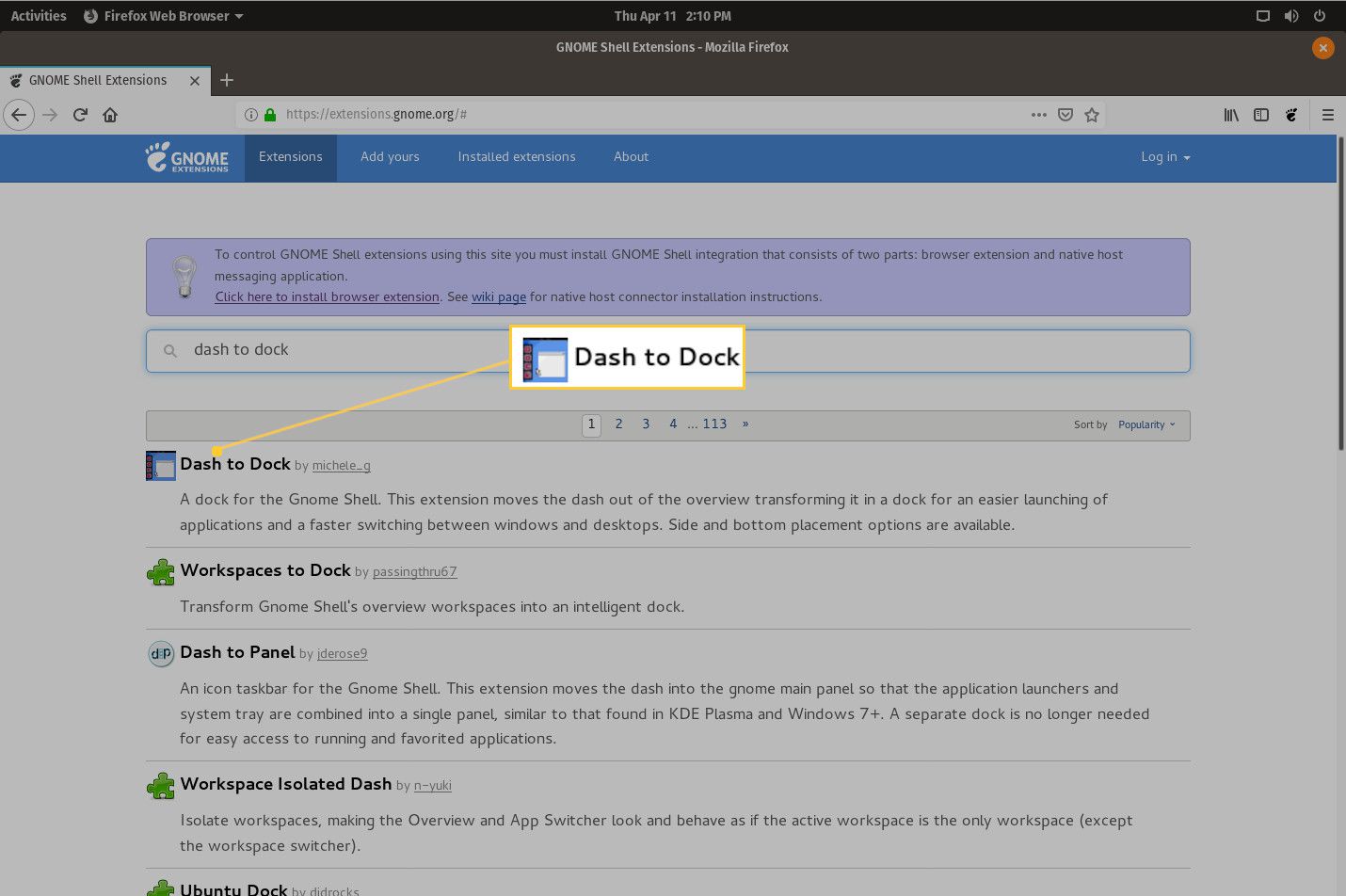
-
Klikněte na ikonu Zapnuto vypnuto přepínací přepínač, takže je v Na pozice.
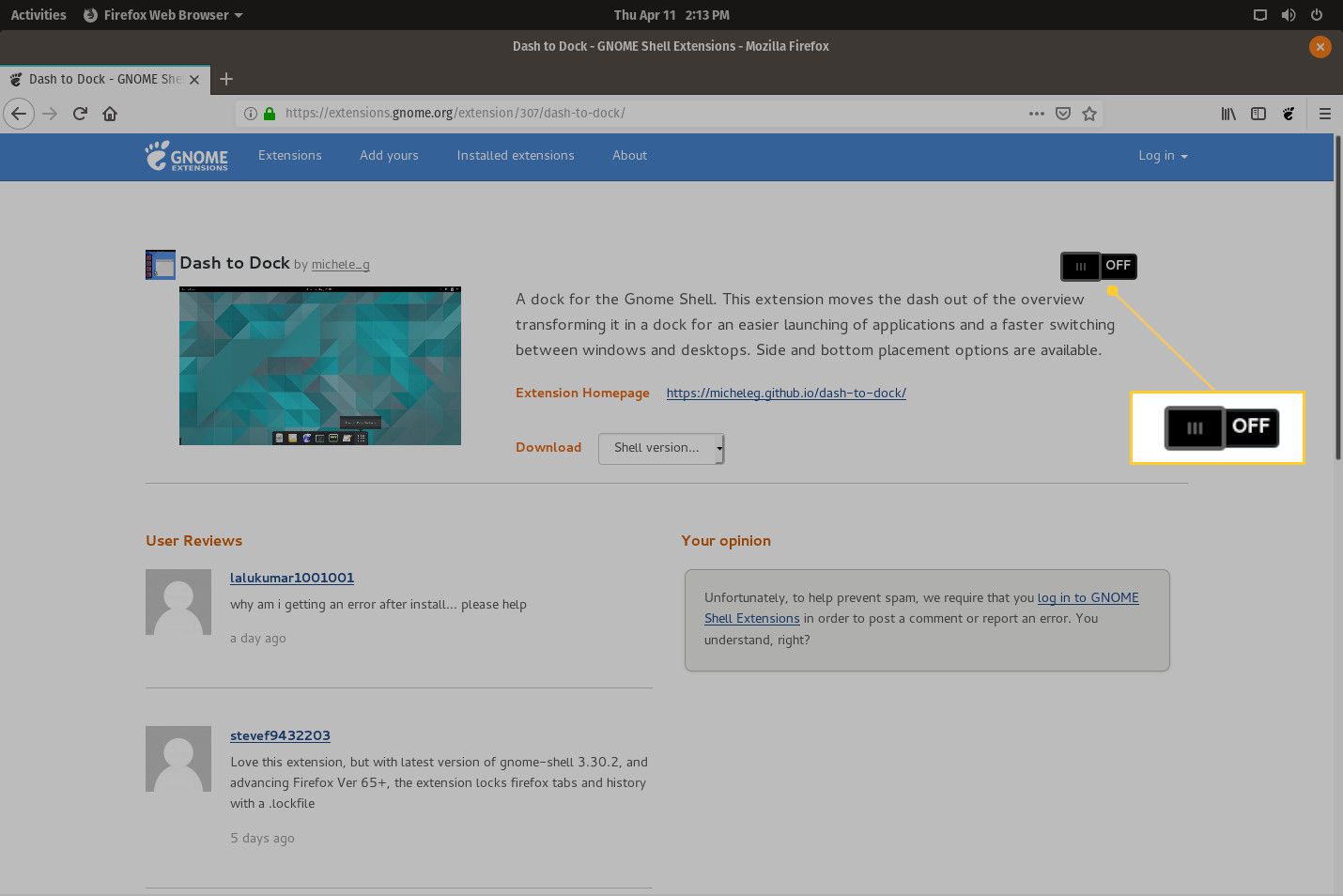
-
Po zobrazení výzvy klikněte na Nainstalujte.
Nyní byste měli vidět Dash na ploše, připraveni tyto oblíbené položky spustit.
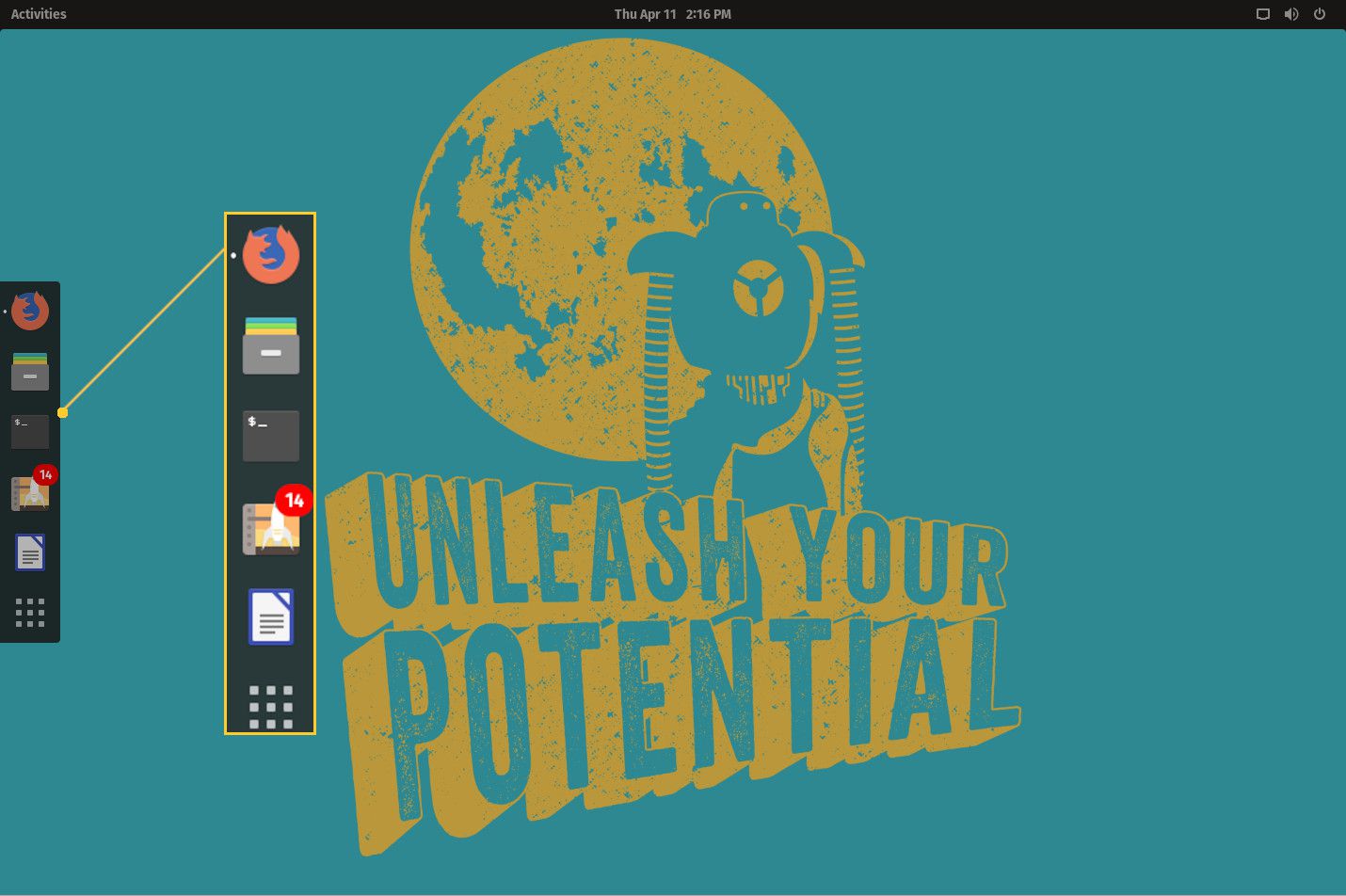
Plazma KDE
Přidání odpalovacích zařízení do KDE Plasma je snadnější než v GNOME, protože KDE Plasma má standardní panel připravený k použití. Chcete-li přidat spouštěče aplikací do panelu KDE Plasma (nazývaného Kicker), postupujte takto:
-
Klikněte na tlačítko nabídky KDE.
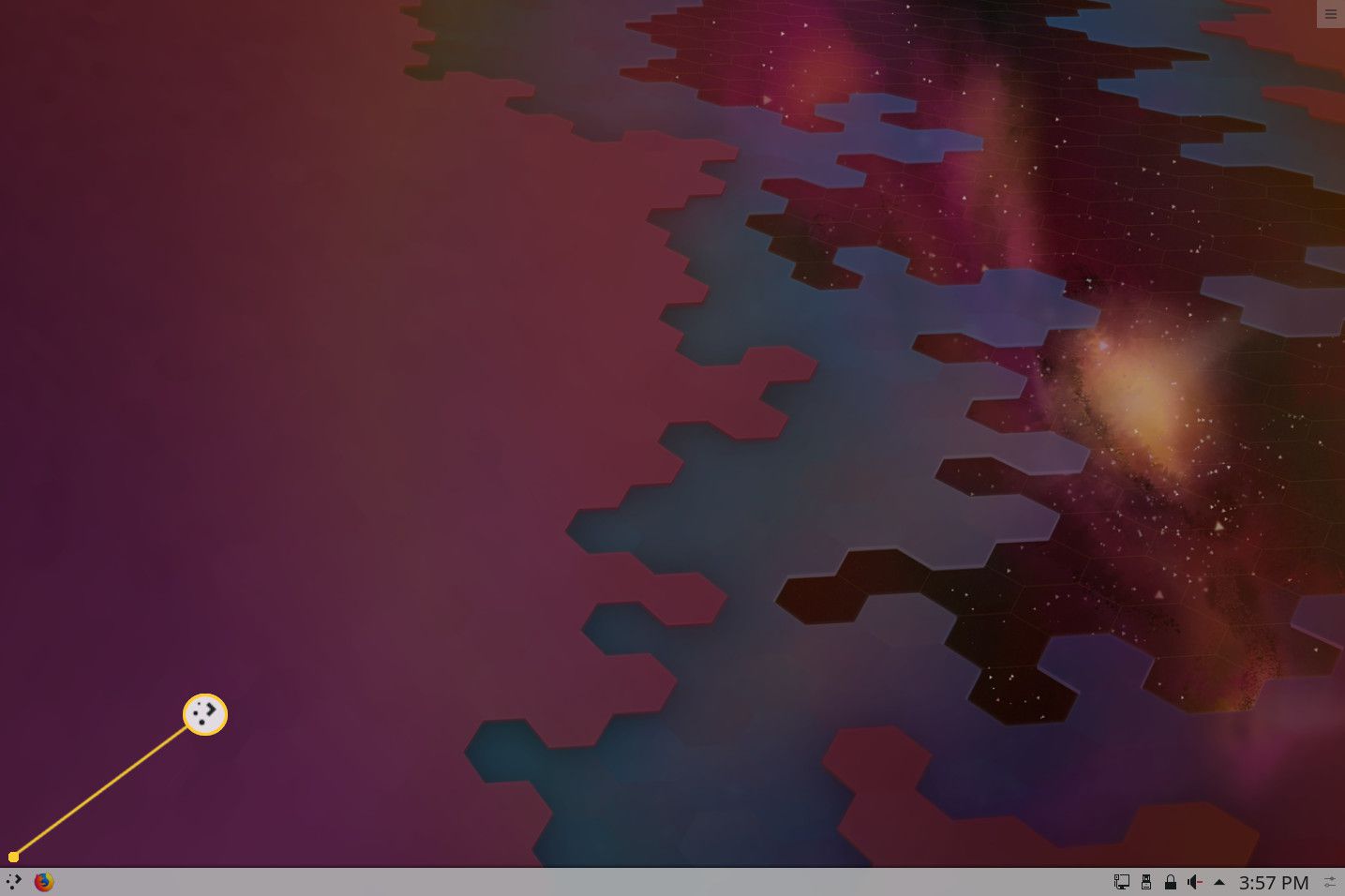
-
Vyberte aplikaci, kterou chcete přidat jako spouštěč.
-
Klikněte pravým tlačítkem na položku aplikace a poté klikněte na Přidat do panelu (widget).
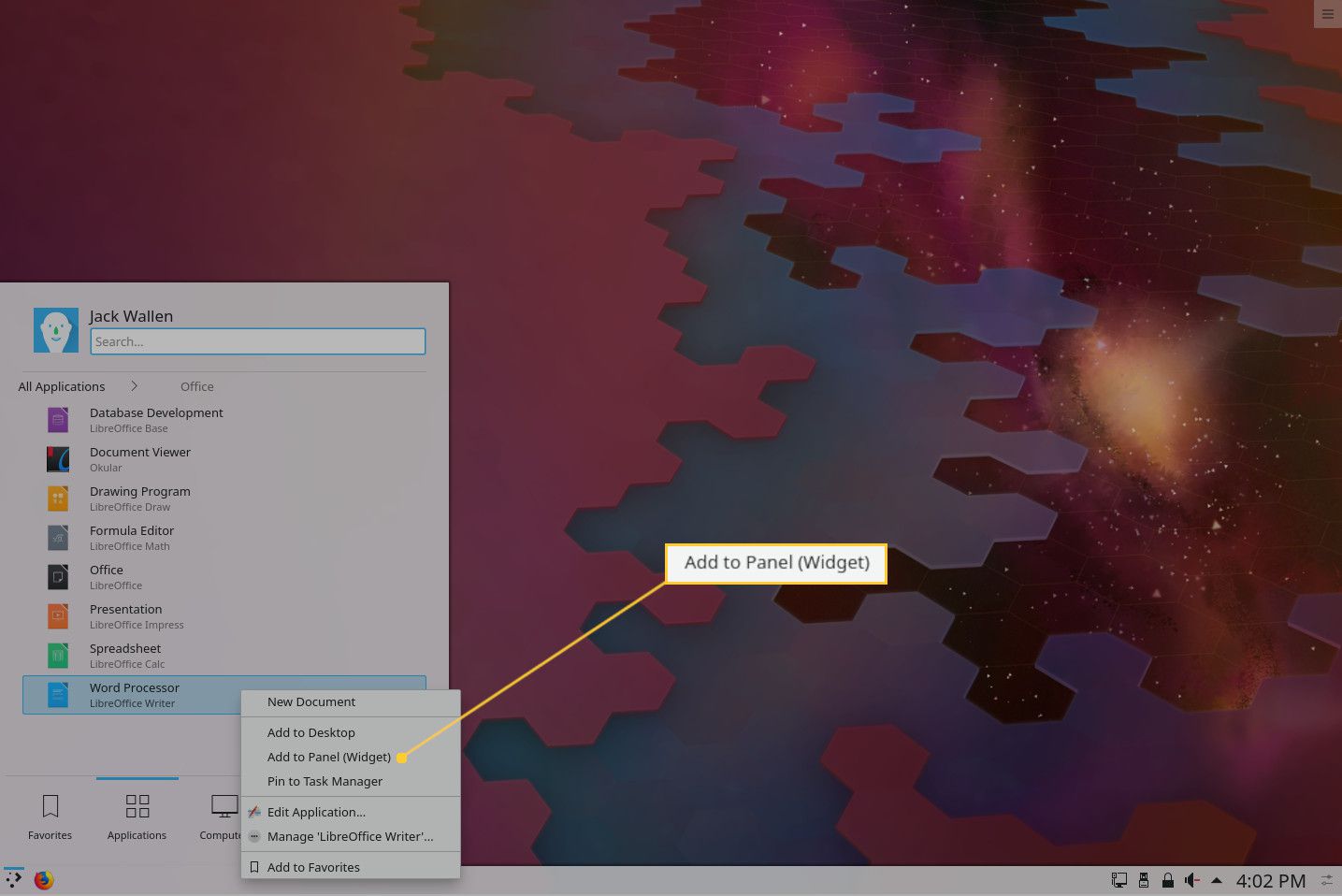
-
Spouštěč aplikací je nyní na vašem panelu.
Skořice
Přidání spouštěče aplikací na panel Cinnamon je stejně snadné jako v KDE Plasma. Po vybalení najdete na panelu Cinnamon několik spouštěčů aplikací, které jsou připraveny k použití.
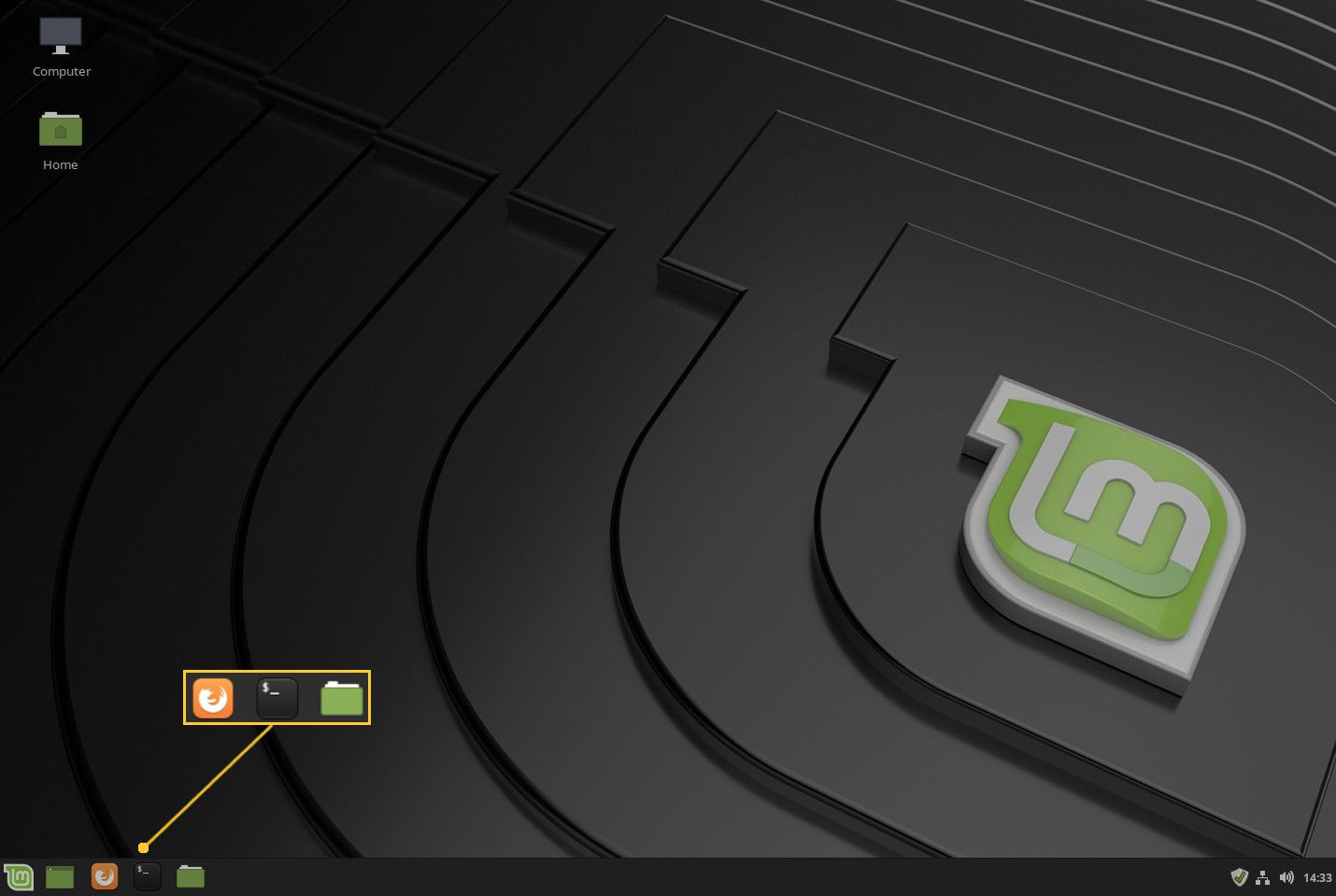
Chcete-li na panel Cinnamon přidat spouštěče aplikací, postupujte takto:
-
Klikněte na tlačítko nabídky v levém dolním rohu.
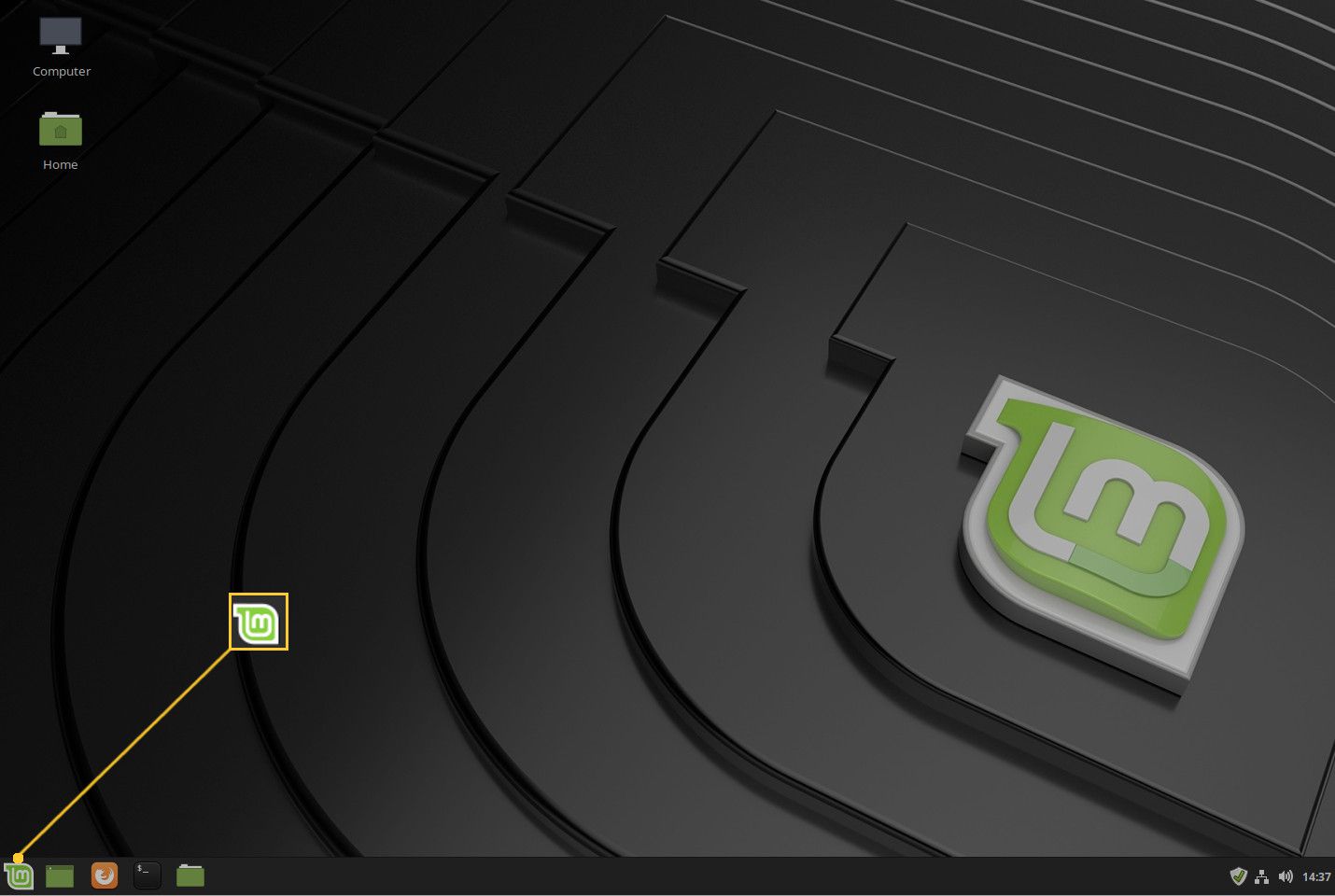
-
Vyberte aplikaci, kterou chcete přidat do panelu jako spouštěč.
-
Klikněte pravým tlačítkem na položku aplikace a poté klikněte na Přidat do panelu.
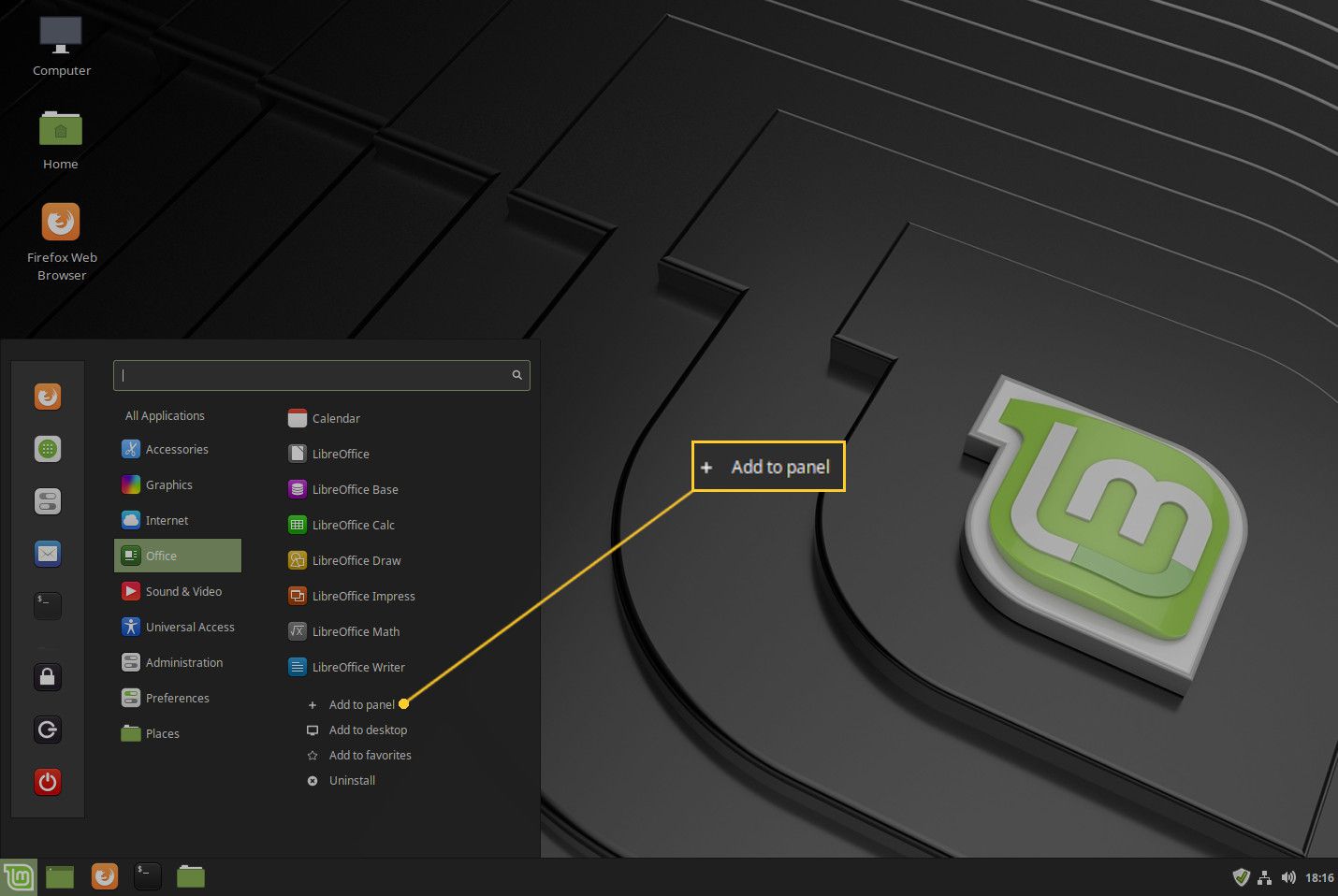
-
Spouštěč aplikací je nyní na vašem panelu.
Efektivnější zážitek
Přidání spouštěčů aplikací na panel plochy umožňuje efektivní uživatelské prostředí. Přidejte spouštěče pro aplikace, které používáte nejvíce, a zjistíte, že otevírání těchto aplikací bude podstatně rychlejší a jednodušší.