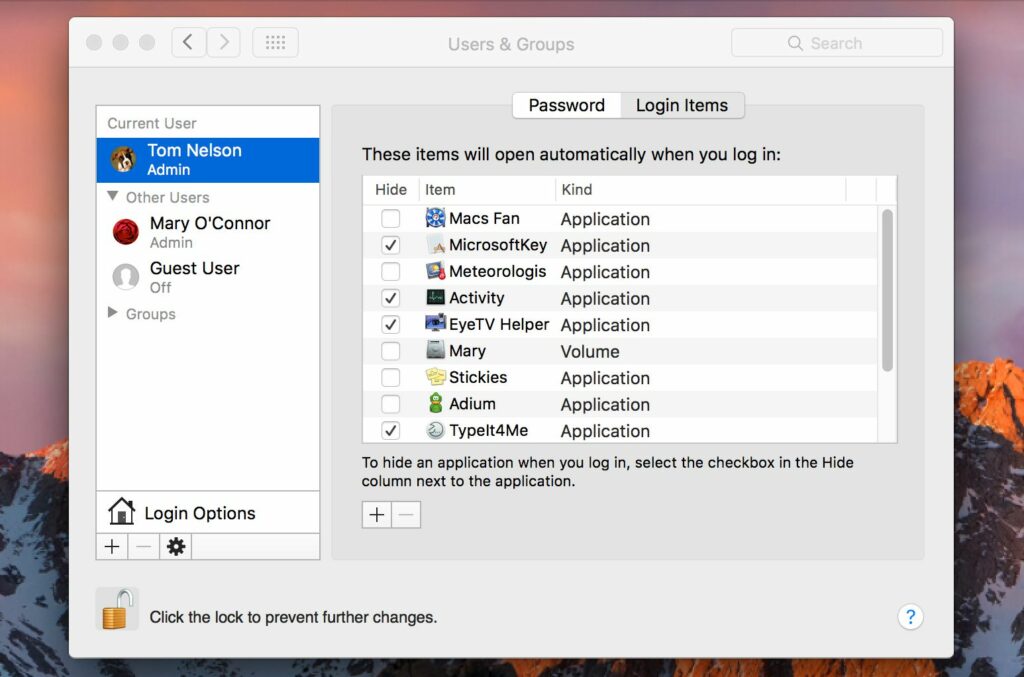
Položky po spuštění jsou aplikace, dokumenty, sdílené svazky nebo jiné položky, které chcete automaticky otevírat při přihlášení k počítači Mac. Například Apple Mail, Safari nebo Messages můžete vždy spustit při každém použití počítače. Místo ručního spouštění těchto položek je označte jako spouštěcí položky a nechte počítač Mac pracovat za vás. Informace v tomto článku se týkají počítačů Mac s OS X Lion nebo novějšími verzemi OS X nebo macOS.
Přidejte spouštěcí položky do počítače Mac v systémových předvolbách
Když přidáváte položky po spuštění pomocí systémových předvoleb systému Mac, máte širokou škálu možností. Zde je postup:
-
Přihlaste se do počítače Mac pomocí údajů o svém účtu.
-
Z Jablko menu, vyberte Systémové preference. Případně klikněte na ikonu Systémové preference ikona v doku.
-
Klikněte na ikonu Uživatelé a skupiny ikona (nebo Účty ve starších verzích OS X).
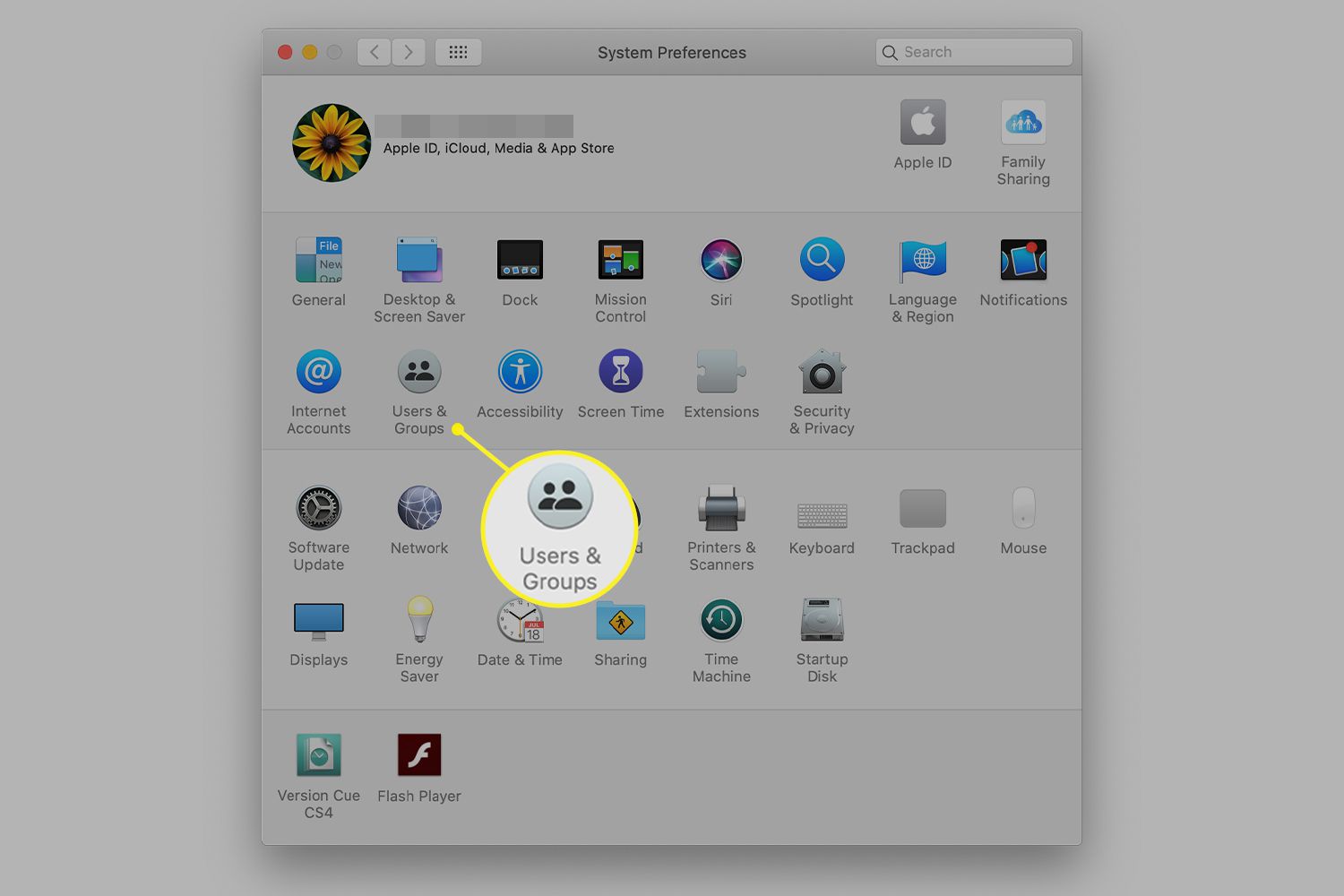
-
V seznamu účtů klikněte na své uživatelské jméno.
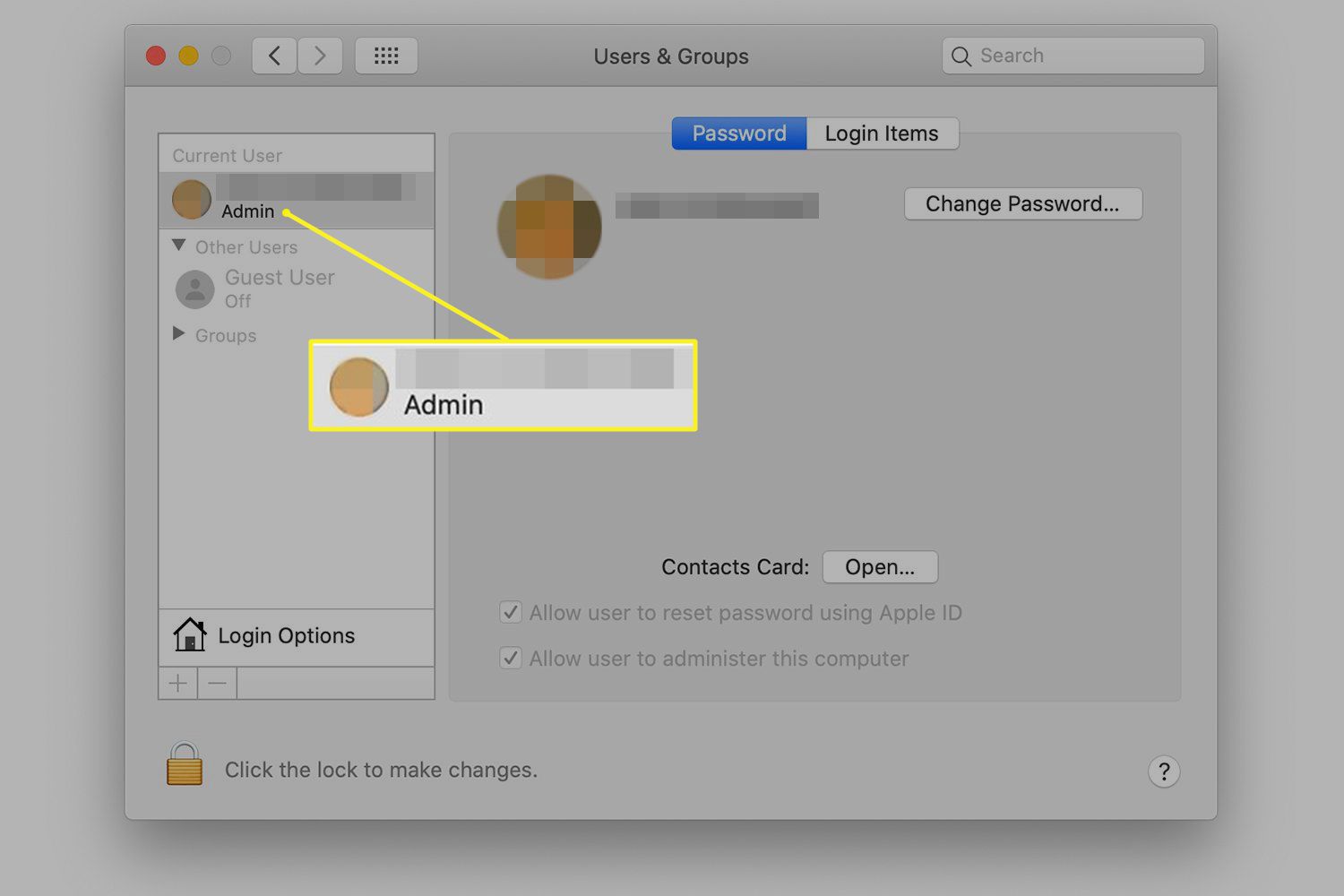
-
Vybrat Přihlašovací položky záložka.
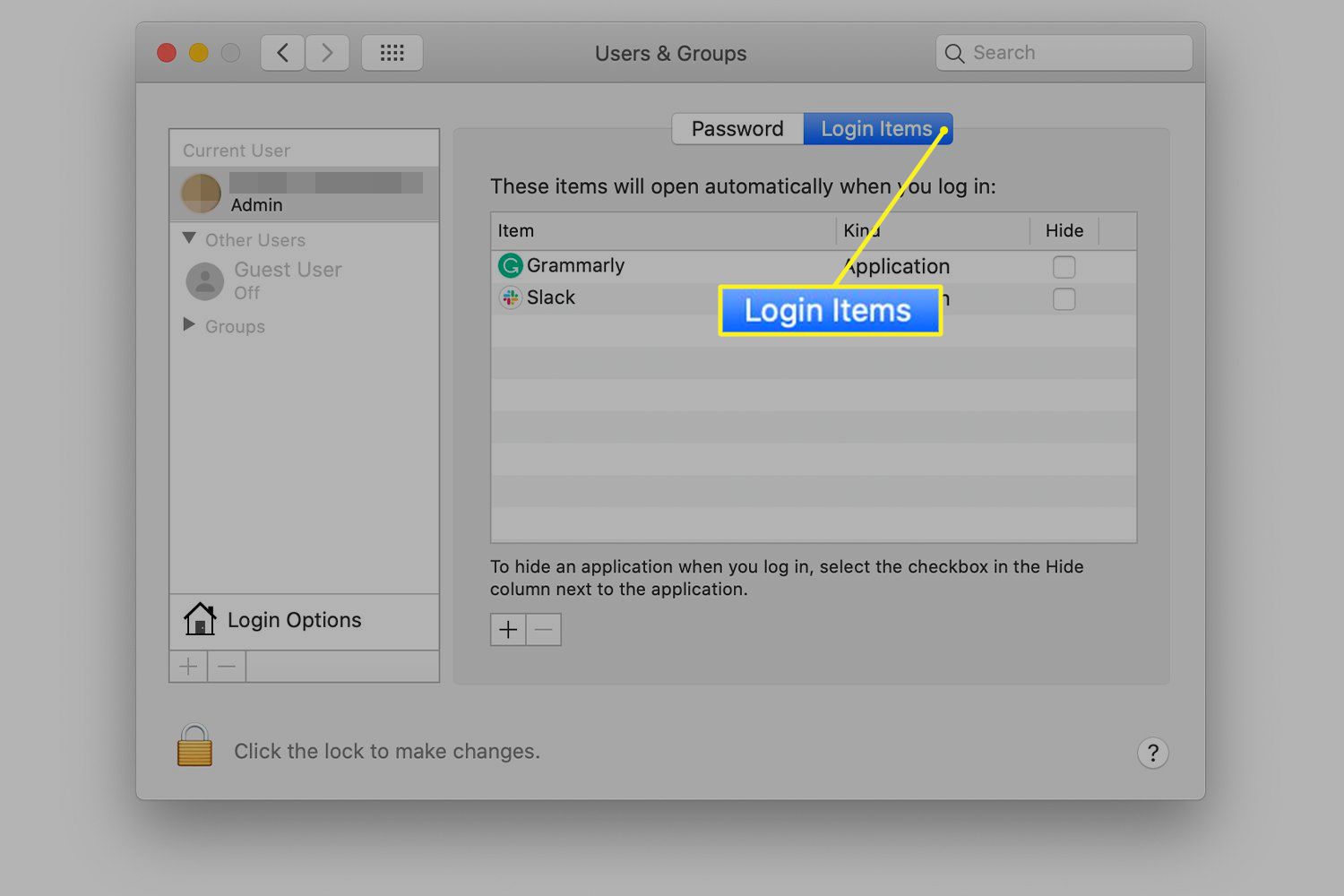
-
Klikněte na ikonu znaménko plus (+) pod Přihlašovací položky okno pro otevření standardní obrazovky procházení aplikace Finder.
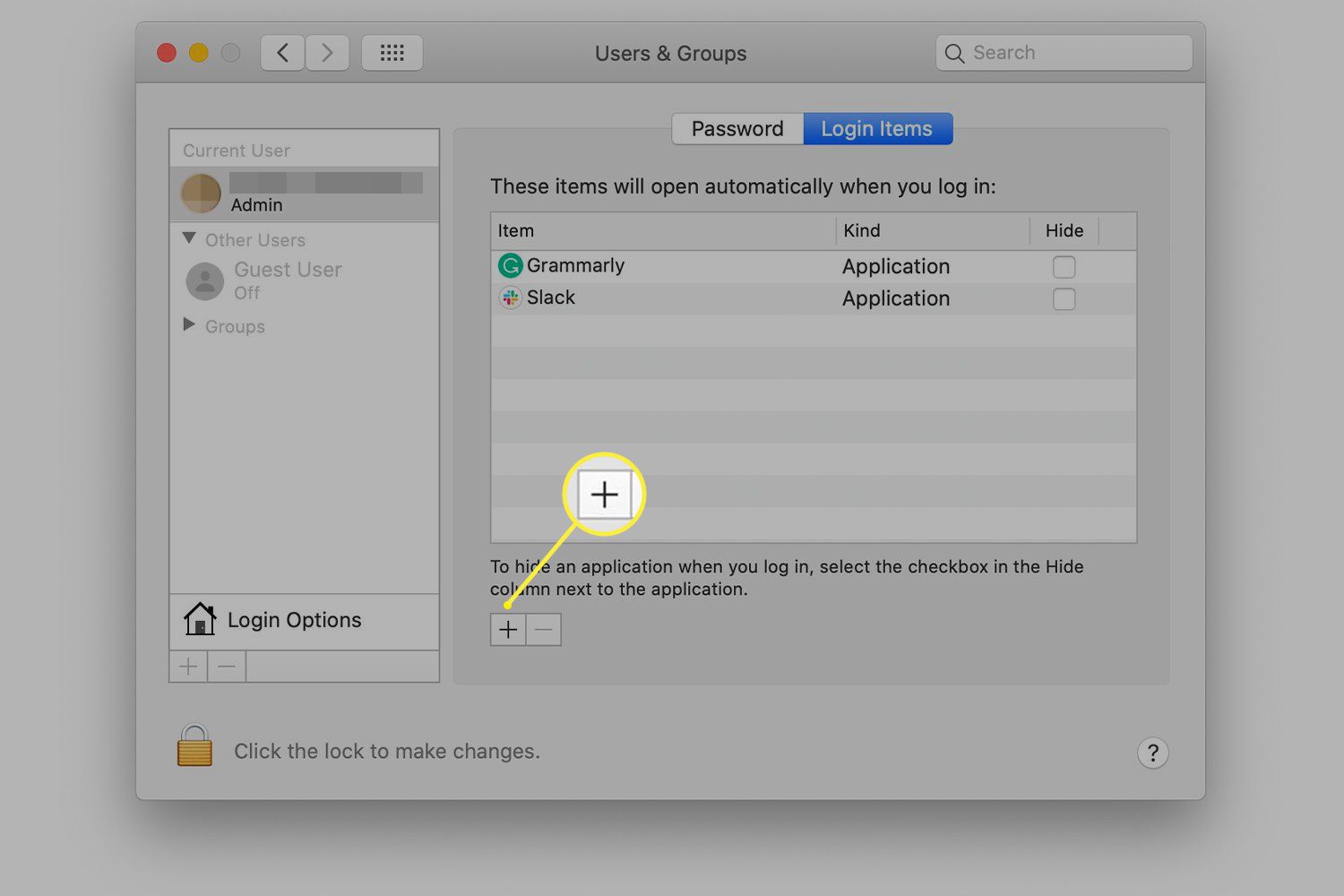
-
Přejděte na položku, kterou chcete přidat, a kliknutím na ni ji vyberte. Poté klikněte na ikonu Přidat knoflík.
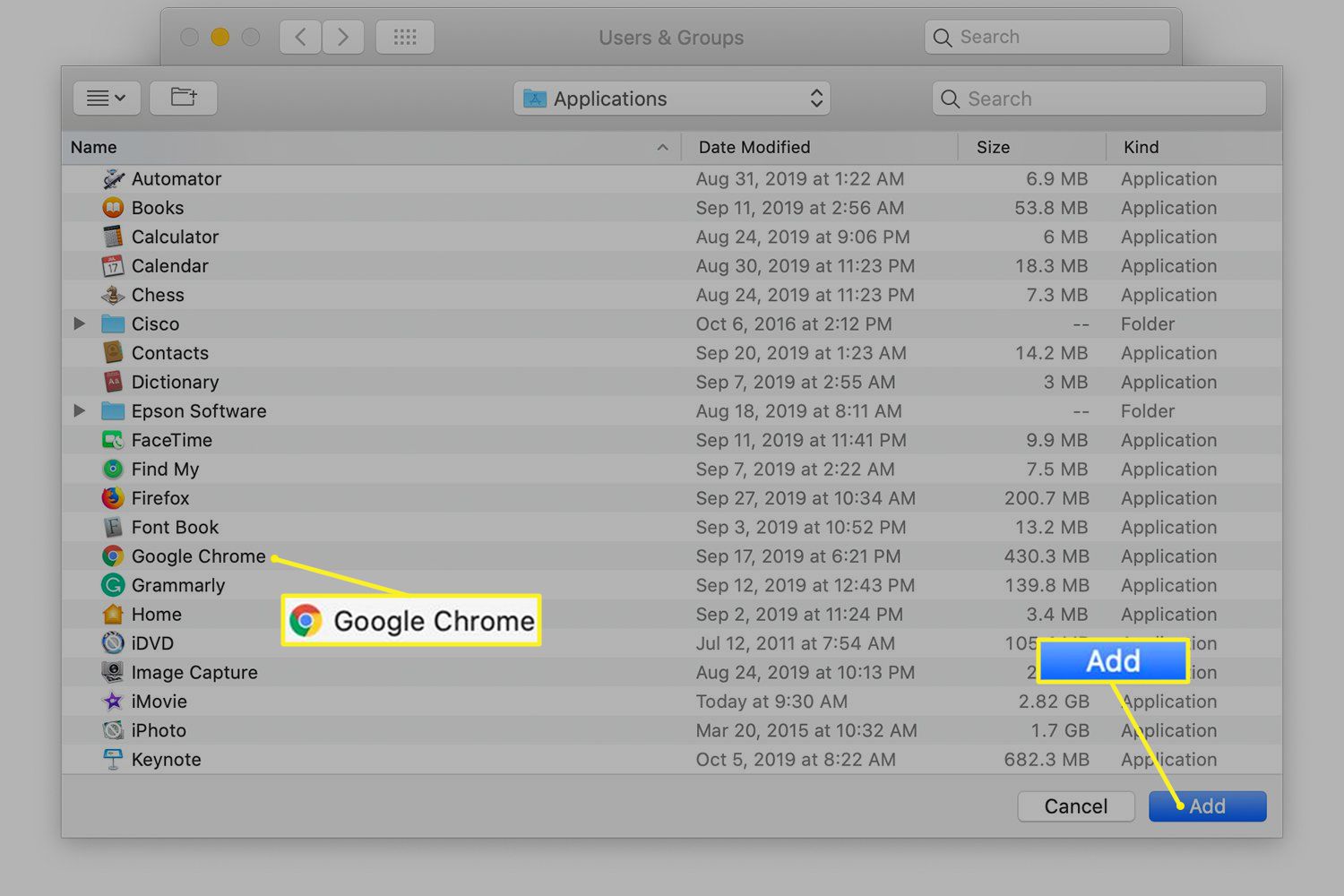
-
Vybraná položka se přidá do seznamu Přihlašovací položky. Při příštím spuštění počítače Mac nebo přihlášení k uživatelskému účtu se položky v seznamu spustí automaticky.
Metoda přetažení pro přidání položek po spuštění nebo přihlášení
Stejně jako většina aplikací pro Mac podporuje seznam přihlašovacích položek přetahování. Klikněte a podržte položku a potom ji přetáhněte do seznamu. Tato alternativní metoda přidání položky je užitečná pro přidání sdílených svazků, serverů a dalších počítačových prostředků, ke kterým nemusí být snadný přístup v okně Finderu. Po dokončení přidávání položek zavřete okno Předvolby systému. Při příštím spuštění nebo přihlášení k počítači Mac se položky v seznamu spustí automaticky.
Přidejte spouštěcí položky z doku
Rychlejší způsob přidání spouštěcích položek je k dispozici, pokud je aplikace nebo položka umístěna v Docku. Pomocí nabídek Dock přidejte položku do seznamu položek po spuštění, aniž byste otevřeli Předvolby systému.
-
Pravým tlačítkem klikněte na ikonu Dock aplikace.
-
Vybrat Možnosti z rozbalovací nabídky.
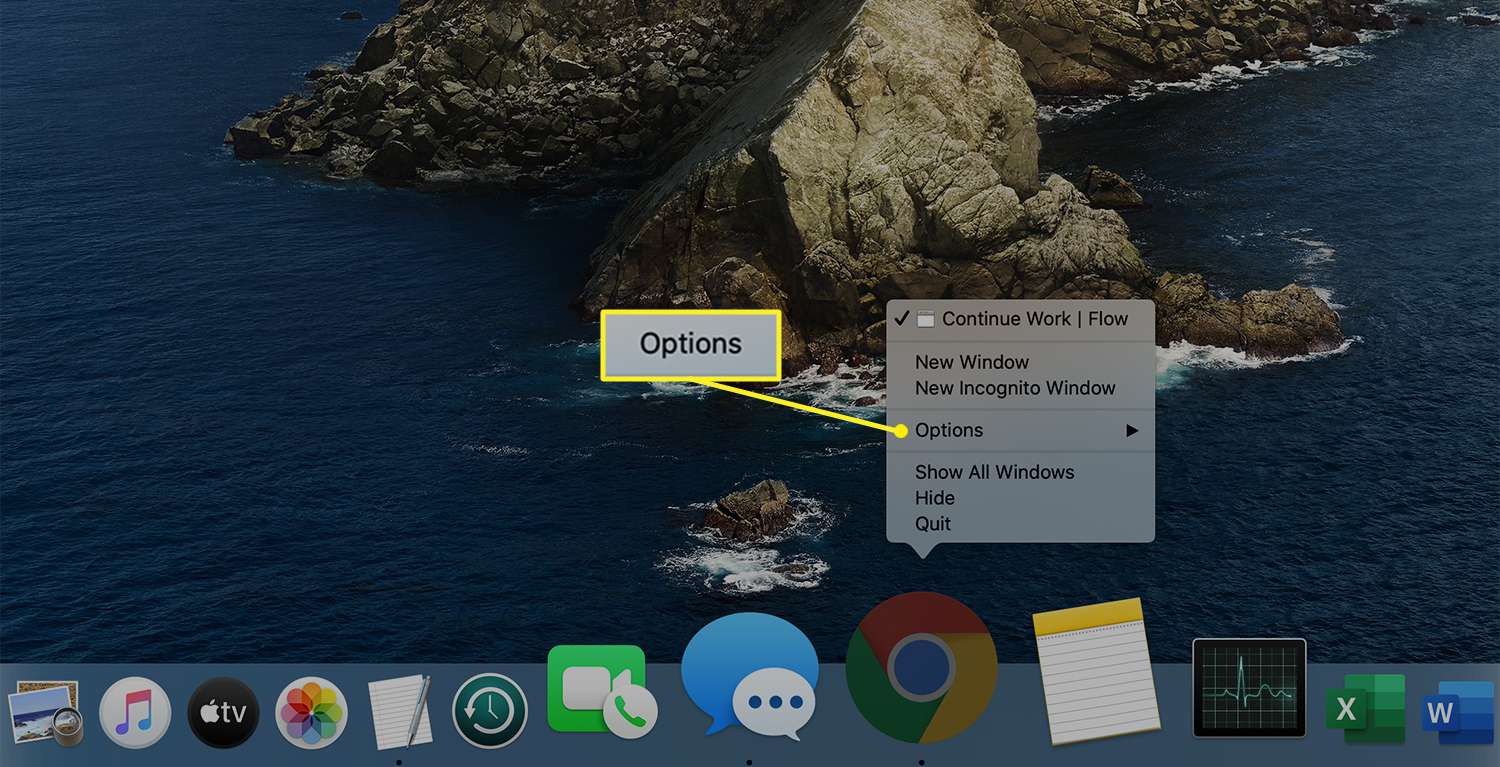
-
Vybrat Otevřít při přihlášení z podnabídky.
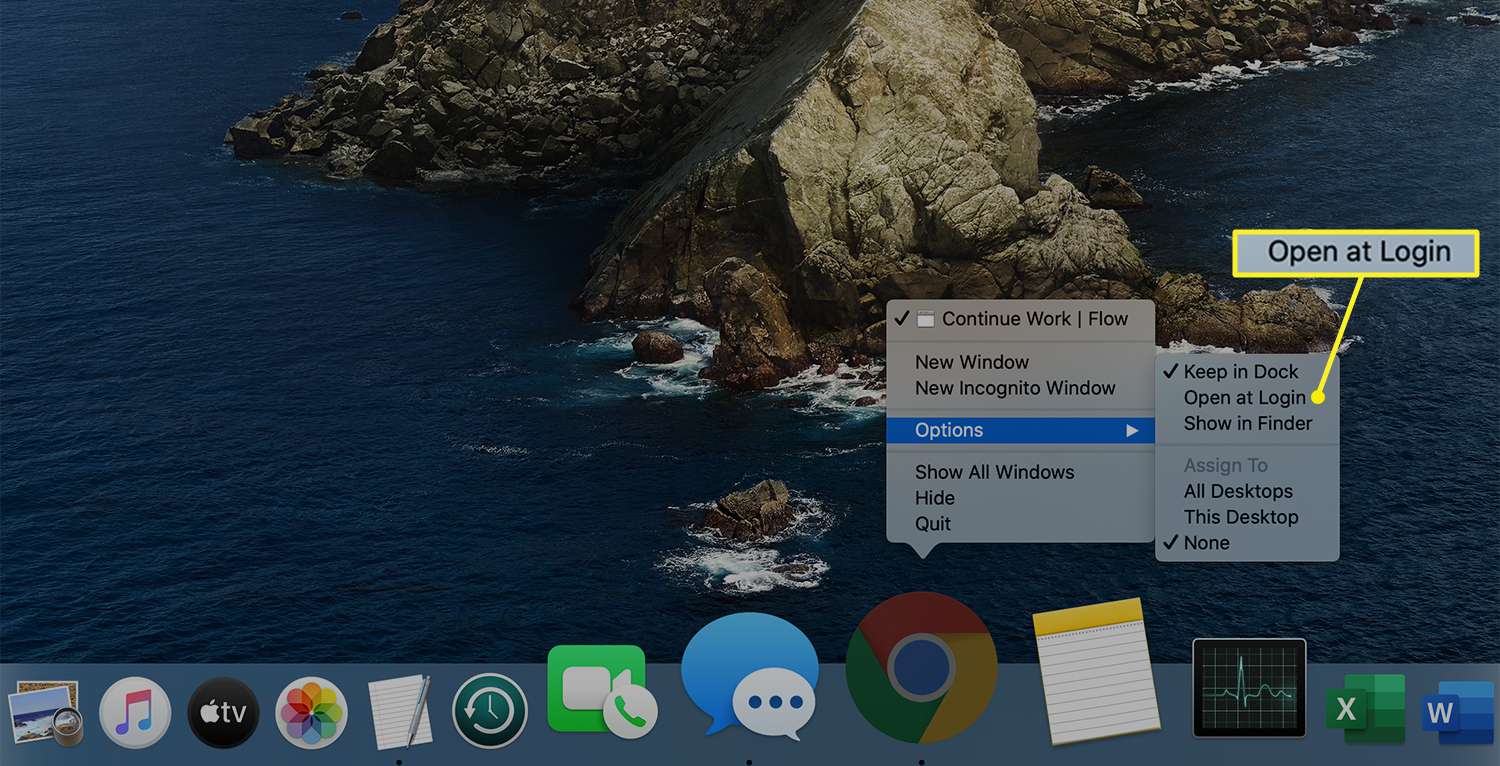
Zjistěte více o přidávání aplikací do Docku.
Skrýt položky při spuštění
Každá položka v seznamu Položky přihlášení obsahuje zaškrtávací políčko označené Skrýt. Umístění značky do pole Skrýt způsobí spuštění aplikace, ale nezobrazí otevřené okno. Skrytí aplikace je užitečné, když ji potřebujete mít spuštěnou, ale nepotřebujete vidět okno aplikace. Můžete například chtít, aby se aplikace Sledování aktivity spouštěla automaticky, aniž byste museli otevírat okno. Ikona aplikace Dock se na první pohled zobrazí, když se zatížení CPU zvýší. Otevřete okno kdykoli kliknutím na ikonu Dock aplikace.
Položky po spuštění již jsou k dispozici
Když vstoupíte do seznamu přihlašovacích položek svého účtu, existuje několik záznamů. Některé aplikace, které si nainstalujete, přidají samy sebe, pomocnou aplikaci nebo obojí do seznamu položek, které se spustí automaticky po přihlášení. Aplikace většinou vyžadují vaše povolení nebo poskytují zaškrtávací políčko v předvolbách aplikace nebo položce nabídky nastavit automatické spuštění aplikace při přihlášení.
Nenechte se unést pomocí položek po spuštění
Položky po spuštění mohou usnadnit používání počítače Mac a usnadnit každodenní pracovní postup, ale přidání příliš mnoha položek po spuštění může vést k neočekávaným důsledkům výkonu. Chcete-li zlepšit výkon, vraťte se do System Preferences nebo Dock a odeberte položky po spuštění.