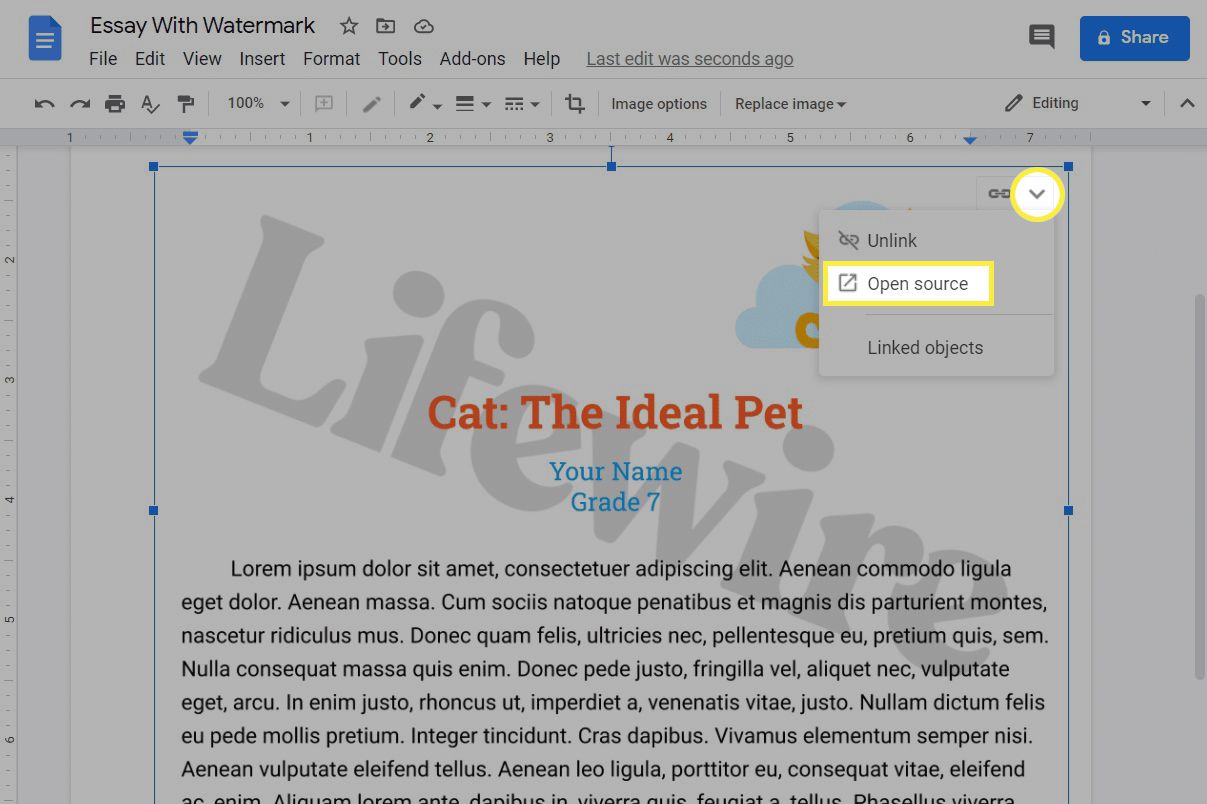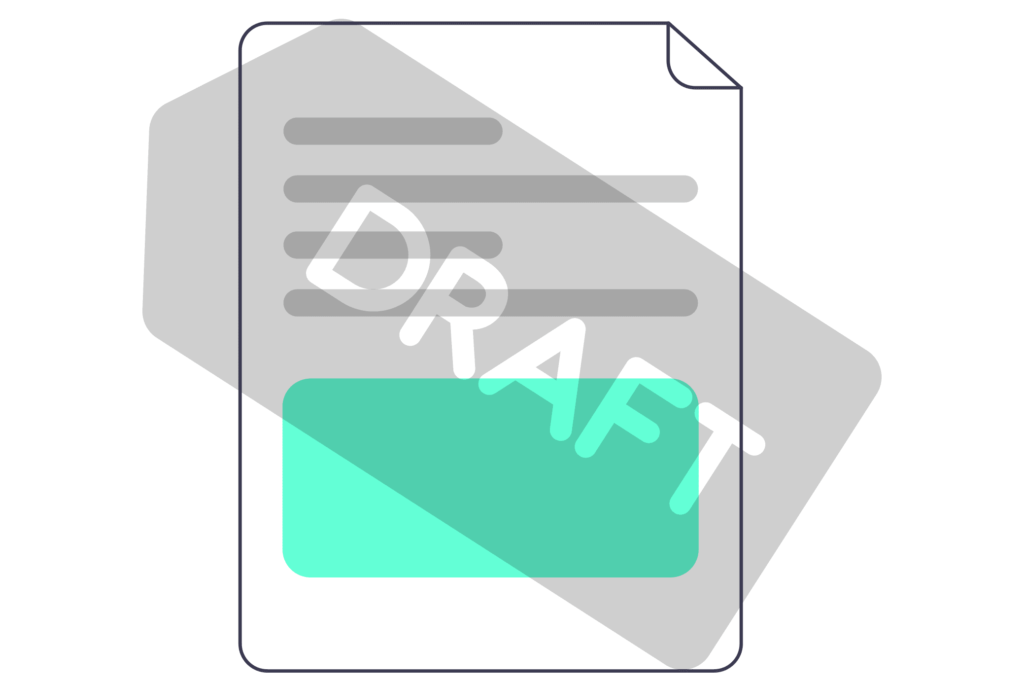
Co je třeba vědět
- Nejprve vytvořte vodoznak ve výkresech Google. Vybrat Vložit > obraz > Vyberte obrázek > Možnosti formátu.
- Zkopírujte text z dokumentu Google. Vraťte se do výkresu a vyberte Vložit > Textové pole. Poté vyberte Upravit > Vložit importovat text.
- Jakmile je naformátován podle vašich představ, vraťte se do Dokumentů Google a vyberte Vložit > Výkres > Z Disku a vyberte soubor.
Tento článek vysvětluje, jak přidat vodoznak do dokumentu Google pomocí Google Drawings, a popisuje možnosti formátování, které můžete použít. Tyto kroky fungují pro jakýkoli operační systém, který používá moderní prohlížeč, jako je Edge, Chrome, Firefox atd. Tyto kroky fungují pro jakýkoli operační systém, který používá moderní prohlížeč, jako je Edge, Chrome, Firefox atd.
Jak vytvořit vodoznak Dokumentů Google
Použití vodoznaku v Dokumentech Google vám umožní chránit dokument pomocí svého loga nebo něco označit jako koncept, důvěrné, chráněné autorskými právy atd. Vodoznakem může být libovolný obrázek nebo text, který chcete.
Vytvořte vodoznak obrázku
V Dokumentech není integrován nástroj pro vodoznaky, ale můžete si jej vytvořit pomocí Google Drawings. Google Drawings vám umožní vytvořit pozadí vodoznaku s textem nahoře nebo vodoznakem, který přesahuje text. Jeho použití v Dokumentech je stejně snadné jako import výkresu.
-
Navštivte Google Drawings.
-
Jít do Vložit > obraz vybrat, odkud chcete svůj obrázek získat.
-
Po importu jej přetáhněte po obrazovce, jakkoli chcete. Pomocí rohových políček můžete změnit jeho velikost nebo pomocí kruhového tlačítka nahoře jej otočíte.
-
Vyberte obrázek a vyberte Možnosti formátu v nabídce nebo přejděte na Formát > Možnosti formátu.
-
Z Úpravy sekce, zvýšit Průhlednost na cokoli pro vás pracuje. Myšlenkou je zajistit, aby byl dokument dostatečně světlý, aby byl dokument viditelný, když bude nahoře, ale dostatečně tmavý, aby stále sloužil jako vodoznak.
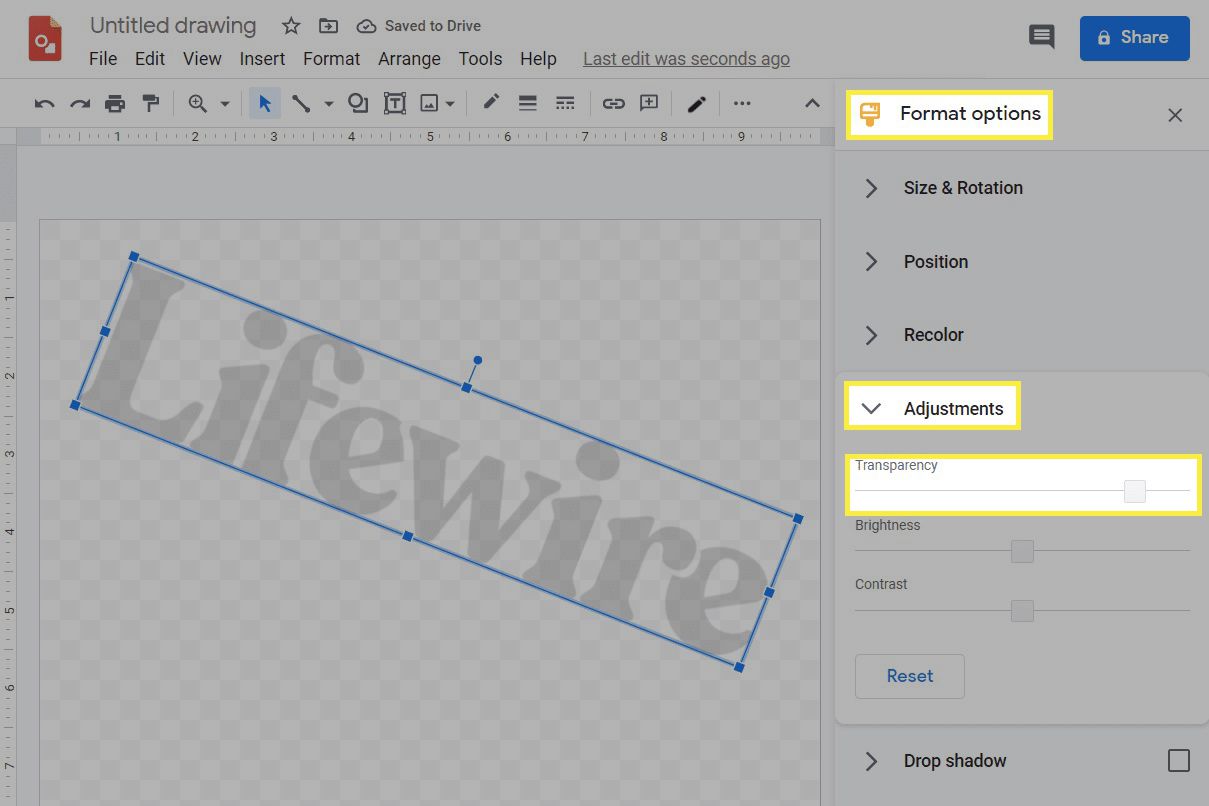
-
Pojmenujte vodoznak. Budete to muset vědět později.
-
Přeskočit dolů na Jak používat vodoznak s dokumenty Google sekce.
Vytvořte textový vodoznak
Někdy opravdu potřebujete pouze textový vodoznak, slovo nebo frázi, které se nad dokumentem lehce zobrazí. Můžete například použít koncept „Koncept“ v konceptu dokumentu, abyste věděli, jakou verzi používáte. Zde je postup, jak vytvořit textový vodoznak v Dokumentech Google.
-
Navštivte Google Drawings.
-
Jít do Vložit > Textové pole.
-
Kliknutím a přetažením vytvoříte místo, kam chcete vodoznak umístit. Toto můžete později změnit.
-
Zadejte text vodoznaku do pole a podle potřeby jej upravte. Můžete jej zvětšit nebo zmenšit, změnit typ písma, otočit jej atd.
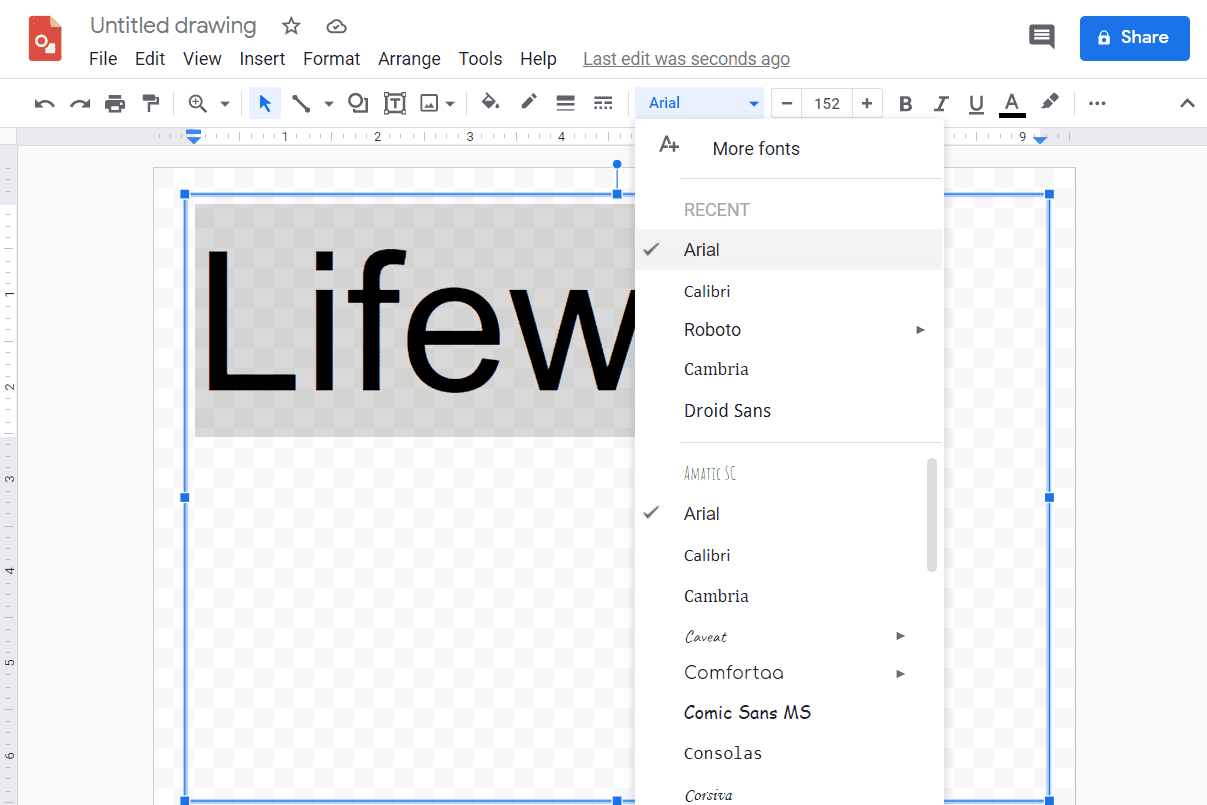
-
Chcete-li změnit text na světle šedou nebo libovolnou barvu vodoznaku, vyberte v nabídce barvu textu. To je nutné, protože na rozdíl od obrázků neexistuje nastavení průhlednosti pro text.
-
Vyberte název vodoznaku, abyste věděli, který výkres vyberete později.
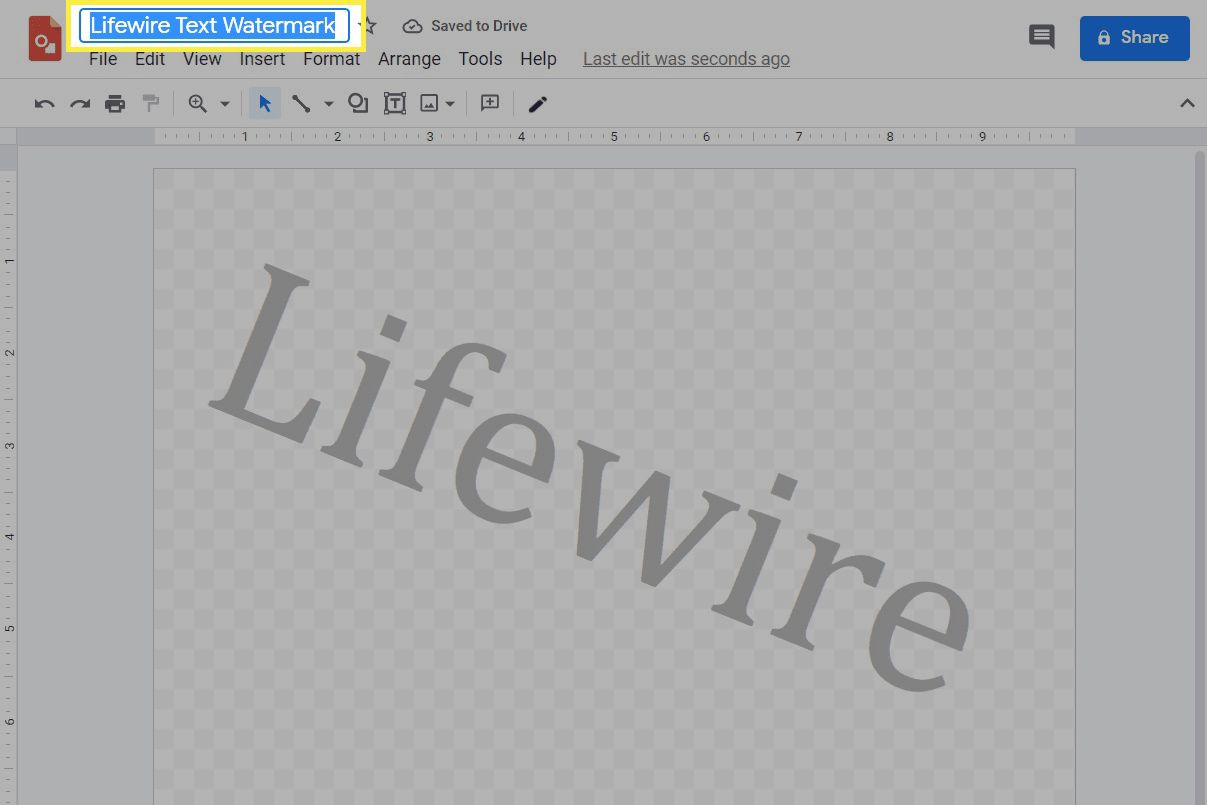
-
Přeskočit dolů na další část.
Jak používat vodoznak s dokumenty Google
Import vodoznaku do Dokumentů Google je tak praktický, že můžete normálně psát pod nebo nad něj, takto to ale nejde. Místo toho jste nuceni zkopírovat veškerý text dokumentu do Google Drawings.
-
Otevřete dokument Google, který obsahuje text, který chcete opatřit vodoznakem, a zkopírujte jej celý (nebo jakýkoli výběr, který chcete). Je tu Vybrat vše a kopírovat možnost v Upravit menu, aby to bylo snadné.
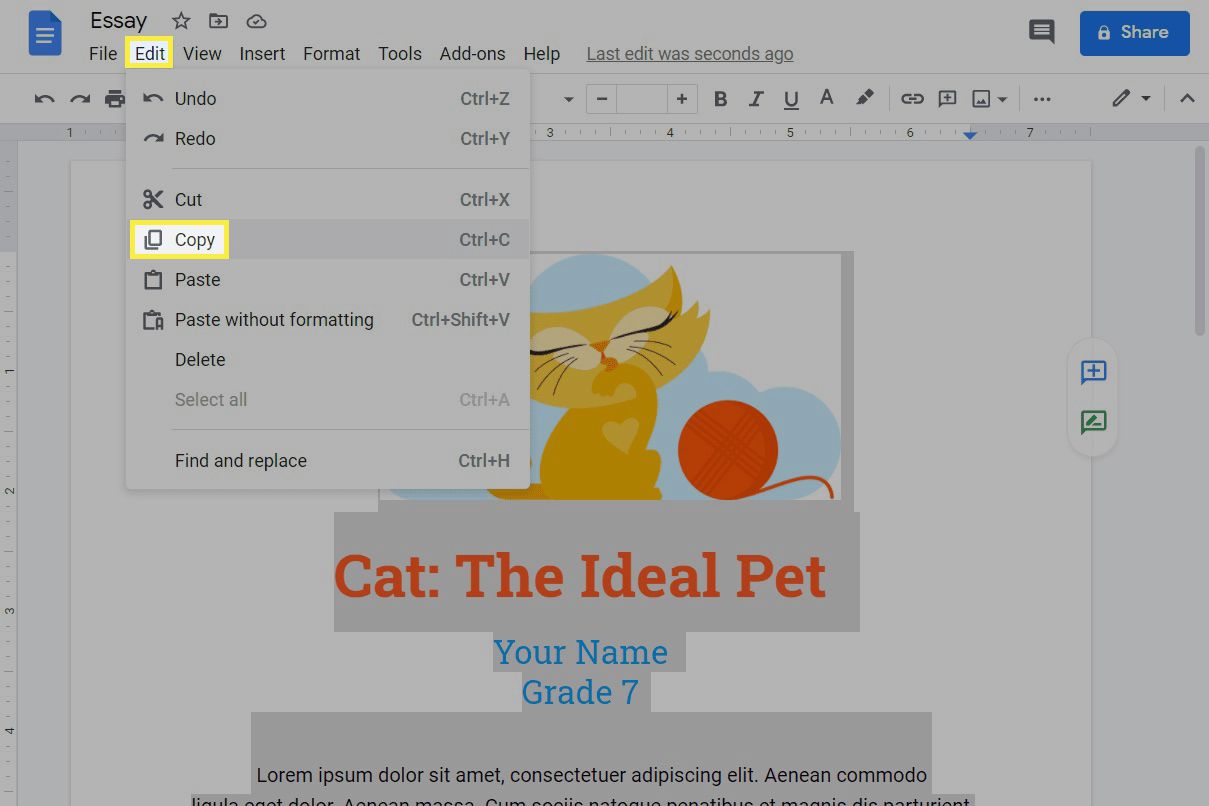
-
Vraťte se k výkresu, který jste vytvořili, a přejděte na Vložit > Textové pole.
-
Klikněte a táhněte odkudkoli, kde chcete, aby text začínal tam, kde by měl končit, například z levého horního rohu do pravého dolního rohu.
-
Jít do Upravit > Vložit importovat obsah Dokumentů Google.
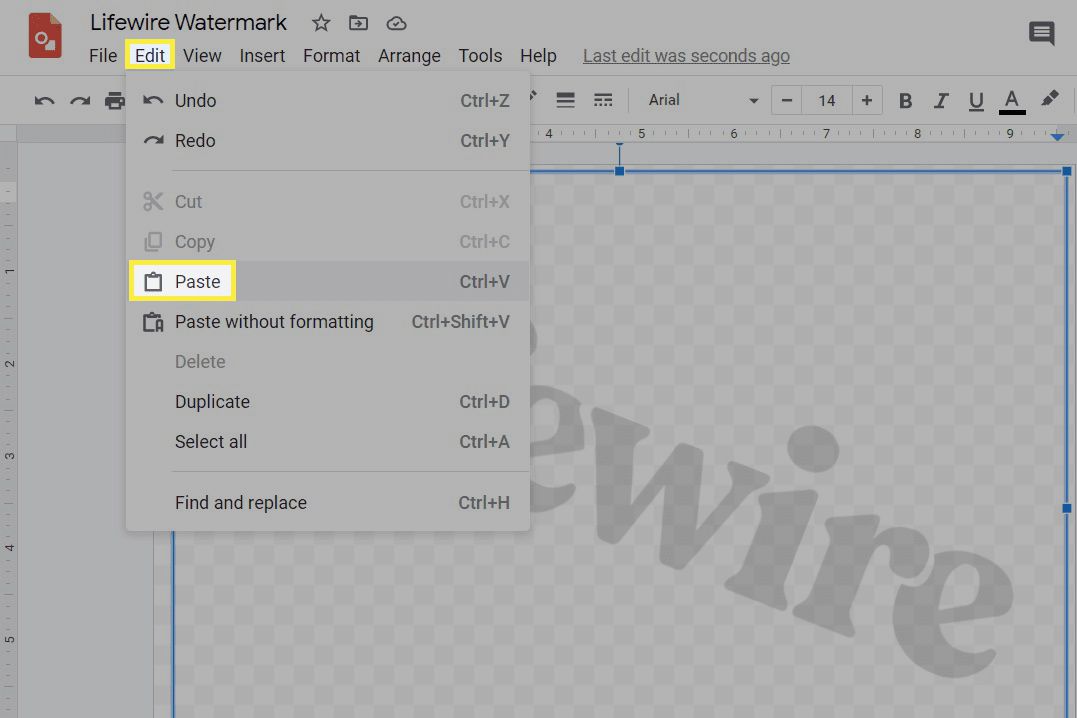
-
Podle potřeby proveďte jakékoli úpravy textu.
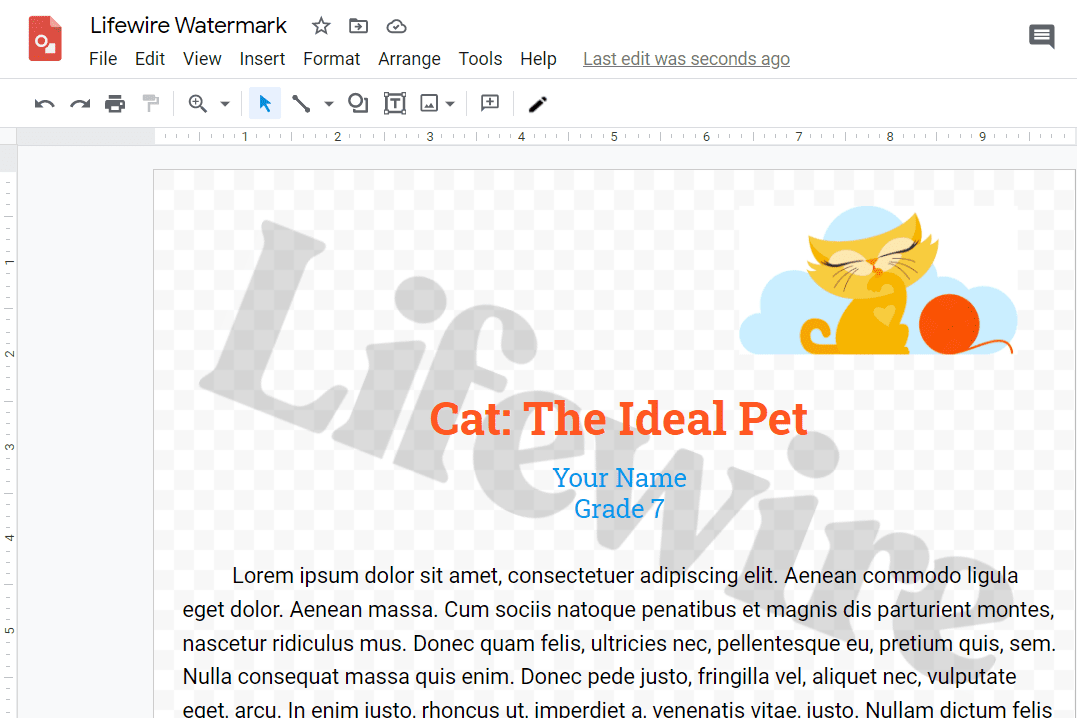
-
Vyberte způsob vrstvení vodoznaku. Můžete jej umístit před text nebo za něj a vytvořit pozadí vodoznaku. Chcete-li to provést, klikněte pravým tlačítkem na vodoznak nebo na text, který jste vložili, a poté vyberte Objednat vybrat, jak je vrstvit. Pokud je například váš vodoznak tmavý a chcete, aby skryl část textu, upravte vrstvu textového pole tak, aby byla Poslat zpět.
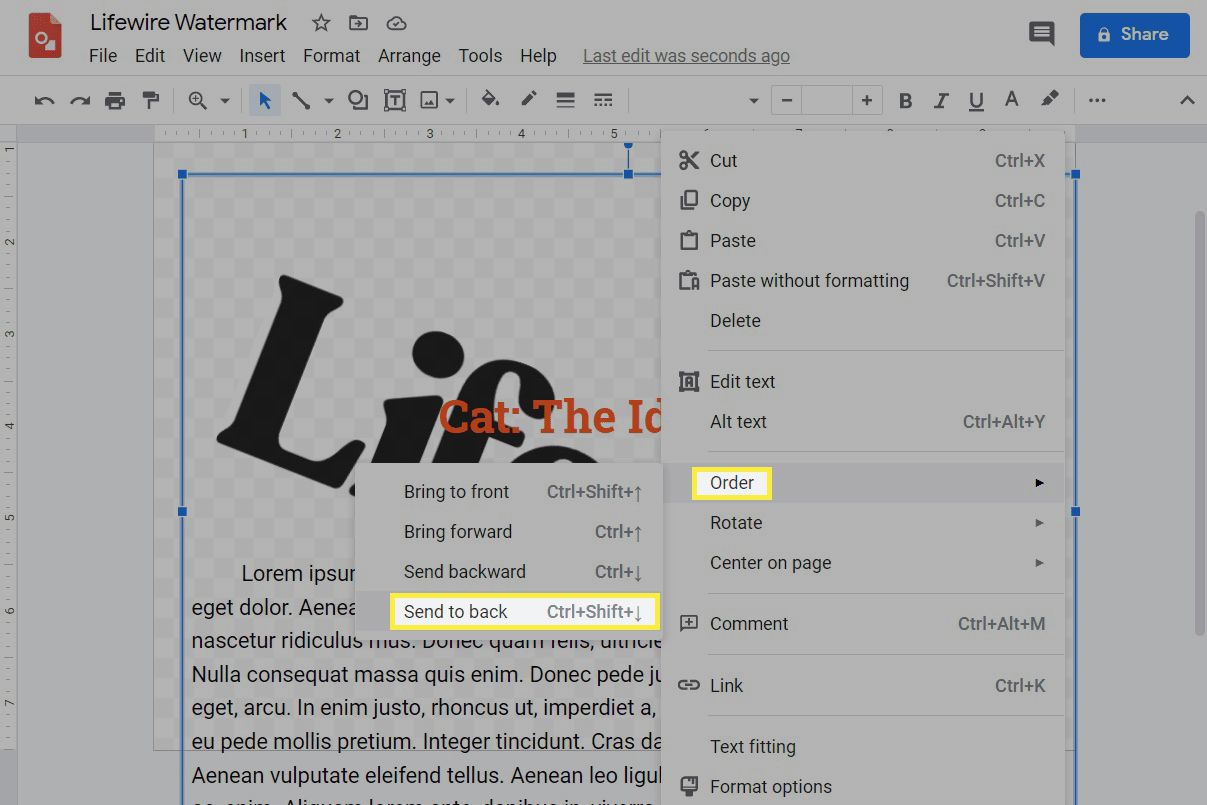
-
Vraťte se k původnímu dokumentu nebo otevřete prázdný a přejděte na Vložit > Výkres > Z Disku.
-
Vyberte vodoznak, který jste právě vytvořili, a poté vyberte Vybrat.
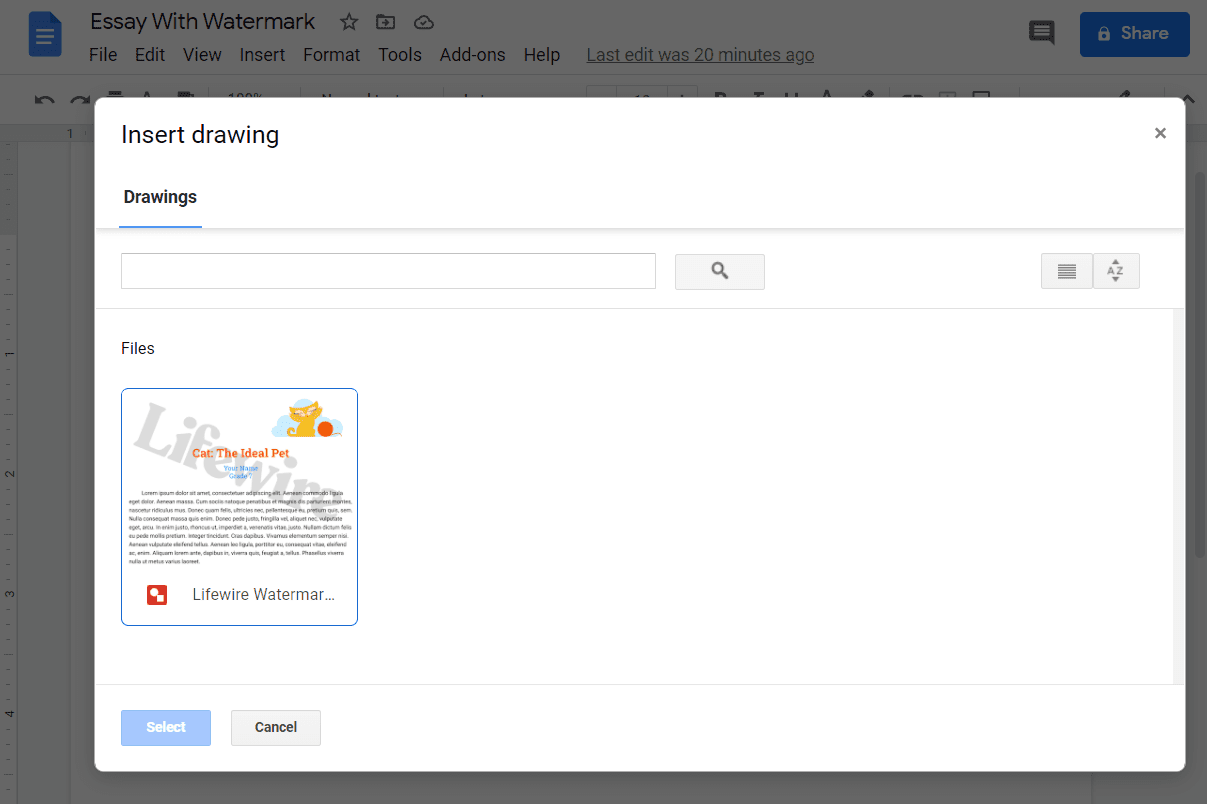
-
Vyberte buď Odkaz na zdroj nebo Vložit odpojenoa poté vyberte Vložit. První z nich poskytuje odkaz na Kresby pro snadnou editaci.
-
Výkres s vodoznakem bude přidán do dokumentu. Pokud jste importovali pomocí zdrojového odkazu, najdete jej vpravo nahoře; výběrem jej otevřete ve výkresech Google.