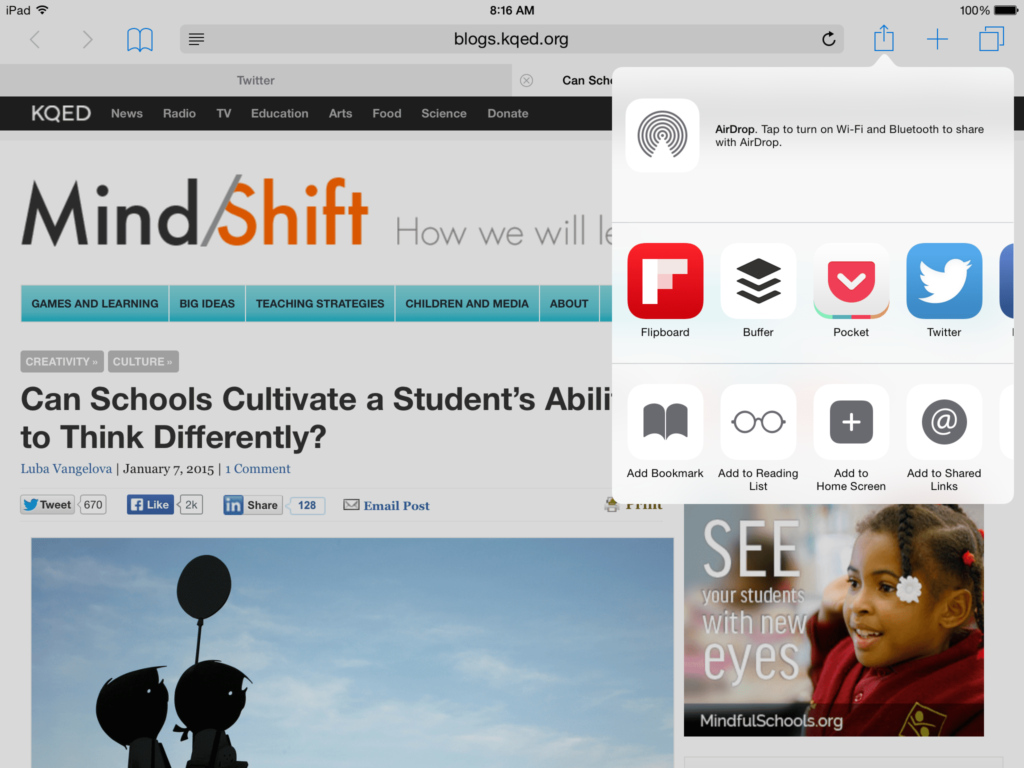
Co vědět
- Rychlá metoda: Přejděte na web> klepněte na Ikona záložky (otevřená kniha)> vyberte Přidat záložku.
- Použití Ikona sdílení: Přejděte na web> klepněte na Ikona sdílení > Přidat záložku > klepněte na zakroužkoval X upravit název záložky.
IPady Apple jsou dodávány s prohlížečem Safari ve všech verzích systému iOS, takže můžete procházet internet a navštěvovat webové stránky stejně jako na stolním nebo přenosném počítači. Záložka webové stránky na iPadu se však trochu liší od způsobu, jakým to děláte na počítači.
Přidání nové záložky v Safari
Každý, kdo předpokládá, že používáte ikonu Safari Bookmark, která vypadá jako otevřená kniha, jako záložku webové stránky, má jen poloviční pravdu. Je to proto, že existují dva způsoby, jak přidat záložku do Safari. Nejrychlejším způsobem je stisknout a podržet Záložka do knihy ikona v horní části obrazovky a vyberte Přidat záložku z rozbalovací nabídky.
Přidání nové záložky pomocí ikony Sdílet
Pokud však k přidání záložky použijete ikonu Sdílet, máte více možností. Zde je postup:
-
Otevři Safari v prohlížeči klepnutím na Safari ikona.
-
Když se otevře okno prohlížeče, klepněte na na liště v horní části obrazovky a zadejte adresu URL nebo přejděte na odkaz na webovou stránku, kterou chcete přidat do záložek. Pokud je adresa URL již zadána do pole, jednou klepněte na pole adresy URL a poté klepnutím na zakroužkované X v poli jej vymažte. Poté zadejte svoji URL.
-
Po otevření stránky vyberte Safari Podíl ikona, která vypadá jako čtverec se šipkou nahoru. Nachází se na hlavním panelu nástrojů prohlížeče, napravo od pole obsahujícího adresu URL.
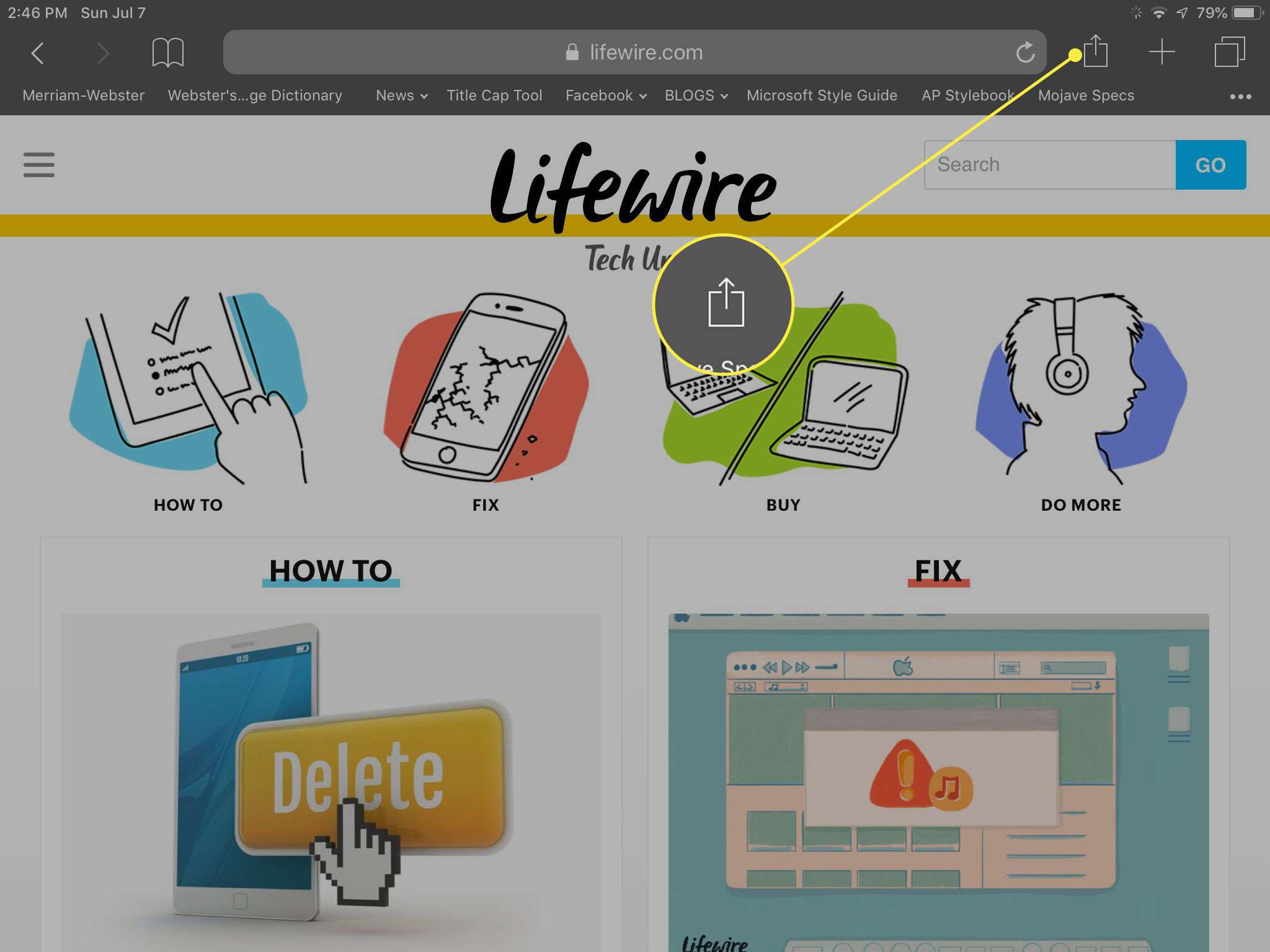
-
Vybrat Přidat záložku z vyskakovací obrazovky, která se otevře.
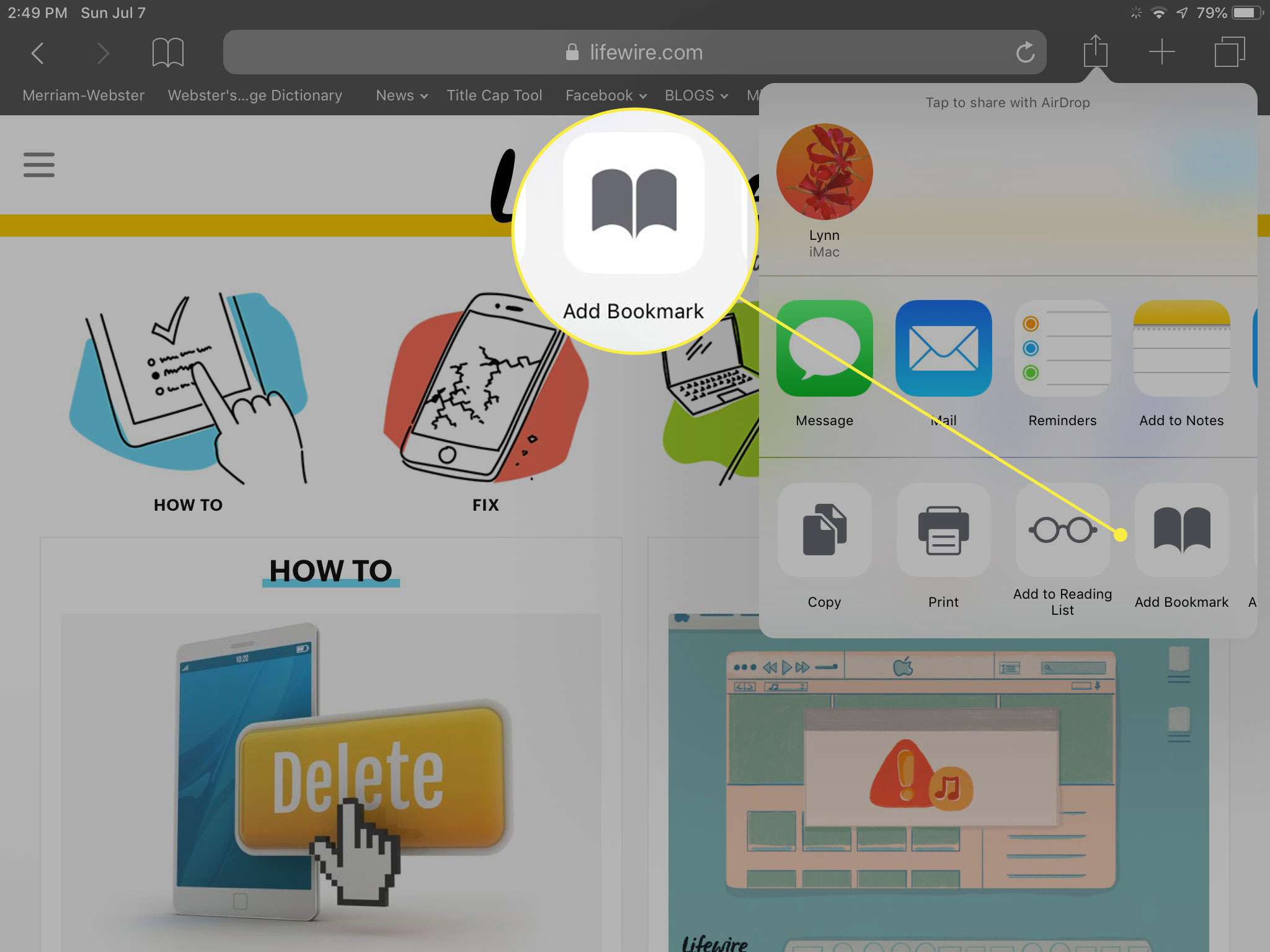
-
Zobrazte název a úplnou adresu URL aktuální stránky, kterou si přidáváte do záložek, spolu s jejím faviconem. Text nadpisu lze upravovat. Klepněte na zakroužkoval X v poli názvu jej odstraňte a zadejte náhradní název. Upravit lze také umístění, kde bude vaše nová záložka uložena. Složka Oblíbené je výchozí, ale můžete vybrat jinou složku klepnutím na Oblíbené a výběr jiné složky.
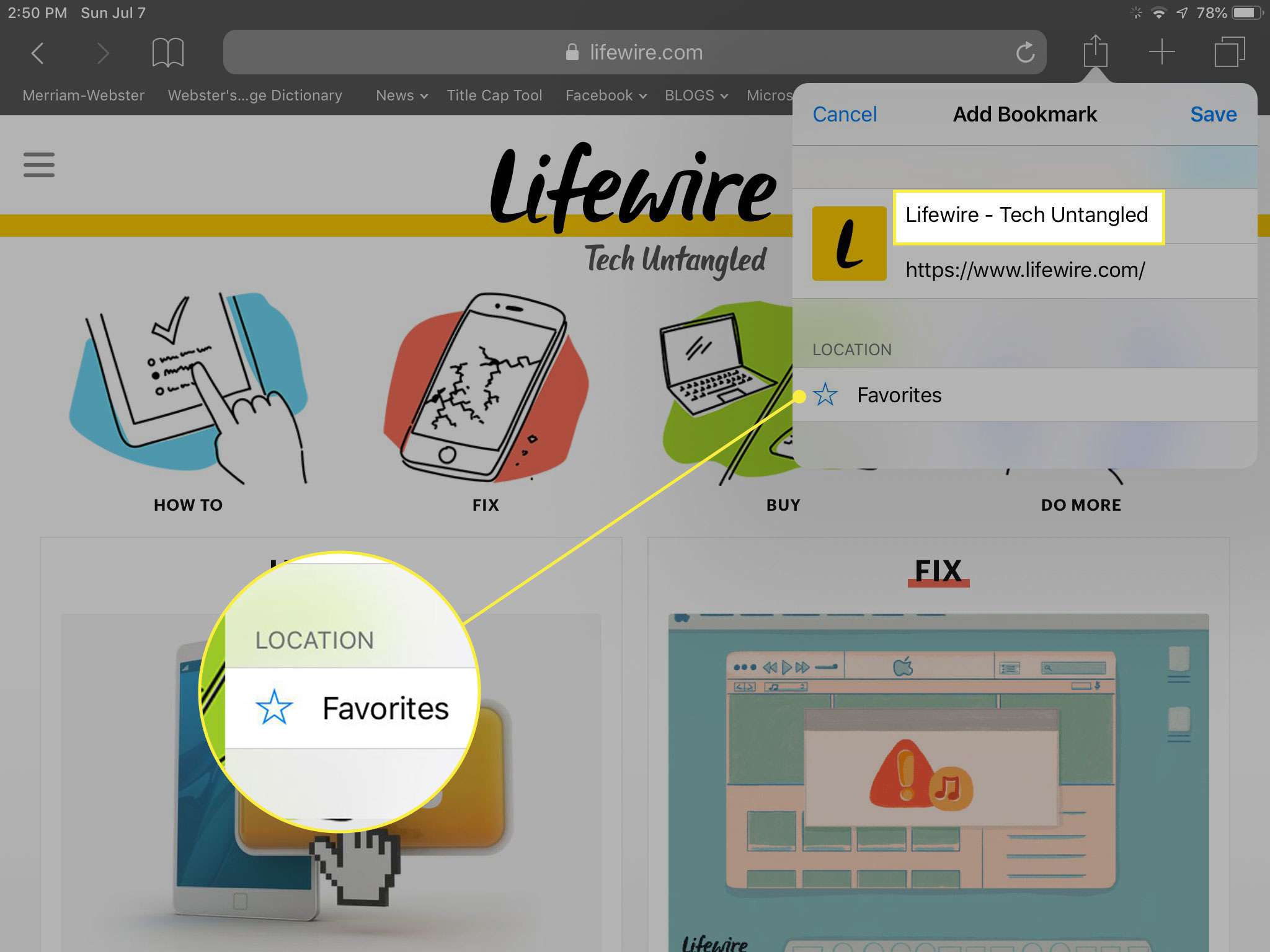
-
Až budete s nastavením spokojeni, klepněte na Uložit tlačítko, které uloží novou záložku a přenese vás zpět do hlavního okna Safari.
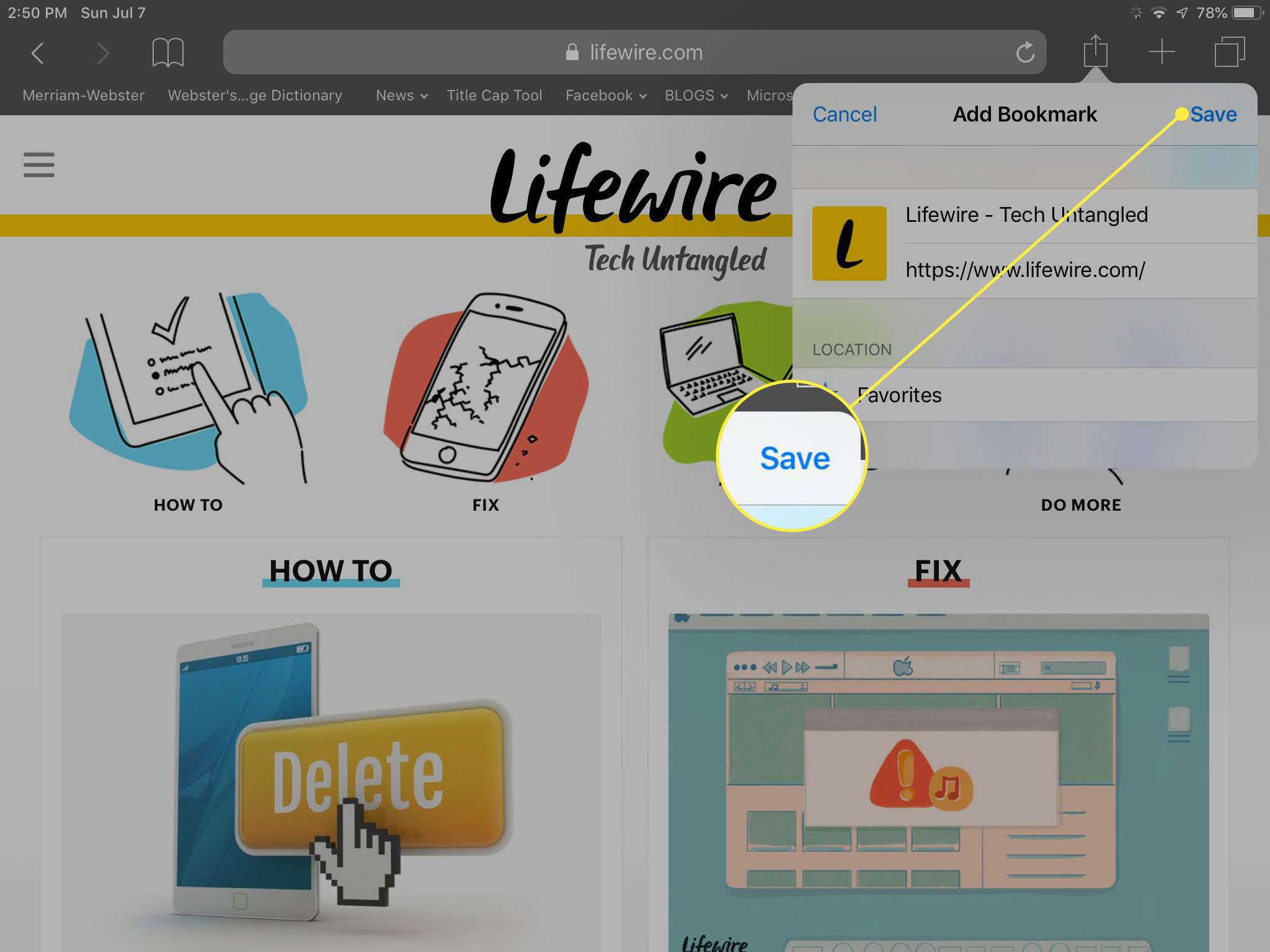
Pokud se rozhodnete Přidat na domovskou obrazovku na obrazovce Sdílet místo Přidat záložku Safari umístí na domovskou stránku iPadu ikonu, kterou bude používat jako zástupce této webové stránky místo toho, aby si ji přidal do záložek.
Výběr webu se záložkou v prohlížeči Safari
-
Chcete -li získat přístup k uložené záložce, vyberte Záložka do knihy ikona – ta, která vypadá jako otevřená kniha – umístěná v horní části každé obrazovky Safari.
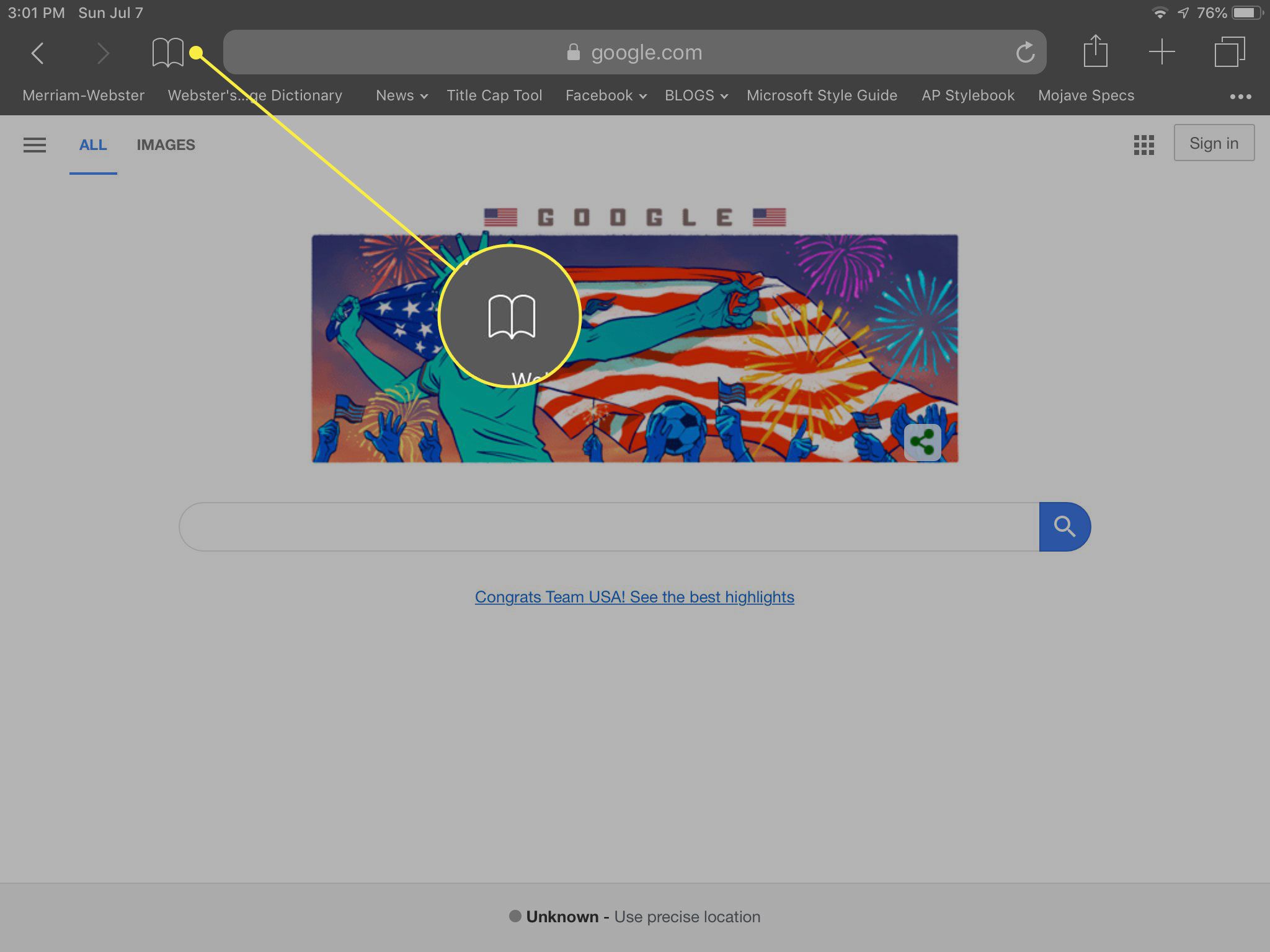
-
Objeví se nový panel, kde můžete klepnout na Oblíbené – nebo jakákoli jiná složka – pro zobrazení stránek se záložkami ve složce. Chcete -li zobrazit všechny složky, klepněte na Všechno v horní části panelu.
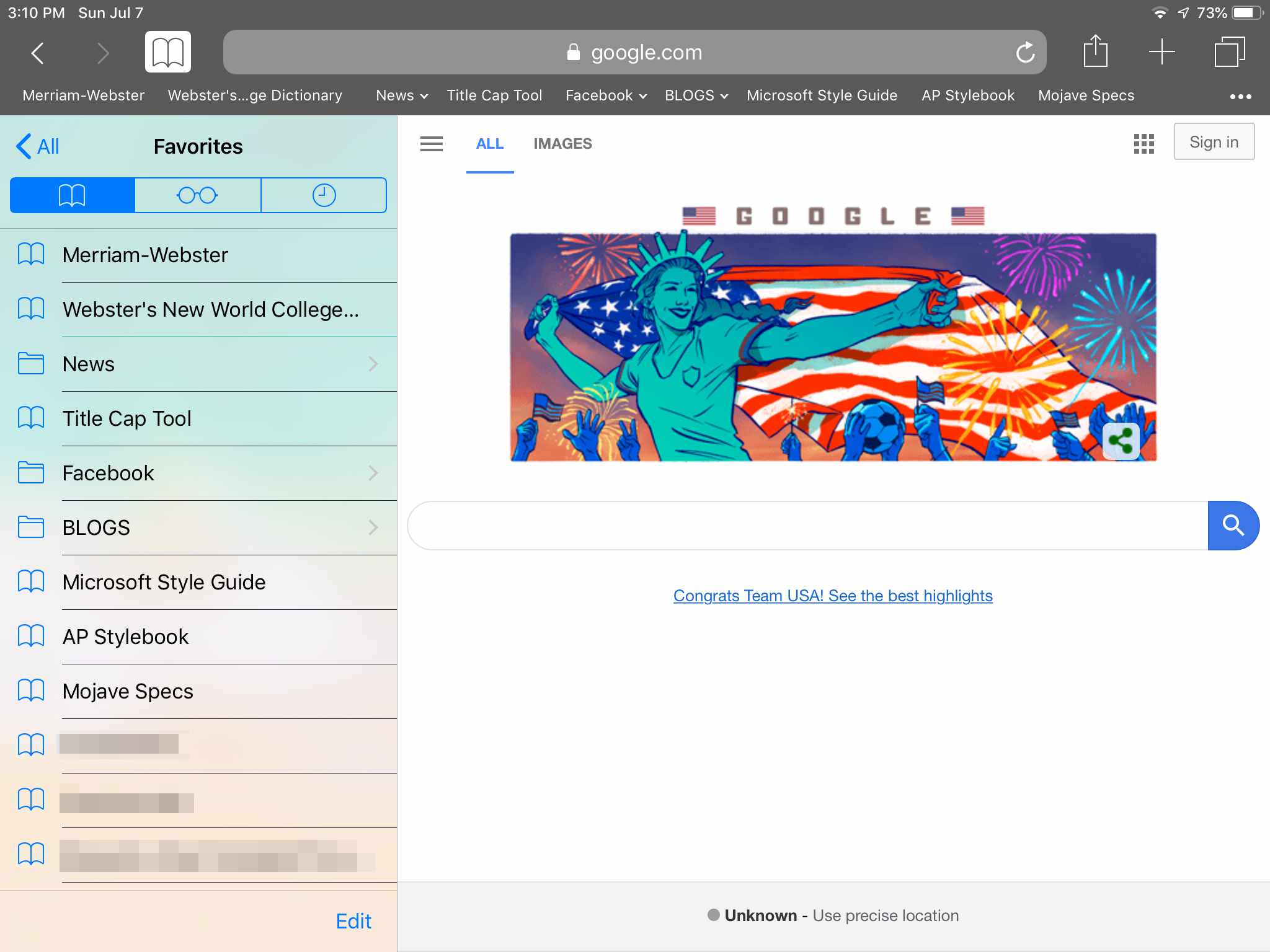
-
Klepnutím na libovolnou záložku otevřete webovou stránku v Safari.
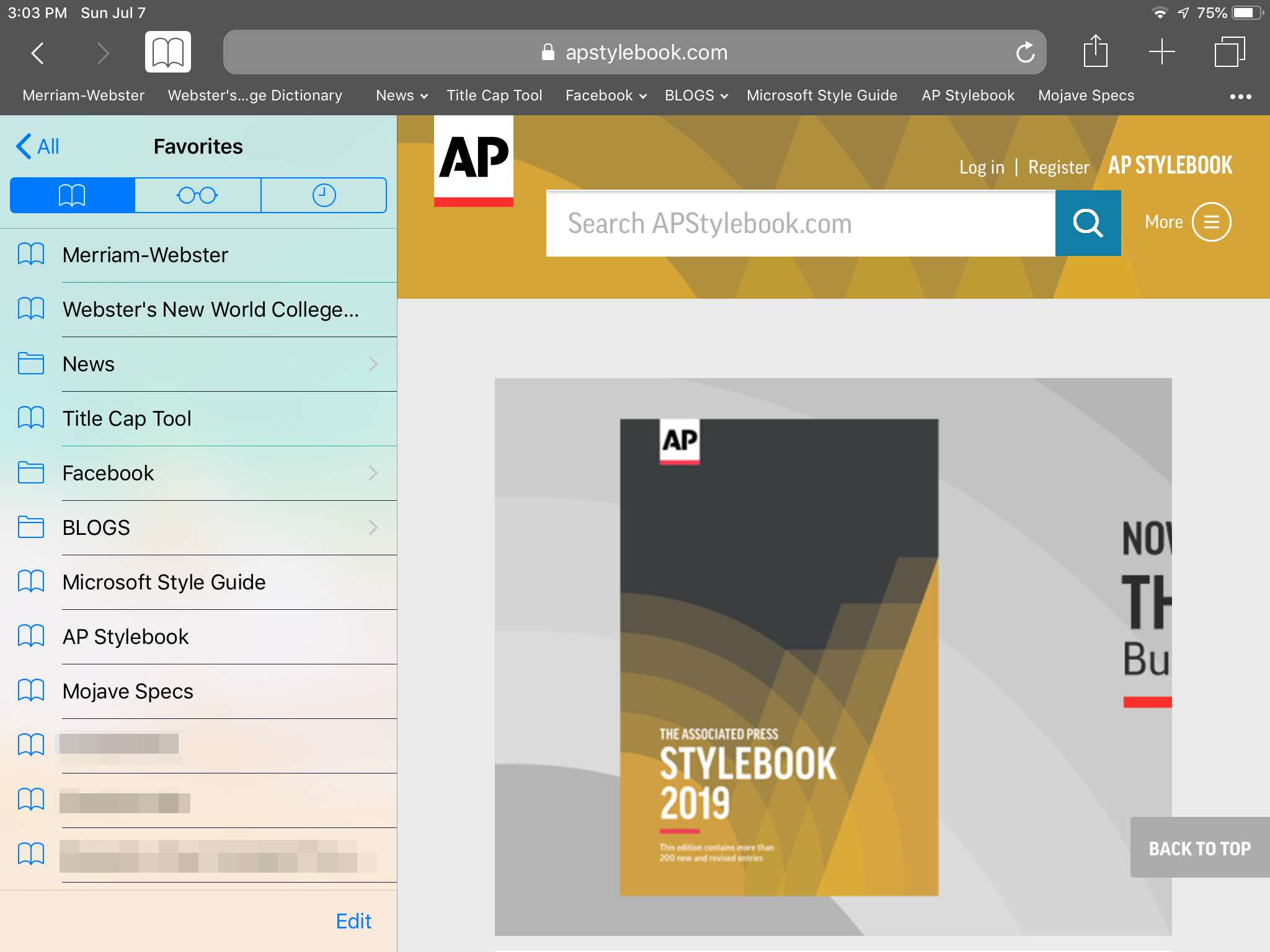
Více o záložkách v Safari
Ve spodní části panelu záložek je Upravit možnost můžete klepnutím přidat nové složky nebo odstranit ze seznamu weby označené záložkami. Pořadí záložek ve složce můžete také změnit uspořádáním stisknutím a podržením při přetahování záložky v seznamu nahoru nebo dolů. Po dokončení změn klepněte na Hotovo.
Pokud máte více než jeden počítač nebo mobilní zařízení Apple a nastavili jste Safari, aby se mezi nimi synchronizovalo pomocí iCloudu, jakákoli změna, kterou provedete ve svých záložkách v Safari na iPadu, bude duplikována v Safari na ostatních synchronizovaných zařízeních.