
Co je třeba vědět
- Pokud má váš notebook dva videoporty, jste připraveni. Pokud ne, budete potřebovat externí displej USB nebo adaptér rozdělovače portů displeje nebo port Thunderbolt.
- Grafická nebo grafická karta ve většině notebooků je integrována do základní desky, takže ji nelze vyměnit ani snadno přidat druhou kartu.
- Hardware, který si vyberete, závisí na tom, které stávající porty ve vašem notebooku již máte k dispozici k použití.
Tento článek popisuje tři různé způsoby připojení více monitorů k notebooku.
Přidejte monitory pomocí externího adaptéru USB
Jedná se o adaptéry, které promění váš port USB na jeden nebo dva porty pro externí displej.
-
Nejčastěji jsou k dispozici externí adaptéry USB pro přidání portu HDMI, DisplayPort, VGA nebo DVI do vašeho notebooku.
-
Před instalací adaptéru je třeba nainstalovat software ovladače dodávaný s adaptérem, aby správně fungoval. Pokud software ovladače není dodáván s adaptérem, můžete si jej stáhnout a nainstalovat z webu výrobce. Software ovladače umožňuje počítači komunikovat přes port USB s adaptérem, jako by samotný port USB byl více porty displeje.
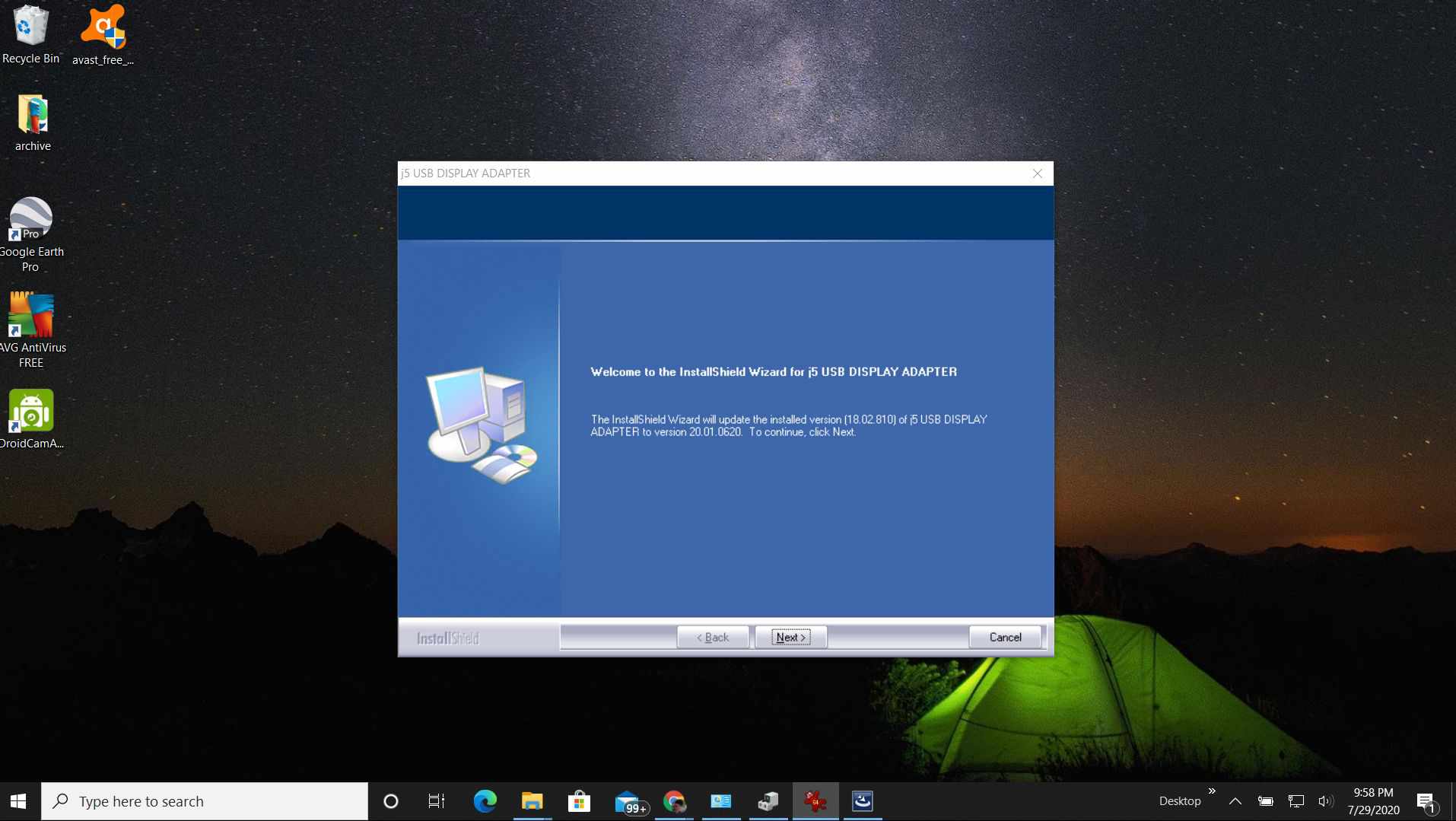
-
Po instalaci softwaru ovladače vypněte počítač. Připojte konec USB adaptéru do správného portu USB na notebooku. Poté spusťte počítač a před dalším krokem ho nechejte plně spustit. S nainstalovaným softwarem ovladače by měl váš počítač detekovat dva monitory. Pokud se po spuštění počítače na druhém monitoru nic nezobrazuje, budete možná muset projít některými kroky při řešení potíží, abyste zjistili příčinu nefunkčnosti dalších monitorů.
-
Upravte monitory tak, aby kurzor myši plynule procházel mezi displejem notebooku a dalšími monitory. Vybrat Start nabídka a typ Zobrazit. Vybrat Nastavení obrazovky. Nyní uvidíte druhý a třetí displej. Upravte displej tak, aby byly umístěny tak, jak jsou vedle displeje vašeho notebooku. Vybrat Aplikovat přijímat pozice monitoru.
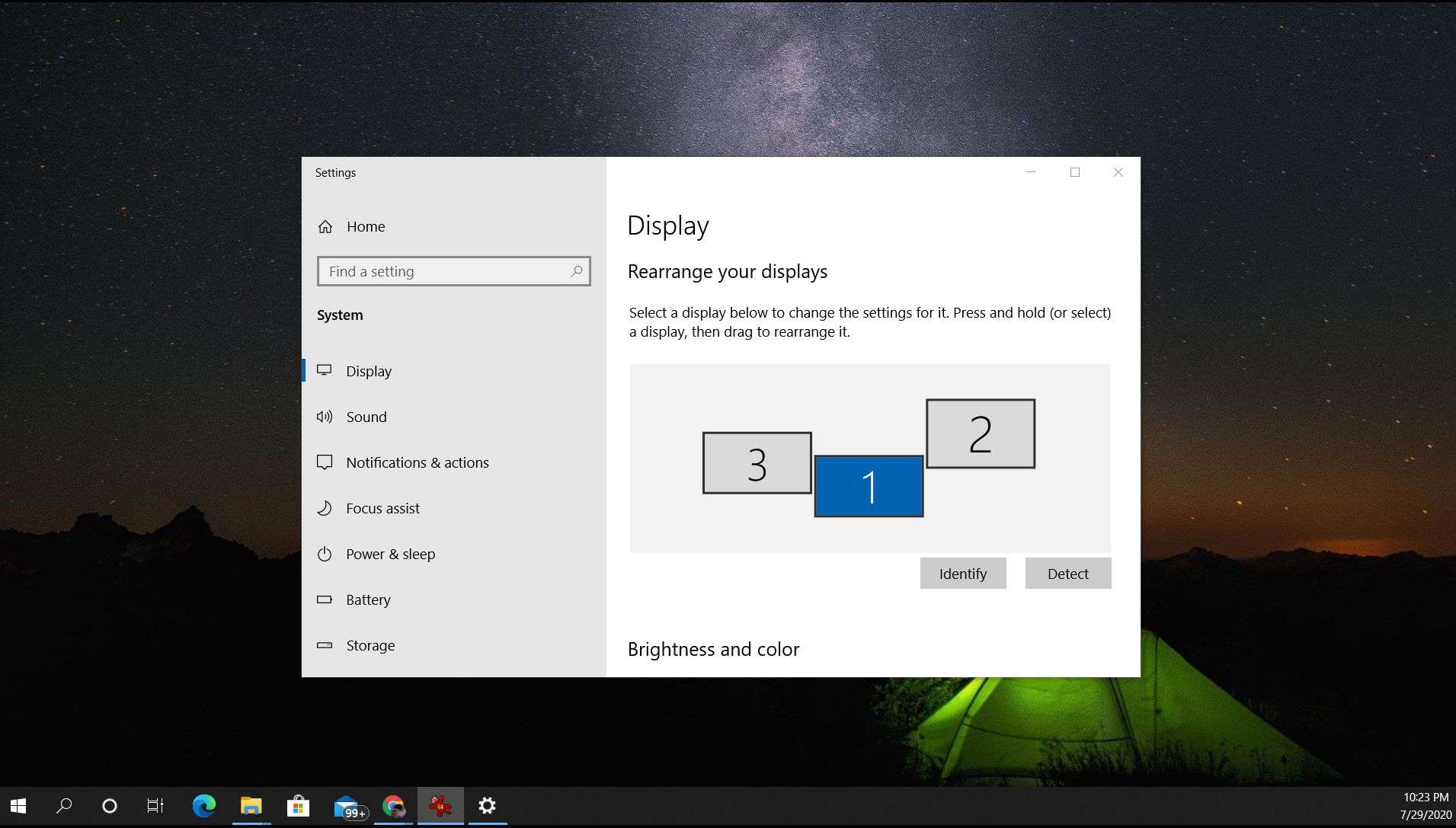
K přidání druhého monitoru použijte port Thunderbolt
Pokud máte novější notebook, možná si ani neuvědomíte, že máte v počítači speciální port, který se nazývá port Thunderbolt. Tyto porty jsou k dispozici na noteboocích macOS i Windows 10. Tento port se obvykle nachází v blízkosti portu napájecího adaptéru. Nejnovější konektor USB typu C je malý oválný port, který obsahuje výkonnou technologii vyvinutou společností Intel i Apple. Starší verze jsou obdélníkového tvaru a lze je najít na starších noteboocích.
-
Port umožňuje připojení k dokovací stanici jediným kabelem.
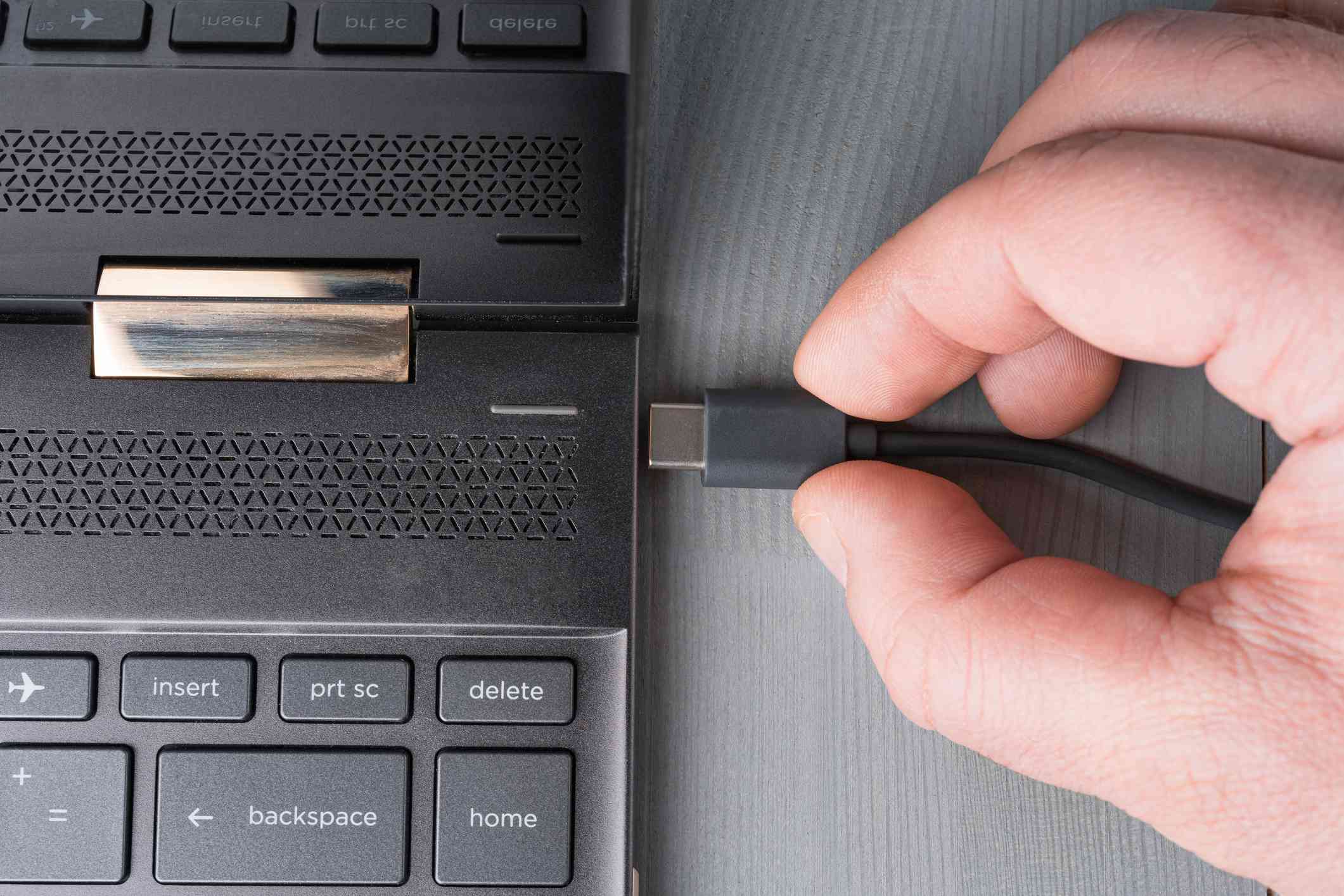
-
Dokovací stanice poskytuje prostřednictvím tohoto kabelu video, zvuk, napájení a dokonce i datové připojení. Nejdůležitější je, že poskytují přístup ke dvěma portům externího monitoru z tohoto jediného připojení Thunderbolt.

-
Pokud si nechcete koupit celou dokovací stanici Thunderbolt, můžete si místo toho zakoupit levnější adaptér Thunderbolt. Rozšiřují jeden port Thunderbolt na vašem počítači na dva externí monitory. Pokud má váš počítač také port HDMI nebo Displayport, znamená to, že k notebooku můžete mít kromě vlastního displeje notebooku připojeny až tři externí monitory.

-
Proces používání doku nebo rozbočovače je stejný. Jednoduše zapojíte kabel Thunderbolt do notebooku a zapojíte každý monitor do příslušných portů na zařízení. Poté stačí upravit polohu každého monitoru v části Nastavení zobrazení, jak je popsáno v první části tohoto článku.
Vyzkoušejte adaptér rozbočovače portů displeje
Starší zařízení pro rozdělování portů displeje dříve sloužila především k přepínání mezi dvěma externími monitory nebo k zobrazení stejného video výstupu na dvou obrazovkách. Pokud však chcete připojit dva monitory k notebooku, pravděpodobně doufáte, že místo zrcadlení rozšíříte svůj displej. Naštěstí jsou novější adaptéry rozdělovače portů displeje schopny přijímat jeden výstup HDMI nebo DisplayPort z vašeho notebooku a rozšířit výstup zobrazení videa na dva nebo více monitorů.
-
Nakupujte opatrně, když hledáte jeden z těchto rozdělovačů zobrazení, které dokážou prodloužit zobrazení, protože většina se pouze zrcadlí. Při nákupu si pečlivě přečtěte specifikace tohoto produktu.

-
Po zakoupení jednoduše připojte kabel jediného portu displeje k notebooku. Poté použijte kabely k připojení každého z portů adaptéru ke každému z vašich adaptérů. Mnoho z těchto adaptérů umožňuje instalaci plug-and-play bez nutnosti jakéhokoli softwaru. Ostatní mohou vyžadovat software ovladače. Některé mohou také vyžadovat externí napájecí adaptér.
-
Jakmile jsou všechny kabely připojeny a rozdělovač je zapnutý, můžete upravit pozice monitoru v Nastavení zobrazení.
Volba způsobu připojení více monitorů
Pokud jde o přidání více obrazovek do notebooku, vaše volba závisí na hardwarových možnostech notebooku i monitorů. Ať už pracujete se starší technologií nebo nejnovějším notebookem a monitory, existuje řešení, které lze rozšířit na více displejů.