
Co vědět
- Klepněte na Nastavení > Wi-Fi a přepněte na posuvník Wi-Fi.
- Připojení k veřejné síti: Klepněte na název sítě. Připojení k soukromé síti: Klepněte na název sítě, zadejte heslo sítě a klepněte na Připojit se.
- Zkratka: Přejděte do Control Center a klepněte na Wi-Fi ikona. Váš iPad se připojí k jakékoli blízké síti Wi-Fi, ke které se v minulosti připojil.
Tento článek vysvětluje, jak připojit iPad k Wi-Fi, ať už jde o veřejnou síť Wi-Fi nebo soukromou síť, která vyžaduje heslo.
Připojení iPadu k Wi-Fi
Pokud chcete svůj iPad dostat online, připojte se k Wi-Fi následujícím způsobem:
-
Na domovské obrazovce iPadu klepněte na Nastavení.
-
Klepněte na Wi-Fi.
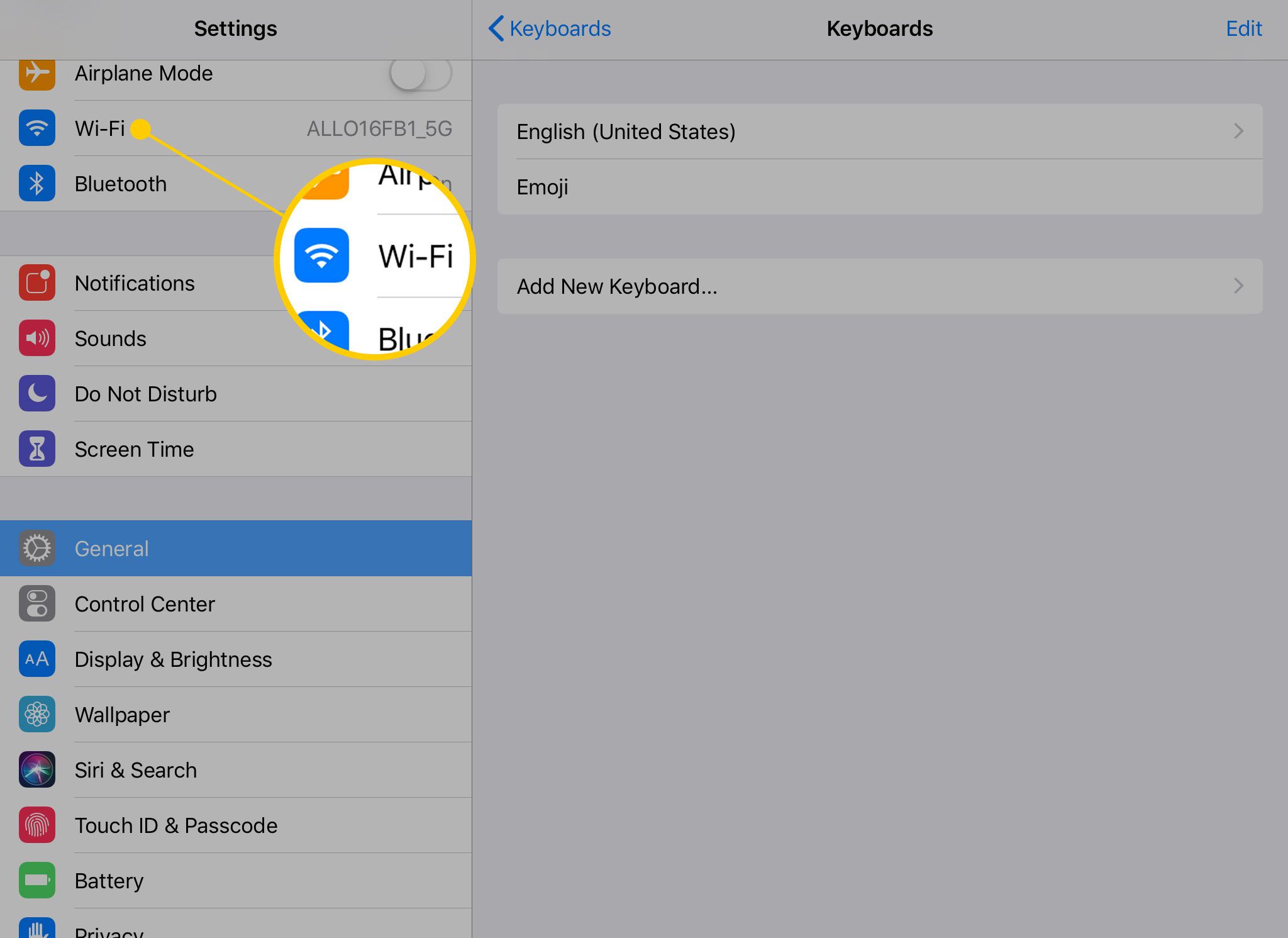
-
Chcete -li zahájit iPad při hledání blízkých bezdrátových sítí, přesuňte Wi-Fi jezdec do polohy zapnuto/zelená. Během několika sekund se zobrazí seznam všech sítí ve vašem okolí. Vedle každého jsou údaje o tom, zda jsou veřejné nebo soukromé a jak silný je signál. Pokud nevidíte žádné sítě, žádná nemusí být v dosahu.
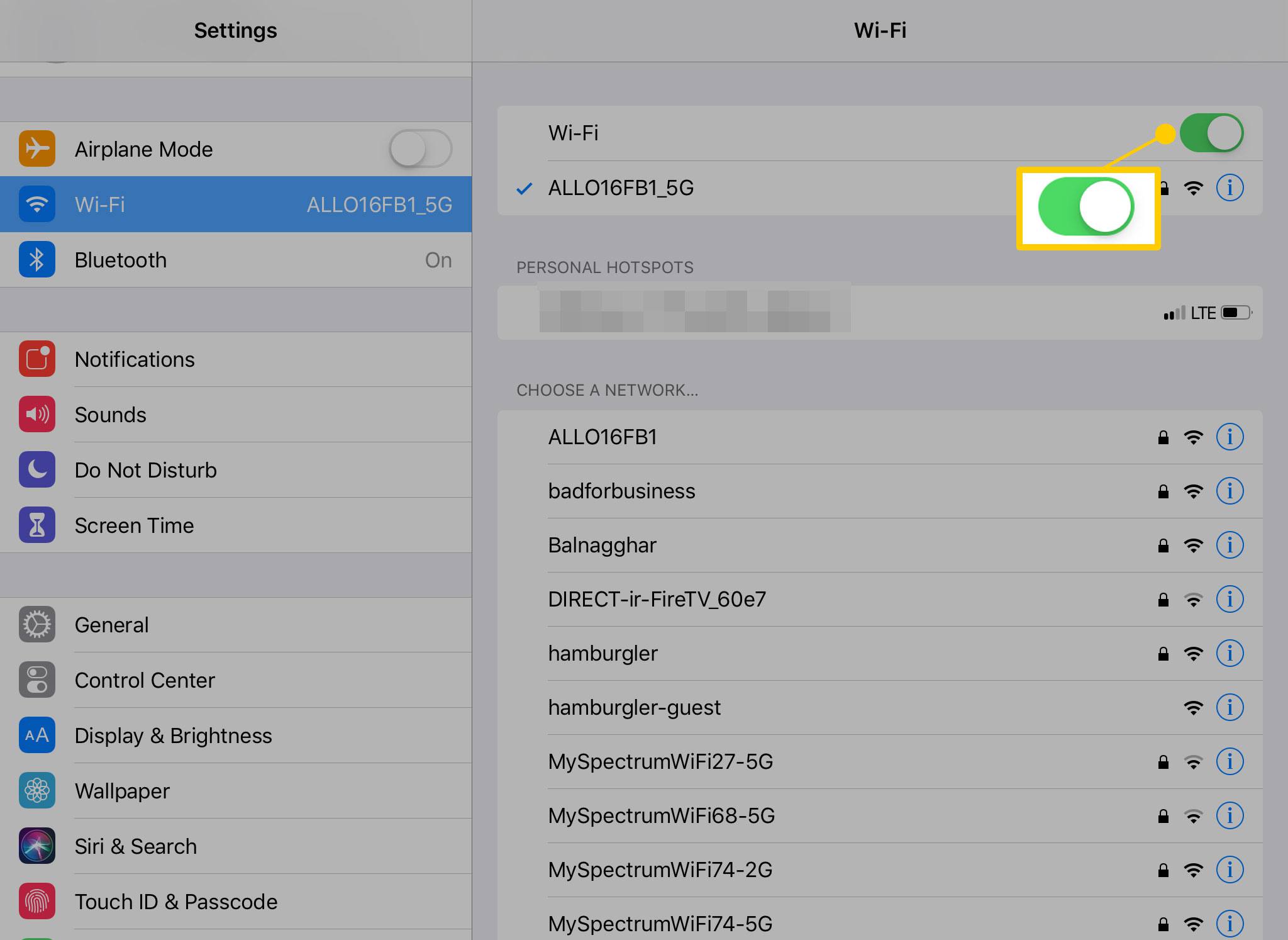
-
Uvidíte dva druhy sítí Wi-Fi: veřejné a soukromé. Soukromé sítě mají vedle sebe ikonu zámku. Chcete -li se připojit k veřejné síti, klepněte na název sítě. Váš iPad se pokusí připojit k síti a pokud se to podaří, název sítě se přesune do horní části obrazovky se zaškrtnutím vedle ní. Vedle názvu každé sítě je ikona třířádkové sítě Wi-Fi, která ukazuje sílu signálu sítě. Čím více černých pruhů na této ikoně je, tím je signál silnější. Vždy se připojte k sítím s více pruhy. Bude se k nim snáze připojovat a budou poskytovat rychlejší připojení.
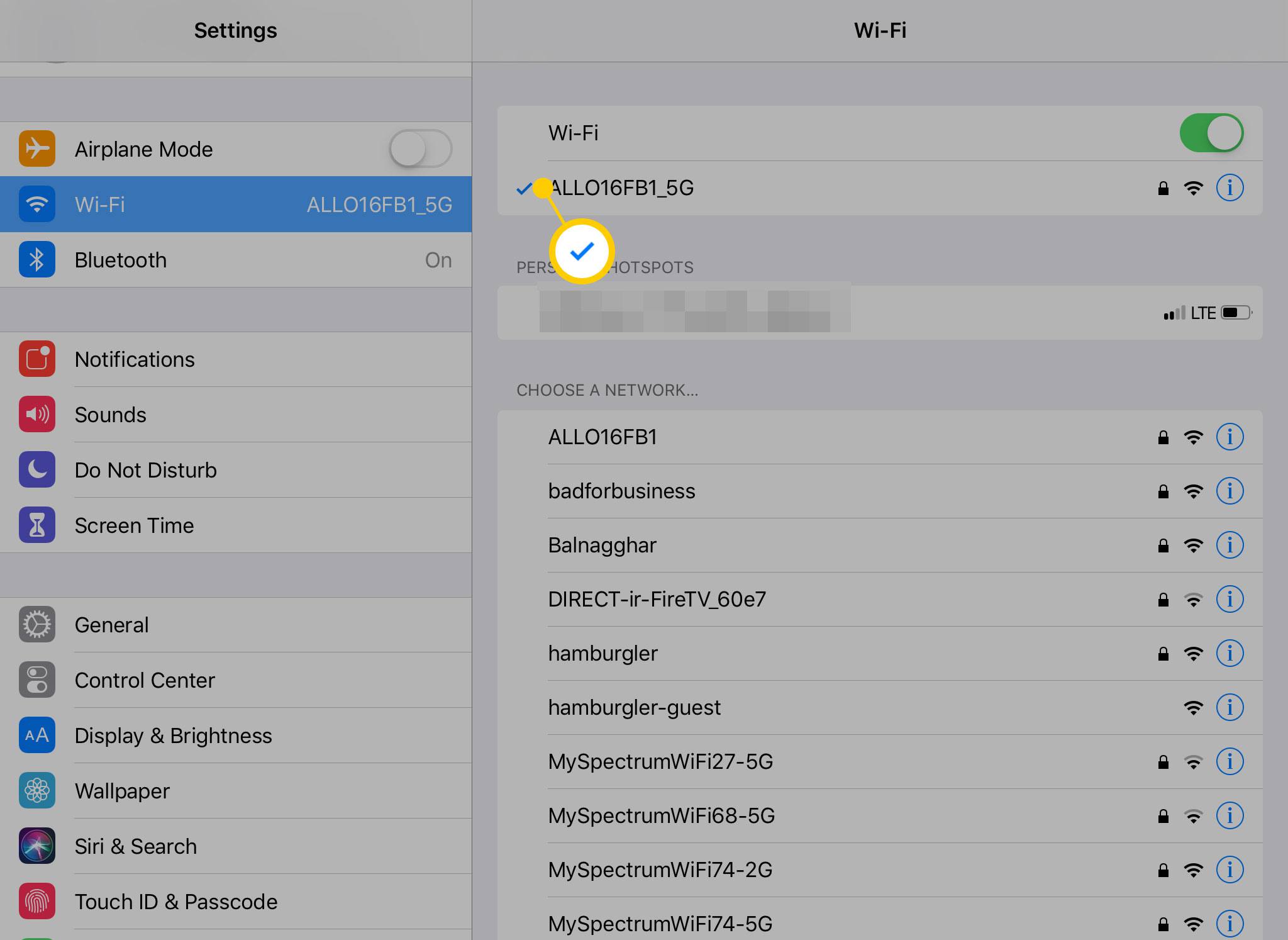
-
Pokud chcete získat přístup k soukromé síti, budete potřebovat heslo. Klepněte na název sítě a do vyskakovacího okna zadejte heslo sítě. Poté klepněte na Připojit se ve vyskakovacím okně.
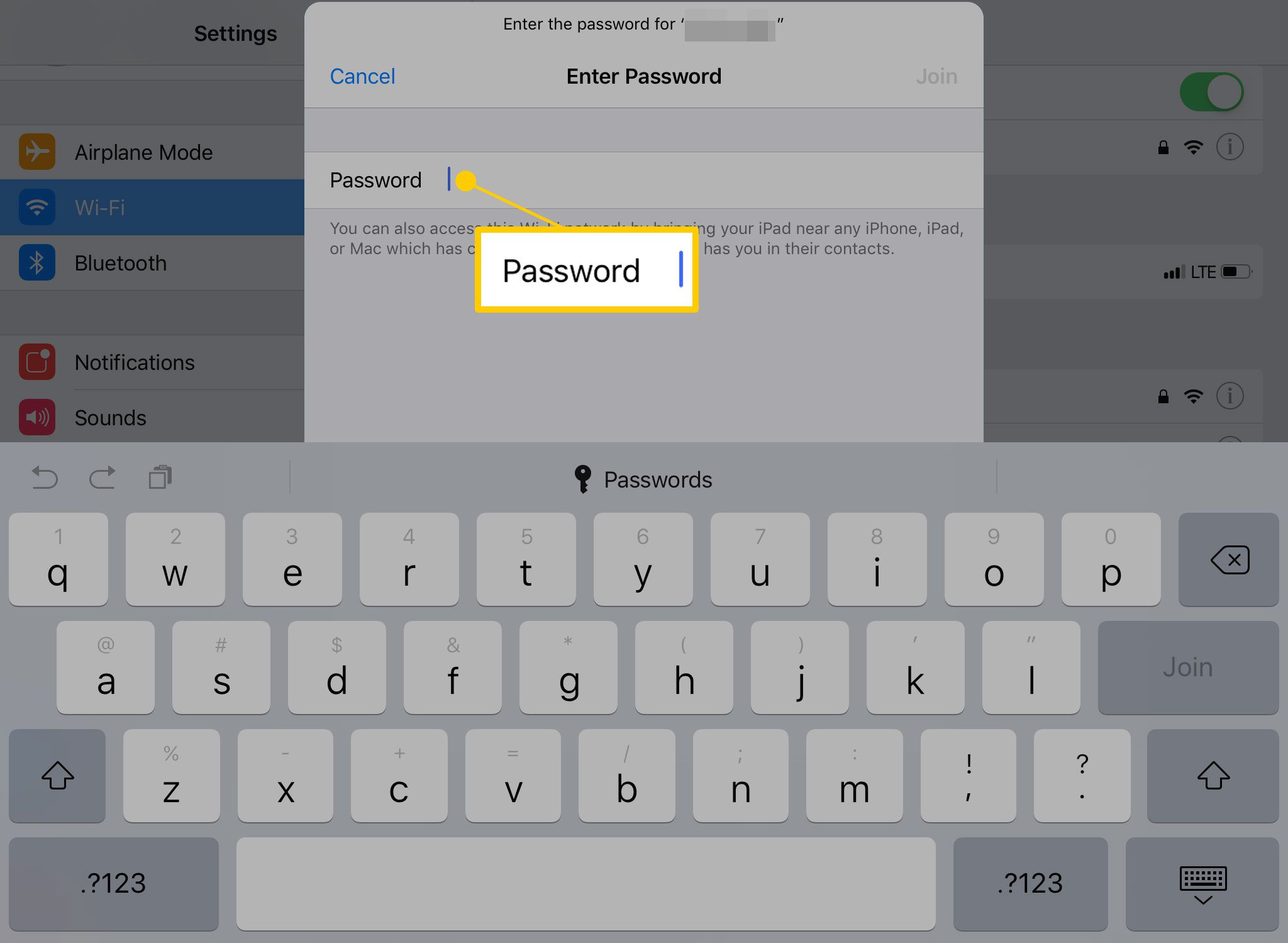
-
Pokud je vaše heslo správné, připojíte se k síti a můžete se připojit online. Pokud ne, zkuste zadat heslo znovu nebo vyřešit problém s připojením.
Zkratka pro připojení k Wi-Fi: Ovládací centrum
Pokud se chcete rychle připojit k internetu a jste v dosahu sítě, ke které jste se v minulosti připojili (například doma nebo v kanceláři), můžete Wi-Fi rychle zapnout pomocí Control Center. Chcete-li to provést, přejeďte prstem dolů z pravého horního rohu obrazovky. V Ovládacím centru klepněte na ikonu Wi-Fi, aby byla zvýrazněna. Váš iPad se připojí ke všem okolním sítím Wi-Fi, ke kterým byl v minulosti připojen.
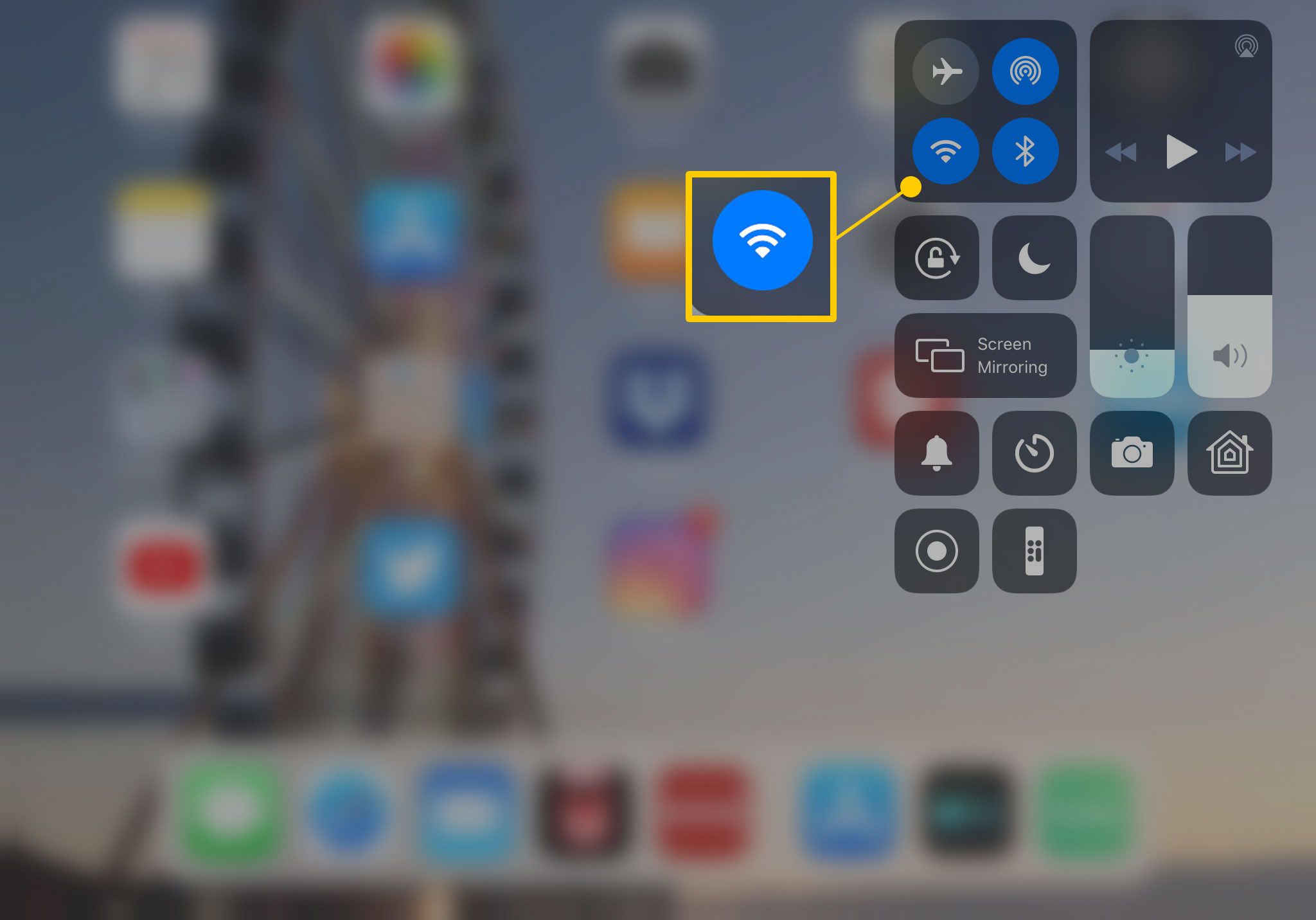
Připojení iPadu k osobnímu hotspotu iPhone
Pokud nenajdete žádné sítě Wi-Fi, můžete svůj iPad i přesto připojit online sdílením mobilní sítě blízkého iPhonu. K využití jeho datového připojení budete používat funkci Personal Hotspot zabudovanou v iPhonu (toto je také známé jako tethering). IPad se k iPhonu připojuje přes Wi-Fi. Dostupné hotspoty najdete pod Osobní hotspoty v nastavení Wi-Fi.
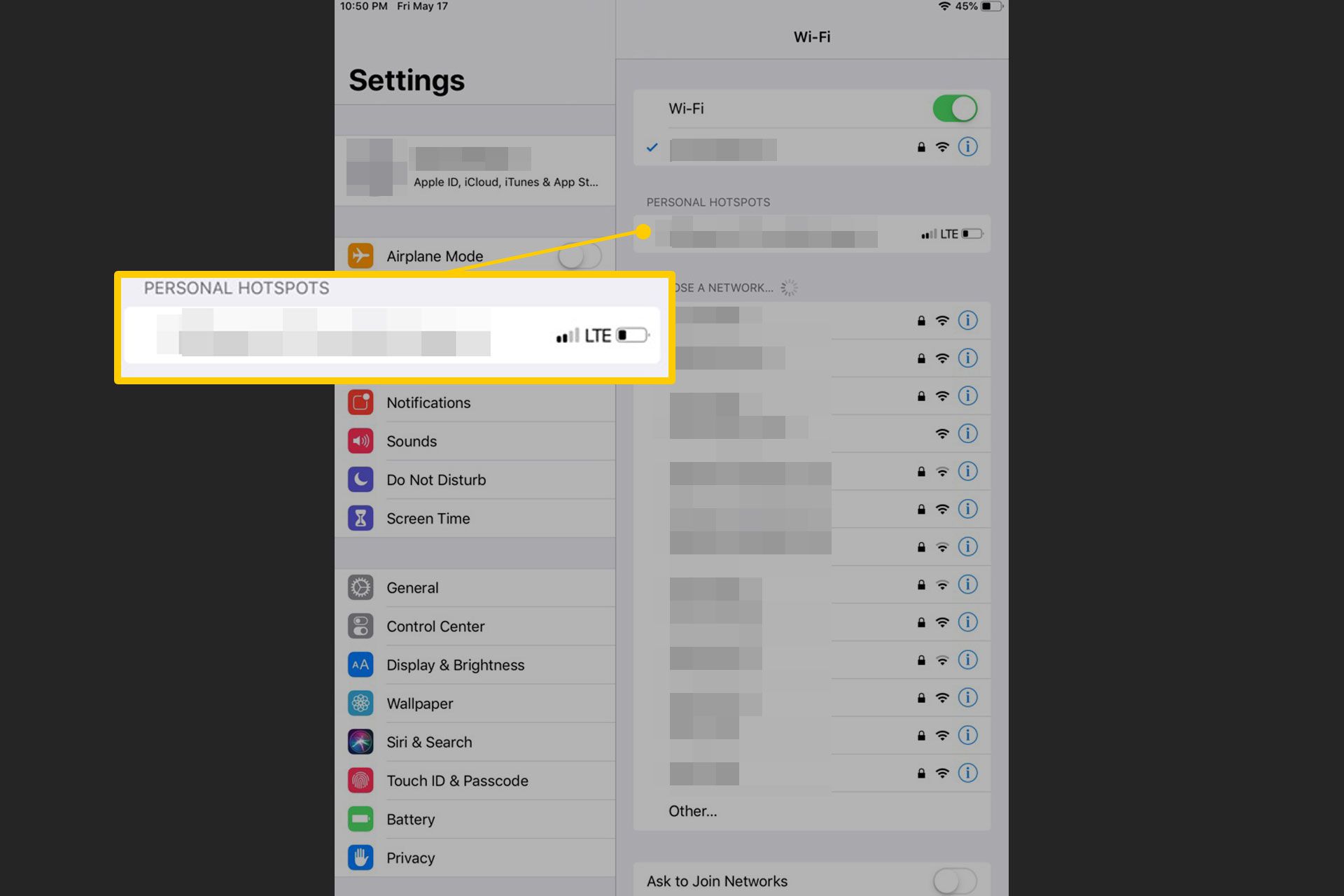
Zabezpečení dat a Wi-Fi hotspoty
I když je nalezení bezplatné, otevřené Wi-Fi sítě, když ji potřebujete, skvělé, měli byste také pamatovat na bezpečnost. Připojení k síti Wi-Fi, kterou jste dosud nepoužívali a nevíte, že jí můžete důvěřovat, by mohlo vaše používání internetu vystavit dohledu nebo vás hacknout. Vyhněte se například kontrole bankovního účtu nebo nakupování přes nedůvěryhodnou síť Wi-Fi. Uvědomte si věci, které byste měli zkontrolovat, než se připojíte k hotspotu Wi-Fi. Pokud je vaše nabídka Wi-Fi deaktivována, nebudete se moci připojit k Wi-Fi. Zjistěte, co způsobuje tento problém a jak jej opravit, jak opravit zašedlé Wi-Fi (článek je o iPhonu, ale platí i pro iPad).