
Co vědět
- Připojte kabel HDMI k MacBooku a projektoru. (Možná budete potřebovat adaptér). Zapněte projektor a otevřete objektiv.
- Pokud nevíte, jaké porty má váš Mac nebo jaký adaptér potřebujete, podívejte se na stránky podpory společnosti Apple.
- Dokončete nastavení na svém Macu nastavením zobrazení.
Připojení projektoru k počítači Mac vám pomůže snadno sdílet obrazovku s celou místností lidí pro prezentace, filmy a další. Zde je to, co potřebujete, a jak to nastavit.
Identifikujte porty na svém počítači Mac
Klíčem k připojení vašeho MacBooku k projektoru je porozumění portům ve vašem počítači. Mnoho MacBooků nemá vestavěný port HDMI, ale přesto se můžete připojit pomocí HDMI pomocí portu. Apple vydává uživatelské příručky ke svým produktům, abyste viděli, jaké porty a adaptéry budete potřebovat. Můžete se také podívat na průvodce tvary a symboly portů Apple nebo zadat sériové číslo svého počítače Mac na stránce Technických specifikací Apple. Zde je přehled typů portů nalezených na počítačích Mac.
- HDMI port: Pokud máte na počítači Mac port HDMI, můžete se připojit přímo k projektoru pomocí kabelu HDMI projektoru bez použití adaptéru. Kabel HDMI je pravděpodobně součástí vašeho projektoru.
- Port MiniDisplay: Port MiniDisplay vypadá trochu jako menší verze HDMI. Pravděpodobně budete potřebovat adaptér, ale váš projektor jej může obsahovat.
- Port USB-C nebo Thunderbolt: Můžete si vybrat buď oficiální Apple USB-C Digital AV Multiport adaptér, nebo jakýkoli jiný produkt s konektorem USB-C na jednom konci a portem HDMI na druhém. Pokud je váš projektor novější, může být dodán také s potřebným kusem.
Většina MacBooků, které vyšly od roku 2017, má pouze dva porty USB-C/Thurderbolt.
Jak připojit počítač Mac k projektoru
Jakmile budete mít potřebné kabely a adaptéry, stačí obě zařízení propojit. Zapněte počítač i projektor a připojte je, aby se navzájem „viděli“. Pokud má váš projektor kryt objektivu, otevřete jej. Jakmile je propojíte, váš Mac by měl automaticky detekovat projektor a zobrazit na něj svůj displej.
Jak přizpůsobit displej z vašeho MacBooku
Jakmile připojíte projektor k MacBooku, můžete upravit obrázek pomocí několika nastavení v Předvolbách systému. Zde je najdete. Nastavení zobrazení se může lišit v závislosti na výrobci a modelu vašeho projektoru.
-
Klikněte Systémové preference pod Jablko nabídku na vašem MacBooku.
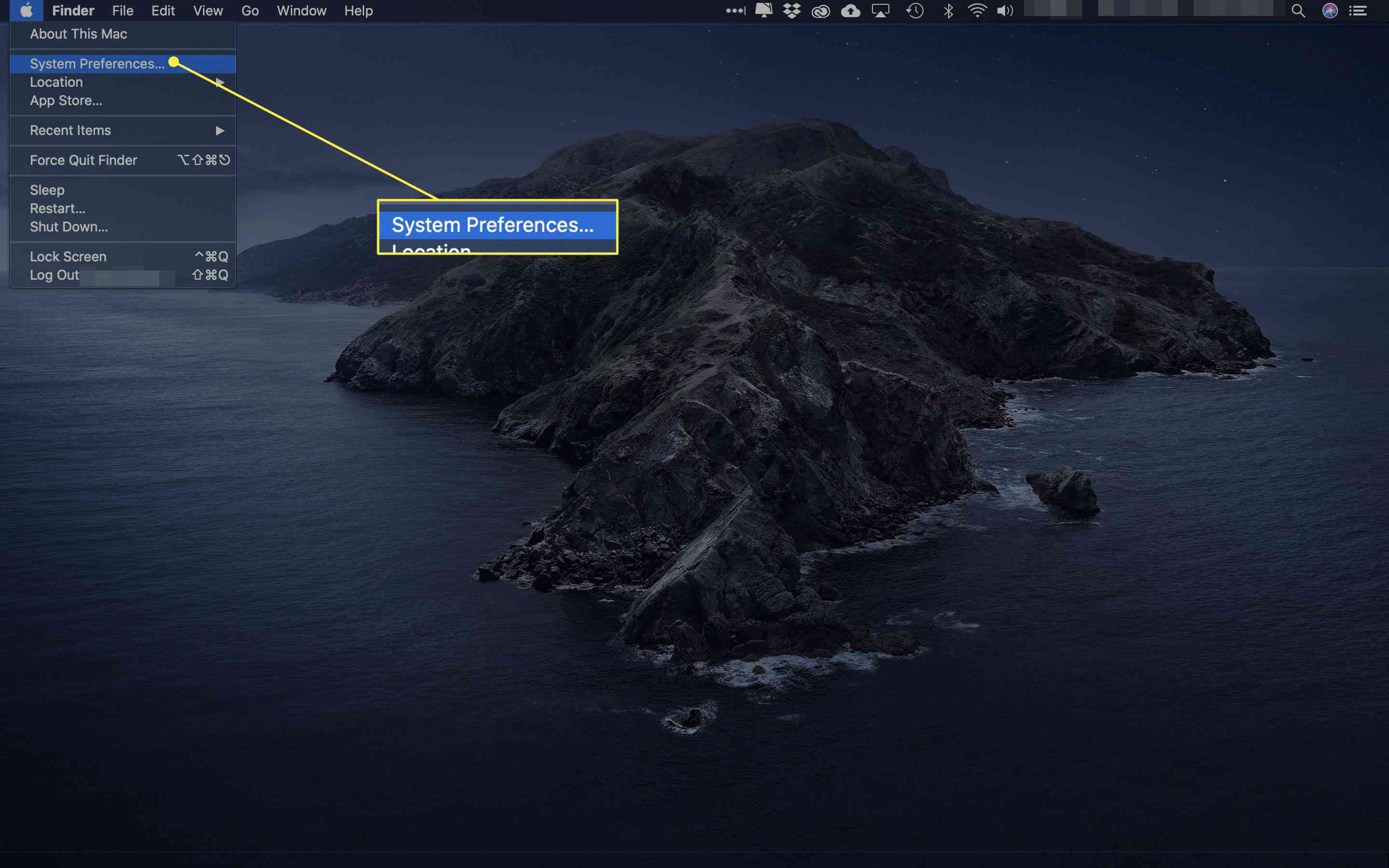
-
Vybrat Displeje.
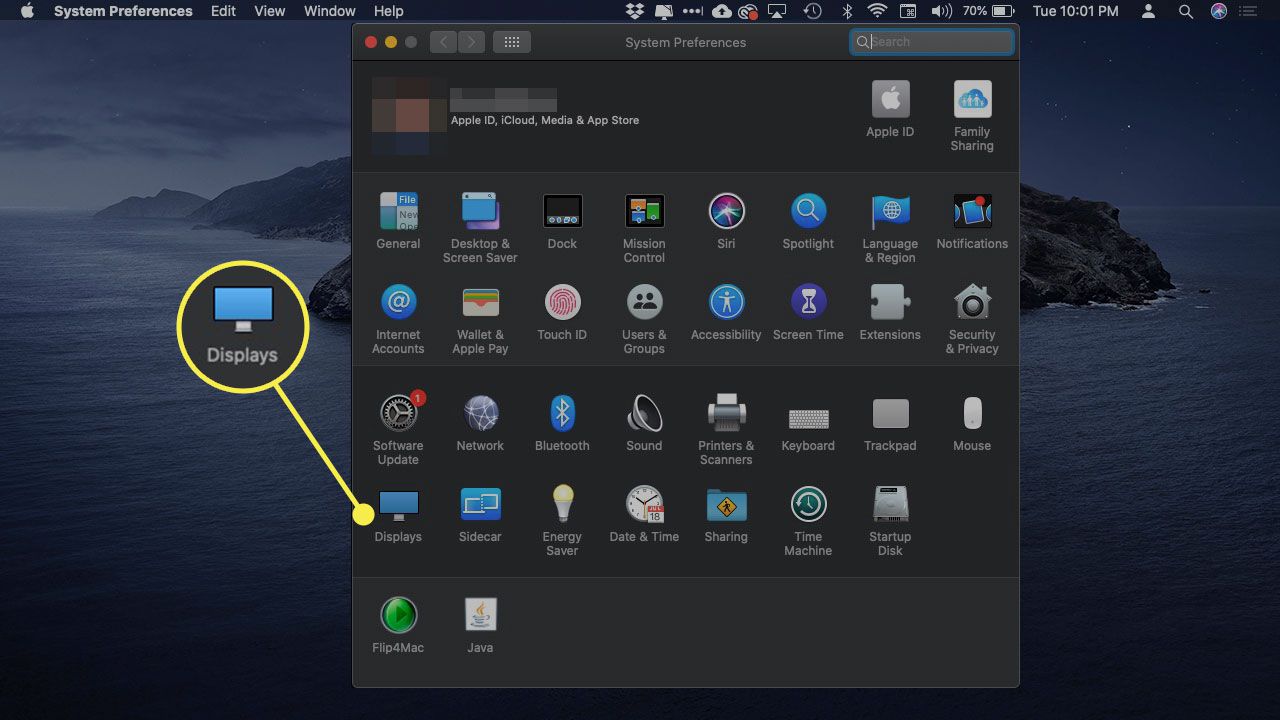
-
Otevře se okno se jménem vašeho zařízení v horní části. Vedle Optimalizovat pro, zvolte buď toto zařízení, nebo vestavěný displej a změňte rozlišení jak svého MacBooku, tak promítaného obrazu, pokud se liší.
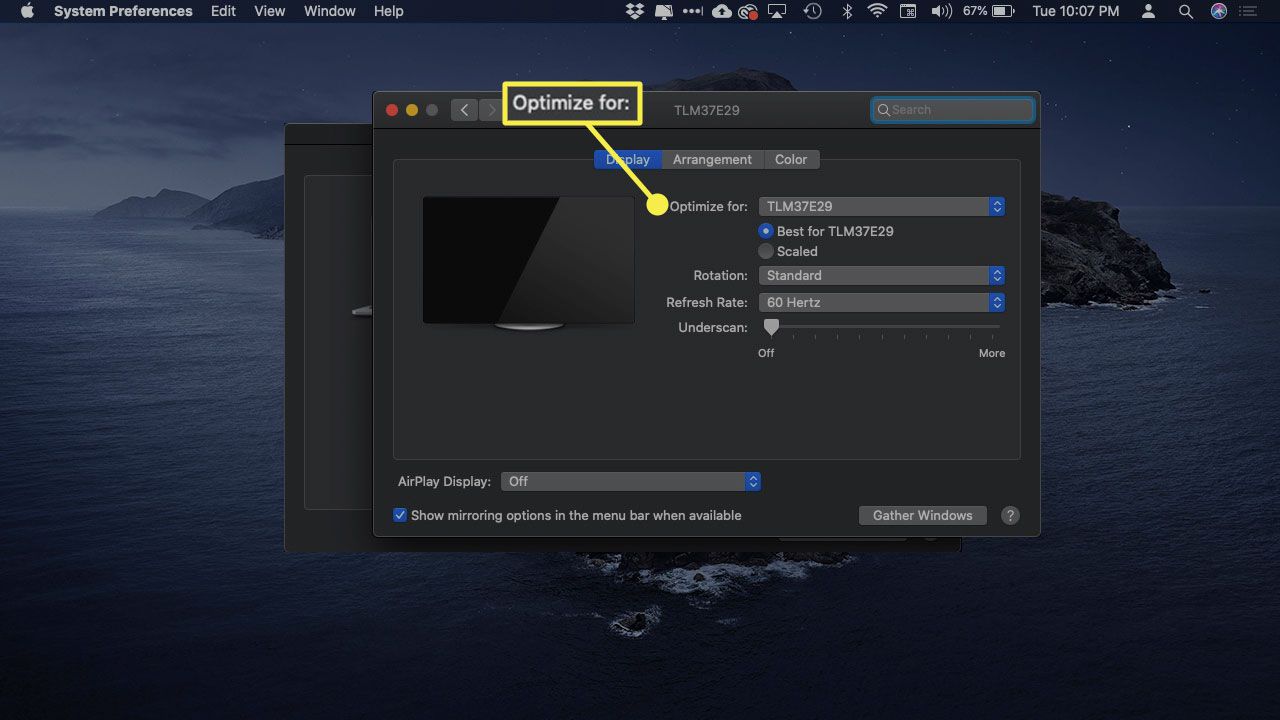
-
Můžete také vidět Otáčení nastavení, která vám umožní změnit orientaci MacBooku i projekce v krocích po 90 stupních.
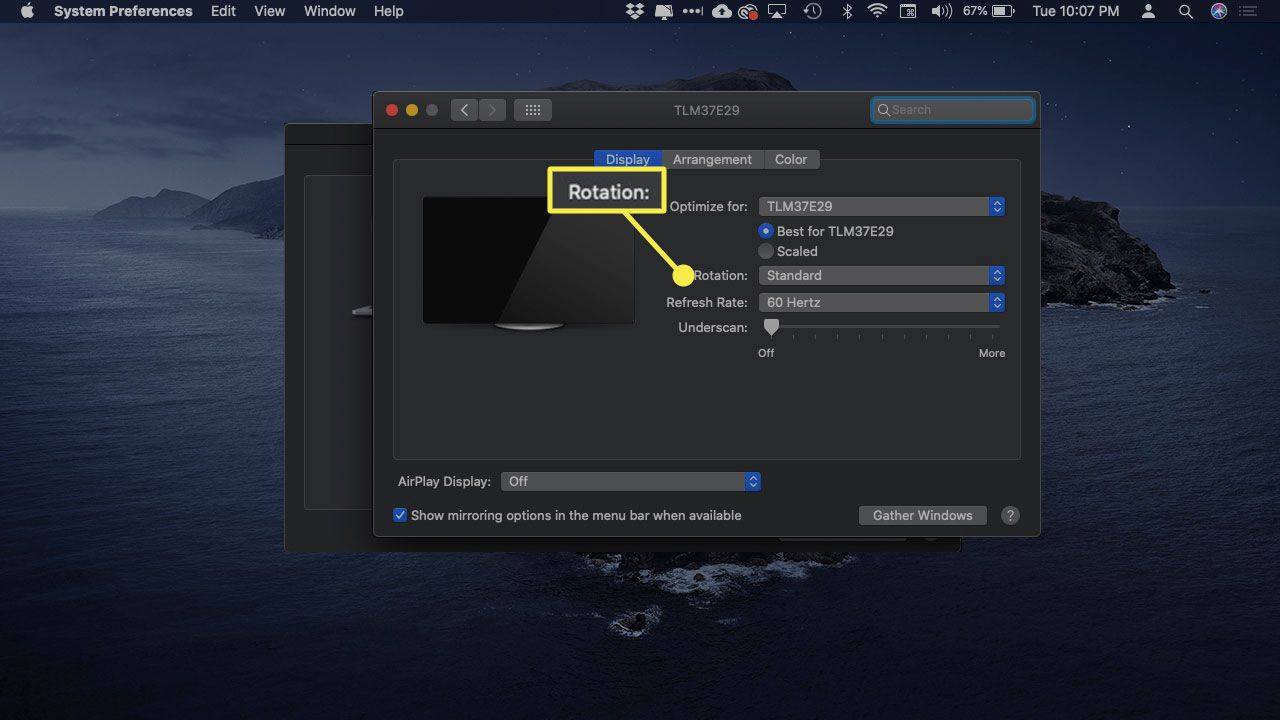
-
Pokud dojde k jakémukoli zpoždění projekce, měli byste být také schopni upravit Obnovovací frekvence pomocí jiné nabídky.
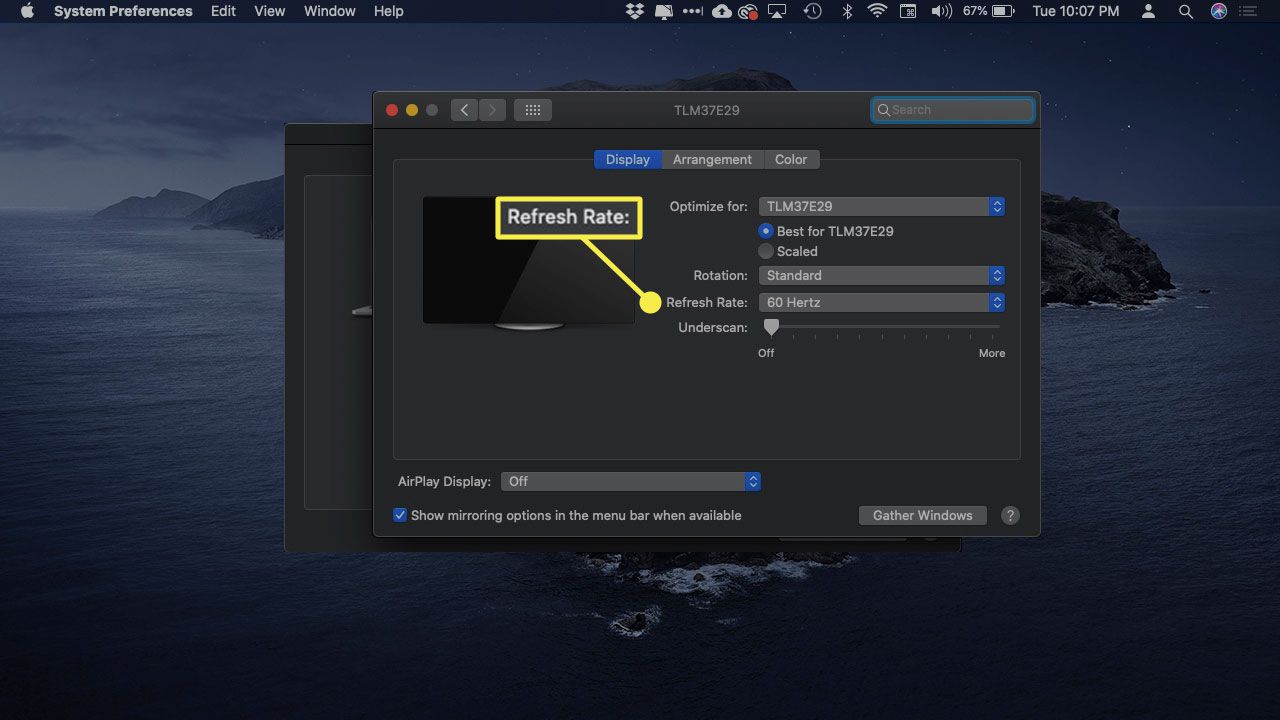
-
The Underscan nastavení umožňuje upravit relativní velikost zobrazení v promítaném obrazu. Chcete -li zmenšit zobrazení, přetáhněte tento posuvník doprava.
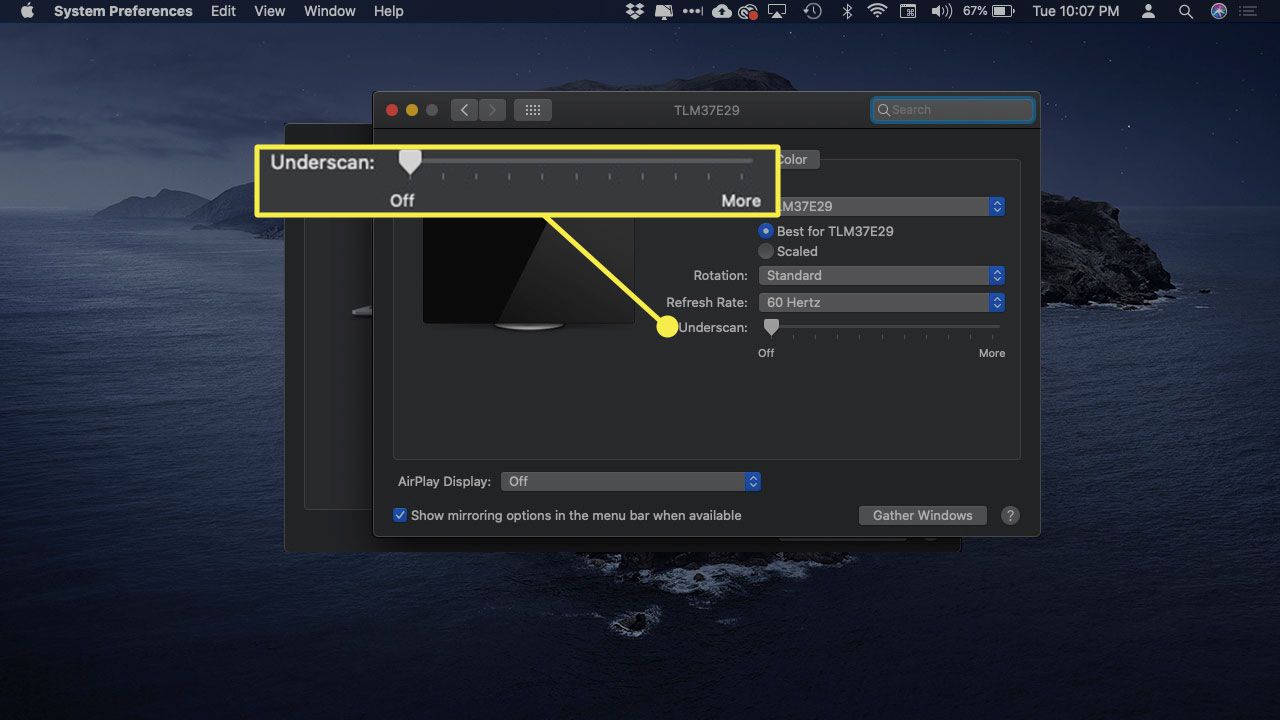
-
Můžete se také rozhodnout, zda projektor zobrazuje přesně to, co je na vašem MacBooku, nebo zda slouží jako jeho rozšíření. Toto nastavení je užitečné, pokud máte doplňková okna, která nechcete vysílat do skupiny. Chcete -li toto nastavení změnit, klikněte na Dohoda kartu v horní části okna.
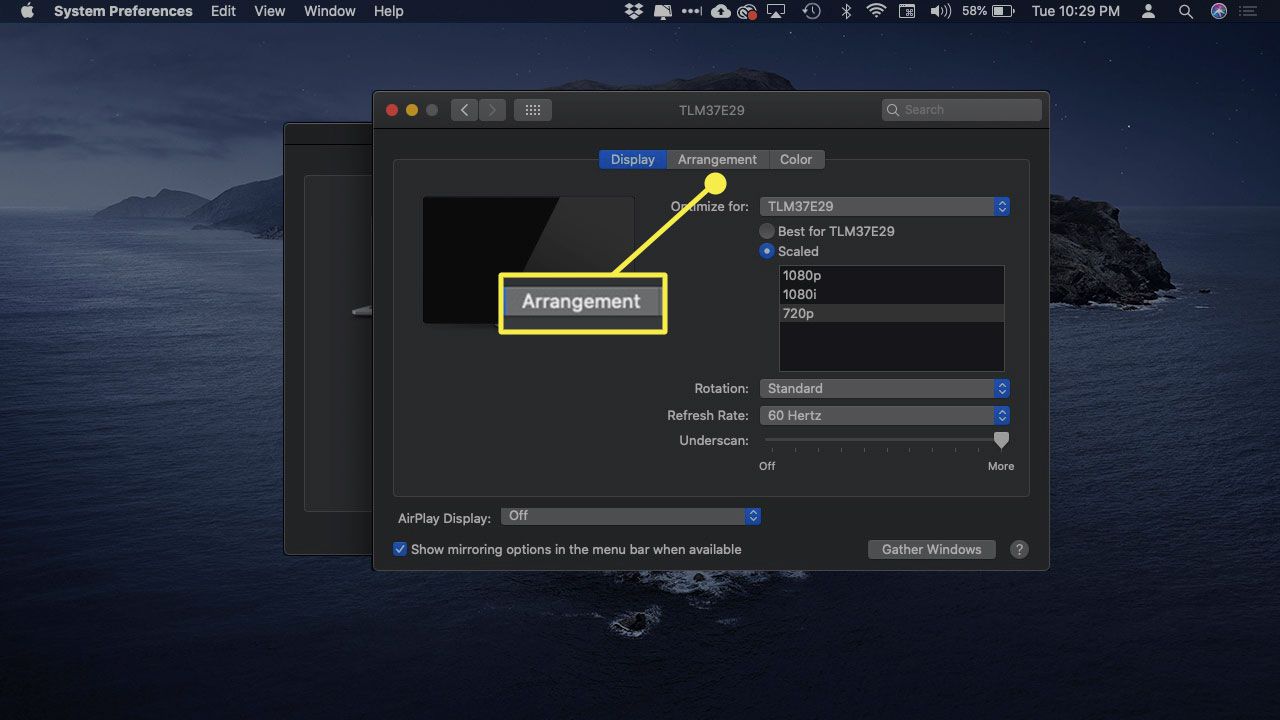
-
Chcete -li použít projektor jako druhou pracovní plochu, zrušte zaškrtnutí políčka vedle Zrcadlové displeje. Tuto možnost můžete také vidět na Touch Baru vašeho MacBooku.
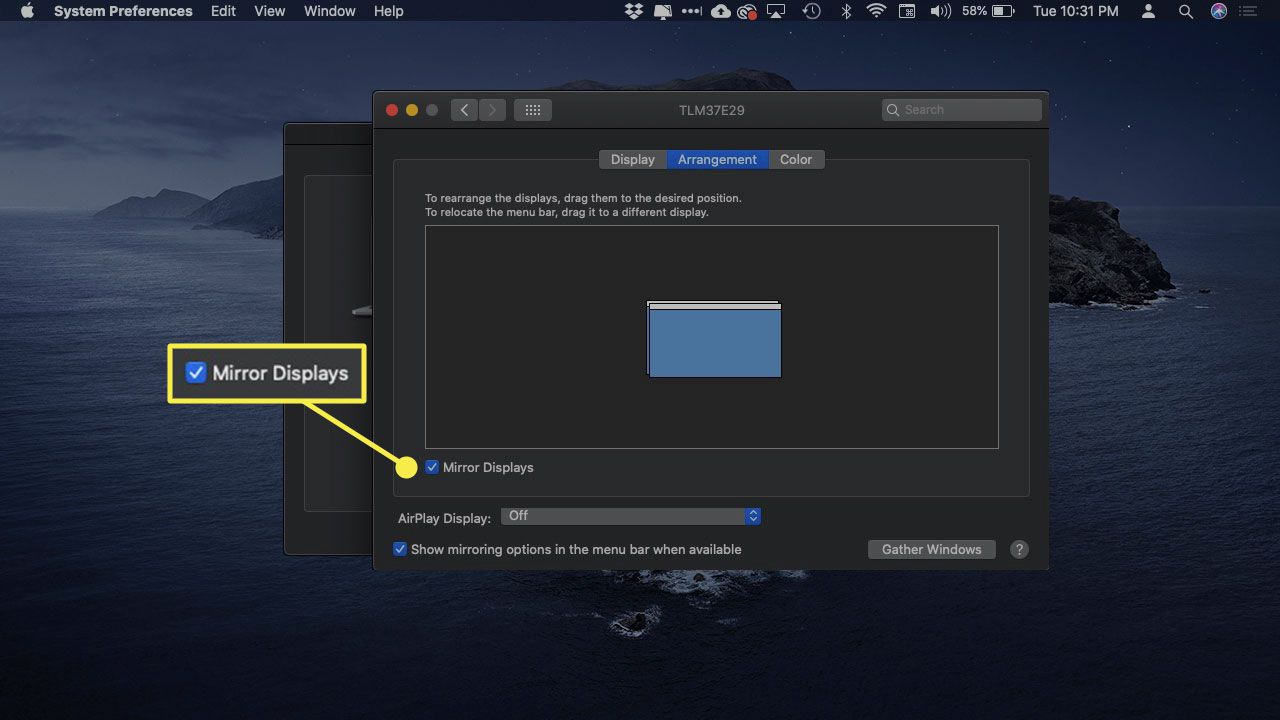
-
Přetažením dvou ikon na ploše můžete upravit jejich vzájemné polohy. Ten s bílým pruhem nahoře představuje obrazovku vašeho MacBooku.