
Co je třeba vědět
- Vypněte televizor a MacBook Air. Jeden konec kabelu HDMI zapojte do televizoru a druhý do videoportu MacAir.
- Poté zapněte televizor, přepněte jej na správný vstup HDMI a zapněte MacBook Air.
- Nebo použijte Apple TV nebo Chromecast k odesílání souborů nebo zrcadlení plochy.
Tento článek vysvětluje různé způsoby, jak připojit MacBook Air k televizoru a procházet web na velké obrazovce, sdílet prezentace nebo obrázky nebo vytvářet větší pracovní prostor. Pokyny pokrývají jakoukoli iteraci MacBooku Air s Mini DisplayPort, portem Thunderbolt nebo portem USB-C Thunderbolt 3.
Jak připojit MacBook Air k televizoru pomocí HDMI
Pro tuto ukázku připojíme MacBook Air pomocí adaptéru Mini DisplayPort-to-HDMI, který se připojuje k portu HDMI televizoru. Stejným postupem postupujte podle příslušných adaptérů a kabelů pro vaše nastavení. (Informace o nalezení správných adaptérů a kabelů naleznete níže.)
-
Ujistěte se, že jsou váš televizor i MacBook Air vypnuté.
-
Připojte kabel HDMI k volnému portu HDMI na televizoru.
-
Připojte druhý konec kabelu HDMI k adaptéru Mini DisplayPort-to-HDMI.
-
Připojte adaptér Mini DisplayPort-to-HDMI k vašemu MacBooku Air přes port Lightning.
-
Zapněte televizor a přepněte jej na správný vstup HDMI.
-
Zapněte MacBook Air a přihlaste se jako obvykle. Okamžitě byste měli vidět svůj displej zrcadlený na televizoru. Pokud nevidíte svůj MacBook Air zrcadlený na televizi, upravte nastavení displeje notebooku. Vybrat Jablko v levé horní části displeje MacBooku Air a poté klikněte na Systémové preference > Displeje. Váš televizor byste měli vidět jako připojený displej s možností zrcadlení nebo nastavení jako druhé obrazovky.
Připojení MacBooku Air k televizoru pomocí Apple TV
Apple TV je velmi dobrá pro streamování obsahu přímo do vaší televize nebo pro odesílání obsahu z produktů macOS a iOS. Slouží také jako skvělé zařízení pro zrcadlení nebo rozšíření plochy MacBooku Air o televizor.
-
Zajistěte, aby byly vaše Apple TV a MacBook Air zapnuty a připojeny ke stejné síti Wi-Fi.
-
Vyberte AirPlay na liště nabídek MacBooku Air.
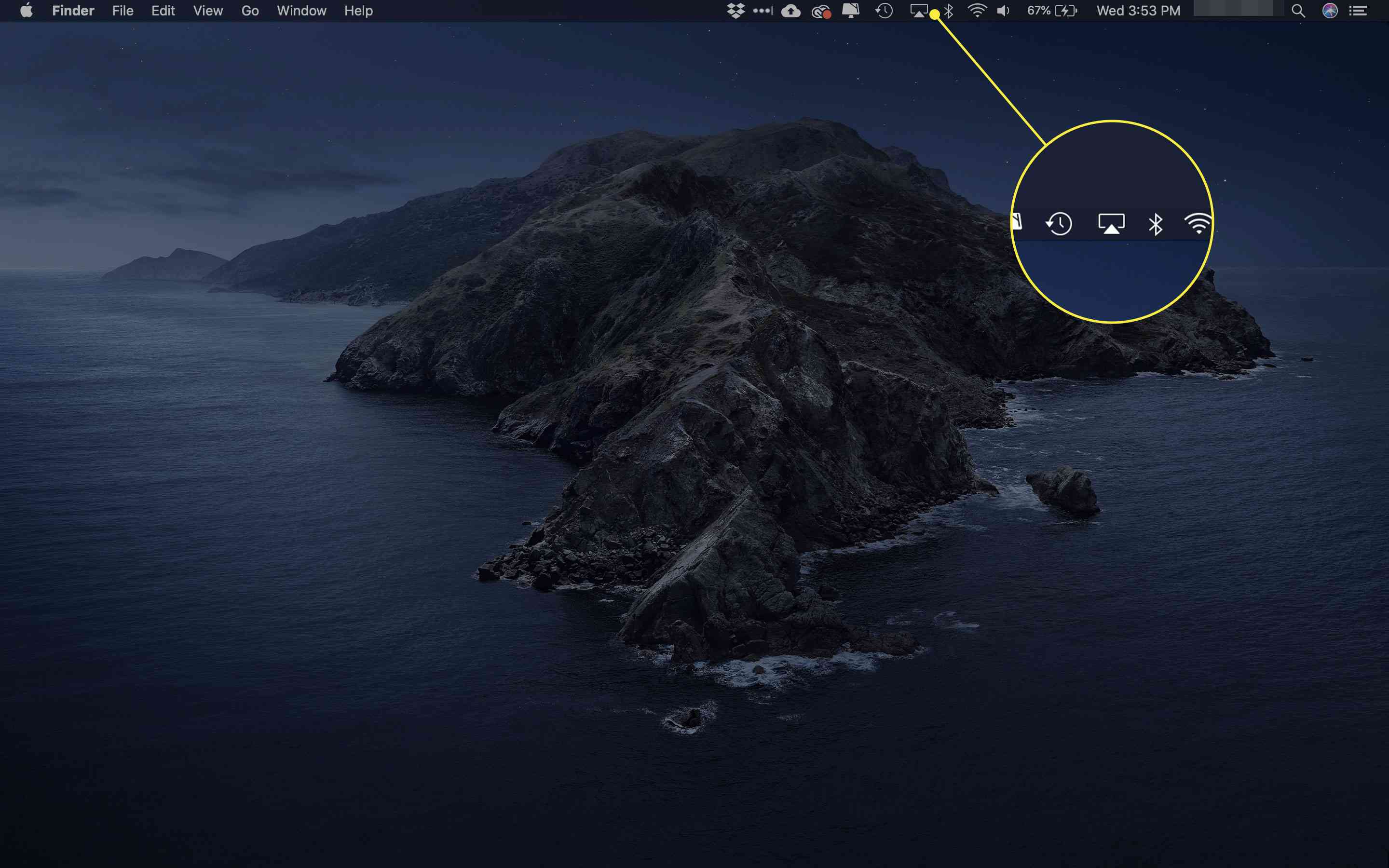
-
Otevře se rozbalovací nabídka. Vyberte název Apple TV.
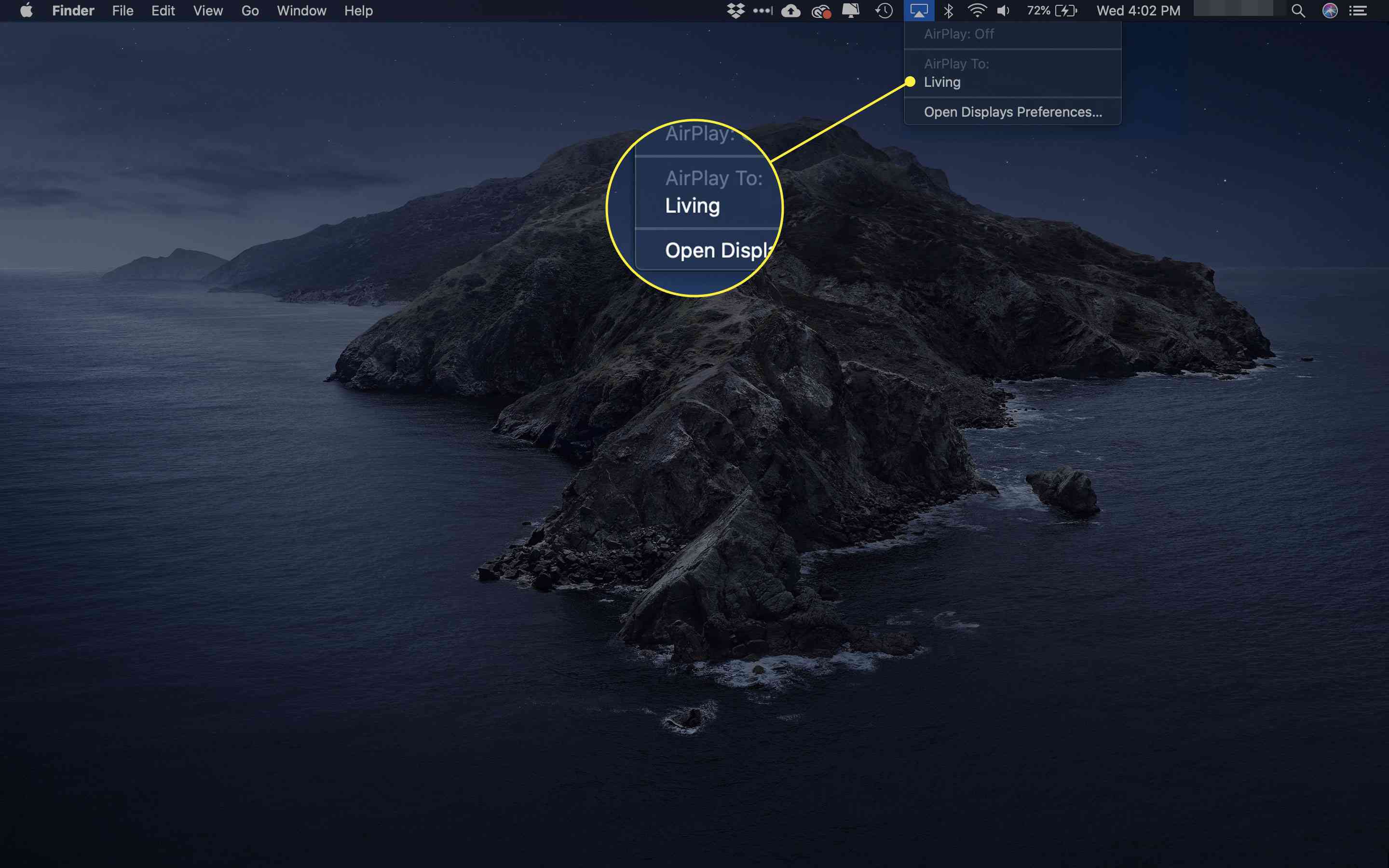
-
Pod tlačítkem se objeví další tři možnosti AirPlay Jídelní lístek:
- Zrcadlový vestavěný displej: odpovídá vašemu poměru a rozlišení k televizoru.
- Zrcadlová televize: překonfiguruje na poměr a rozlišení vašeho televizoru.
- Použít jako samostatný displej: považuje vaši televizi za další displej.
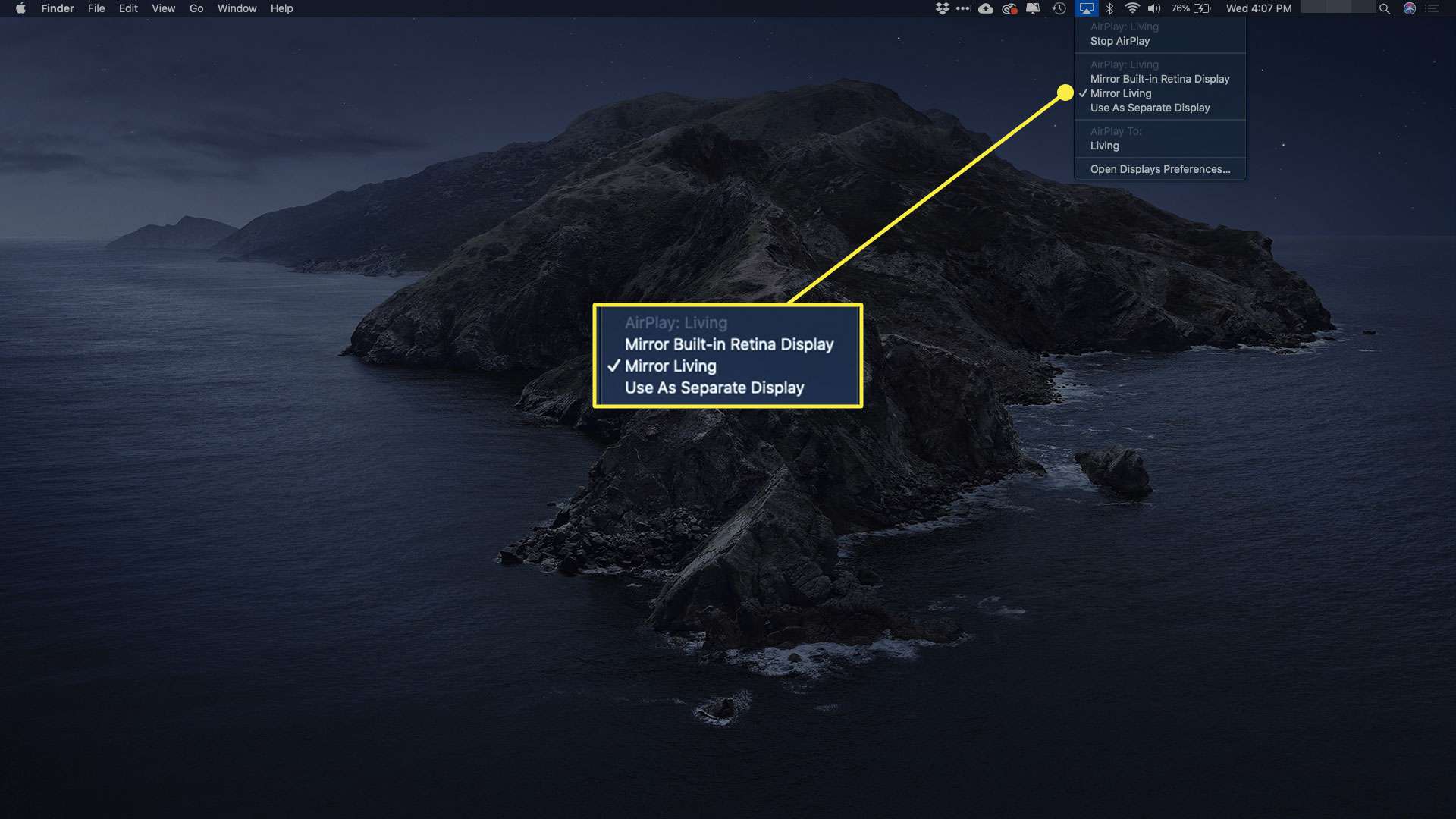
-
Chcete-li odpojit MacBook Air od televizoru, vyberte ikonu AirPlay na vašem MacBooku Air a poté klikněte na Vypněte AirPlay. Případně stiskněte Jídelní lístek na dálkovém ovladači Apple TV vypnete připojení.
Jak připojit MacBook Air k televizi pomocí Chromecastu
Chromecast Google je všestranný televizní klíč, který vám umožní přenášet video, zvuk a další ze smartphonů, tabletů a notebooků. Když jsou připojeny MacBook Air a Chromecast, můžete do televizoru přenést kartu Chrome, přenést soubor z MacBooku Air do televize nebo zrcadlit plochu na televizi. Sdílení zvuku není podporováno, když používáte Chromecast k odeslání karty nebo zrcadlení plochy v televizi. Zvuk můžete přehrávat pouze při použití funkce Odeslat soubor ke sdílení videa nebo zvukového souboru.
Jak vložit kartu Chrome z MacBooku Air do televize
Pomocí Chromecastu s prohlížečem Chrome můžete karty umístit na velkou obrazovku.
-
Zapněte televizor a zkontrolujte, zda je nastaven na zobrazování Chromecastu.
-
Zapněte MacBook Air a ujistěte se, že je připojen ke stejné síti Wi-Fi jako Chromecast.
-
V prohlížeči Chrome vyberte ikonu Chromecast ikona umístěná vpravo nahoře na displeji.
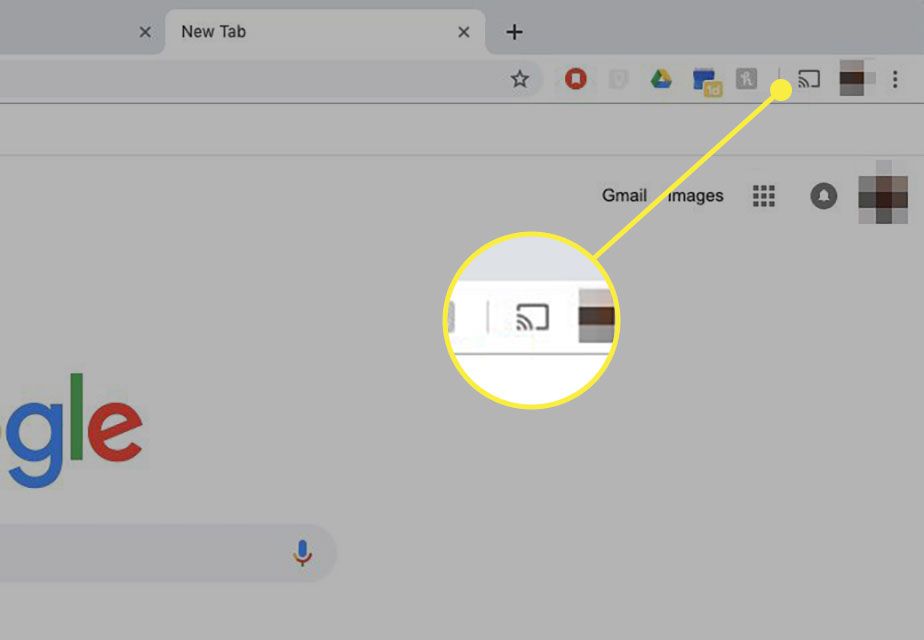
-
Otevře se seznam dostupných zařízení Chromecast. Vybrat Zdroje rozbalovací nabídka a poté vyberte Karta Odeslat.
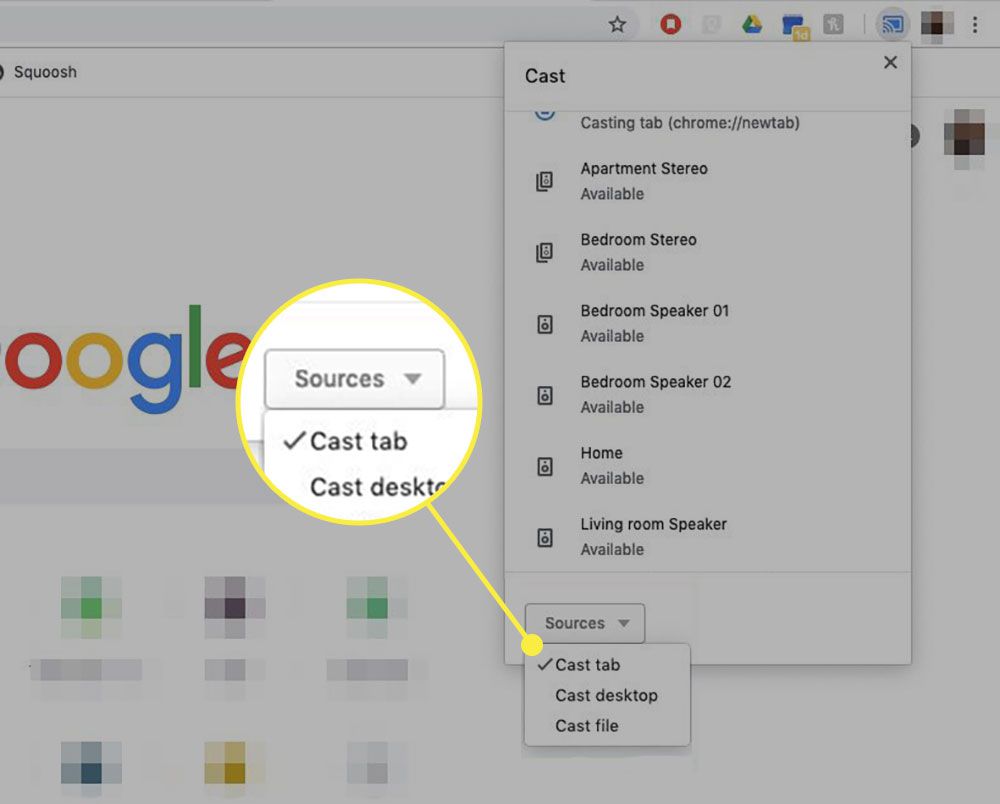
-
Dále vyberte televizi, kterou chcete odeslat.
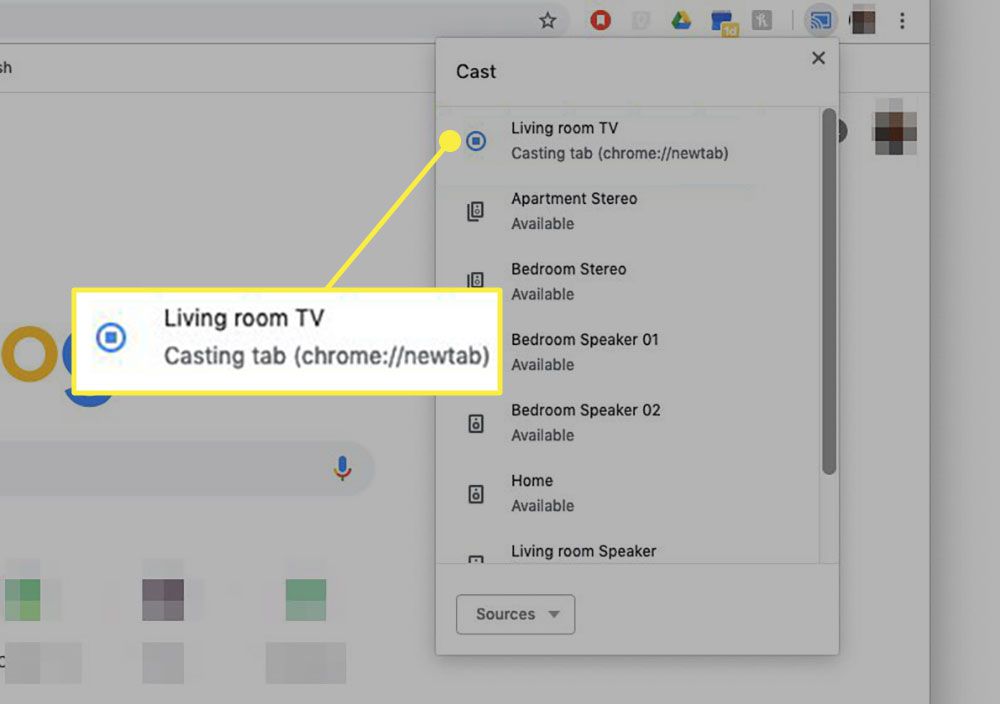
-
Po připojení uvidíte modrý kruh obklopující čtverec. Chcete-li na televizoru sdílet jinou kartu, musíte nejprve přestat přenášet aktuální kartu. Chcete-li to provést, vyberte ikonu Chromecast ikonu a poté vyberte modrý kruh a čtverec. Po odpojení přejděte na novou kartu, kterou chcete sdílet, a opakujte kroky 5 a 6.
-
Chcete-li se odpojit od televizoru, vyberte v prohlížeči Chrome kartu Chromecast a vyberte modrý kruh a čtverec, nebo jednoduše kartu prohlížeče zavřete.
Jak zrcadlit MacBook Air Desktop na televizi
Můžete také použít Chromecast k odeslání celé obrazovky do televize. Zde je návod.
-
Zapněte televizor a zkontrolujte, zda je nastaven na zobrazování Chromecastu.
-
Zapněte MacBook Air a ujistěte se, že je připojen ke stejné síti Wi-Fi jako Chromecast.
-
Otevřete Chrome na svém MacBooku Air.
-
V prohlížeči Chrome vyberte ikonu Chromecast ikona umístěná vpravo nahoře na displeji.
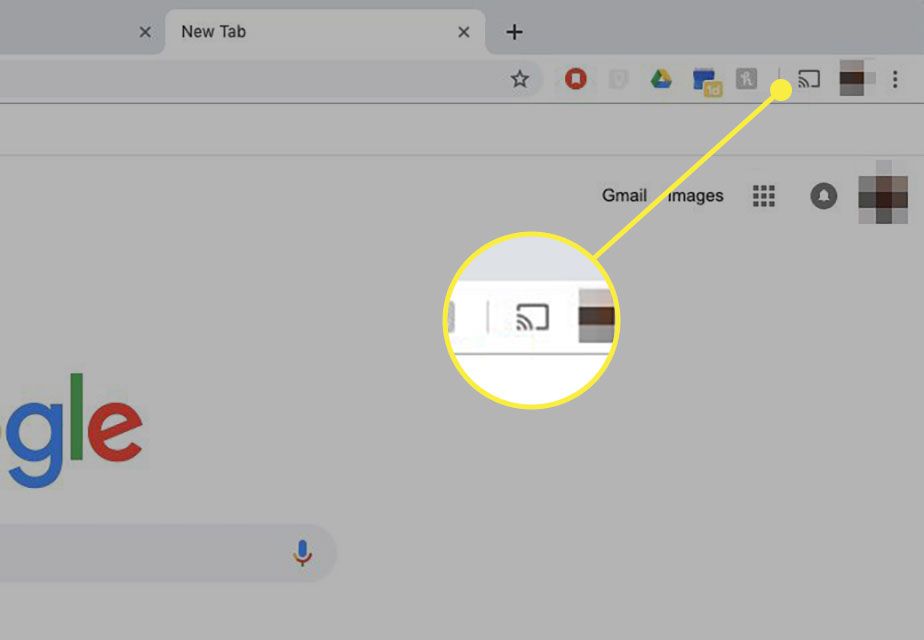
-
Vybrat Zdrojea potom vyberte Obsazení plochy.
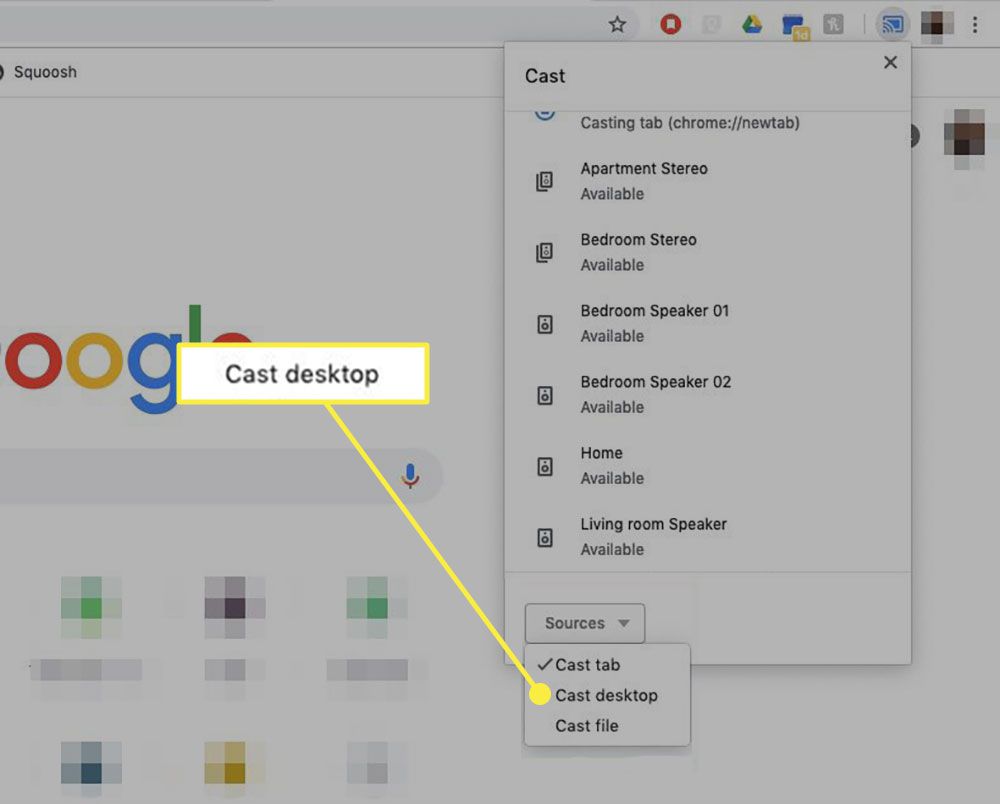
-
Vyberte televizi, kterou chcete odeslat.
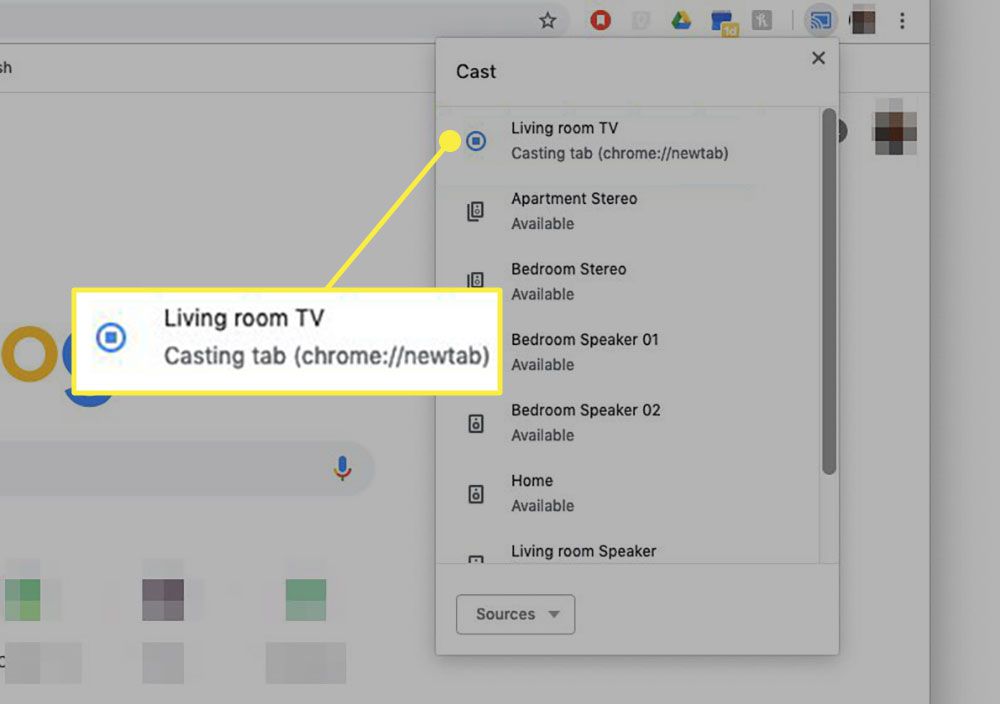
-
Na vašem MacBooku Air se objeví vyskakovací okno. Vybrat Podíl potvrdit.
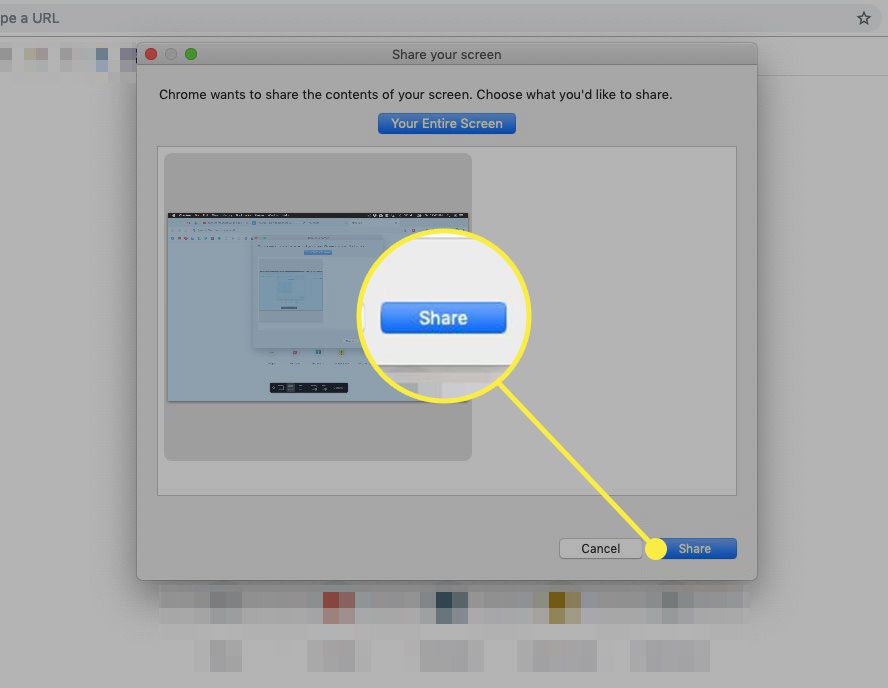
-
Chcete-li se odpojit od televizoru, klikněte na ikonu Chromecast v prohlížeči Chrome a poté klikněte na modrý kruh a čtverec vedle připojení k televizi.
Odesílejte soubory z MacBooku Air do televize
Nemusíte sdílet celou svou obrazovku. Z MacBooku Air můžete také odesílat jednotlivé soubory. Tady je co dělat.
-
Zapněte televizor a zkontrolujte, zda je nastaven na zobrazování Chromecastu.
-
Zapněte MacBook Air a ujistěte se, že je připojen ke stejné síti Wi-Fi jako Chromecast.
-
Otevřete Chrome na svém MacBooku Air.
-
V prohlížeči Chrome vyberte ikonu Chromecast ikona umístěná vpravo nahoře na displeji.
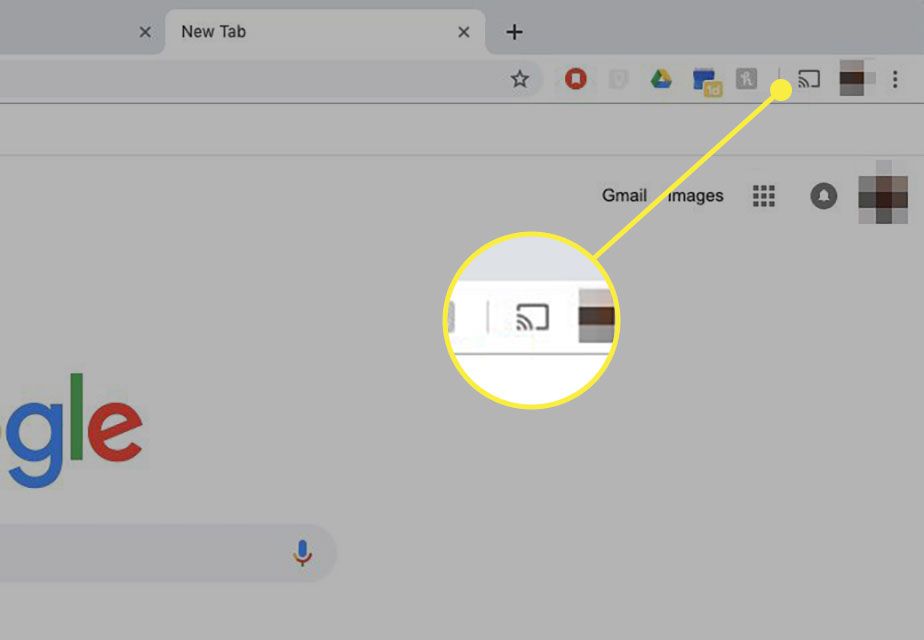
-
Tím se otevře seznam dostupných zařízení Chromecast s Zdroje záložka dole. Vybrat Zdroje, poté vyberte Obsazení souboru.
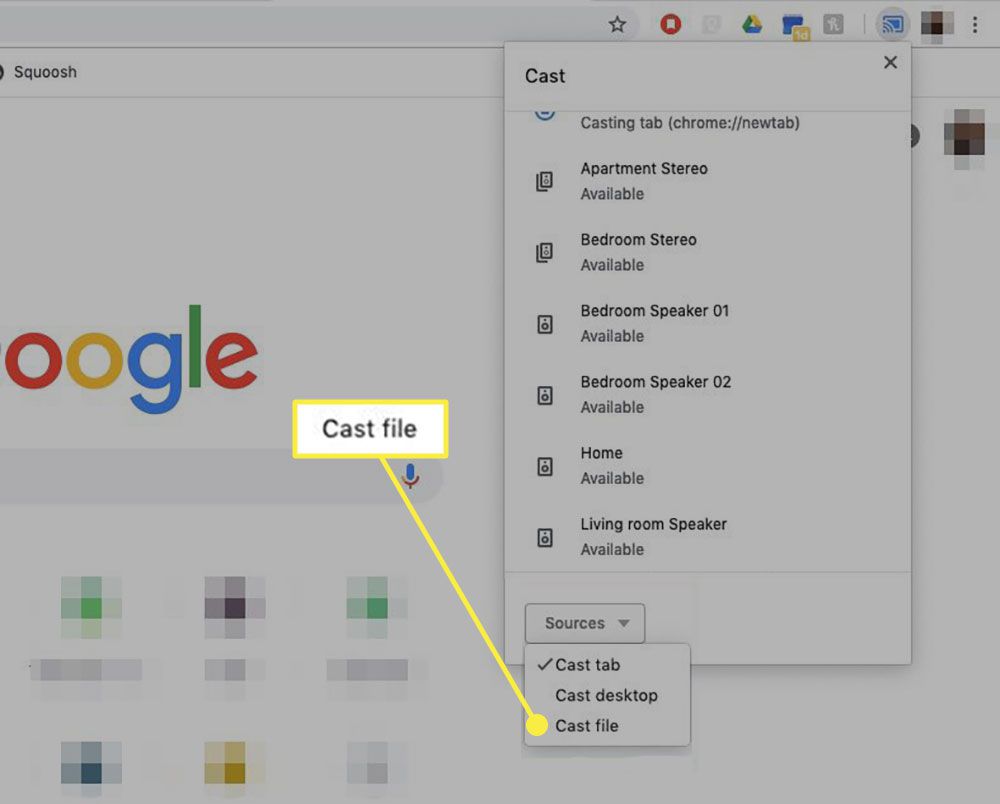
-
Vyberte televizi, kterou chcete odeslat.
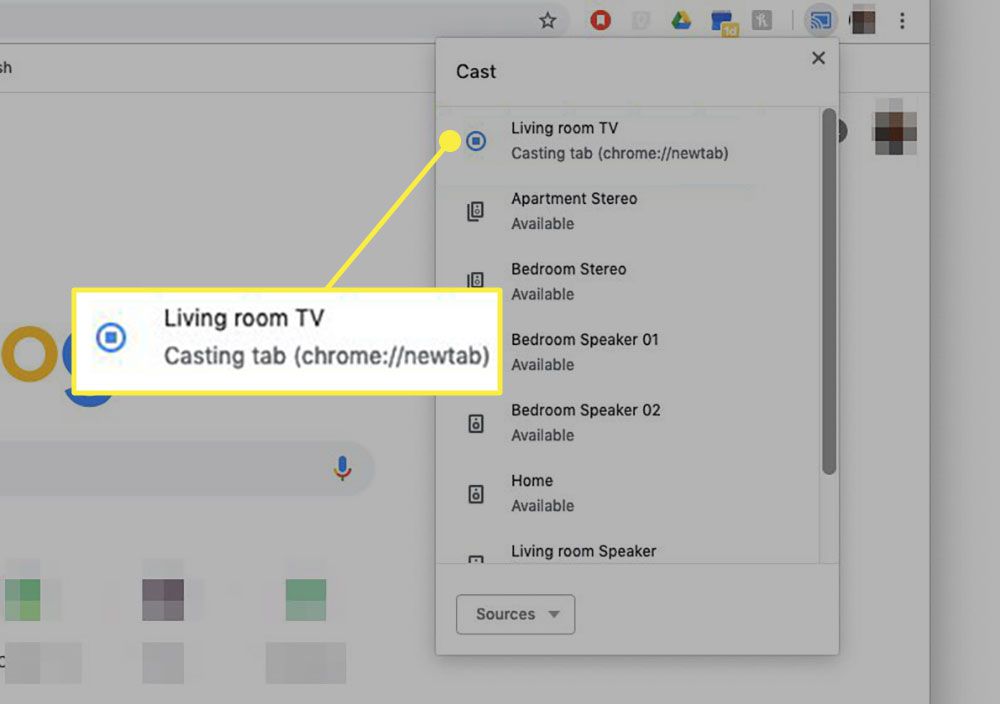
-
Otevře se výběr souborů. Vyberte video nebo zvukový soubor, který chcete odeslat do televize.
-
Chromecast soubor streamuje do vaší televize. Zvuk se bude přehrávat také přímo z televizoru. Přehrávání můžete i nadále ovládat prostřednictvím svého MacBooku Air. Pokud odesíláte video, může se zobrazit oznámení s dotazem, zda chcete obsah spouštět pouze prostřednictvím televize. Tímto způsobem zlepšíte kvalitu přehrávání.
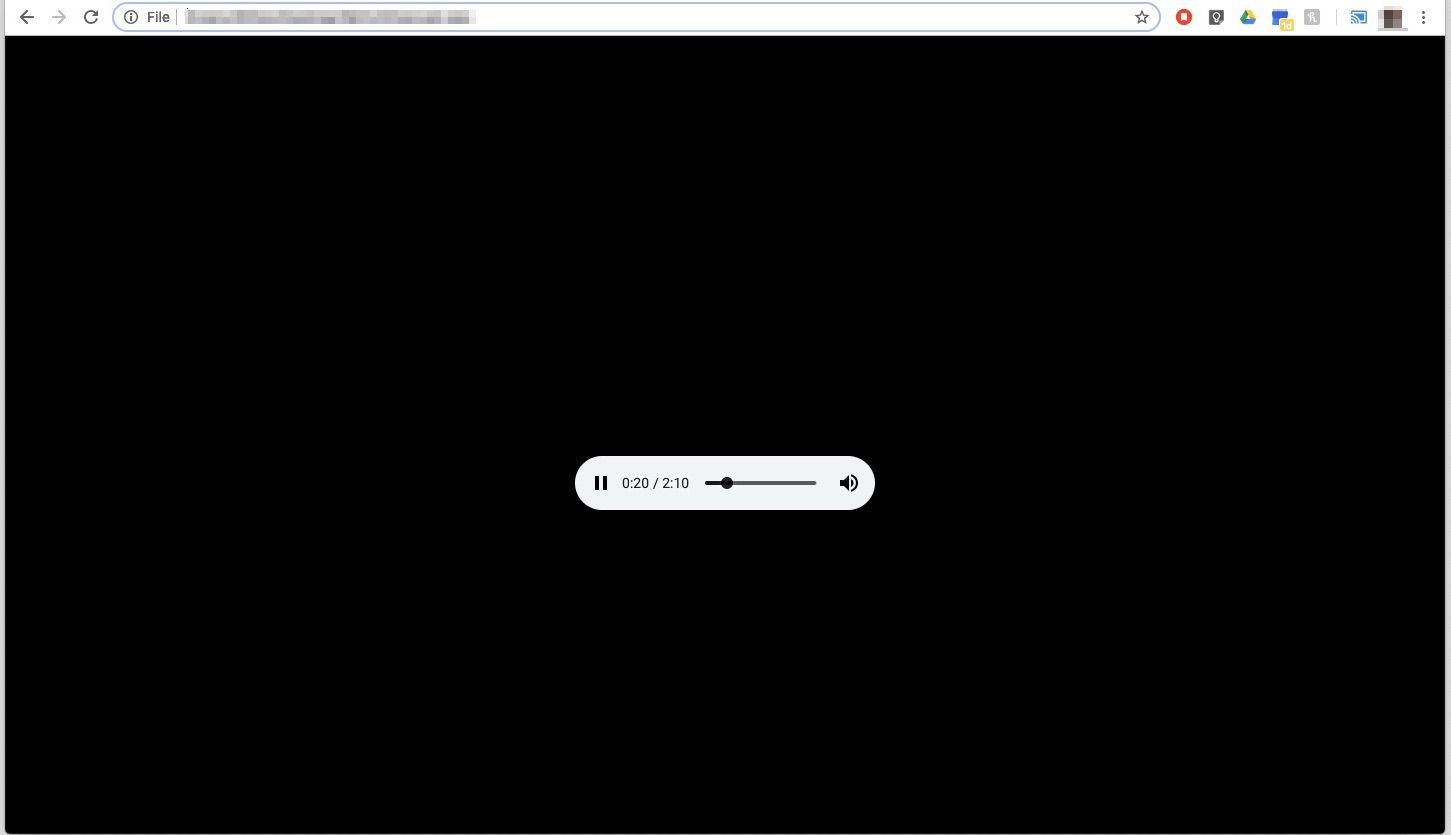
-
Chcete-li se odpojit od televizoru, vyberte ikonu Chromecast v prohlížeči Chrome a poté vyberte modrý kruh a čtverec vedle připojení k televizi.
Při použití Obsazení souboru funkce, podpora videa je omezena na formáty MP4 nebo WebM. Zvuk je omezen na WAV nebo MP3.
O přístavech a kabelech
Chcete-li dokončit některý z těchto procesů, budete muset určit, jaký typ portů máte v televizi a MacBooku Air. Pokud si nejste jisti, zde je stručný průvodce.
TV porty
Existuje několik standardů televizního videa, ale nejběžnější jsou VGA (nebo RGB) a HDMI. HDMI podporuje displeje s vyšším rozlišením a má rychlejší přenosové rychlosti, takže je vhodnější pro připojení MacBooku Air k televizoru. Pokud však váš televizor má pouze port VGA nebo je to jediný dostupný vstup, můžete jej použít k připojení MacBooku Air.
Porty videa MacBook Air
MacBook Air prošel několika iteracemi s řadou portů pro zobrazení videa. Váš MacBook Air musí mít pro připojení k televizoru jednu z následujících možností:
- Mini DisplayPort.
- Port Thunderbolt.
- Port USB-C Thunderbolt 3.
Chcete-li zjistit, co má váš počítač, vyberte O tomto počítači Mac pod Jablko ikona v levém horním rohu plochy. Klikněte na ikonu Podpěra, podpora kartu a poté vyberte Specifikace otevřete stránku prohlížeče s podrobným seznamem specifikací pro vaše zařízení. Přejděte dolů na Podpora grafiky a videa zobrazíte podrobnosti o svém zobrazovacím portu a různých technologiích, které podporuje.
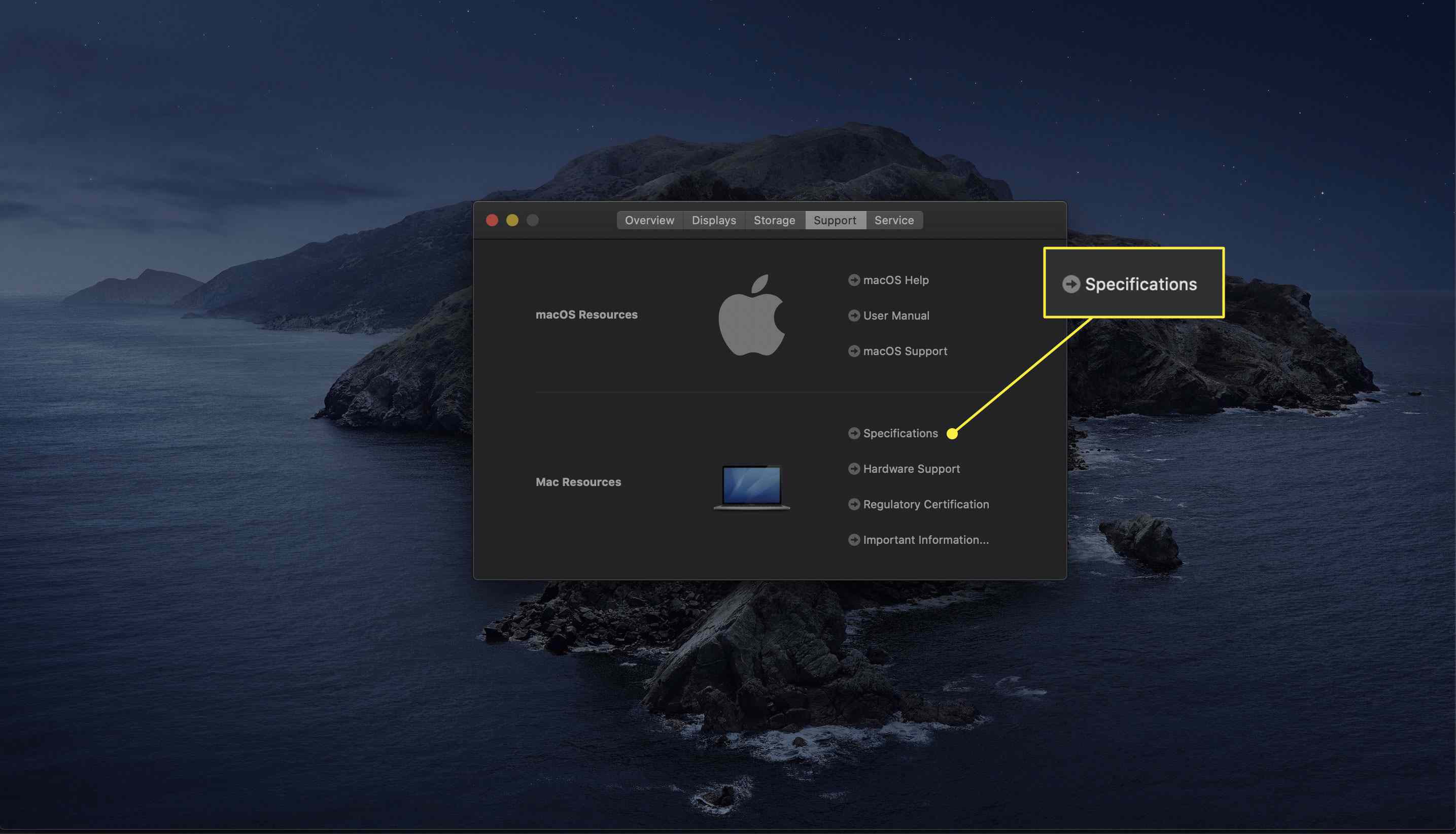
Starší MacBook Air s pouze portem Micro-DVI s těmito metodami nebude fungovat.
Jaké kabely budete potřebovat?
Jakmile zjistíte, které porty na televizi a MacBooku Air máte, budete potřebovat správné adaptéry a kabely. V následující tabulce najdete, co potřebujete.
| Port pro MacBook Air | TV port | Adaptéry a kabely |
|---|---|---|
| Mini DisplayPort / Thunderbolt | HDMI | Adaptér Mini DisplayPort na HDMI, kabel HDMI samec-samec |
| Mini DisplayPort / Thunderbolt | VGA | Adaptér Mini DisplayPort na VGA, kabel VGA samec-samec |
| USB-C Thunderbolt | HDMI | Kabel USB-C na HDMI |
| USB-C Thunderbolt | VGA | Adaptér USB-C na VGA, kabel VGA muž-muž |
Více od Lifewire
-

Jak přenášet Apple Music na Google Chromecast
-

Jak vrhnout na Firestick
-

Jak odesílat fotografie Google pomocí Chromecastu
-

Jak Chromecast Amazon Prime Video
-

Jak zapnout AirPlay na Macu
-
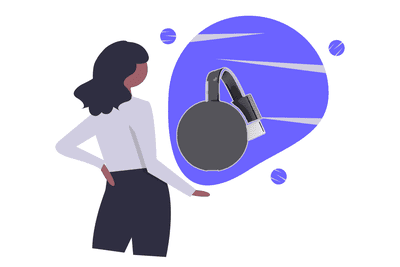
Historie Chromecastu: Kdo jej může zobrazit a jak jej smazat
-

Jak optimalizovat Chromecast
-
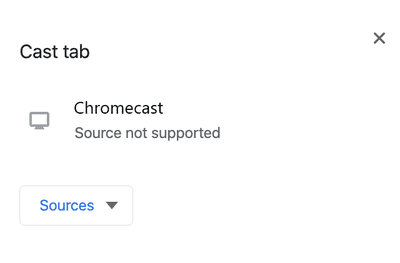
Chromecast není podporován? 14 způsobů, jak to opravit
-

Jak připojit smartphone nebo tablet Android k televizi
-
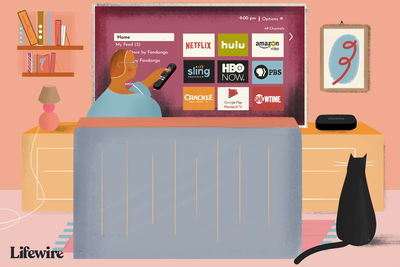
Jak získat Netflix na jiné než chytré televizi
-

Jak odeslat schůzku se zoomem do vaší televize
-

Jak připojit Chromebook k projektoru
-

Jak připojit Disney Plus k Chromecastu
-

Jak stáhnout jiný internetový prohlížeč Samsung TV
-

Jak streamovat pořady a filmy na koleji TV
-
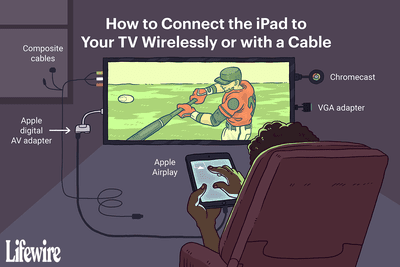
Jak připojit iPad k televizi
Vaše práva na soukromí
Lifewire a naši partneři třetích stran používají soubory cookie a zpracovávají osobní údaje, jako jsou jedinečné identifikátory, na základě vašeho souhlasu s ukládáním a / nebo přístupem k informacím v zařízení, zobrazováním personalizovaných reklam a pro měření obsahu, přehled publika a vývoj produktů. Chcete-li změnit nebo odvolat váš výběr souhlasu pro Lifewire.com, včetně vašeho práva vznést námitku, kde je použit oprávněný zájem, klikněte níže. Nastavení můžete kdykoli aktualizovat pomocí odkazu „Ochrana osobních údajů v EU“ v dolní části jakékoli stránky. Tyto volby budou globálně signalizovány našim partnerům a nebudou mít vliv na data procházení. Seznam partnerů (prodejců)
My a naši partneři zpracováváme údaje pro:
Aktivně pro identifikaci skenujte vlastnosti zařízení. Používejte přesná geolokační data. Ukládejte a / nebo přistupujte k informacím na zařízení. Vyberte přizpůsobený obsah. Vytvořte si osobní profil obsahu. Měření výkonu reklamy. Vyberte základní reklamy. Vytvořte si přizpůsobený profil reklam. Vyberte přizpůsobené reklamy. Aplikujte průzkum trhu a získejte přehled o publiku. Měření výkonu obsahu. Vyvíjejte a vylepšujte produkty. Seznam partnerů (prodejců)