
Co je třeba vědět
- Spusťte aplikaci Stadia a klepněte na ikonu ikona ovladače. Stiskněte a podržte Tlačítko Stadia na ovladači, dokud kontrolka neblikne bíle.
- Když uvidíte zprávu Ovladač Stadia je připraven k propojení, zadejte kód, který vidíte na obrazovce, pomocí tlačítek na ovladači.
Tento článek popisuje, jak připojit ovladač Stadia ke kompatibilním zařízením Android a iOS. Stadia vyžaduje Android 6.0 nebo vyšší nebo iOS verze 14.3 nebo vyšší.
Jak používat ovladač Stadia s telefonem
Ovladač Stadia můžete připojit k zařízení Android nebo iOS, včetně telefonů Android, iPhone a iPad, a hrát všechny své hry Stadia bezdrátově, ale pouze pokud je ovladač již nastaven a připojen k Wi-Fi. Pokud jste již ovladač Stadia nastavili a je připojen k vaší síti Wi-Fi, můžete následující pokyny přeskočit a přejít přímo do další části. Pokud jste svůj řadič Stadia ještě nepřipojili k Wi-Fi, proveďte nastavení podle těchto pokynů.
-
Stáhněte si a nainstalujte do telefonu aplikaci Stadia.
-
Spusťte aplikaci Stadia a klepněte na ikonu ovladač ikona.
-
Pokud se zobrazí výzva k přístupu k poloze, klepněte na DALŠÍ.
-
Pokud se zobrazí výzva k zapnutí Bluetooth, zapněte Bluetooth v telefonu.
-
Klepněte na Připojte ovladač.
-
Počkejte, až ovladač začne vibrovat, a klepněte na Ano.
-
Klepněte na Pokračovat.
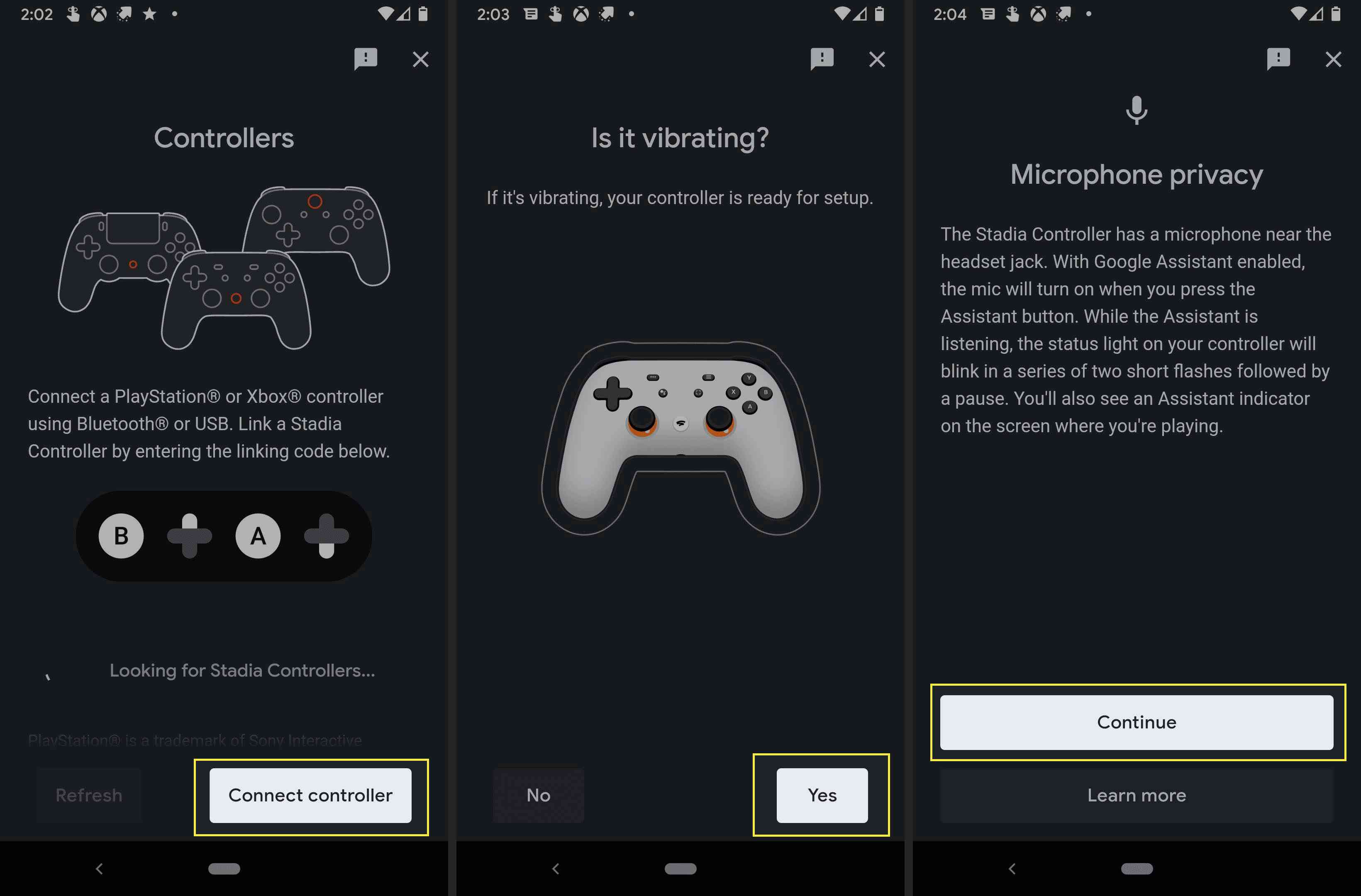
-
Klepněte na Ano, povolit sdílení nebo Ne, nesdílejte.
-
Klepněte na Připojit pokud je zobrazená síť Wi-Fi správná. Klepněte na Použijte jinou síť pokud správná síť Wi-Fi není uvedena, a vyberte správnou síť Wi-Fi.
-
Zadejte heslo k Wi-Fi a klepněte na Připojit.
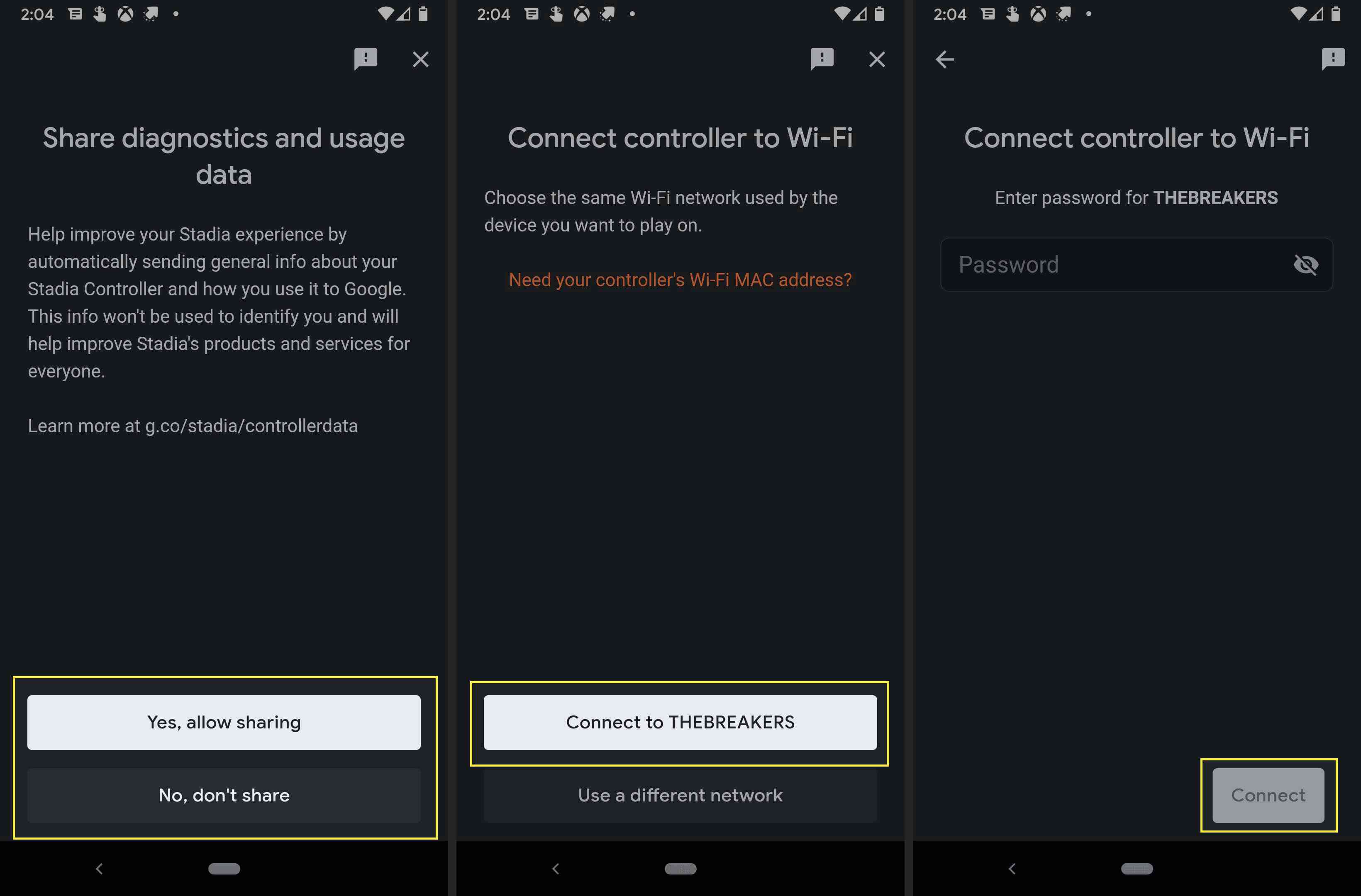
-
Počkejte, až se ovladač připojí, a potom klepněte na další.
-
Počkejte, až se ovladač aktualizuje, a potom klepněte na další.
-
Když kontrolka ovladače bliká bíle, klepněte na Bliká jen bíle.
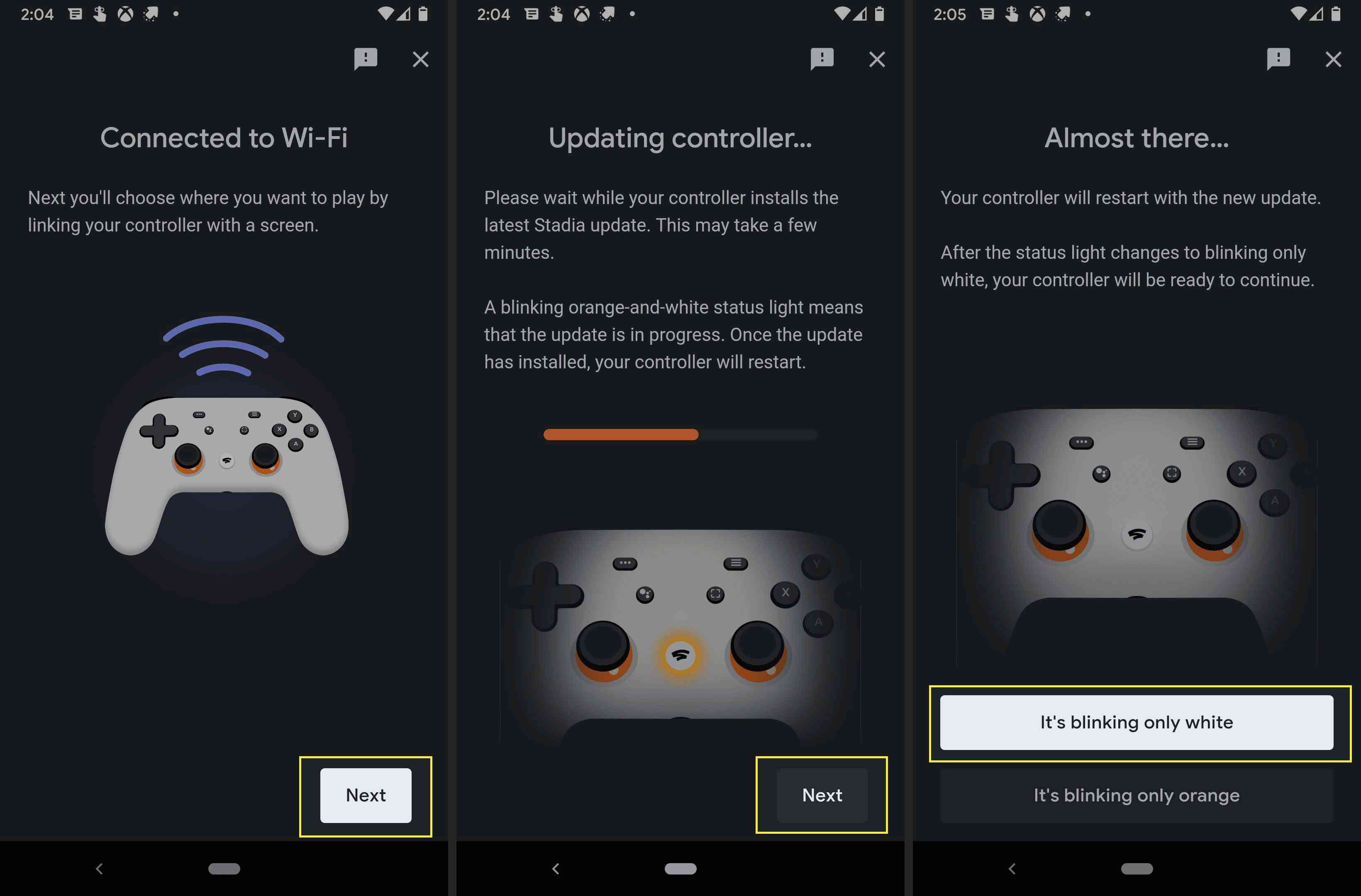
-
Váš ovladač je nyní připojen k Wi-Fi a připraven k připojení k Chromecastu Ultra, telefonu nebo počítači.
Jak připojit zařízení Stadia k telefonu Android
Stejná aplikace Android Stadia, kterou jste použili k nastavení ovladače, také umožňuje streamovat hry a propojit ovladač pro bezdrátové hraní. Řadič se stále připojuje k zařízení Stadia přímo prostřednictvím vaší Wi-Fi, ale jeho propojení s aplikací Stadia v telefonu vám umožní hrát hry Stadia na telefonu bez nutnosti fyzického kabelu. Nebo můžete řadič připojit k telefonu pomocí kabelu USB-C. Pokud jste dosud nepřipojili ovladač k Wi-Fi, nezapomeňte to udělat jako první. Postup připojení řadiče Stadia k zařízení Android:
-
Spusťte aplikaci Stadia a klepněte na ikonu ikona ovladače.
-
Stiskněte a podržte Tlačítko Stadia na ovladači, dokud kontrolka neblikne bíle.
-
Počkejte, až uvidíte Ovladač Stadia je připraven k propojení, poté pomocí tlačítek na ovladači zadejte kód, který vidíte na obrazovce.
-
Řadič je nyní připojen bezdrátově a na svém telefonu můžete hrát Stadia.
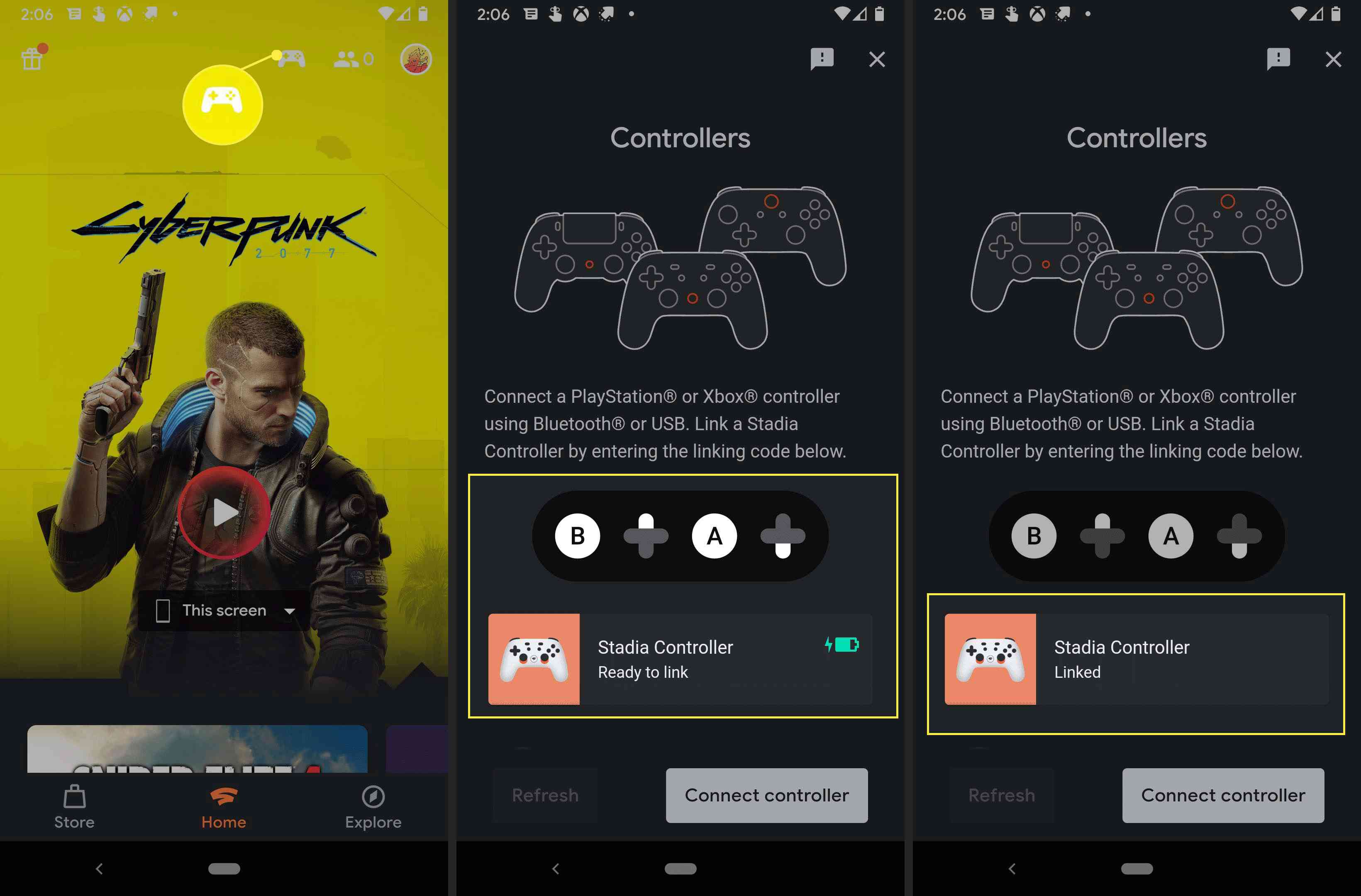
Jak připojit ovladač Stadia k zařízení iPhone nebo iPad
Připojení ovladače Stadia k iPhonu nebo iPadu se mírně liší, protože ve skutečnosti nemůžete používat aplikaci Stadia k hraní her na iOS. Aplikaci můžete použít k nastavení ovladače a připojení k Wi-Fi, ale aplikace vám ve skutečnosti neumožňuje streamovat hry kvůli zásadám App Store. Chcete-li připojit ovladač Stadia k iPhonu nebo iPadu a hrát hry Stadia, skutečně používáte Safari. Stadia běží jako responzivní webová aplikace v Safari a můžete pro ni dokonce vytvořit ikonu aplikace, která se zobrazí se všemi ostatními aplikacemi. Reagující webová aplikace Stadia vám umožňuje připojit ovladač Stadia a hrát bezdrátově jako uživatelé Android a PC. Než budete moci připojit ovladač Stadia k iPhonu nebo iPadu, musíte ovladač nejprve nastavit a připojit k Wi-Fi pomocí aplikace Stadia, jak je popsáno v první části tohoto článku. Tyto pokyny se týkají zařízení iPhone i iPad. Postup připojení řadiče Stadia k iPhonu nebo iPadu:
-
Otevřeno Safari.
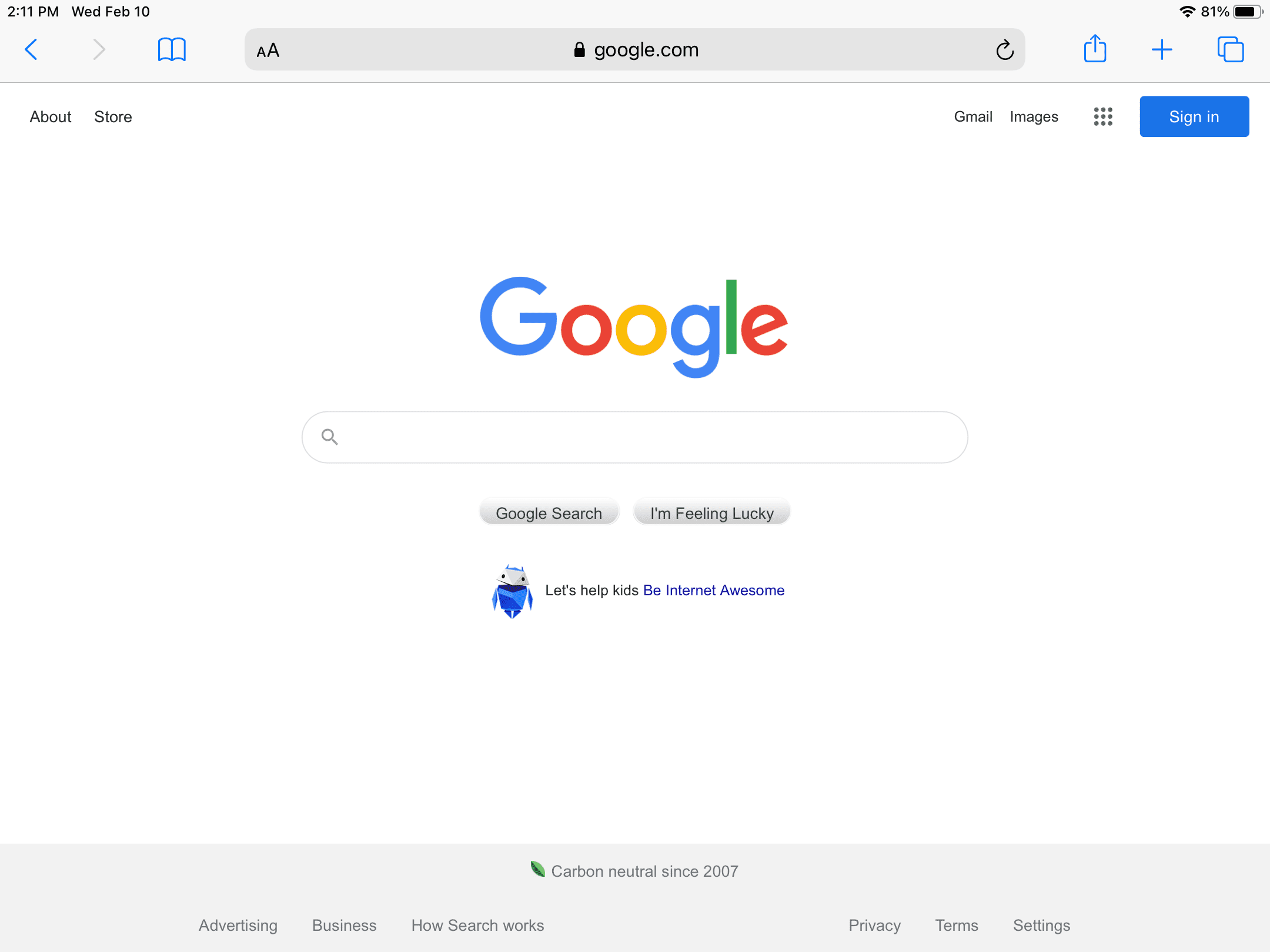
-
Přejděte na web Stadia.
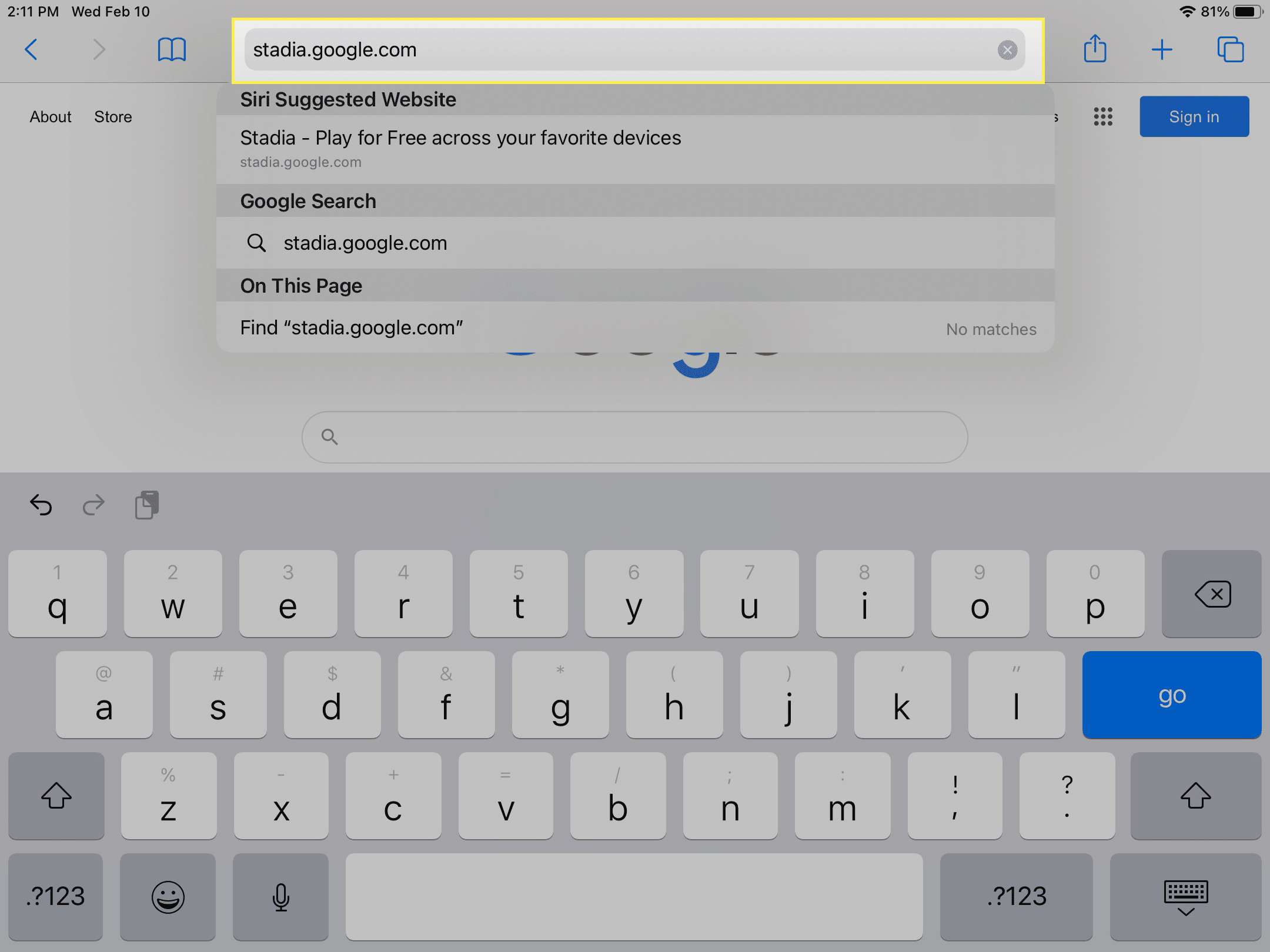
-
Klepněte na Přihlásit se a přihlaste se pomocí svého účtu Google.
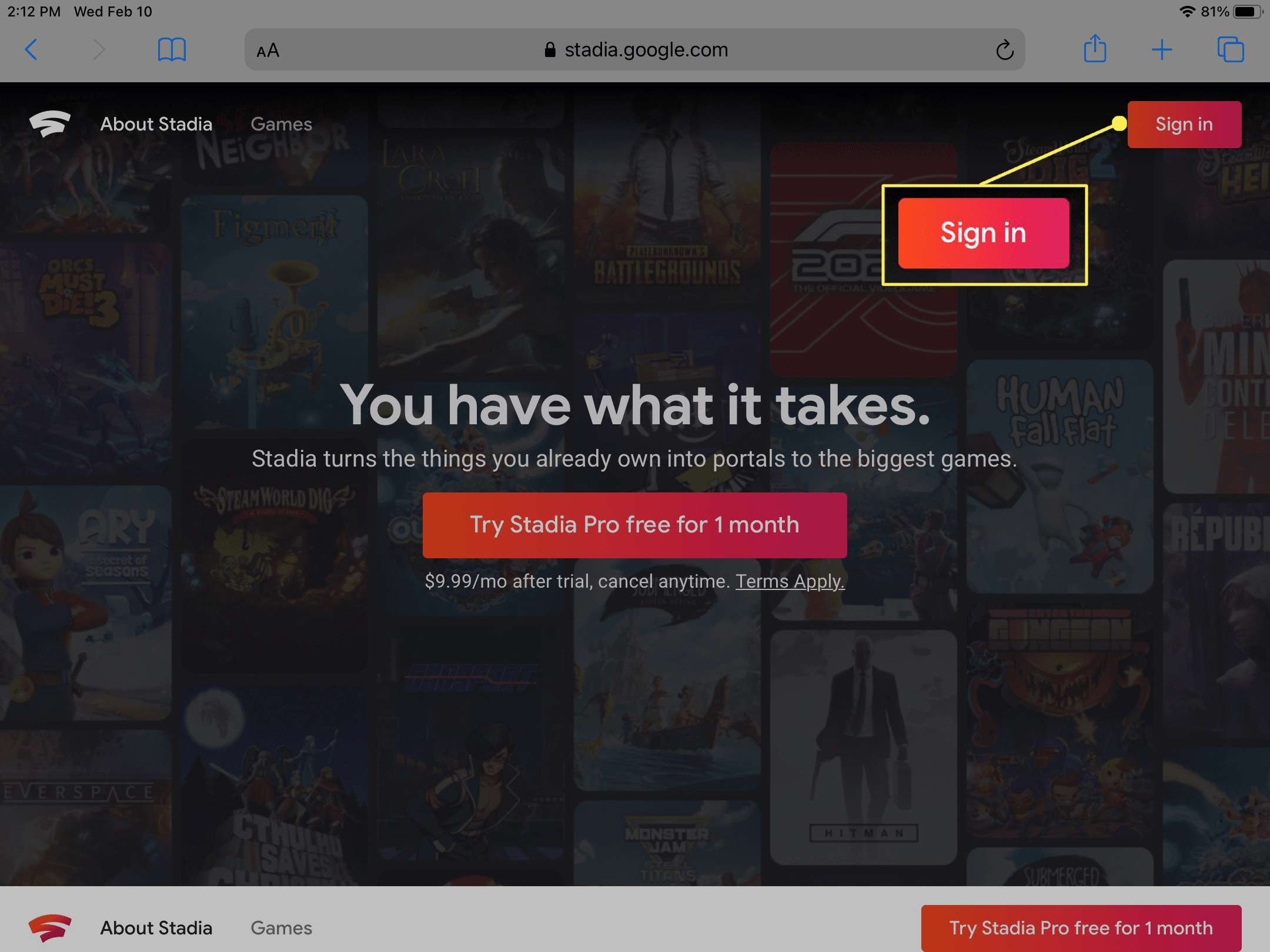
Pokud jste již přihlášeni, tento krok přeskočte.
-
Pokud obdržíte vyskakovací oznámení, klepněte na Mám to.
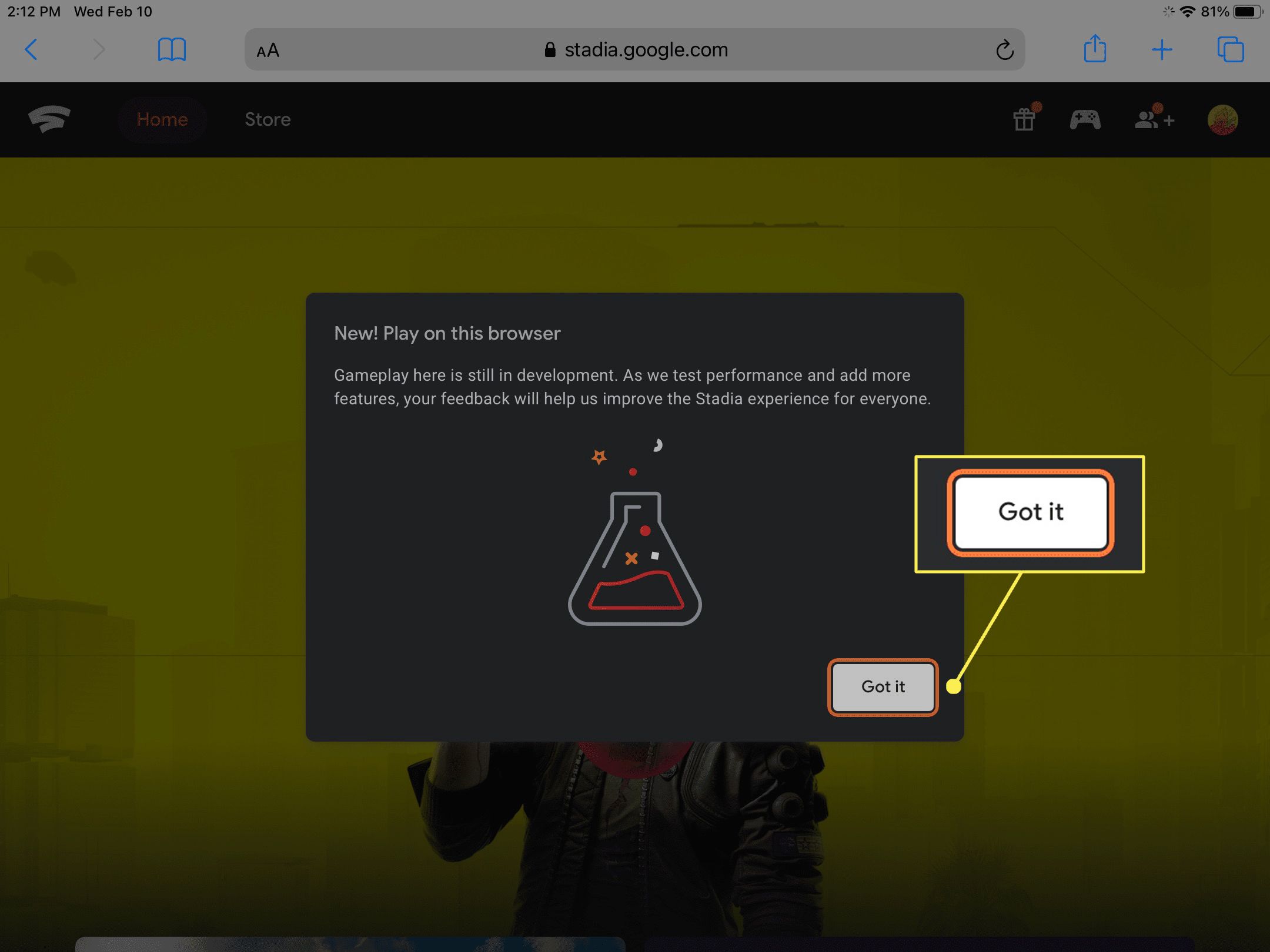
-
Klepněte na ikonu ikona ovladače.
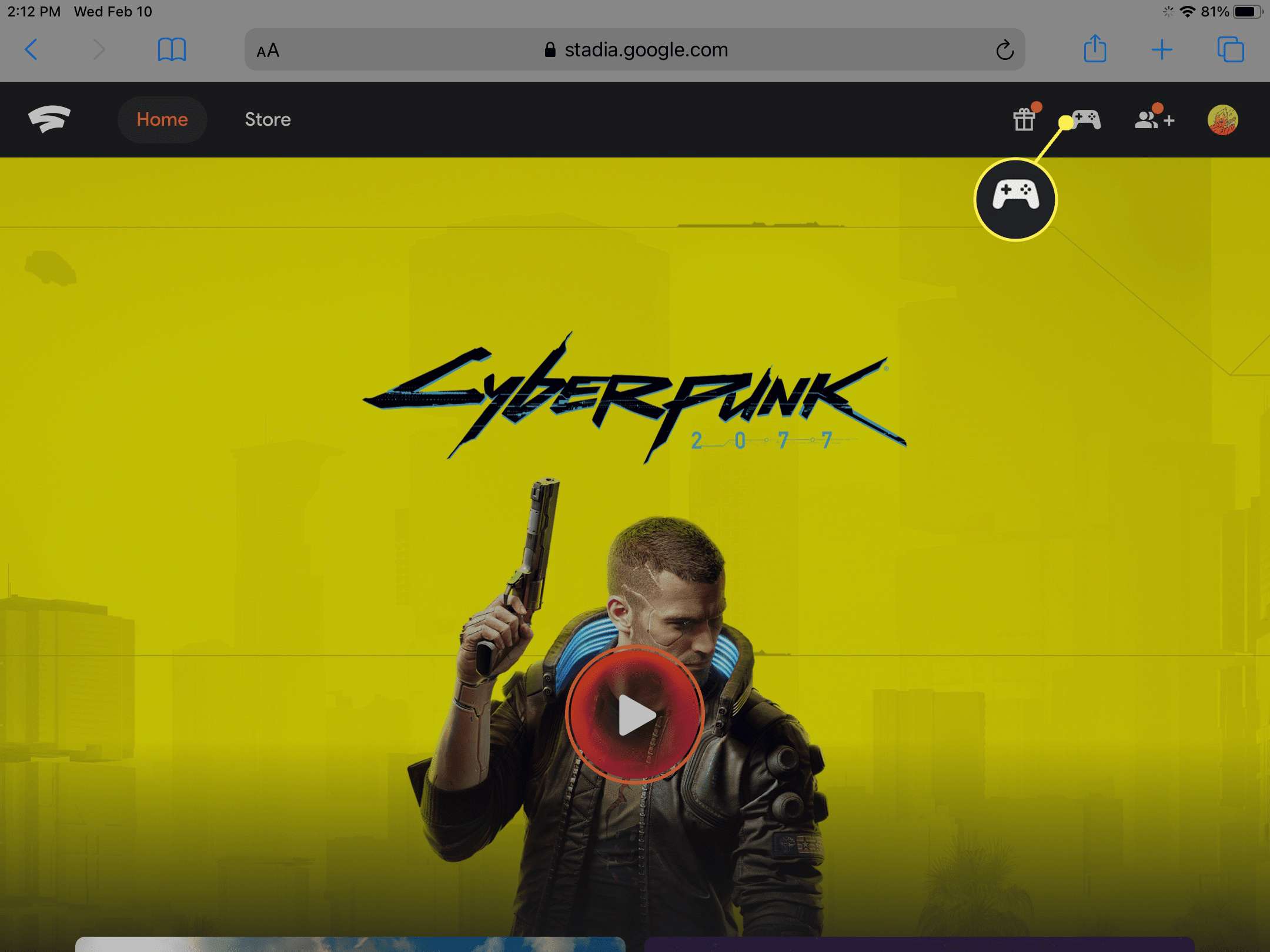
-
Stiskněte a podržte Tlačítko Stadia na ovladači, dokud nezačne blikat kontrolka.

-
Pomocí tlačítek na ovladači Stadia zadejte kód vidíte na obrazovce.
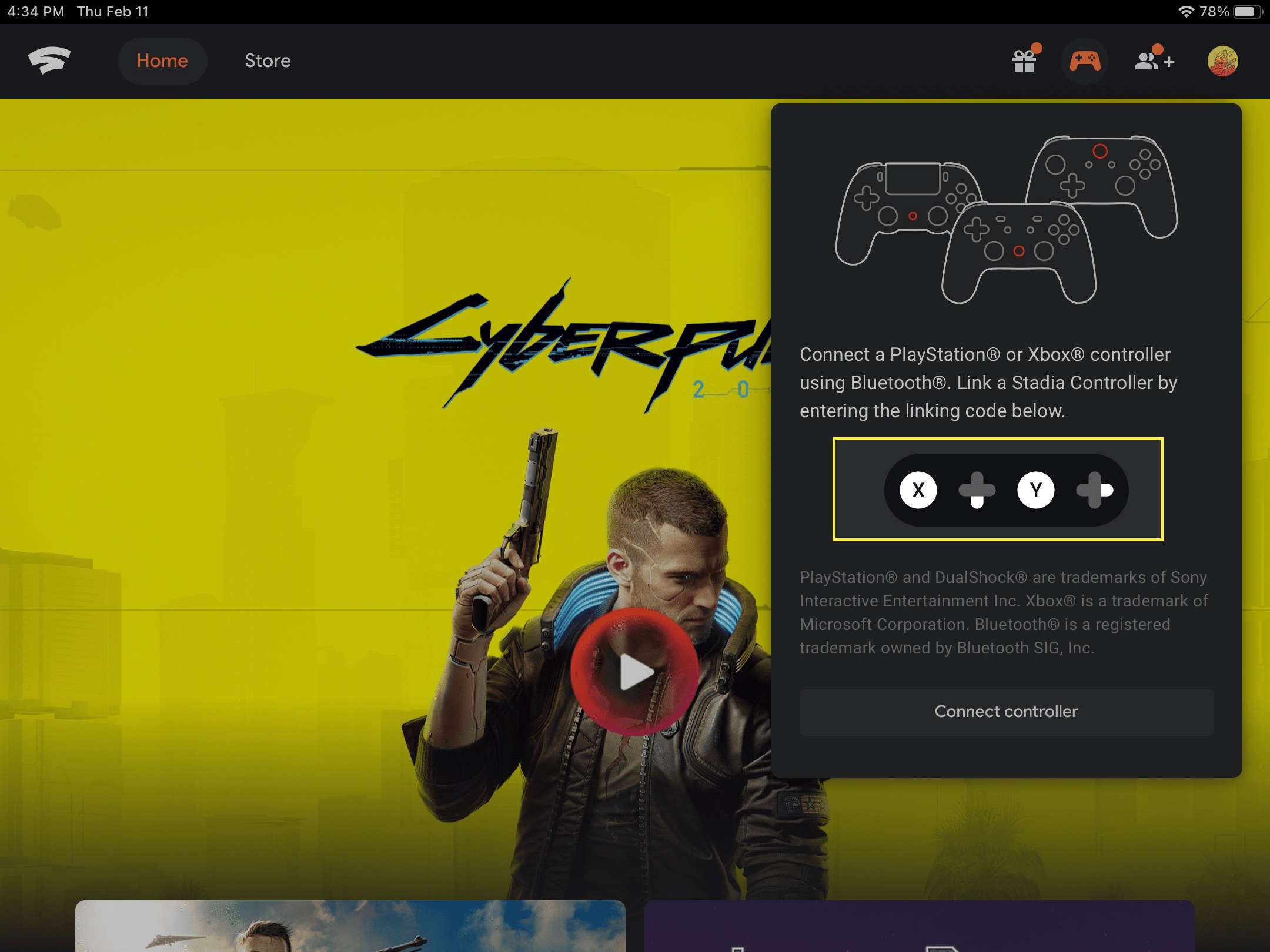
-
Řadič Stadia je nyní připojen k vašemu iPhonu nebo iPadu.
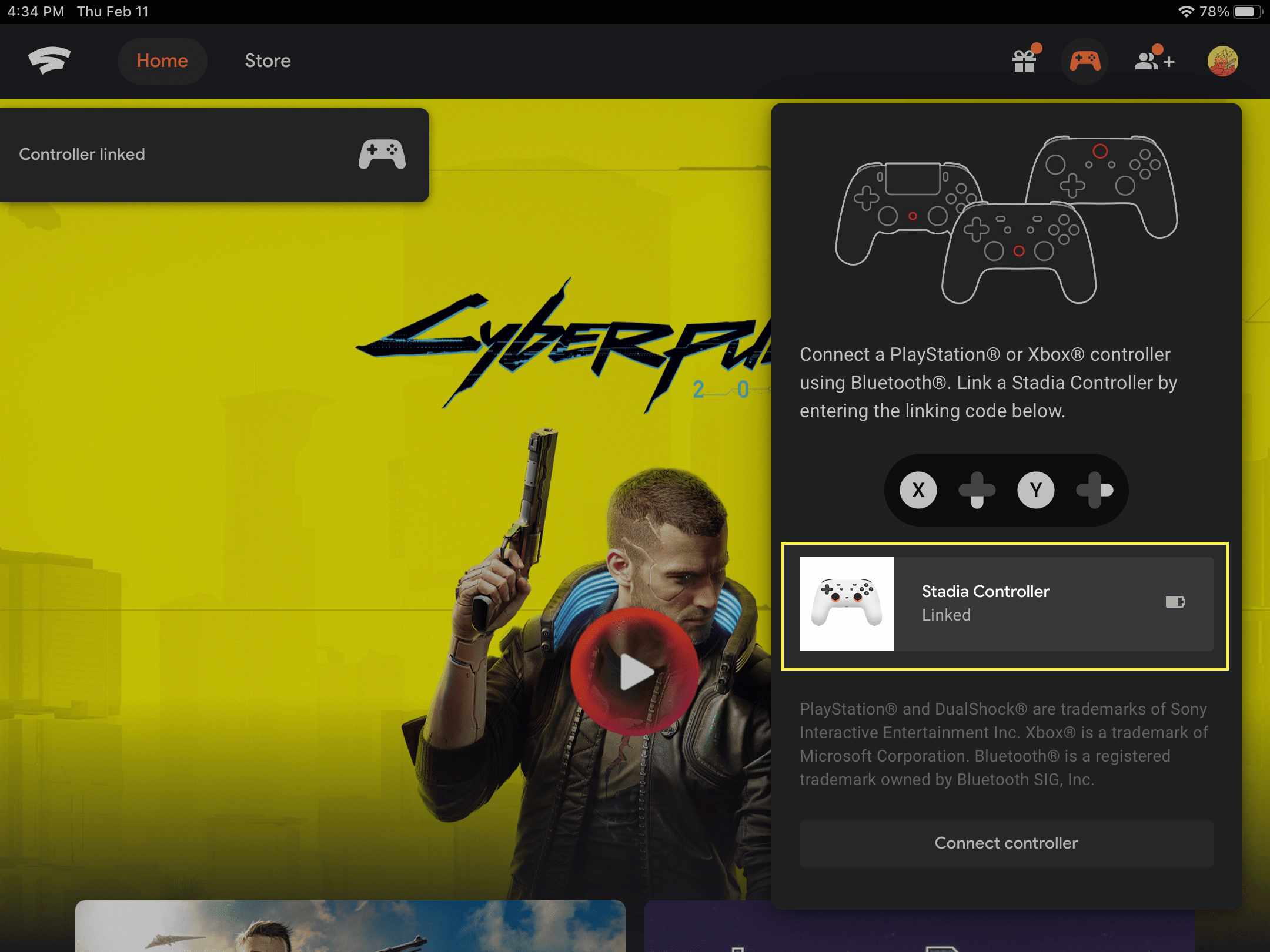
Jak přidat webovou aplikaci Stadia na domovskou obrazovku
Jediným problémem s webovou aplikací Stadia je, že musíte spustit Safari a poté přejít na web Stadia, abyste jej mohli používat. Pokud dáváte přednost pohodlí ikony na domovské obrazovce, na kterou můžete klepnout, je to skutečně snadné. Postup přidání aplikace Stadia na domovskou obrazovku:
-
S webem Stadia otevřeným v Safari klepněte na tlačítko sdílení.
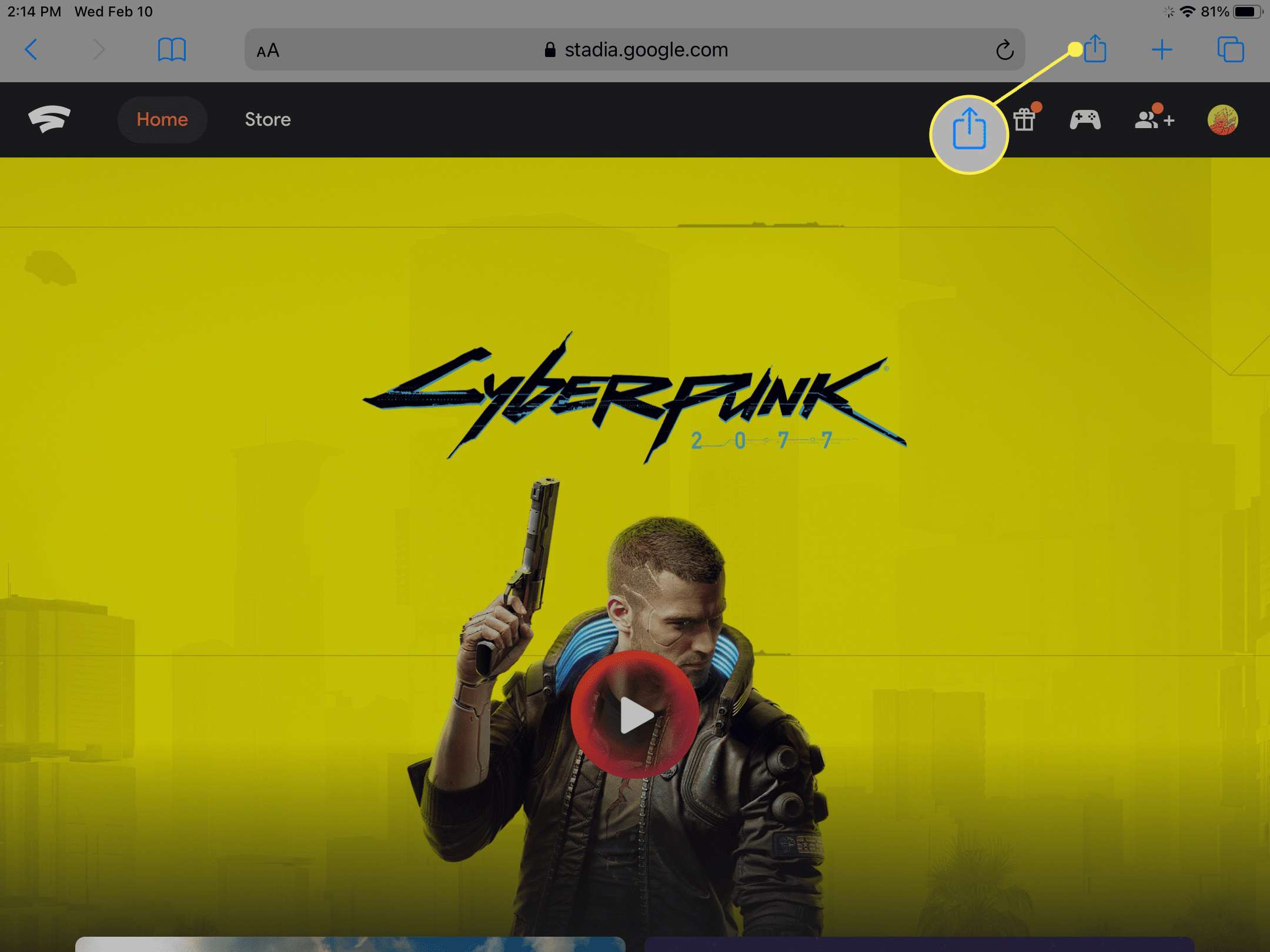
-
Klepněte na Přidat na domácí obrazovku.
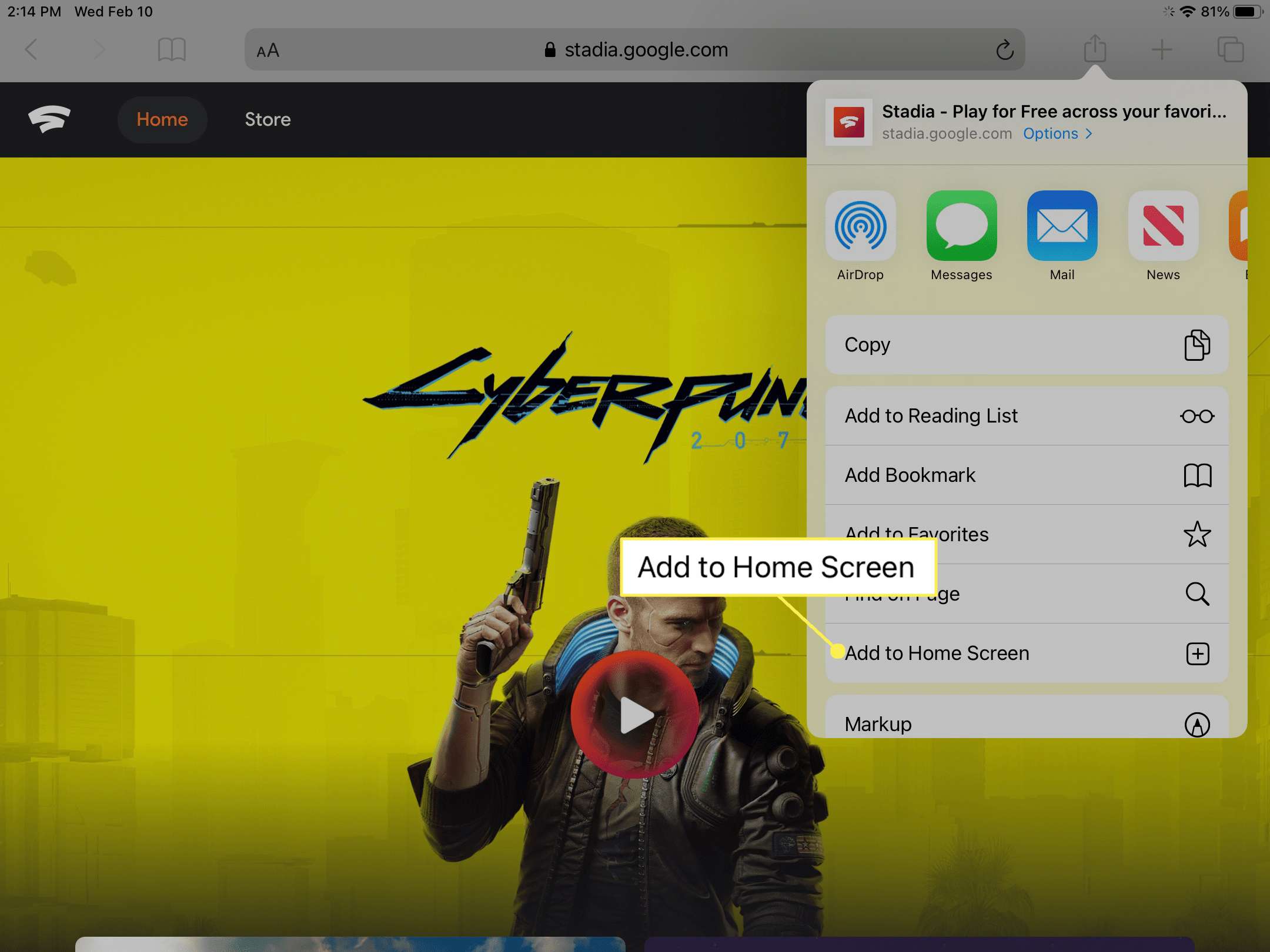
-
Klepněte na Přidat.
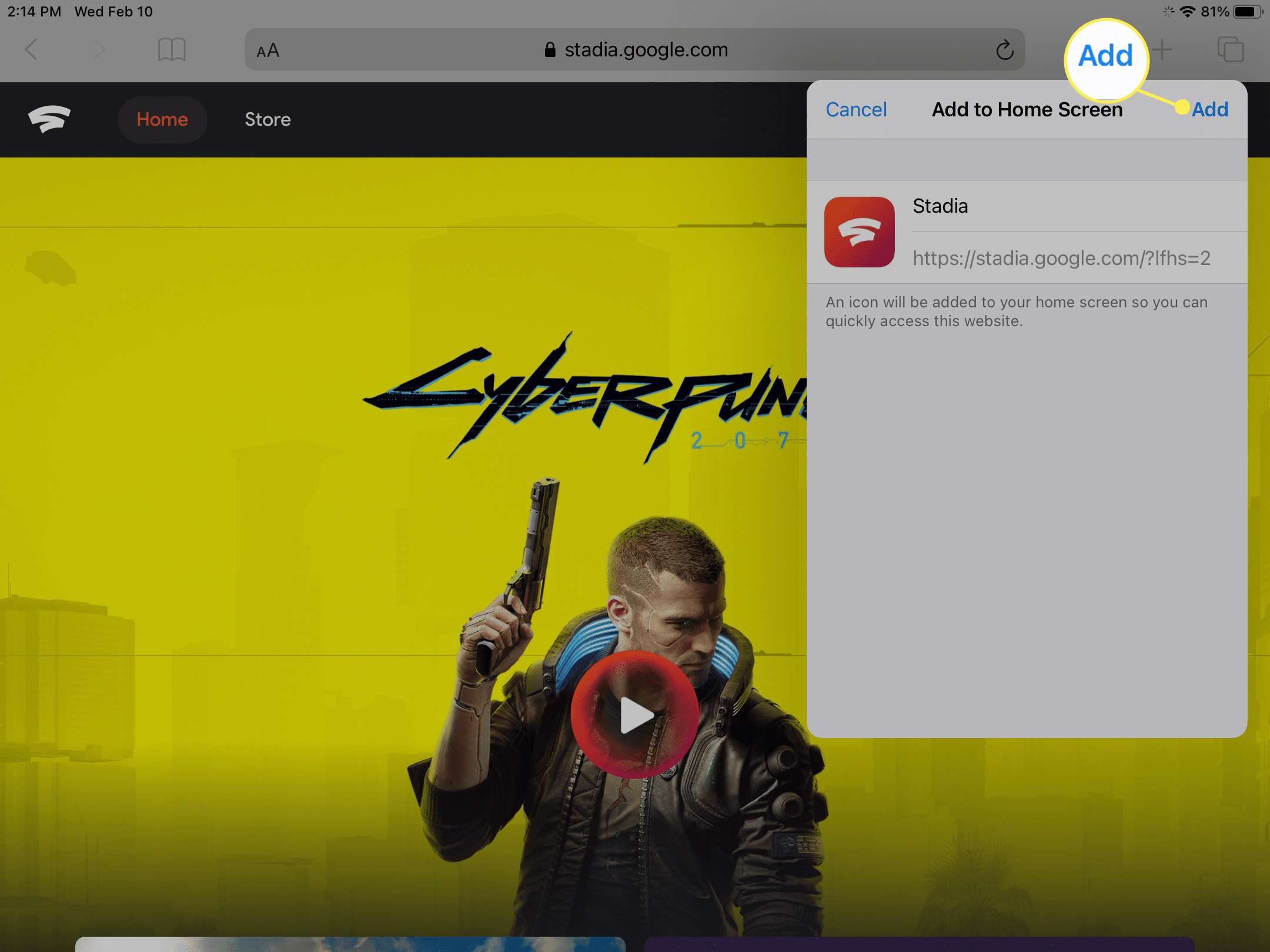
-
Ikona Stadia se nyní zobrazí na domovské obrazovce se zbytkem vašich aplikací. Klepnutím na tuto ikonu spustíte Safari a přejdete přímo do webové aplikace Stadia.