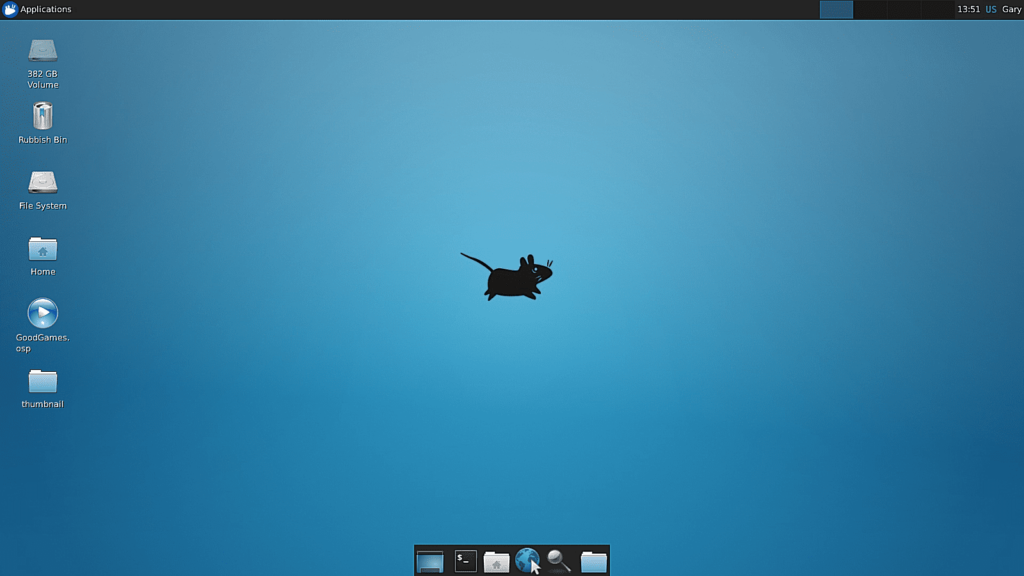
Co je třeba vědět
- Přidat panel: Přejít na Aplikace > Nastavení > Panel > + (znaménko plus) a vyberte z možností pro XFCE.
- Přidání spouštěče: Klepněte pravým tlačítkem na panel> Přidat nové položky > Spouštěč > Přidat > Zavřít. Klepněte pravým tlačítkem na spouštěč> Vlastnosti > +. Vyberte aplikaci> Přidat.
- Změna motivu XFCE: Přejít na Nastavení > Vzhled. Vyberte téma. Vybrat Zavřít.
Tento článek vysvětluje, jak přizpůsobit prostředí desktopu XFCE Linux mnoha způsoby, včetně přidání panelů a spouštěčů, změny tapety na ploše, přepínání nabídek, včetně přizpůsobeného dokovacího panelu a dalších.
Přidat nové panely na XFCE
V závislosti na tom, jak nastavíte XFCE, můžete mít nastavený jeden nebo dva panely. Můžete přidat tolik panelů, kolik chcete. Panely vždy sedí nahoře, takže pokud umístíte jeden do středu obrazovky a otevřete okno prohlížeče, panel pokrývá polovinu webové stránky.
-
Chcete-li spravovat panely, i když žádné nemáte, klikněte pravým tlačítkem kdekoli na ploše.
-
Vybrat Aplikace, pak vyberte Nastavení.
-
Vybrat Panel.
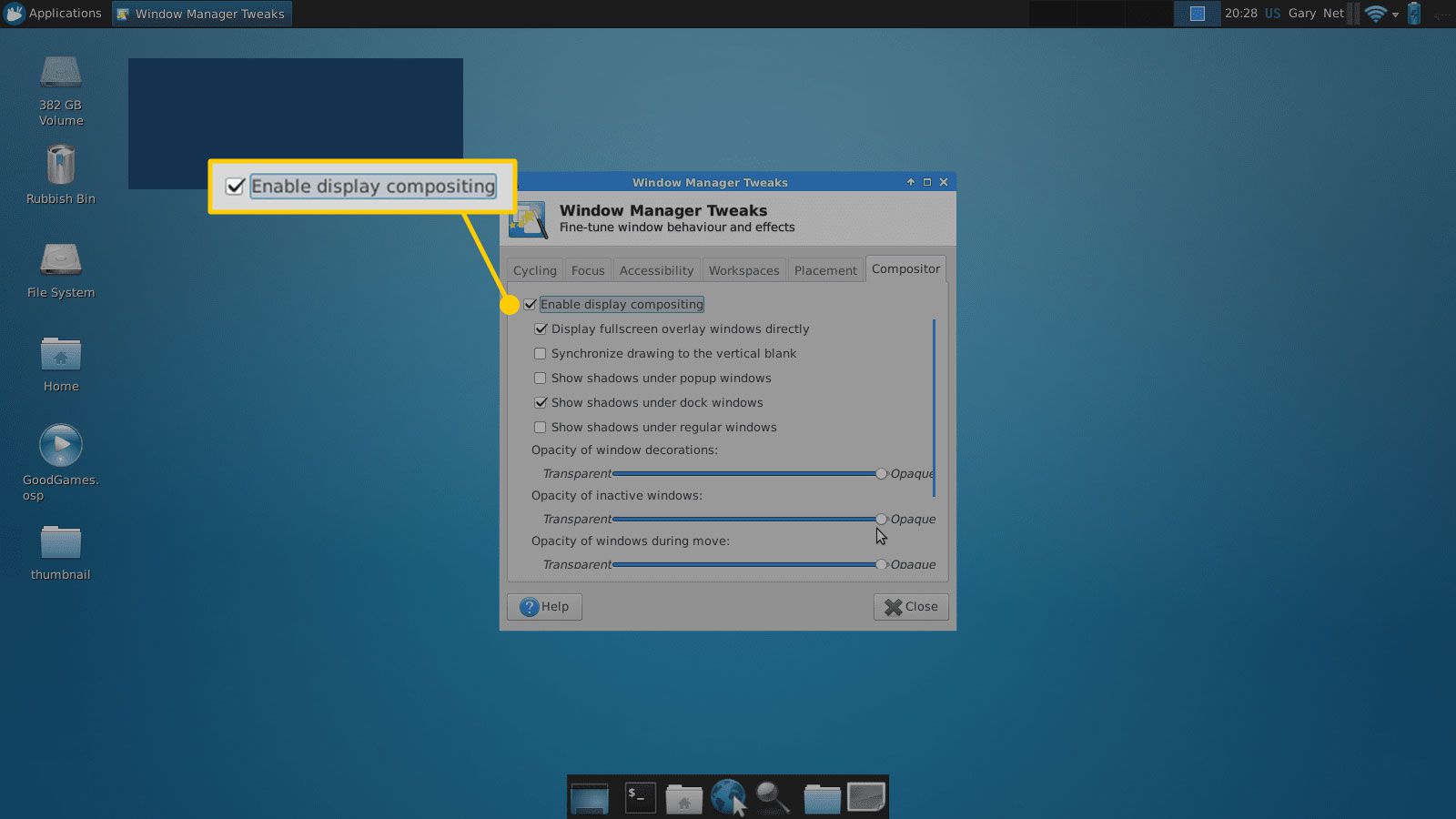
-
V Panel v okně vyberte znaménko plus vytvořit nový panel.
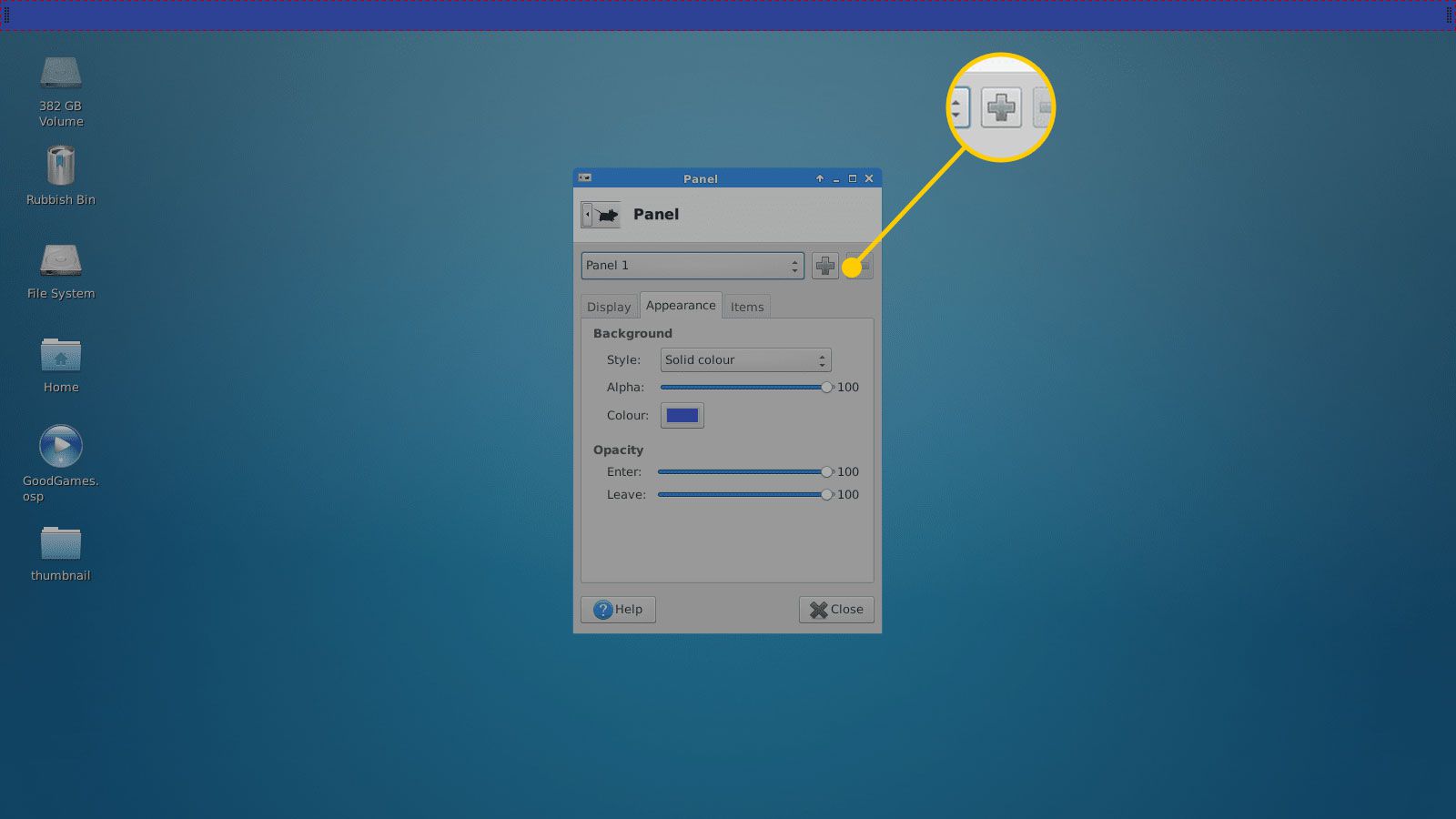
-
Panel je malá krabička s černým pozadím. Přetažením panelu jej přesunete na jiné místo na ploše. Xubuntu a Linux Mint umístí jeden panel na horní část, což je doporučeno. Pokud odstraníte všechny panely, je obtížné získat jeden zpět.
-
V okně Panel vyberte Zobrazit záložka pro změnu Režim na Horizontální nebo Vertikální. Vyberte Vertikální pro lištu spouštěče ve stylu Unity.
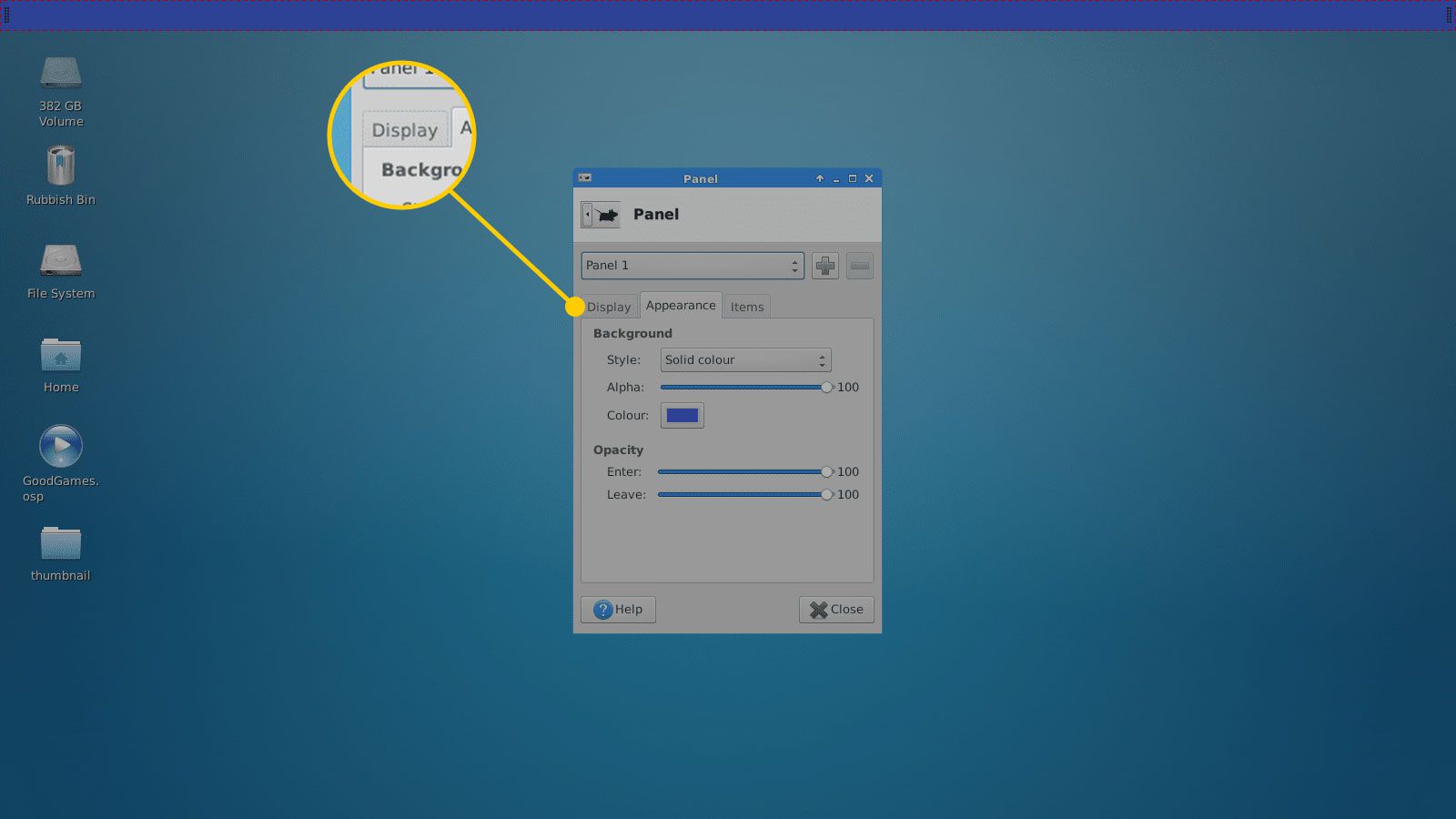
-
Umožnit Uzamknout panel aby se panel nepohyboval. Pokud chcete, aby se panel skryl, vyberte Inteligentně nebo Vždy z Automaticky skrýt panel Jídelní lístek.
-
Vyberte počet řádků. Panel může obsahovat více řádků ikon. Nejlepší je však nastavit číslo řádku na 1.
-
Nastavte velikost řádku v pixelech a délku panelu. Nastavte délku na 100 aby panel pokryl celou obrazovku (vodorovně nebo svisle).
-
Vybrat Automaticky prodloužit délku zvětšit velikost lišty, když je přidána nová položka.
-
Přejděte na kartu Vzhled a změňte černé pozadí panelu. Nastavte styl na žádný použít styl systému. Nebo to nastavte na Jednobarevná nebo Obrázek na pozadí.
Zapněte komponování okna v rámci XFCE
Chcete-li panelům XFCE přidat neprůhlednost, zapněte funkci Kompozice oken. Toho lze dosáhnout spuštěním vylepšení XFCE Window Manager.
-
Klepněte pravým tlačítkem na ikonu plocha počítače, poté vyberte Aplikace > Nastavení > Vylepšení správce oken.
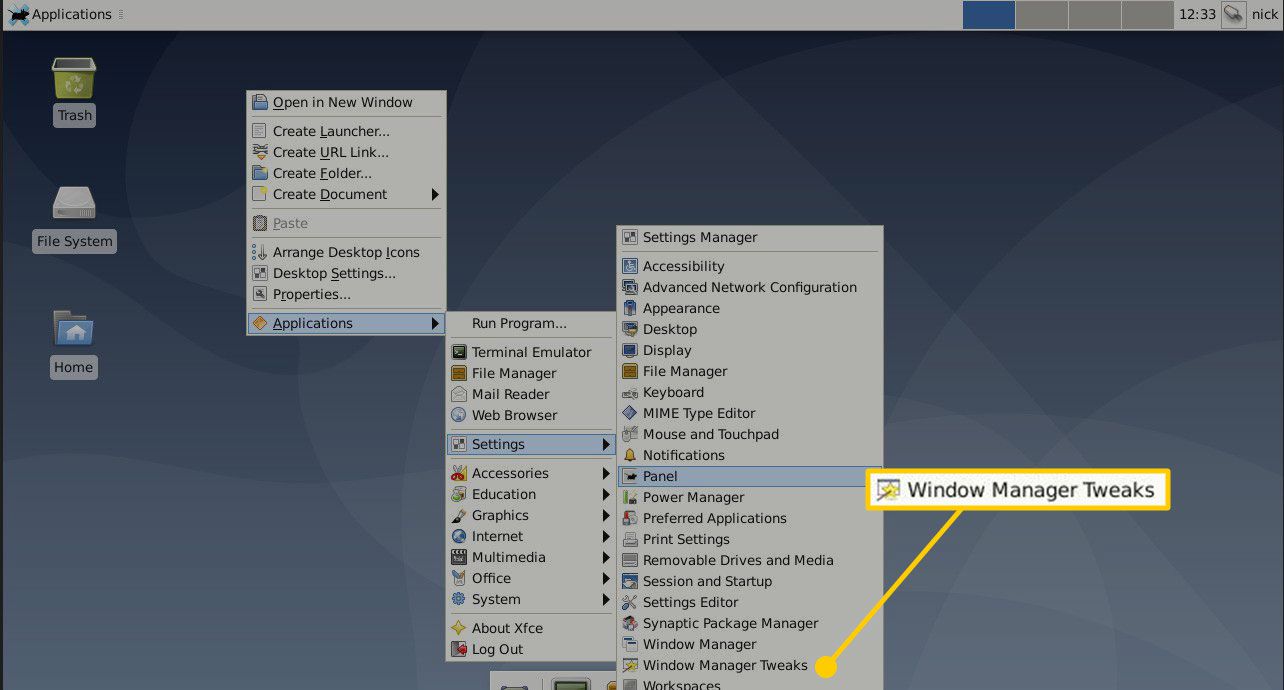
-
Přejít na Sazeč záložka.
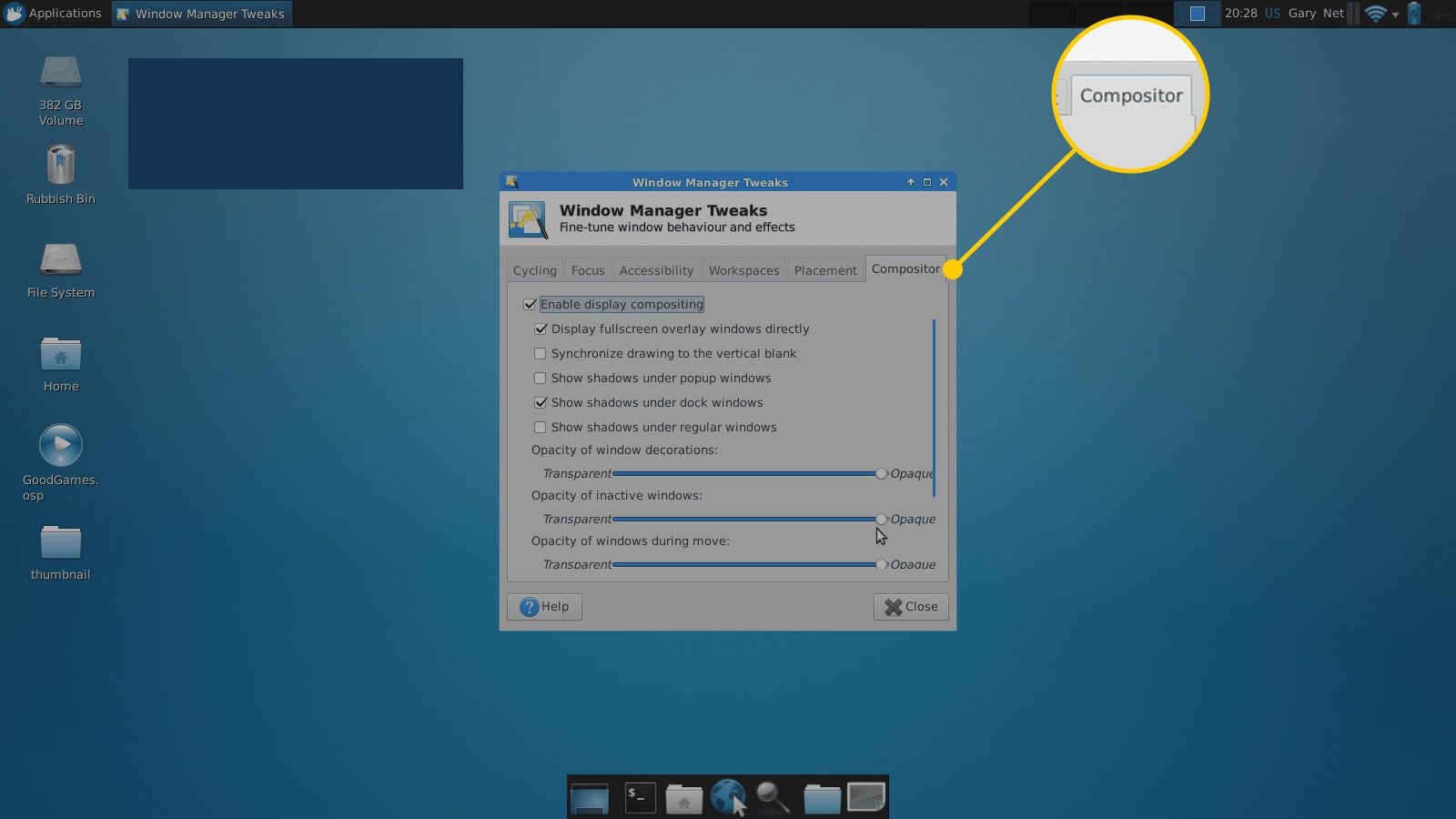
-
Vybrat Povolit kompozici zobrazení zaškrtávací políčko.
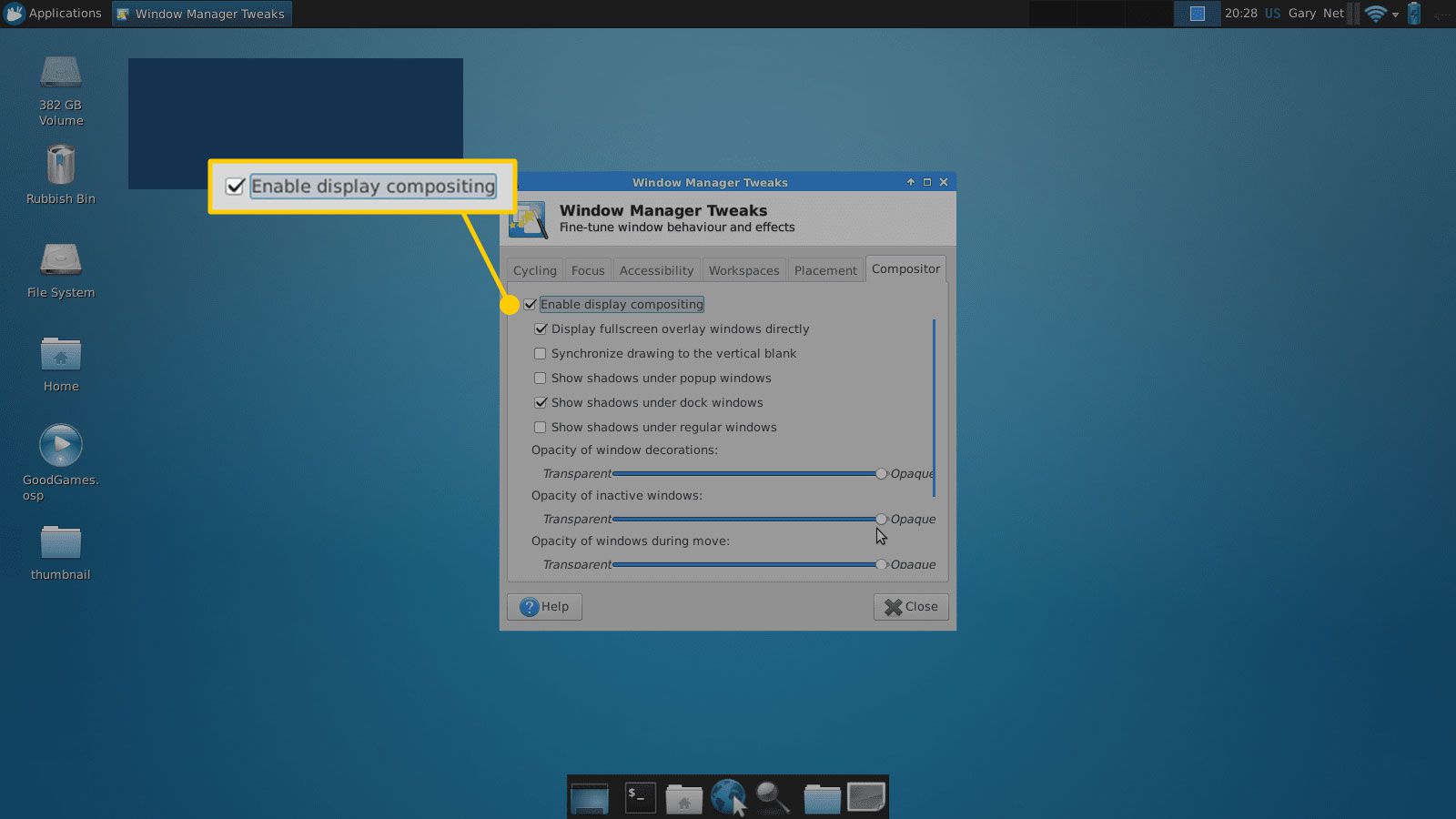
-
Vybrat Zavřít, pak se vraťte do nástroje pro nastavení předvoleb panelu a upravte neprůhlednost systému Windows.
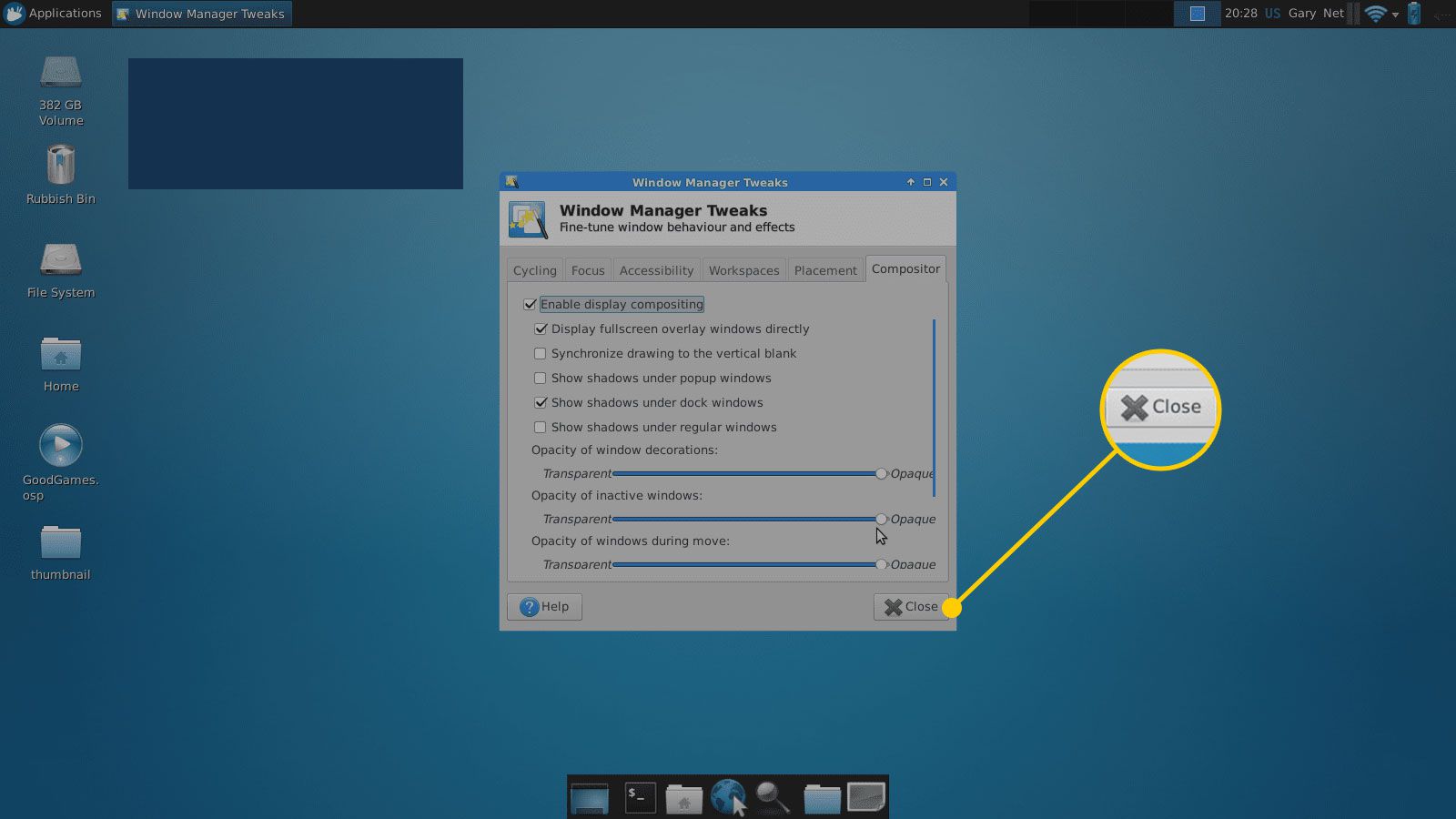
Přidejte položky do panelu XFCE
Chcete-li přidat položky do panelu, klepněte na panel pravým tlačítkem a vyberte Panel > Přidat nové položky.
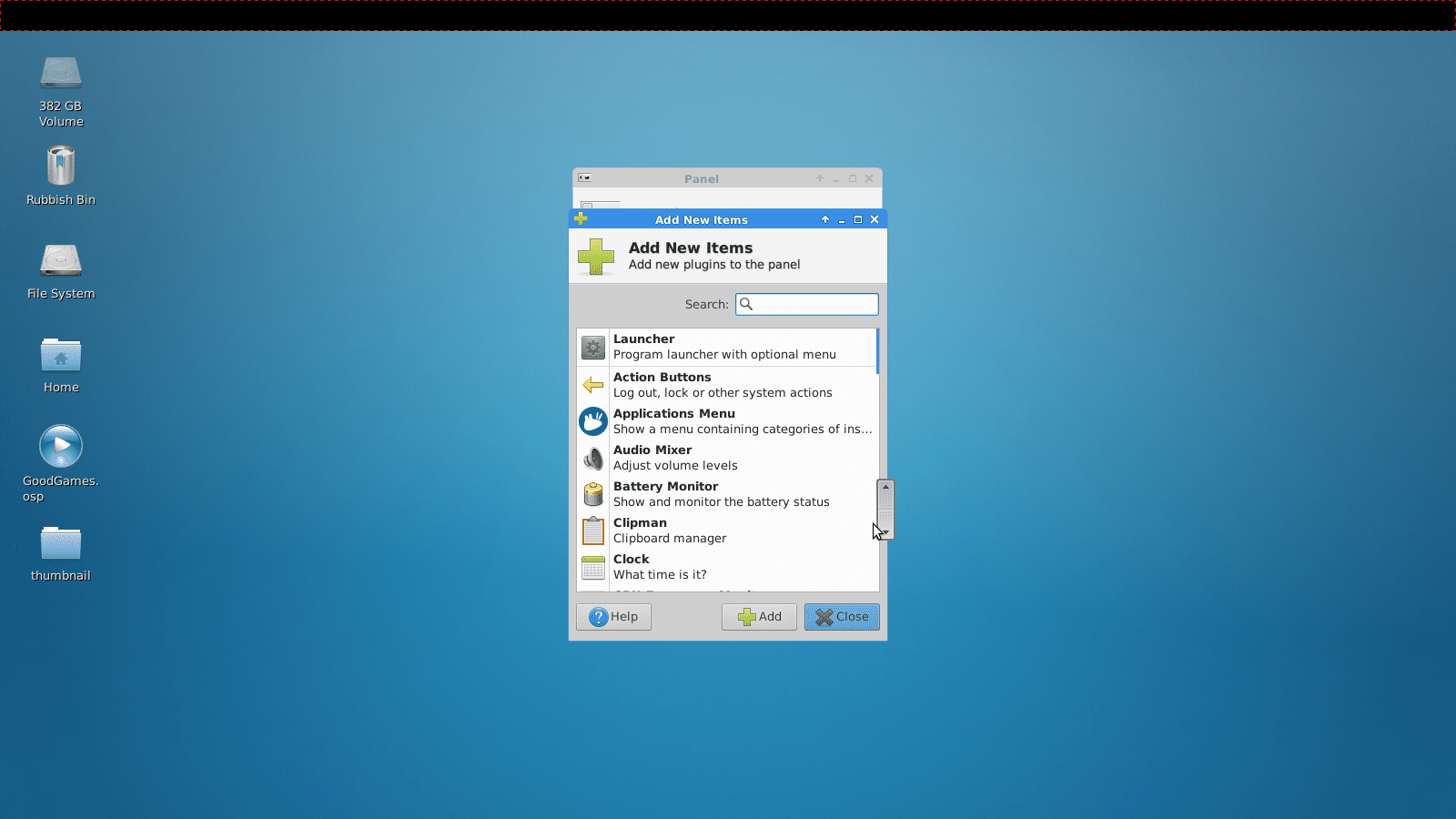
Vyberte si z nabídky položek. Zde jsou některé užitečné:
- Nabídka aplikací
- Oddělovač
- Doplněk indikátoru
- Akční tlačítka
- Spouštěč
Oddělovač roztáhne položky po celé šířce panelu. Když přidáte oddělovač, zobrazí se okno. Zaškrtnutím políčka rozbalíte oddělovač a použijete zbytek panelu. Tím se umístí nabídka vlevo a další ikony vpravo. Doplněk indikátoru obsahuje ikony pro nastavení napájení, hodiny, Bluetooth a další ikony. Ukládá přidávání dalších ikon jednotlivě. Akční tlačítka poskytují uživatelská nastavení a přístup k možnosti odhlášení, i když je to pokryto indikátorovým modulem. Spouštěč umožňuje vybrat libovolnou další aplikaci nainstalovanou v systému, která se má spustit po kliknutí na ikonu. Chcete-li upravit pořadí položek přidaných do panelu, vyberte šipky nahoru a dolů v seznamu Předvolby panelu > Položky okno.
Řešení problémů s nabídkou aplikací pomocí panelu XFCE
S instalací XFCE v Ubuntu je jeden zásadní problém, a to je manipulace s nabídkami. Postup řešení tohoto problému:
-
Přepněte na Unity a poté v Dash vyhledejte nastavení aplikace.
-
Vybrat Vzhled, pak přejděte na Chování záložka.
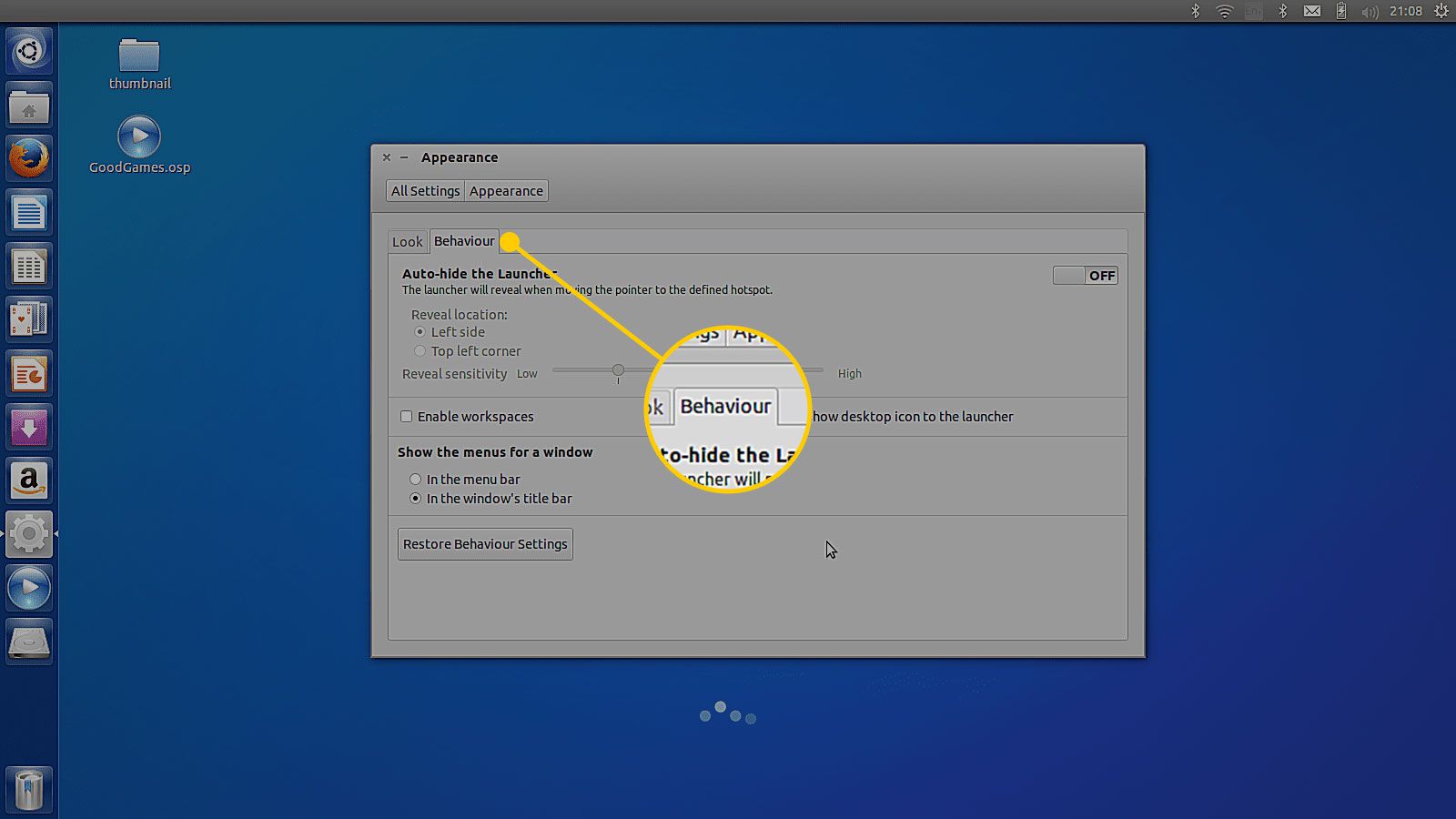
-
V Zobrazit nabídky pro okno v části vyberte možnost V záhlaví okna zaškrtávací políčko.
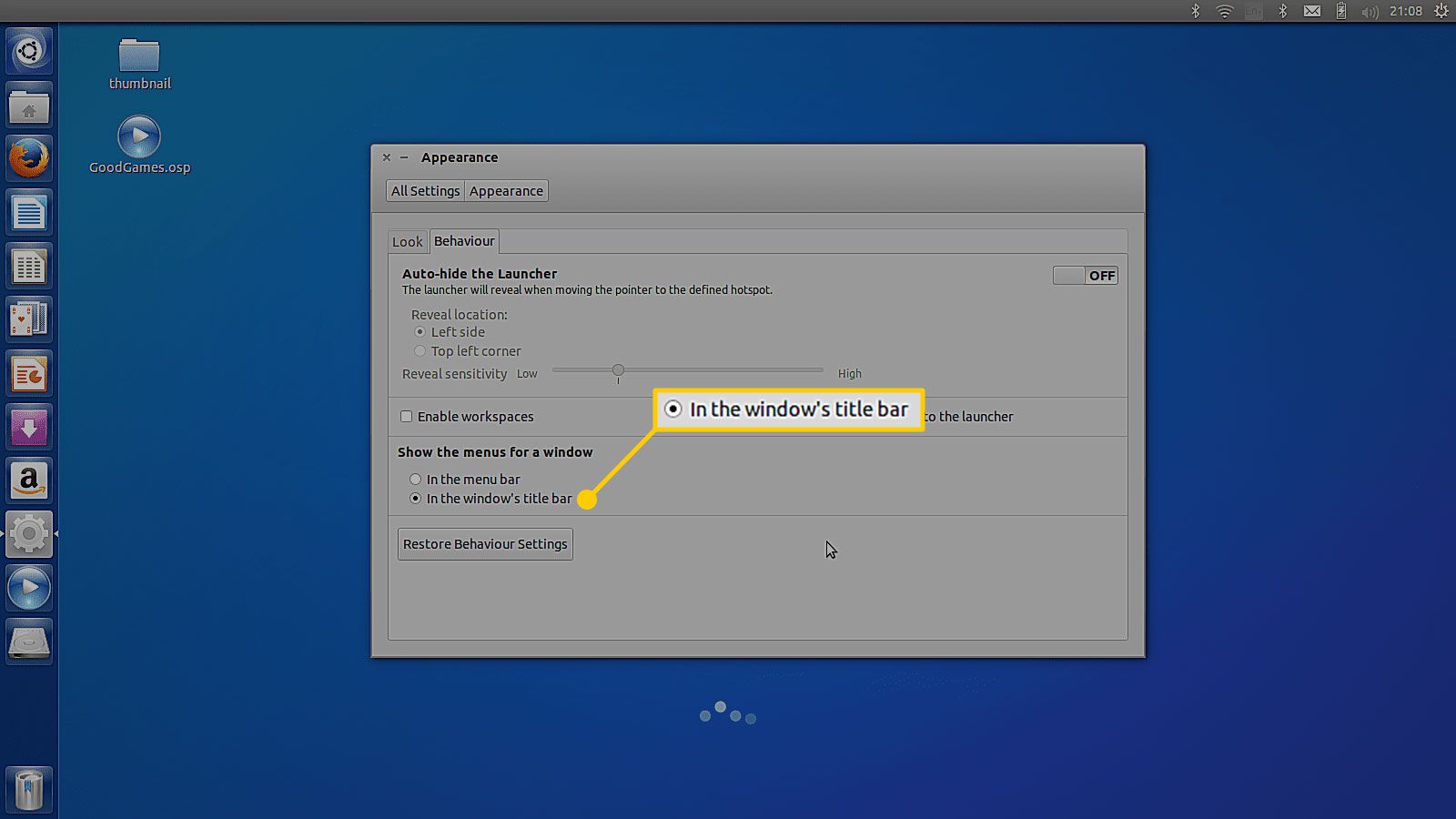
-
Přepněte na XFCE, klikněte pravým tlačítkem na indikátorový plugin a vyberte Vlastnosti.
-
V zobrazeném okně vyberte, které indikátory se zobrazí.
-
Zaškrtněte skrytá políčka pro Nabídky aplikací, poté klikněte na Zavřít.
Přidejte spouštěče do panelu XFCE
Na panel lze přidat odpalovací zařízení pro volání jakékoli aplikace. Zde je postup:
-
Klepněte pravým tlačítkem na panel a poté vyberte Přidat nové položky.
-
Vybrat Spouštěč.
-
Klepněte na Přidat.
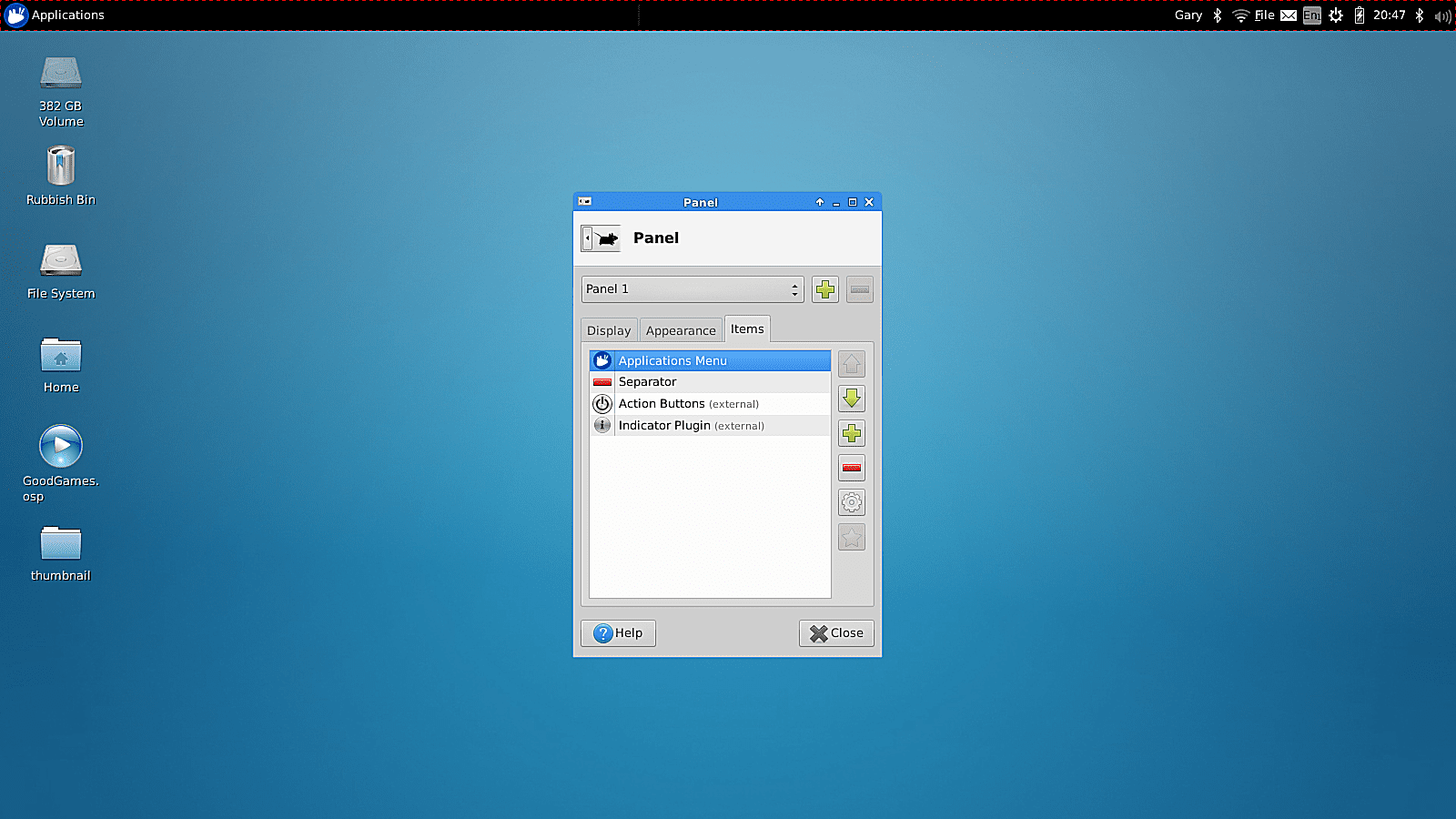
-
Vybrat Zavřít.
-
Klepněte pravým tlačítkem na ikonu nová položka spouštěče na panelu a poté vyberte Vlastnosti.
-
zmáčkni symbol plus pro seznam aplikací ve vašem systému.
-
Vyberte aplikaci, kterou chcete přidat. Použijte Ctrl tlačítko pro výběr více aplikací najednou.
-
Vybrat Přidat.
Nyní můžete upravit polohu spouštěče na panelu pomocí šipek nahoru a dolů ve vlastnostech spouštěče.
Nabídka aplikací XFCE
Další položka, kterou můžete do panelu přidat, je Nabídka aplikací. Chcete-li jej přidat, klikněte pravým tlačítkem na panel a přejděte na Přidat nové položky, vyberte Nabídka aplikací, poté klikněte na Přidat.
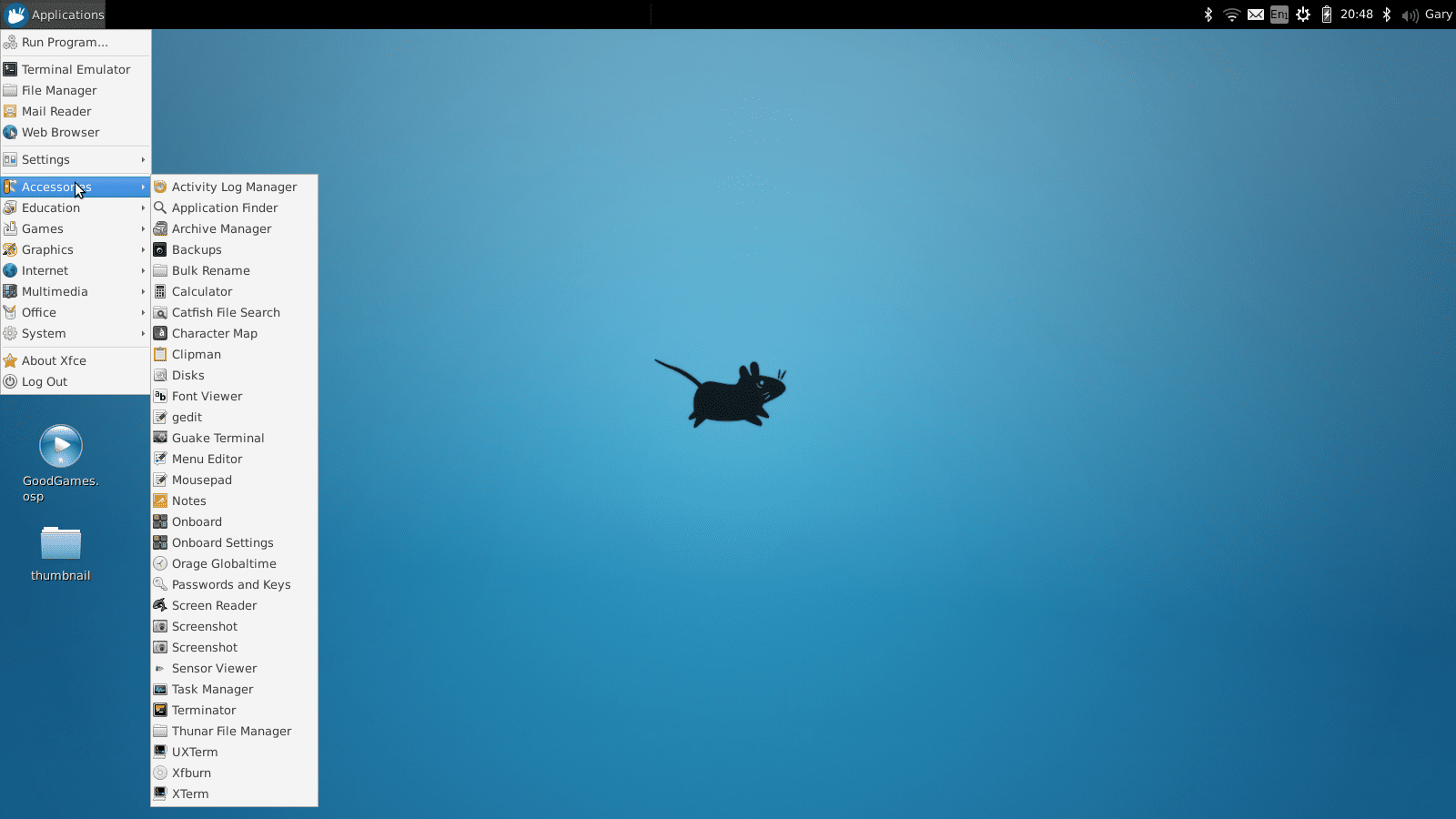
V této příručce se dozvíte, jak přizpůsobit nabídku aplikace. Můžete použít jiný systém nabídek, který je také součástí aktuálního vydání Xubuntu.
Přidejte nabídku Whisker do XFCE
Do Xubuntu byl přidán jiný systém nabídek s názvem Whisker Menu.
-
Chcete-li přidat nabídku Whisker, přidejte položku do panelu jako obvykle a vyhledejte Nabídka vousů.
-
Pokud se položka Whisker v seznamu neobjeví, budete si ji muset nainstalovat. Chcete-li nainstalovat Whisker Menu, otevřete okno terminálu (stiskněte Ctrl + Alt + T) a zadejte následující: sudo apt install xfce4-whiskermenu-plugin
-
Výchozí nabídku Whisker lze přizpůsobit tak, jak chcete.
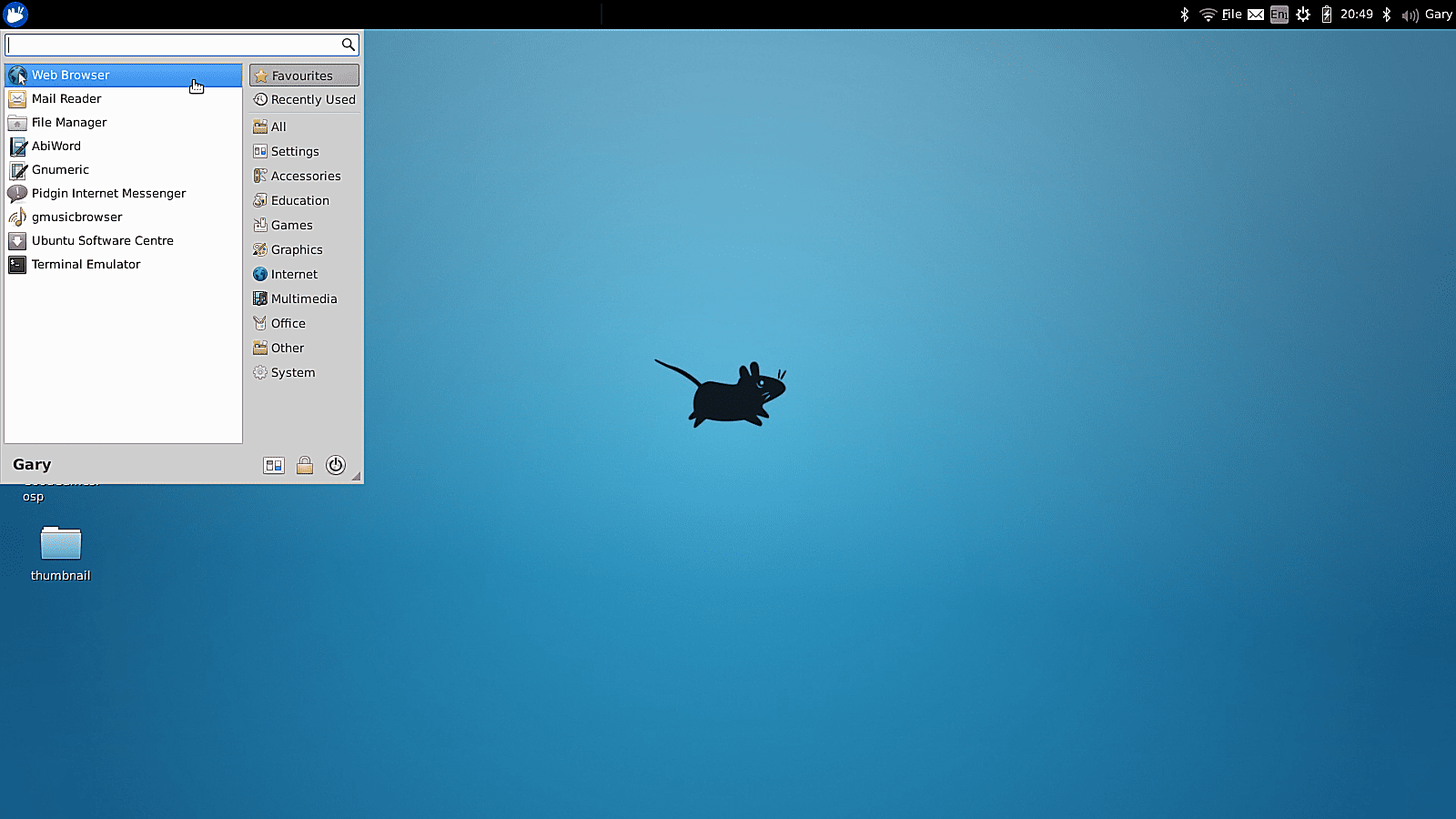
-
Chcete-li přizpůsobit nabídku Whisker, klikněte pravým tlačítkem na položku na panelu a poté vyberte Vlastnosti.
Okno vlastností má čtyři karty:
Tab. Vzhled
Přejděte na kartu Vzhled a změňte ikonu použitou pro nabídku a chování tak, aby se text zobrazoval spolu s ikonou. Ve verzi 20.04 LTS se nabídka tlačítka Panel již na kartě Vzhled nezobrazuje, nyní je umístěna na vlastní kartě hned vedle ní.
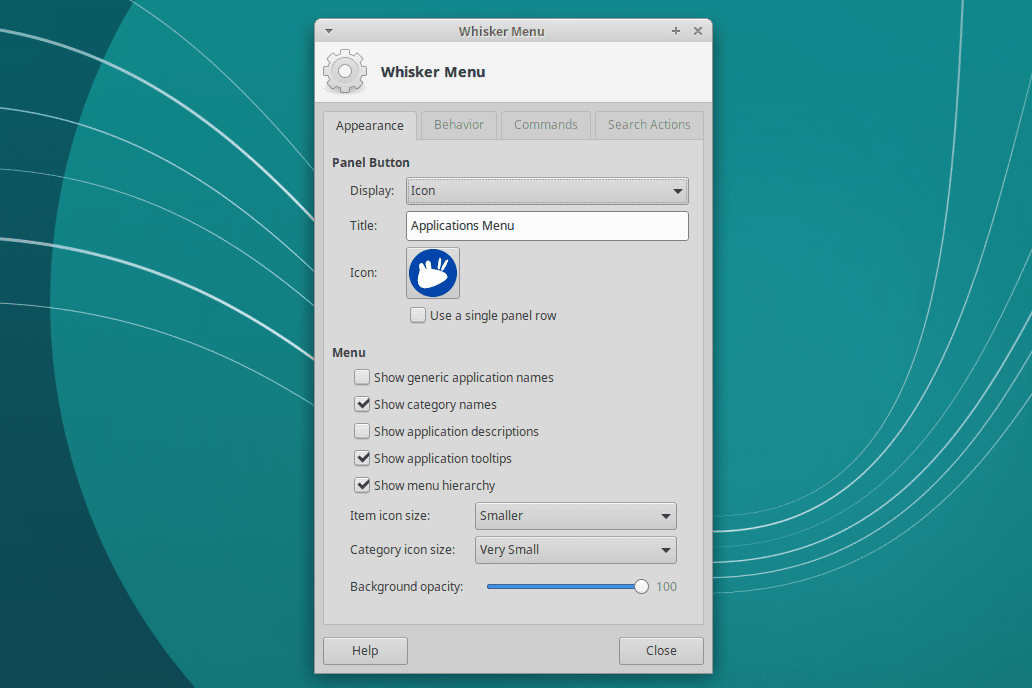
Můžete také upravit možnosti nabídky tak, aby se zobrazovaly obecné názvy aplikací, například textový procesor místo LibreOffice Writer. Je také možné zobrazit popis vedle každé aplikace. Mezi další vylepšení, které lze provést, patří velikost ikony položky, velikost ikony kategorie a neprůhlednost pozadí.
Chování Tab
Karta Chování obsahuje nastavení, která mění způsob fungování nabídky. Ve výchozím nastavení se kliknutím na kategorii změní položky, které se zobrazí, ale můžete to změnit tak, že když umístíte ukazatel myši na kategorii, položky se změní. Můžete také změnit počet položek, které se mají zobrazit jako naposledy použité, a ignorovat oblíbené položky.
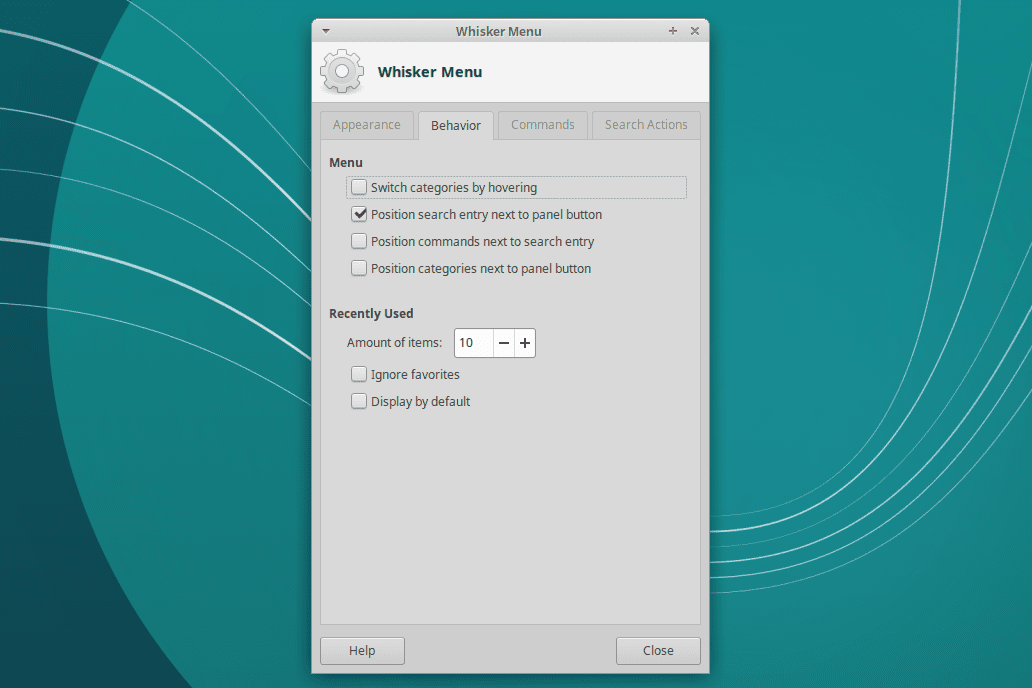
Karta Příkazy
Na kartě Příkazy nabídky Whisker můžete vybírat příkazy pro položky jako Všechna nastavení, Uzamknout obrazovku, Odhlásit se, Upravit profil a Upravit aplikace.
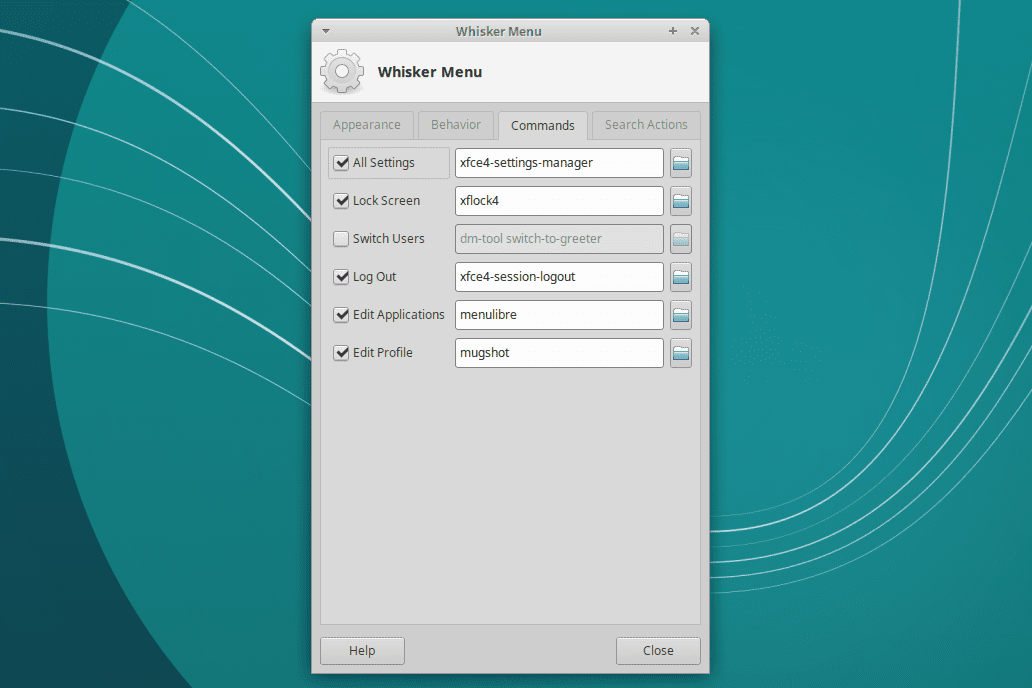
Karta Akce hledání
Přejděte na kartu Akce hledání a změňte text, který lze zadat do vyhledávacího pole, a akce, které se vyskytnou.
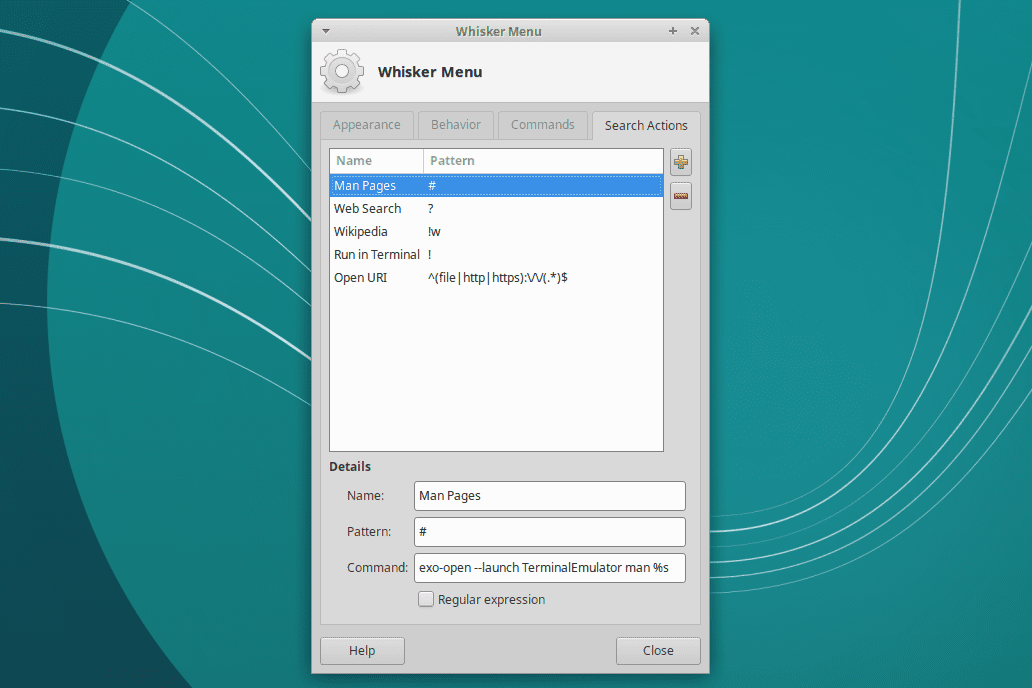
Změňte tapetu plochy v rámci XFCE
Chcete-li změnit tapetu plochy, klepněte pravým tlačítkem na ikonu Pozadí, pak vyberte Nastavení plochy.
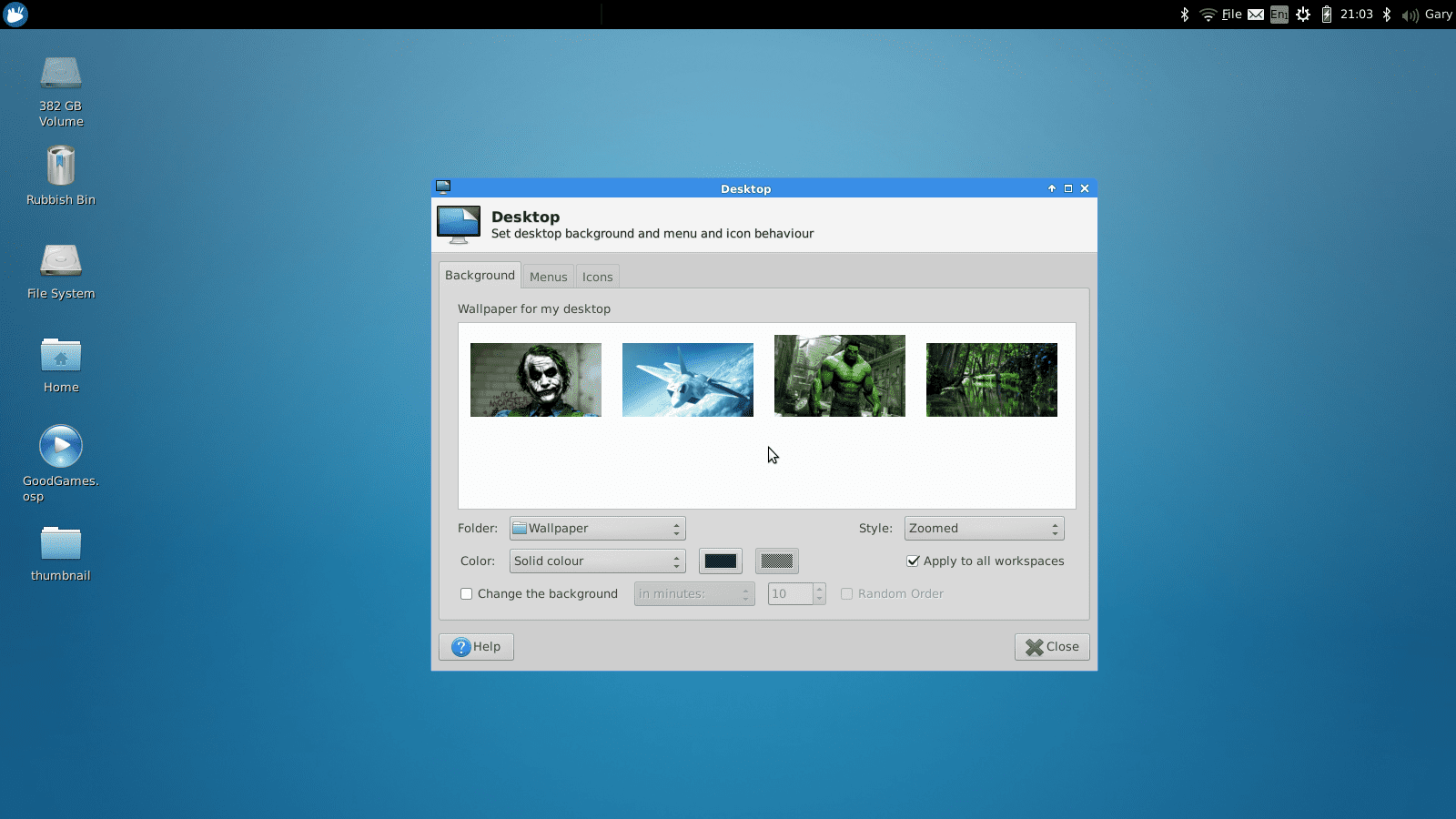
K dispozici jsou tři karty:
Pozadí
Přejděte na kartu Pozadí a změňte tapetu. Integrováno je několik tapet. Chcete-li vybrat své fotografie, vyberte ikonu Složka rozevírací šipka dolů a poté vyberte umístění, kde jsou vaše obrázky uloženy. Můžete změnit styl tak, aby byl obrázek tapety zvětšen, obložen, vycentrován, roztažen nebo zmenšen. Nebo nemáte vůbec žádný styling. Vybrat Použít na všechny pracovní prostory Zaškrtávací políčko, pokud chcete mít stejnou tapetu pro všechny pracovní prostory. Zrušte zaškrtnutí políčka, pokud chcete pro každý pracovní prostor jinou tapetu. Tuto kartu můžete také použít ke změně pozadí v pravidelných intervalech, od každé sekundy po pouze jednou denně.
Nabídky
Na kartě Nabídka jsou možnosti zobrazení nabídek v desktopovém prostředí XFCE. Mezi možnosti patří možnost zobrazit nabídku po klepnutí pravým tlačítkem myši na plochu. Získáte tak přístup ke všem svým aplikacím bez nutnosti přecházet do nabídky, kterou jste přidali do panelu. Můžete také nastavit XFCE tak, že když kliknete prostředním tlačítkem myši, zobrazí se seznam otevřených aplikací. Tuto nabídku můžete dále přizpůsobit tak, aby zobrazovala různé pracovní prostory.
Ikony
Na kartě Ikony můžete změnit typ a velikost ikony. Můžete také upravit velikost popisku ikony, povolit miniatury, zobrazit skryté soubory na ploše a aktivovat režim jedním kliknutím pro aktivaci položek. Na kartě Ikony můžete také zobrazit nebo skrýt výchozí ikony, například ikony Domů, Souborový systém a Koš.
Změňte své téma XFCE
Vzhled plochy může změnit několik věcí, včetně nového motivu. Komunita Linuxu vyvinula stovky originálních motivů, které okořenily jakýkoli desktop. Ve vaší distribuci může být k dispozici několik balíčků k instalaci. Chcete-li nainstalovat nová témata pro použití z internetu, můžete to udělat také.
-
Vybrat Aplikace nabídka na ploše.
-
Vybrat Nastavení> Vzhled.
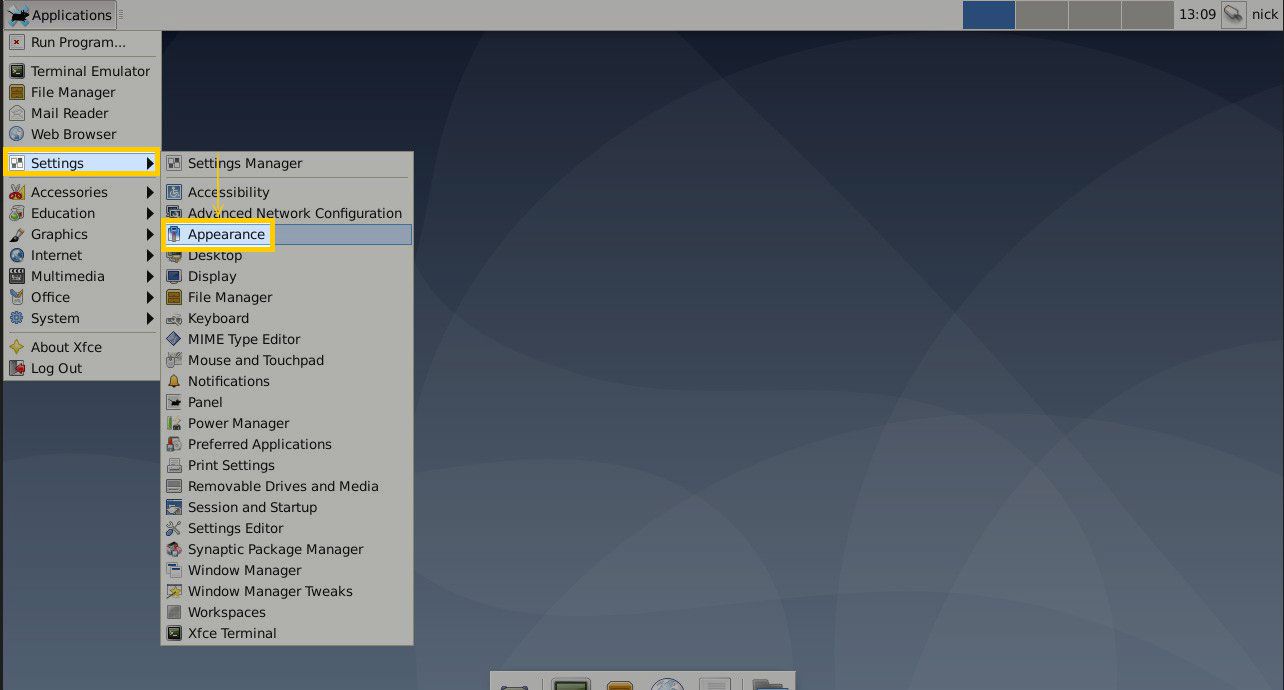
-
Vyberte téma, které chcete vyzkoušet. Když vyberete motiv, použije se na plochu a uvidíte, jak vypadá. Použije se poslední vybrané téma.
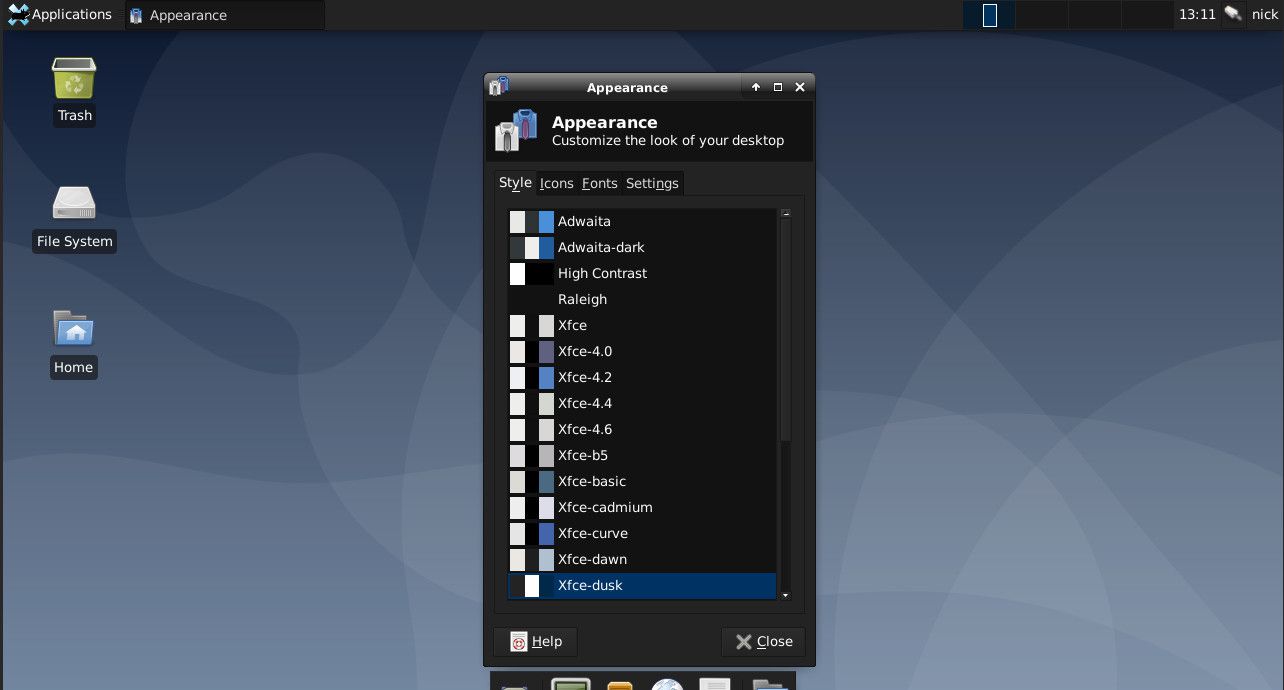
-
Přejít na Ikony v horní části okna.
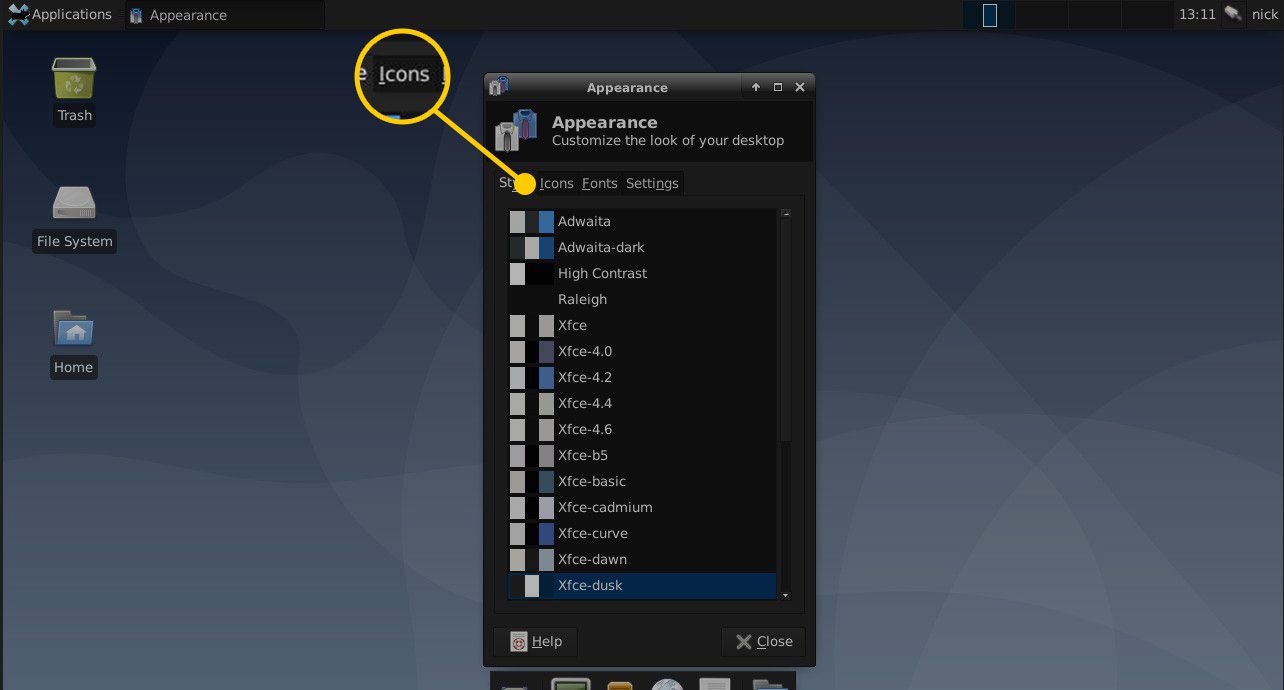
-
Ikony fungují podobně jako ostatní motivy. Vyberte si ten, který chcete vyzkoušet, a nechte jej vybraný, aby zůstal použit. Po dokončení vyberte Zavřít ve spodní části okna.
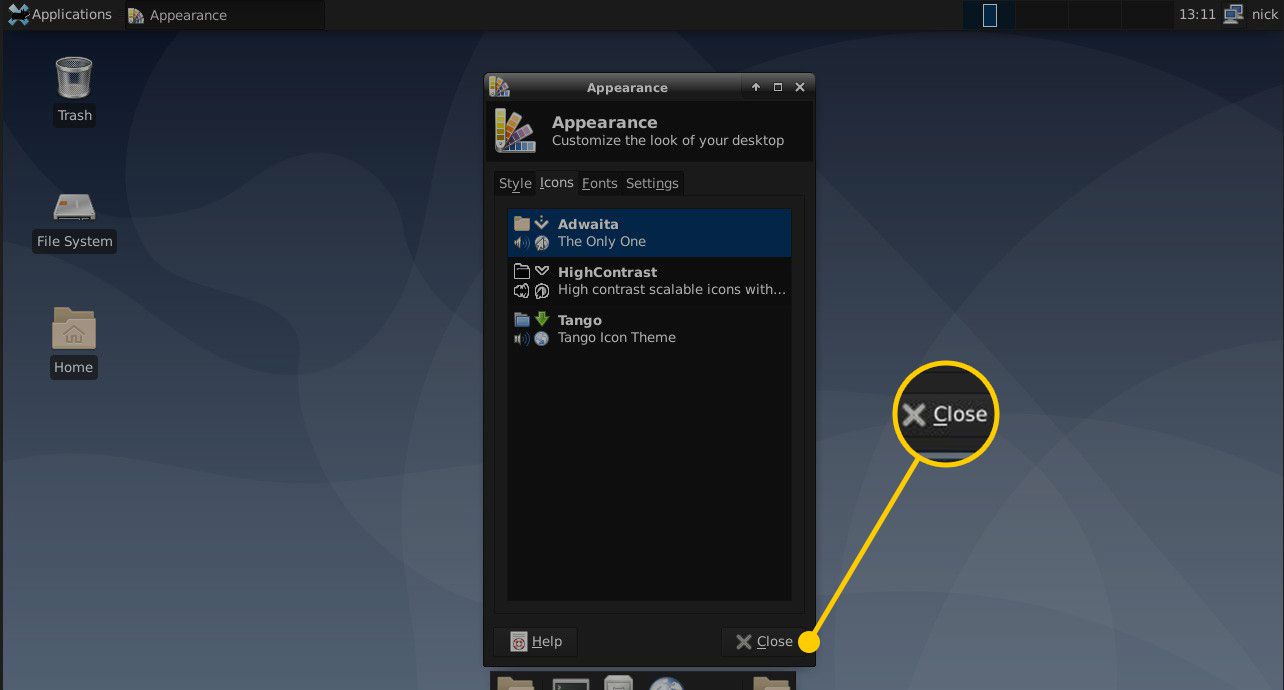
Přidejte Cairo-Dock do XFCE
Pomocí panelů XFCE můžete dosáhnout dlouhé cesty, ale můžete přidat mnohem stylovější dokovací panel pomocí nástroje s názvem Cairo-Dock.
-
Chcete-li do systému přidat Cairo-Dock, otevřete terminál a spusťte následující příkaz: sudo apt install cairo-dock
-
Po instalaci Cairo-Dock jej spusťte výběrem z Nabídka XFCE.
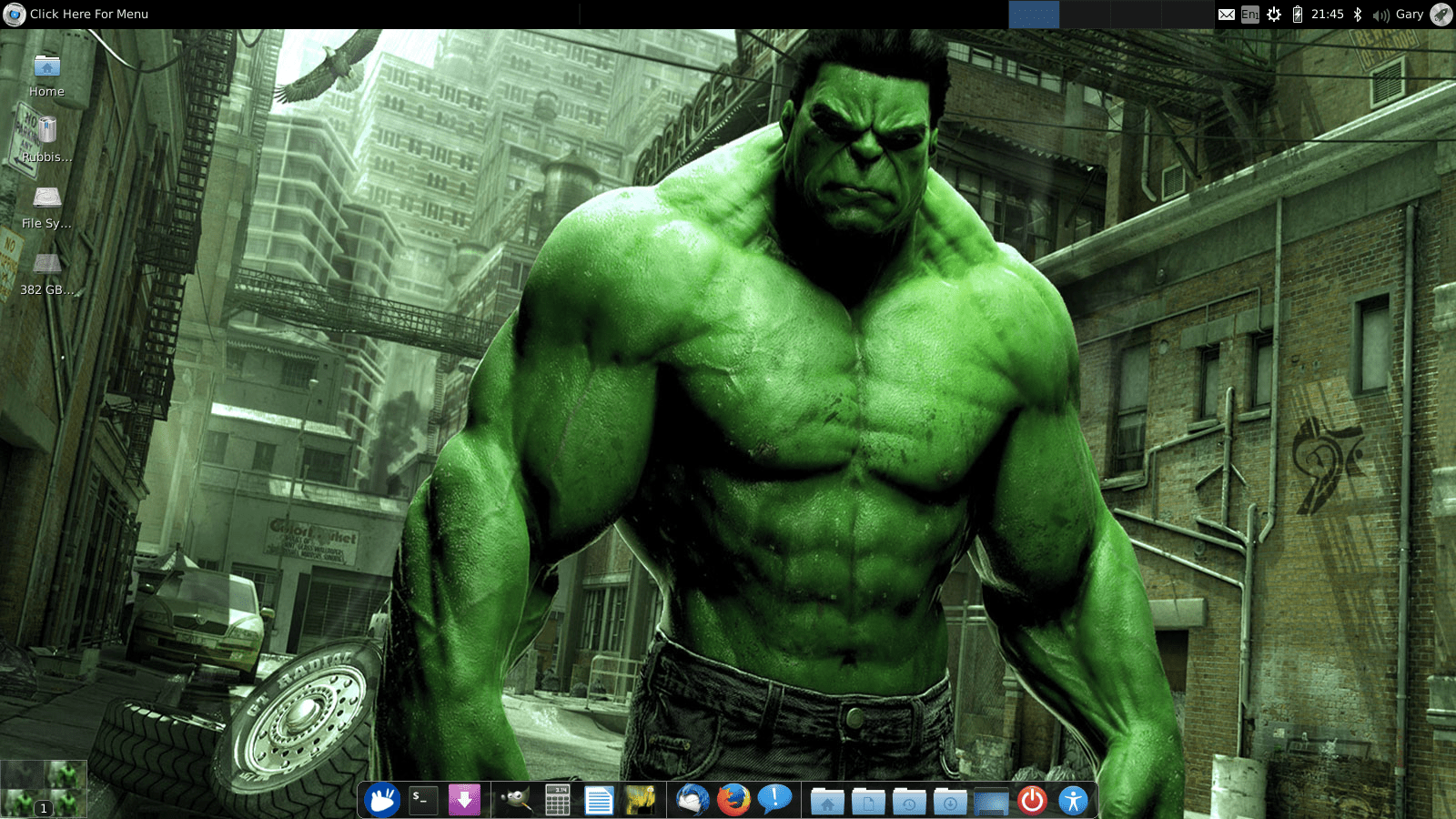
-
Klikněte pravým tlačítkem, abyste se ujistili, že se spustí pokaždé, když se přihlásíte Cairo-Dock a jdi do Cairo-Dock > Spusťte Cairo-Dock při spuštění.
-
Cairo-Dock má spoustu konfiguračních funkcí. Klepněte pravým tlačítkem na dok a vyberte Cairo-Dock > Konfigurovat. Zobrazí se rozhraní s kartami s následujícími kartami:
- Aktuální položky
- Doplňky
- Konfigurace
- Motivy
-
Přejít na Motivy Na kartě si můžete vybrat z desítek předkonfigurovaných témat. Vybrat Načíst téma procházet je. Když najdete ten, který se vám líbí, vyberte Aplikovat používat to.
Naučte se, jak nainstalovat Xubuntu, pokud jej ještě nemáte.