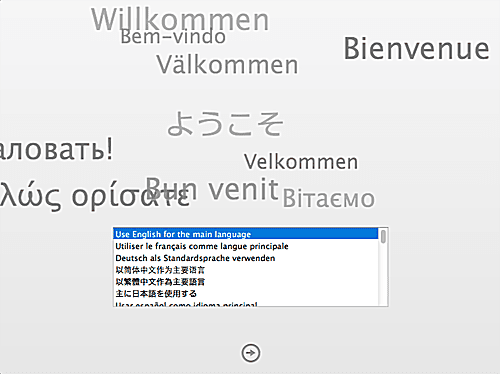
Čistá instalace OS X Mavericks vám umožní začít znovu, a to buď vymazáním všech dat na spouštěcí jednotce a následnou instalací OS X Mavericks, nebo instalací Mavericks na nespouštěcí jednotku; tj. disk, který neobsahuje operační systém. Instalační program OS X může provádět jak instalaci upgradu (výchozí), tak čistou instalaci na nespouštěcí jednotce. Pokud však jde o provedení čisté instalace Mavericks na spouštěcí disk, je tento proces o něco obtížnější. Na rozdíl od starších verzí OS X, které byly distribuovány na optických médiích, stažené verze OS X neposkytují zaváděcí instalační program. Místo toho spustíte instalační aplikaci přímo na svém počítači Mac pod starší verzí OS X. Funguje to dobře při instalaci upgradu a instalaci nespouštěcí jednotky, ale neumožňuje vám vymazat spouštěcí jednotku, což je nezbytný proces pokud chcete provést čistou instalaci. Naštěstí pro vás máme způsob, jak provést čistou instalaci OS X Mavericks; vše, co potřebujete, je USB flash disk.
Jak provést čistou instalaci OS X Mavericks na spouštěcí disketu Mac
Co potřebujete pro čistou instalaci OS X Mavericks
- Instalační program OS X Mavericks, dostupný z Mac App Store.
- Mac, který splňuje minimální požadavky pro OS X Mavericks.
- Záloha aktuální spouštěcí jednotky. Může to být záloha Time Machine nebo klon spouštěcí jednotky.
- Spouštěcí disk, který obsahuje OS X Snow Leopard nebo novější a který jste ochotni vymazat.
Začněme
- Proces zahájíme tím, že se postaráme o dva předběžné úkoly, které je třeba provést.
- Protože proces čisté instalace vymaže všechna data na vaší spouštěcí jednotce, musíme mít před zahájením aktuální zálohu. Doporučuji provést zálohu Time Machine a vytvořit klon spouštěcí jednotky. Moje doporučení je založeno na dvou věcech: Za prvé, jsem paranoidní ohledně záloh a pro jistotu dávám přednost více kopiím. A za druhé, můžete použít zálohu Time Machine nebo klonovat jako zdroj pro migraci vašich uživatelských dat zpět na spouštěcí jednotku po instalaci OS X Mavericks. Zálohujte spouštěcí disketu pomocí nástroje Disk Utility (klon)
- Druhým krokem, který musíme provést, abychom se připravili na čistou instalaci, je vytvoření zaváděcí verze instalačního programu OS X Mavericks. To lze provést podle následujících pokynů: Vytvořte spouštěcí verzi instalačního programu OS X Mavericks na USB flash disku
Jakmile dokončíte tyto dva předběžné úkoly, jste připraveni zahájit proces čisté instalace.
Nainstalujte OS X Mavericks ze spouštěcí jednotky USB Flash
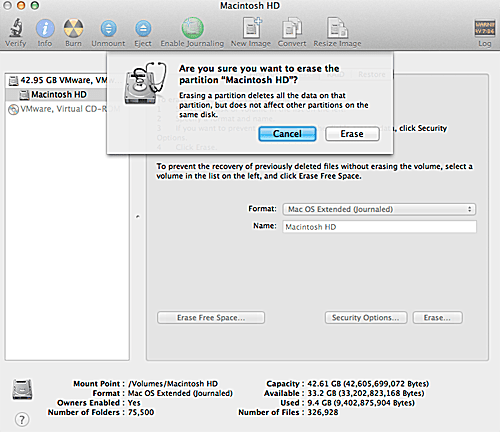
Bootujte z instalačního programu OS X Mavericks
1. Připojte USB flash disk, který obsahuje instalační program Mavericks, k jednomu z USB portů na vašem Macu. Nedoporučuji používat k instalaci externí USB rozbočovač. I když to může fungovat dobře, někdy můžete narazit na problém, který způsobí selhání instalace. Proč pokoušet osud? Na počítači Mac použijte jeden z portů USB. 2. Restartujte počítač Mac a současně podržte klávesu možností. Pomocí kláves se šipkami na klávesnici vyberte USB flash disk, který, pokud jste název nezměnili, bude OS X Base System. 4. Stisknutím klávesy Enter spusťte počítač Mac z instalačního programu OS X Mavericks na flash 5. Po krátké době se zobrazí uvítací obrazovka instalačního programu s výzvou k výběru jazyka. Proveďte výběr a pokračujte kliknutím na tlačítko se šipkou vpravo.
Pomocí nástroje Disk Utility vymažte spouštěcí jednotku
1. Zobrazí se okno Install OS X Mavericks, spolu s obvyklým pruhem nabídek v horní části monitoru. 2. Na panelu nabídek vyberte Utilities, Disk Utility. 3. Disk Utility se spustí a zobrazí jednotky dostupné pro 4. Na postranním panelu Disk Utility vyberte spouštěcí jednotku svého počítače Mac, která se obvykle jmenuje Macintosh HD.
Chystáte se vymazat spouštěcí disk svého počítače Mac. Než budete pokračovat, ujistěte se, že máte aktuální zálohu.
5. Klepněte na kartu Vymazat. 6. Ujistěte se, že je rozbalovací nabídka Formát nastavena na Mac OS Extended (Journaled). 7. Klikněte na tlačítko Vymazat. 8. Budete požádáni o potvrzení, že opravdu, opravdu chcete vymazat spouštěcí disk. (Máte aktuální zálohu, že?) Pokračujte kliknutím na tlačítko Vymazat. 9. Vaše spouštěcí jednotka bude vymazána, což vám umožní provést čistou instalaci OS X Mavericks. Disk Utility můžete ukončit výběrem Disk Utility, Quit Disk Utility na liště nabídek 11. Budete vráceni do instalačního programu Mavericks.
Spusťte proces instalace Mavericks
1. Na obrazovce Install OS X Mavericks klepněte na tlačítko Pokračovat. 2. Zobrazí se licenční podmínky pro Mavericks. Přečtěte si podmínky a poté klikněte na Souhlasím. 3. Instalační program zobrazí seznam jednotek připojených k vašemu počítači Mac, na které můžete nainstalovat Mavericks. Vyberte spouštěcí jednotku, kterou jste v předchozím kroku vymazali, a poté klikněte na Instalovat. 4. Instalační program Mavericks zahájí proces instalace a zkopíruje nový operační systém na spouštěcí jednotku. Tento proces může chvíli trvat, od 15 minut do hodiny nebo déle, v závislosti na vašem počítači Mac a na tom, jak je nakonfigurován. Takže si odpočiňte, dejte si kávu nebo se jděte projít. Instalační program Mavericks bude i nadále pracovat svým vlastním tempem. Jakmile bude připraven, automaticky restartuje váš Mac. 5. Jakmile se váš Mac restartuje, pokračujte na další stránku a dokončete proces počáteční konfigurace OS X Mavericks.
Konfigurujte počáteční nastavení OS X Mavericks
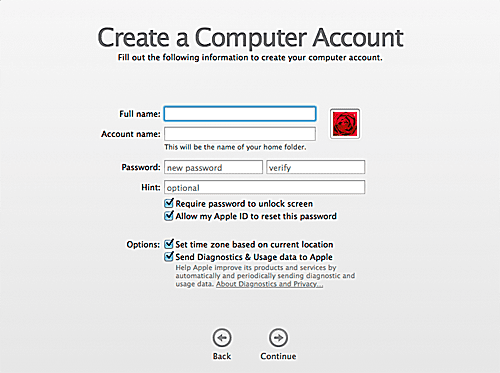
Počáteční nastavení OS X Mavericks
Protože provádíte čistou instalaci OS X Mavericks, budete muset projít instalační rutinou při prvním spuštění, která konfiguruje některé základní předvolby potřebné pro operační systém, a také vytvořit účet správce, který budete používat s Mavericks.
- Na úvodní obrazovce vyberte zemi, kde budete Mac používat, a poté klikněte na Pokračovat.
- Vyberte typ rozložení klávesnice, které používáte, a poté klikněte na Pokračovat.
- Zobrazí se okno Migration Assistant, kde si můžete vybrat, jak chcete přenést informace ze zálohy do nové čisté instalace OS X Mavericks. Na výběr jsou tyto možnosti:
- Ze systému Mac, zálohy Time Machine nebo spouštěcího disku
- Z počítače se systémem Windows
- Nepřenášejte žádné informace
- Pokud jste zálohovali svá data před provedením čisté instalace, můžete vybrat první možnost obnovení uživatelských dat a aplikací ze zálohy Time Machine nebo z klonu vaší staré spouštěcí jednotky. Můžete se také rozhodnout nepřenášet svá uživatelská data a pokračovat v instalaci. Pamatujte si, že k obnovení starých informací můžete kdykoli použít Asistenta pro migraci.
- Proveďte výběr a klikněte na Pokračovat. Tato příručka předpokládá, že jste se v tuto chvíli rozhodli data neobnovovat, a že to uděláte později pomocí Asistenta pro migraci. Pokud jste se rozhodli obnovit svá uživatelská data, dokončete postup podle pokynů na obrazovce.
- Zobrazí se obrazovka Apple ID, která vám umožní přihlásit se pomocí svého Apple ID a hesla. Pro přístup k iTunes, Mac App Store a jakýmkoli službám iCloud budete muset zadat své Apple ID. Můžete se také rozhodnout, že informace v tuto chvíli nebudete poskytovat. Až budete připraveni, klikněte na Pokračovat.
- Podmínky se znovu zobrazí; pokračujte kliknutím na Souhlasím.
- Rozevírací list se zeptá, zda skutečně a skutečně souhlasíte; klikněte na tlačítko Souhlasím.
- Zobrazí se obrazovka Vytvořit účet počítače. Zde vytvoříte účet správce pro použití s OS X Mavericks. Pokud plánujete pomocí nástroje Migration Assistant přesunout svá stará uživatelská data, doporučuji, abyste nyní vytvořenému účtu správce dali jiný název než účet správce, který přesunete ze zálohy. Tím zajistíte, že nedojde ke konfliktu mezi novým účtem a starým.
- Zadejte své celé jméno a také název účtu. Název účtu se také nazývá zkrácený název. Název účtu se používá také jako název domovské složky. Ačkoli to není podmínkou, rád pro název účtu používám jediné jméno bez mezer a interpunkce.
- Zadejte heslo, které chcete pro tento účet použít. Ověřte heslo opětovným zadáním.
- Zaškrtněte políčko „Vyžadovat heslo k odemčení obrazovky“. To bude vyžadovat zadání hesla poté, co se obrazovka nebo Mac probudí ze spánku.
- Zaškrtněte políčko „Povolit mému Apple ID obnovit toto heslo“. To vám umožní obnovit heslo účtu, pokud byste ho zapomněli.
- Nastavte časové pásmo na základě vaší aktuální polohy, abyste mohli automaticky sledovat informace o vaší poloze.
- Odesílejte diagnostická a uživatelská data společnosti Apple. Tato možnost umožňuje vašemu počítači Mac čas od času odesílat soubory protokolu společnosti Apple. Odeslané informace nejsou vázány zpět na uživatele a zůstávají anonymní, nebo mi to bylo řečeno.
- Vyplňte formulář a stiskněte Pokračovat.
- Zobrazí se obrazovka Registrace, která vám umožní zaregistrovat váš Mac s novou instalací Mavericks u Apple. Můžete se také rozhodnout nezaregistrovat. Proveďte výběr a klikněte na Pokračovat.
- Váš Mac dokončí proces instalace. Po krátké prodlevě se zobrazí Mavericks Desktop, což znamená, že váš Mac je připraven prozkoumat vaši novou verzi OS X.
Bavte se!