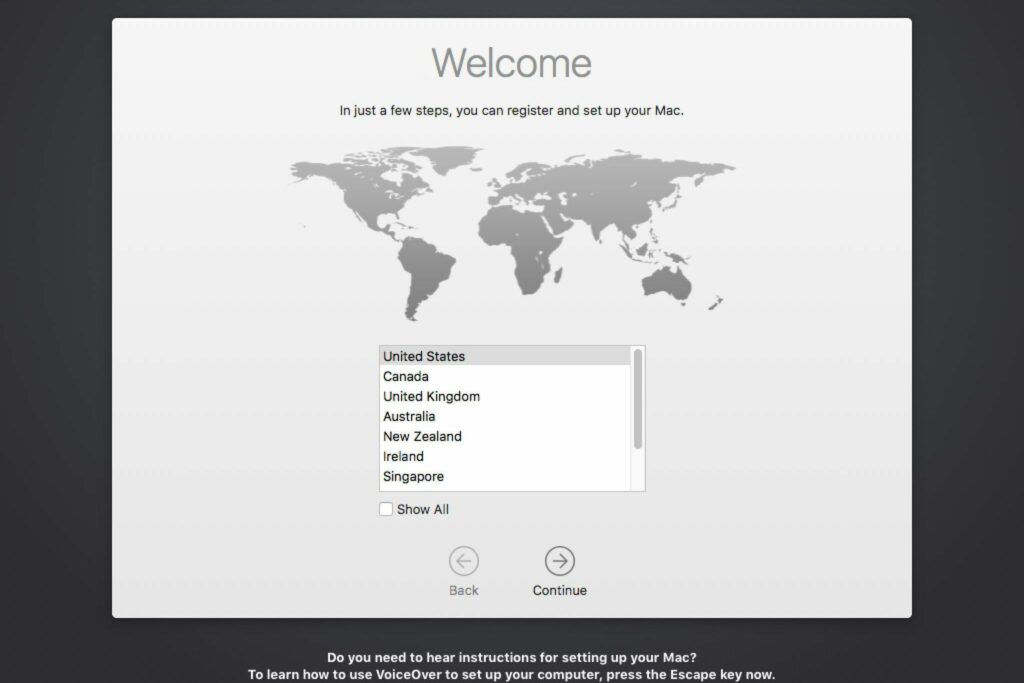
Pokud jste připraveni svůj Mac prodat, předat jej příteli nebo rodinnému příslušníkovi, nebo pokud jste se vzdali řešení problémů se špatně fungujícím systémem, je čas resetovat Mac na tovární nastavení. Tento proces vyčistí systém a umožní vám nebo novému vlastníkovi počítače Mac nastavit jej jako nový stroj. Nikdo nemá přístup k datům, která kdysi měla. Zde je pohled na to, co to zahrnuje, když v počítači Mac obnovíte tovární nastavení. Zde uvedené informace se vztahují na jakýkoli počítač Mac s OS X nebo macOS, s dalšími pokyny, pokud má váš počítač Catalinu.
Co je součástí obnovení továrního nastavení
Ať už připravujete Mac na nového vlastníka nebo jednoduše začínáte s novým systémem po selhání řešení problémů, musíte provést několik kroků k obnovení továrního nastavení: zálohujte počítač, deaktivujte určité funkce a služby, vymažte pevný disk a potom znovu nainstalujte novou verzi systému macOS. Poté, v závislosti na okolnostech, možná budete chtít migrovat osobní data do nového počítače Mac. Během tohoto procesu je důležité zůstat připojený k internetu, abyste se ujistili, že můžete deaktivovat online účty a stáhnout si nejnovější možný macOS kompatibilní s vaším systémem.
Vytvořte zálohu systému
Váš Mac je plný důležitých souborů a dat, takže je důležité provést zálohu, než budete pokračovat v procesu obnovení továrního nastavení. Je snadné vytvořit zálohu pomocí nástroje Time Machine. Pokud používáte iCloud, je ještě snazší zajistit zálohování všech vašich dat. Zde je pohled na proces zálohování pomocí Time Machine a iCloud. Existují i další možnosti zálohování, například vytvoření klonu disku pomocí produktu, jako je SuperDuper. Důležité je ujistit se, že máte zálohu.
Vytvořte zálohu pomocí nástroje Time Machine
Chcete-li vytvořit zálohu Time Machine, potřebujete externí úložné zařízení, například zařízení NAS, nebo jednoduchý externí pevný disk připojený přímo k počítači Mac, například jednotku USB, Thunderbolt nebo FireWire. Pokud Time Machine automaticky nepožádá o použití vaší jednotky, přidejte ji ručně. Jakmile přidáte disk, může Time Machine začít zálohovat.
-
Připojte své úložné zařízení k počítači Mac.
-
Může se zobrazit zpráva s textem: Chcete použít [Backup Disk] zálohovat s Time Machine? Pokud ano, zkontrolujte Šifrovat záložní disk (doporučeno) a poté vyberte Použít jako záložní disk.
-
Pokud Time Machine automaticky nepožádá o použití vaší jednotky, přidejte ji ručně. Vybrat Ikona stroje času (hodiny) na liště nabídek Mac.
Pokud na liště nabídek nevidíte ikonu Time Machine, vyberte Systémové preference v nabídce Apple vyberte Stroj časua potom vyberte Zobrazit Time Machine v řádku nabídek.
-
Vybrat Otevřete předvolby Time Machine z nabídky.
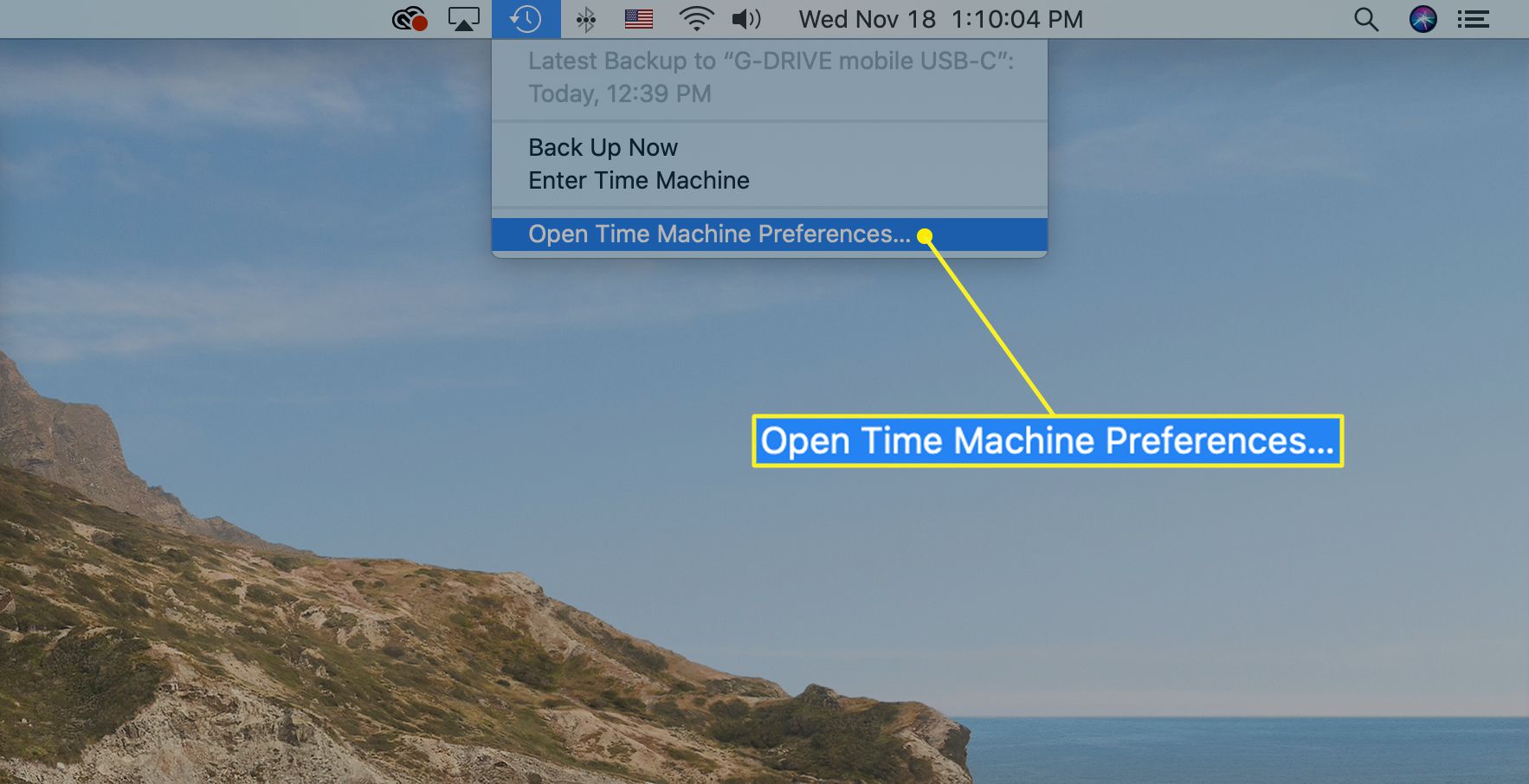
-
Vybrat Vyberte Disk (může se říci Přidat nebo odebrat záložní disk).
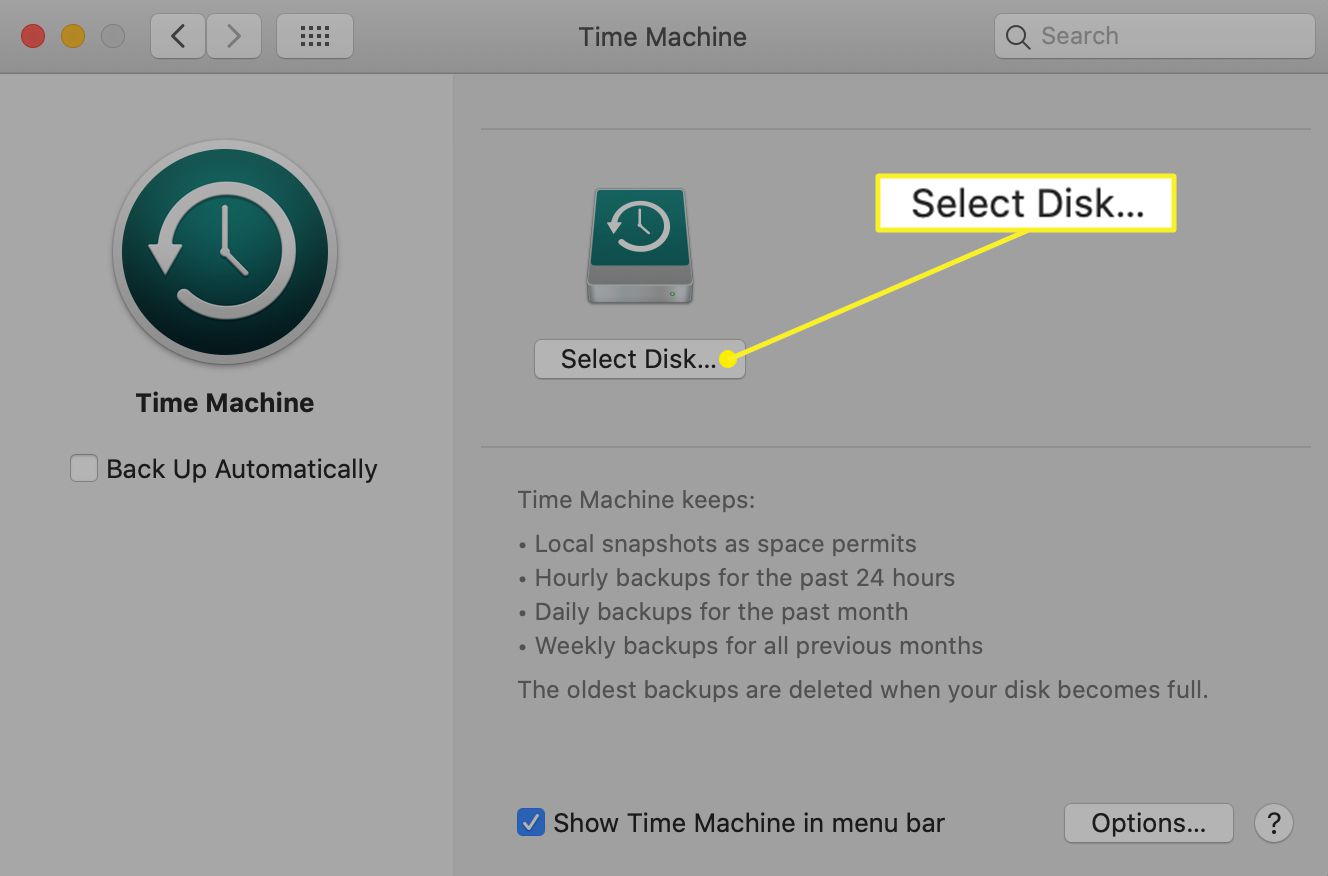
-
Vyberte externí jednotku z možností seznamu. Šek Šifrovat zálohy (doporučeno, ale volitelné) a poté vyberte Použijte Disk.
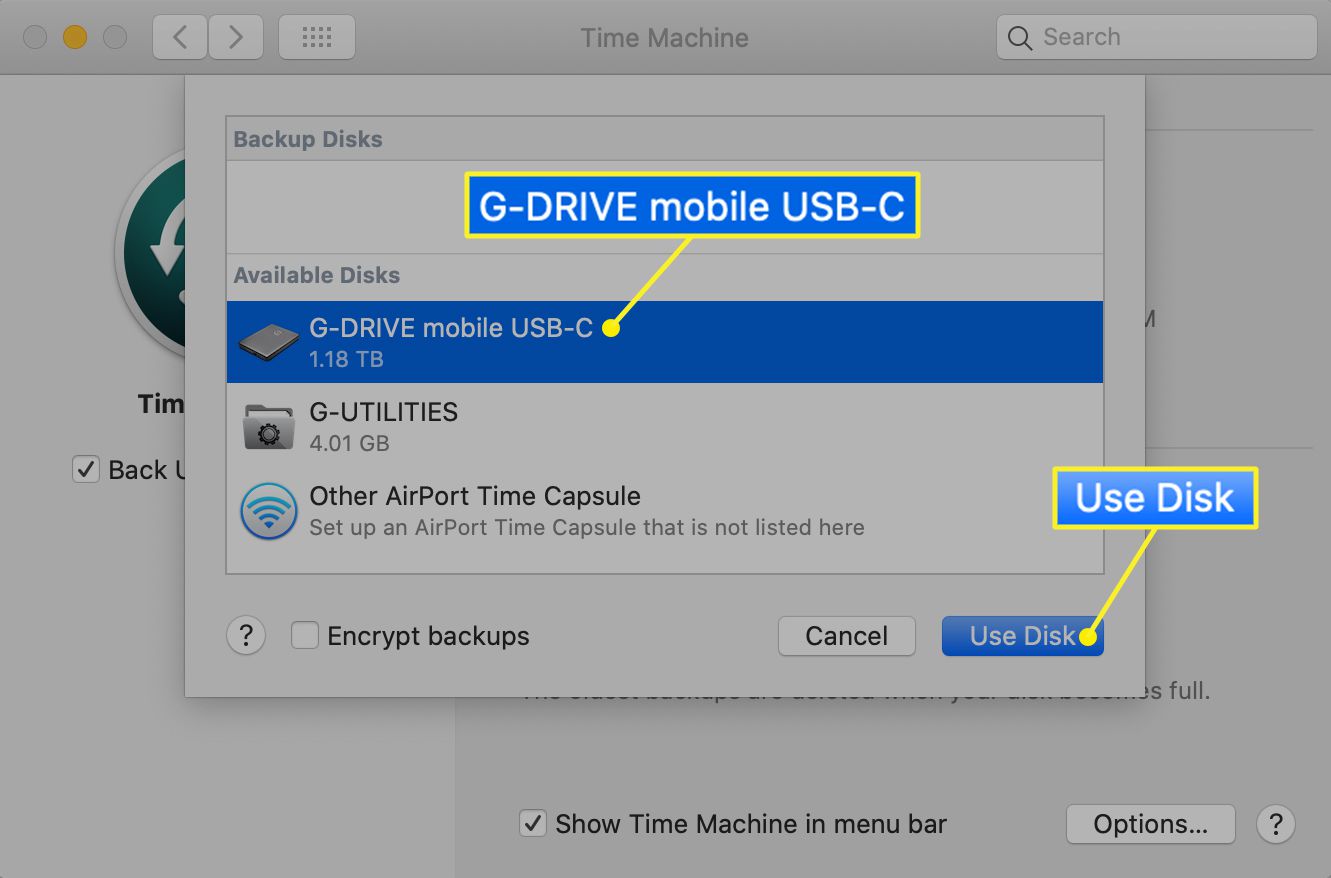
-
Zaškrtněte políčko vedle Zálohovat automaticky takže Time Machine automaticky provádí pravidelné zálohy.
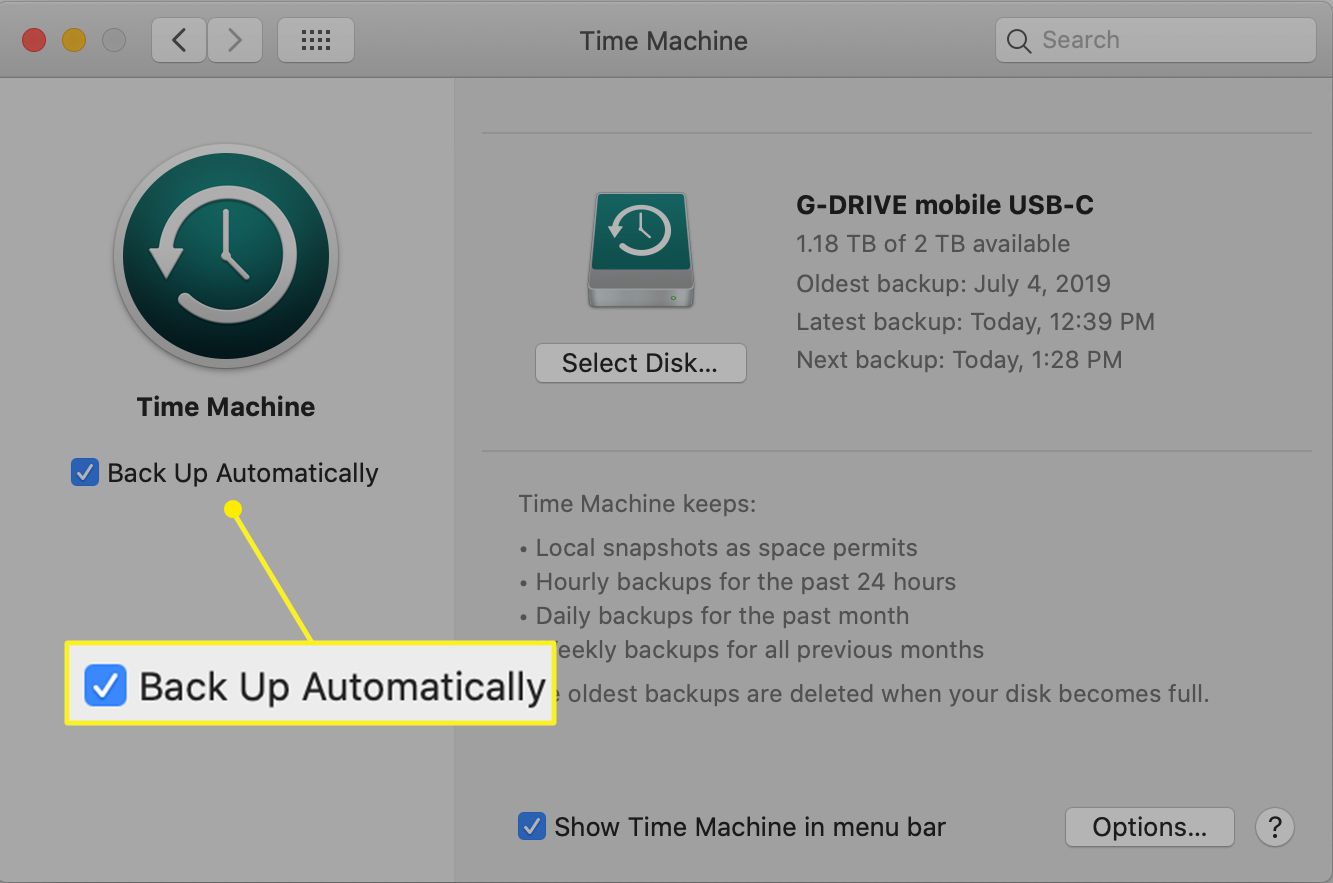
Zálohování iCloud
Pokud již máte na Macu nastavený iCloud a iCloud Drive, vaše důležité soubory již mohou být zálohovány. iCloud udržuje vaše důležitá osobní data synchronizovaná mezi vašimi zařízeními a také zálohovaná v cloudu. To zahrnuje kontakty, data kalendáře, poznámky, soubory pošty a další soubory, které vyberete. iCloud Drive ukládá vše ostatní, včetně složek na ploše a v dokumentech, v macOS Sierra a novějších. Kontrola nastavení iCloudu a iCloud Drive:
-
V nabídce Apple vyberte Systémové preference.
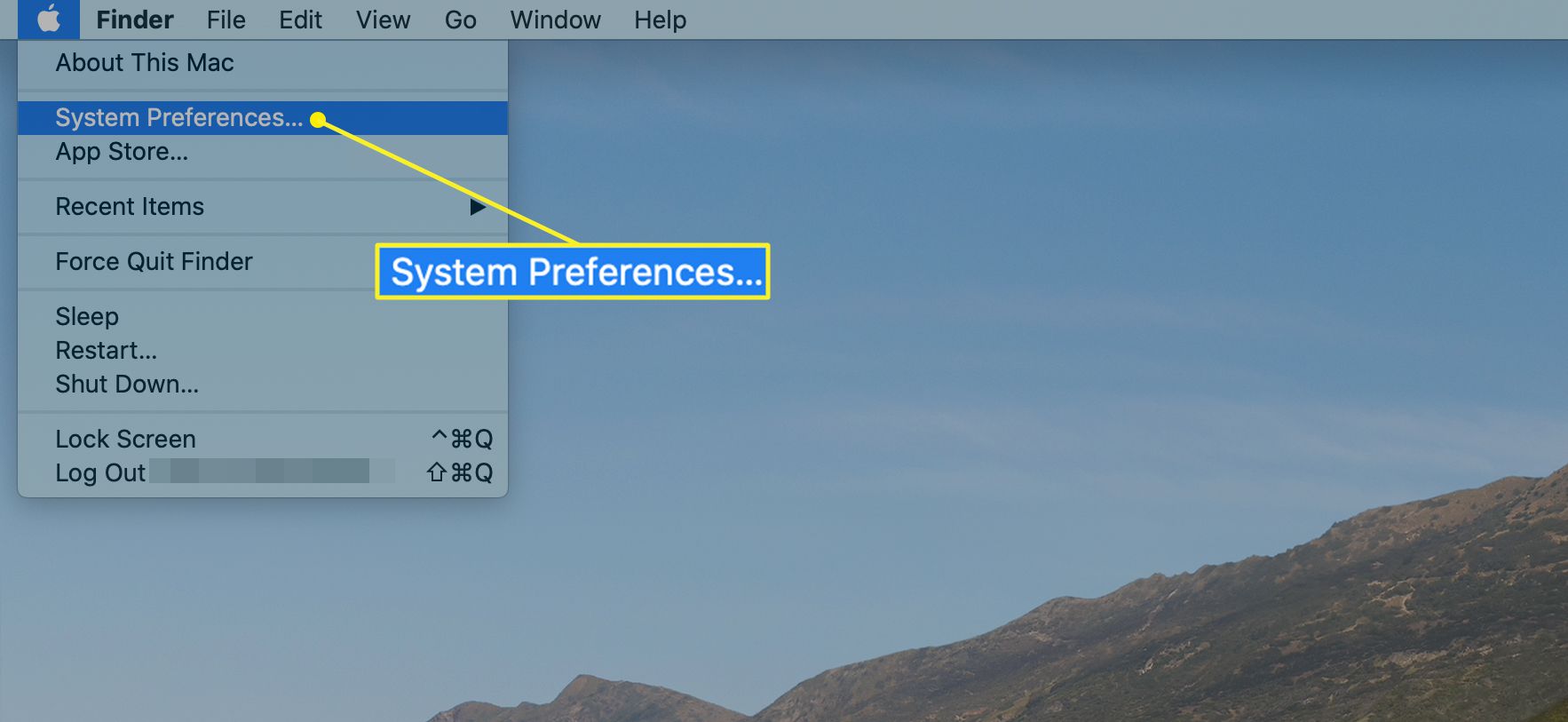
-
Vybrat Apple ID. Pokud používáte macOS Mojave nebo starší, vyberte iCloud namísto.
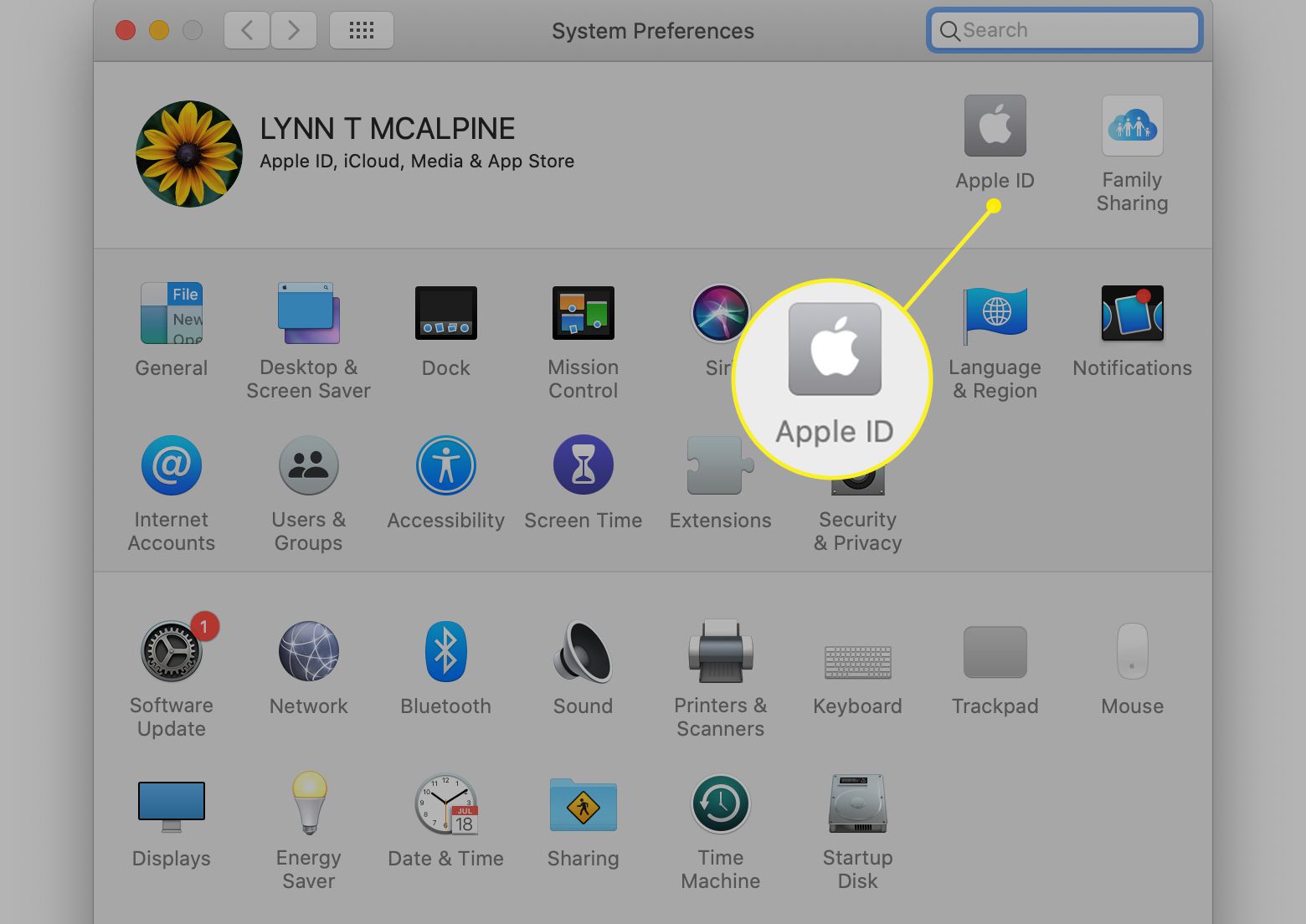
-
Vybrat Možnosti zobrazit aplikace, které ukládají dokumenty a data na iCloud Drive.
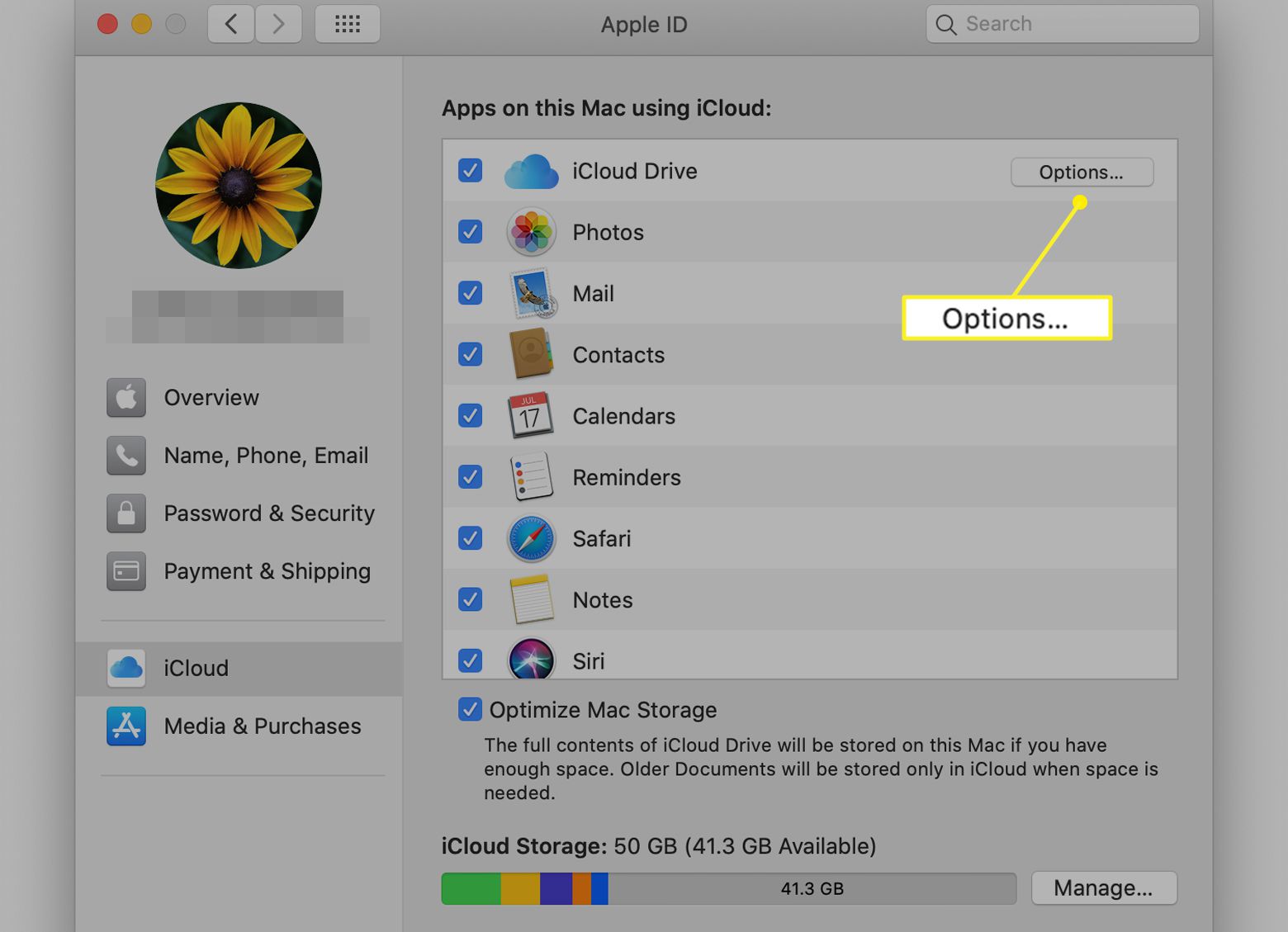
-
Procházejte seznamem. Pokud jsou u aplikací, které chcete zálohovat, nějaká nezaškrtnutá políčka, zkontrolujte je hned a vyberte Hotovo.
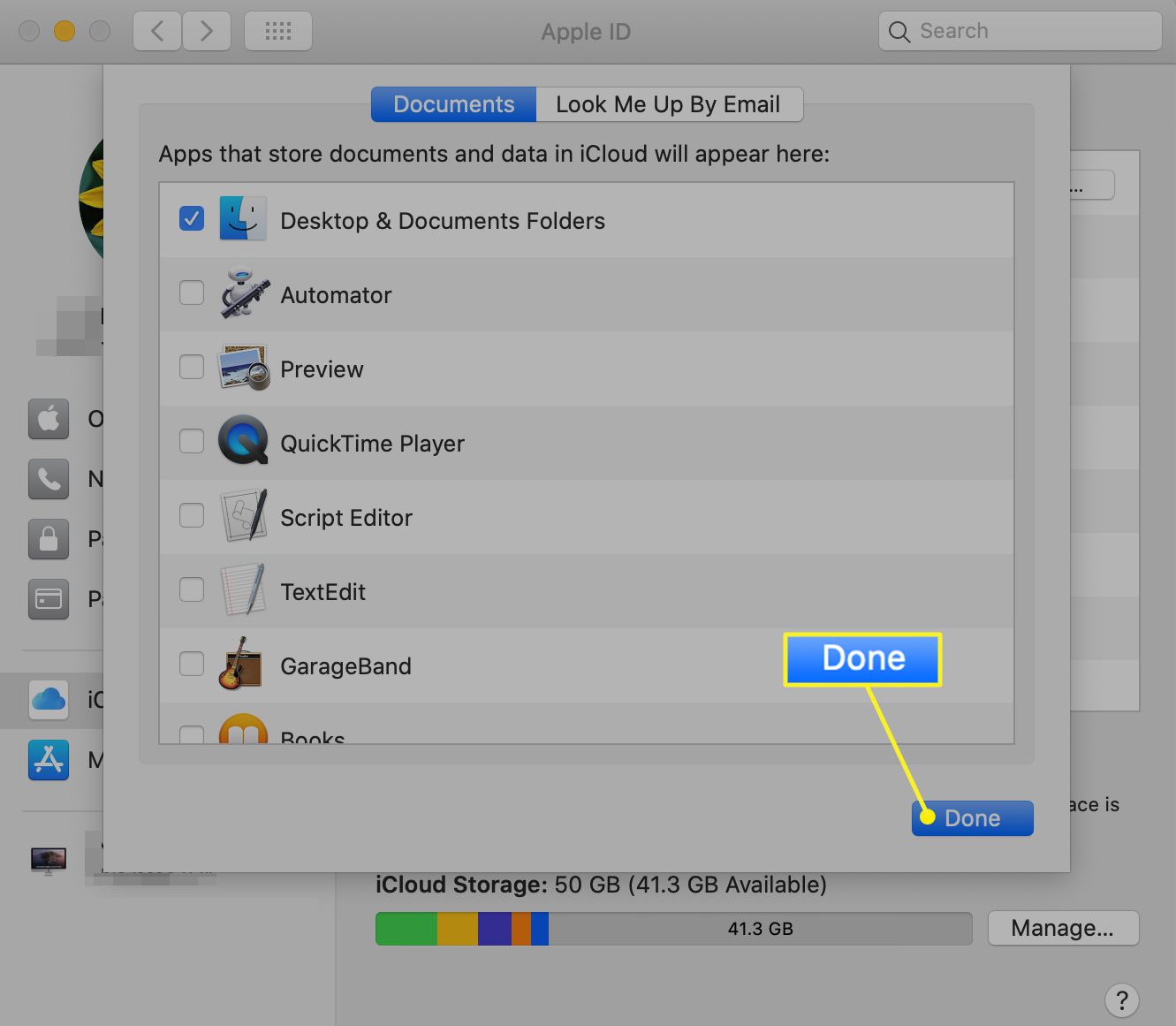
Odhlaste se z iTunes
Odhlášení z iTunes je důležité, aby váš počítač již nebyl propojen s vaším účtem iTunes. Proces se liší v závislosti na vaší verzi systému macOS, ale obvykle můžete zrušit autorizaci jednoho počítače bez zrušení autorizace ostatních zařízení.
Odhlášení z iTunes v Catalině
S Catalinou získáte přístup do iTunes Store prostřednictvím aplikace Hudba.
-
Otevři Hudba aplikace na vašem Macu.
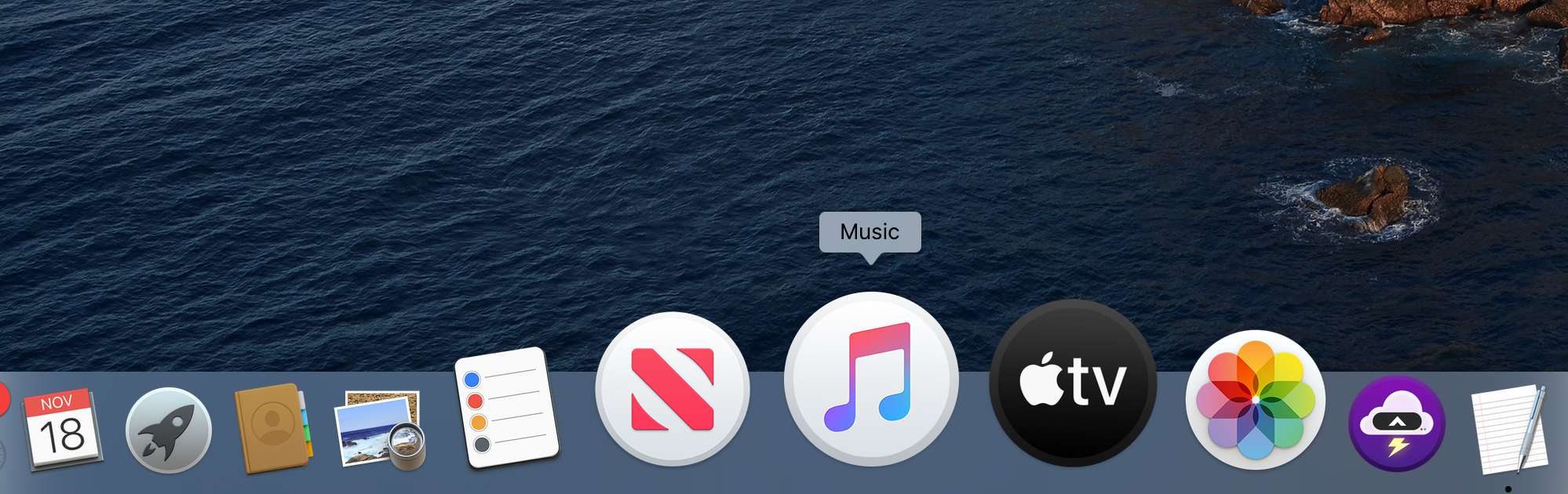
-
Vybrat Hudba> Předvolby z řádku nabídek.
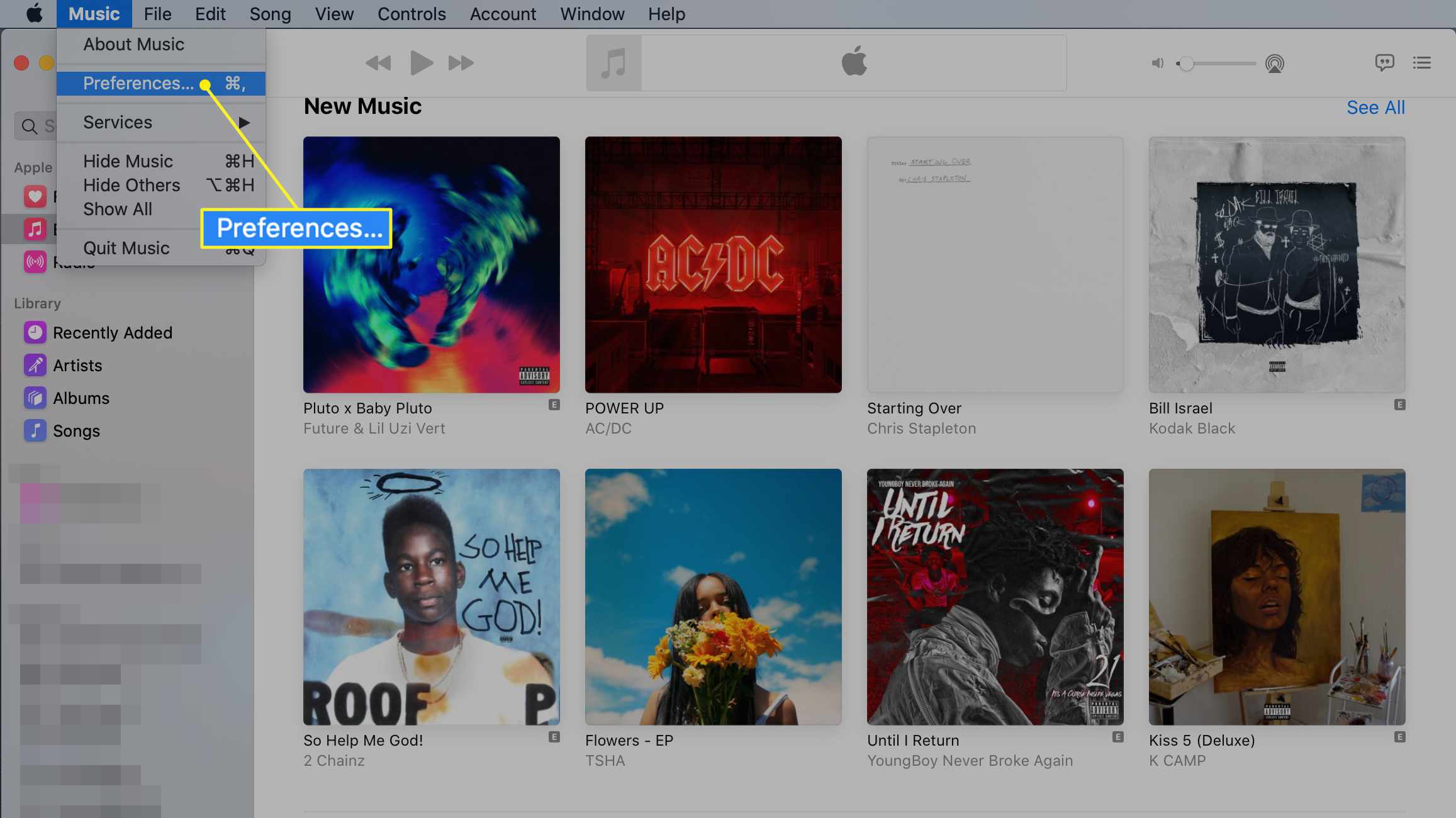
-
Z Všeobecné na kartě předvoleb vyberte iTunes store vedle Ukázat a poté klikněte OK.
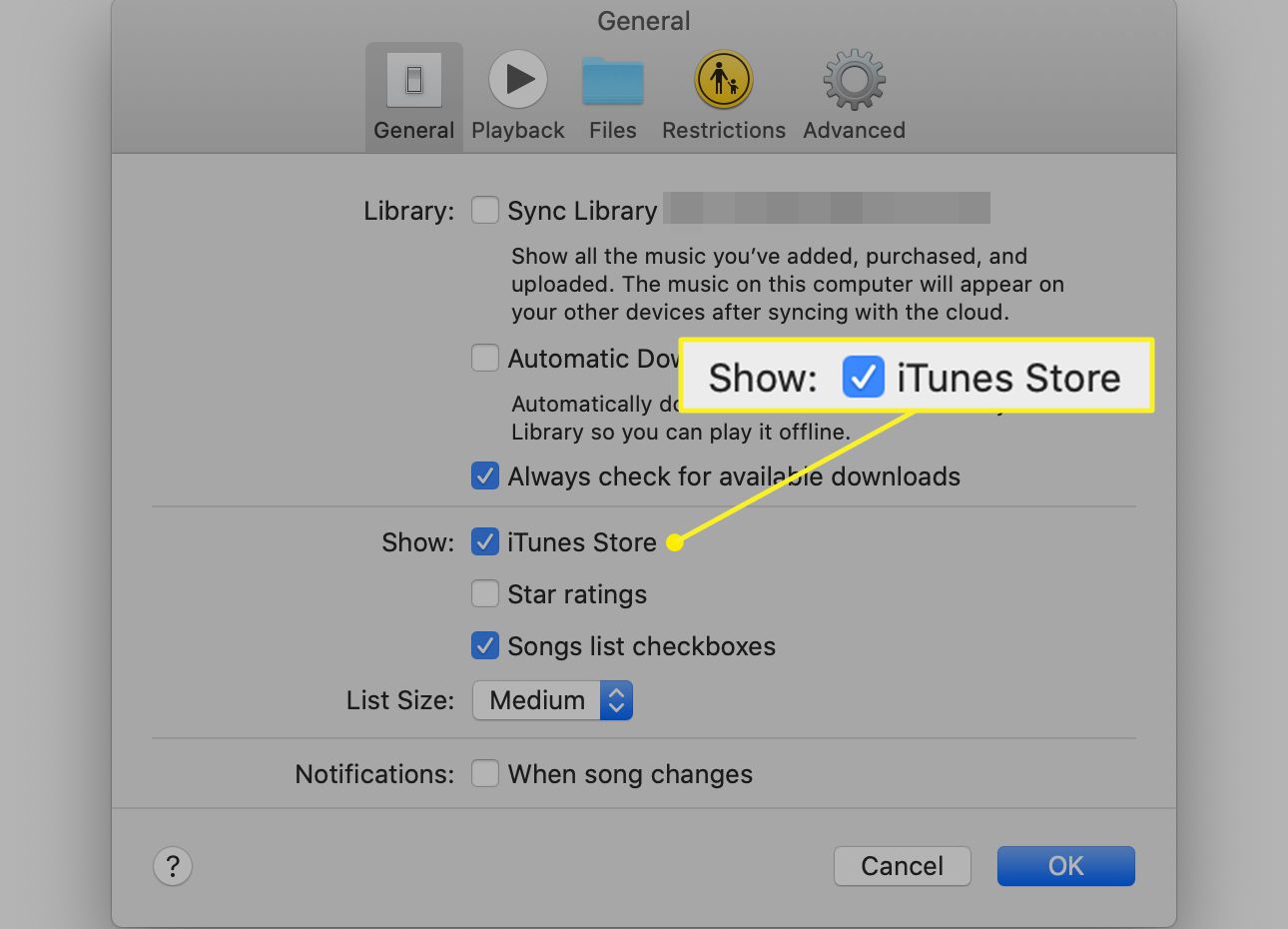
-
Vybrat Účet na liště nabídek Hudba a zvolte Oprávnění v rozevírací nabídce.
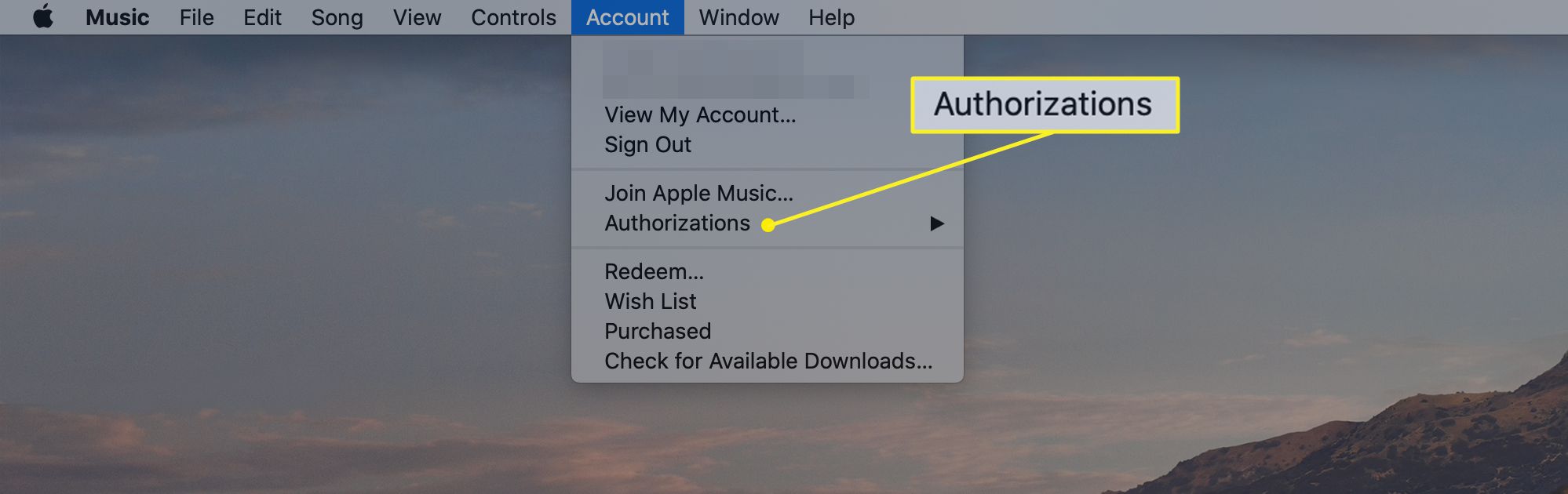
-
Vybrat Zrušte autorizaci tohoto počítače z možností odletu. Zobrazí se výzva k přihlášení pomocí vašeho Apple ID.
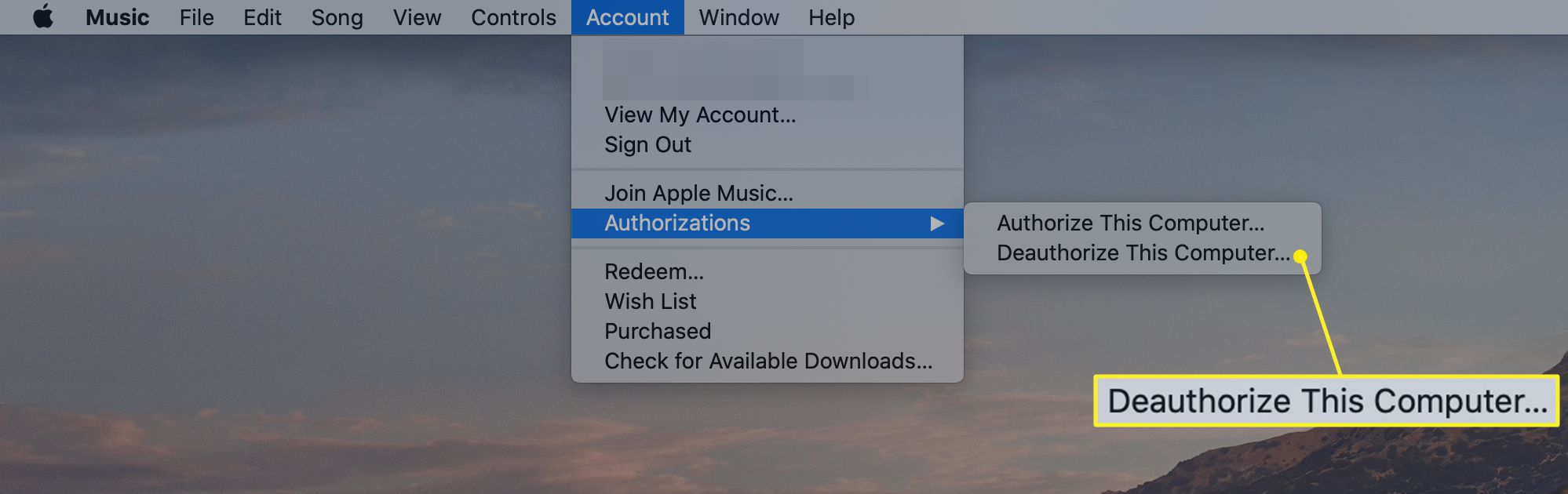
-
Vybrat Zrušte autorizaci dokončit proces.
Pokud používáte macOS Mojave nebo starší
-
Otevřete iTunes.
-
Na liště nabídek v horní části obrazovky počítače nebo v horní části okna iTunes vyberte Účet > Oprávnění > Zrušte autorizaci tohoto počítače.
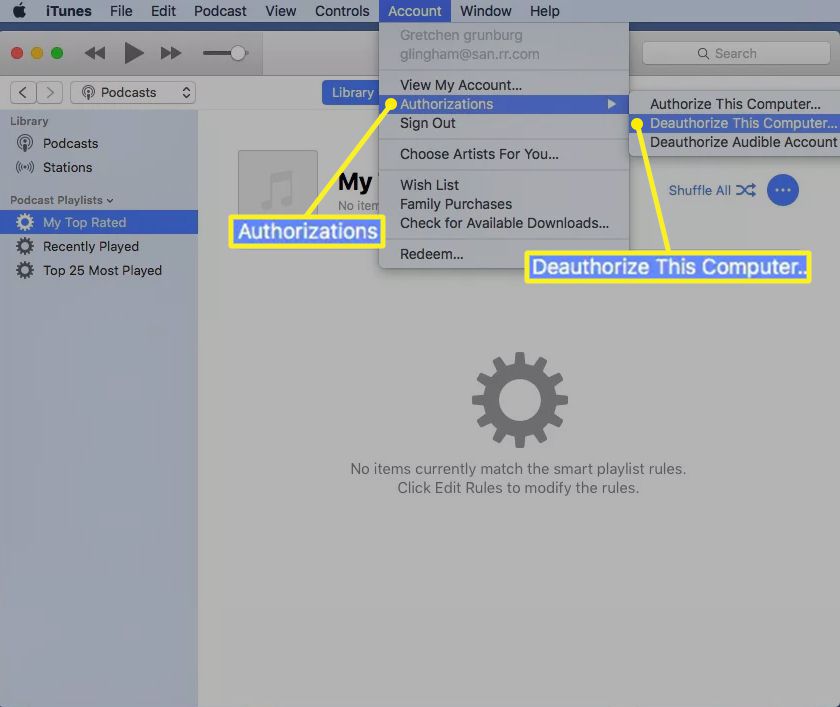
-
Po zobrazení výzvy zadejte své Apple ID a heslo.
-
Vybrat Zrušte autorizaci.` U starších verzí iTunes vyberte Obchod > Zrušte autorizaci tohoto počítače.
Vypněte FileVault
FileVault je program šifrování disků dostupný v systému Mac OS X 10.3 a novějším. Ve výchozím nastavení není zapnutá, ale pokud ji používáte, je dobré ji vypnout.
-
V nabídce Apple otevřete Systémové preference.
-
Vybrat Zabezpečení a ochrana osobních údajů.
-
Vybrat FileVault záložka.
-
Pokud vidíte FileVault je pro disk vypnutý [name of main hard drive], pak nemusíte dělat nic.
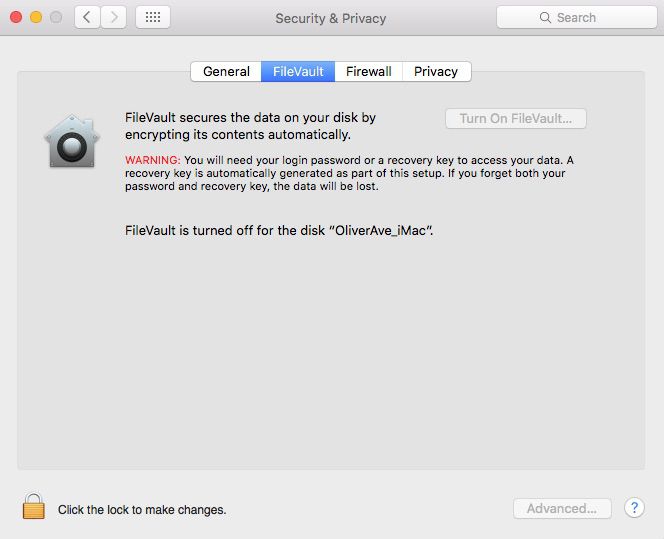
-
Pokud je FileVault zapnutý, vyberte ikona visacího zámku, zadejte své uživatelské jméno a heslo a vyberte Odemknout.
-
Vybrat Vypněte FileVault.
-
Po výzvě zadejte své uživatelské jméno a heslo a počkejte na dokončení procesu.
Odhlaste se z iCloudu
Nyní je čas se z iCloudu odhlásit.
-
V nabídce Apple vyberte Systémové preference.
-
V macOS Catalina (10.15) a novějších vyberte Apple ID > Přehled > Odhlásit se. V systému macOS Mojave (10.14) a dřívějších verzích vyberte iCloud > Odhlásit se.
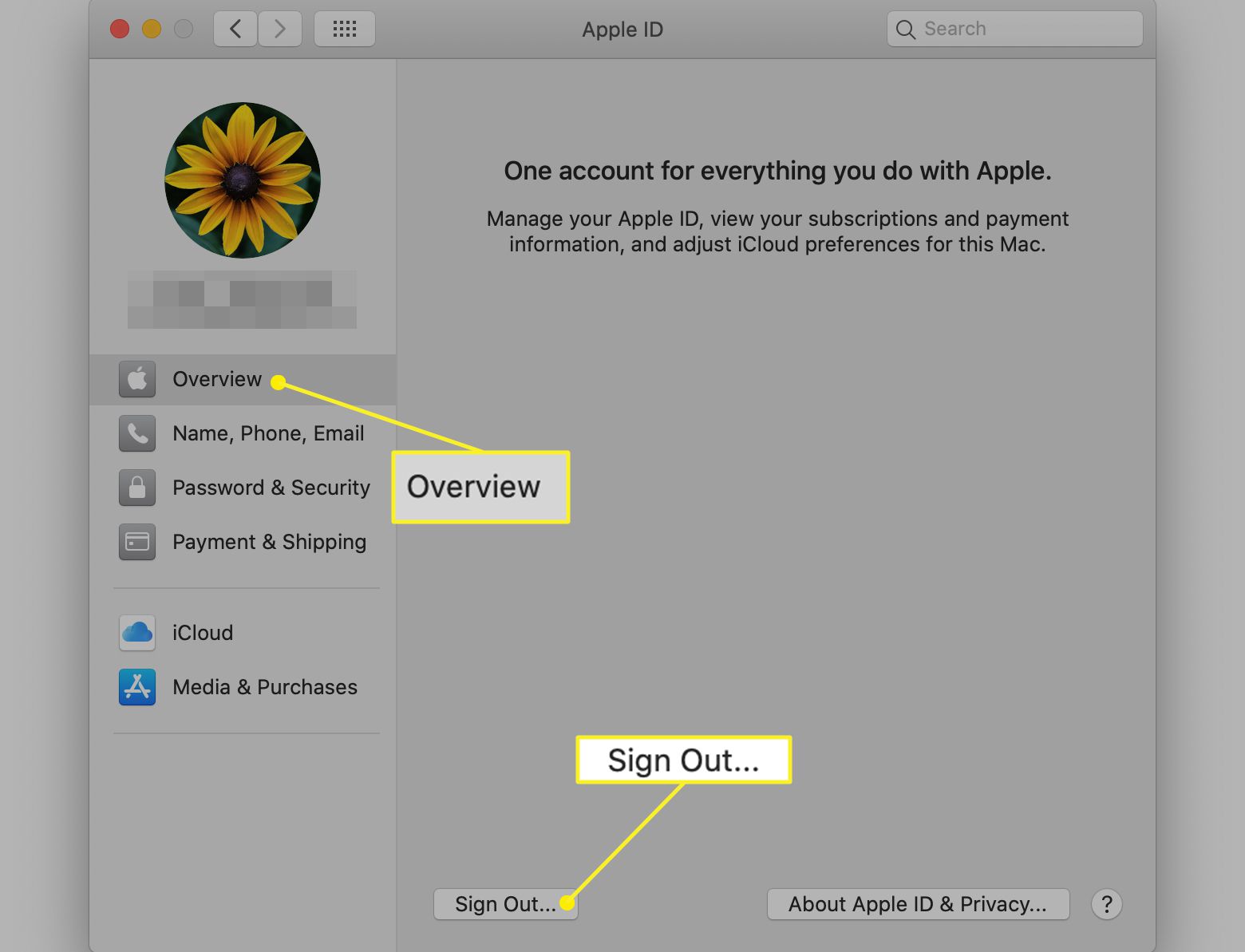
-
Zobrazí se zpráva s dotazem, zda si chcete ponechat kopii svých dat iCloud na Macu. Protože pevný disk přeformátujete v pozdějším kroku, vyberte Zachovat kopii pokračovat. Pokud máte zařízení s Touch ID, například MacBook Pro nebo MacBook Air, budete muset potvrdit, že z Macu budou odstraněny vaše platební údaje.
-
Nyní jste na svém Macu odhlášeni z iCloudu. Vaše data na iCloudu zůstanou na iCloudu a na jakýchkoli dalších zařízeních, ke kterým jste se přihlásili pomocí svého Apple ID.
Odhlaste se z iMessage
Pokud používáte OS X Mountain Lion nebo novější, odhlaste se z iMessage.
-
Otevřete aplikaci Zprávy.
-
V nabídce Zprávy vyberte Předvolby > iMessage. (V dřívějších verzích vyberte Zprávy > Předvolby > Účty.)
-
Vybrat Odhlásit se.
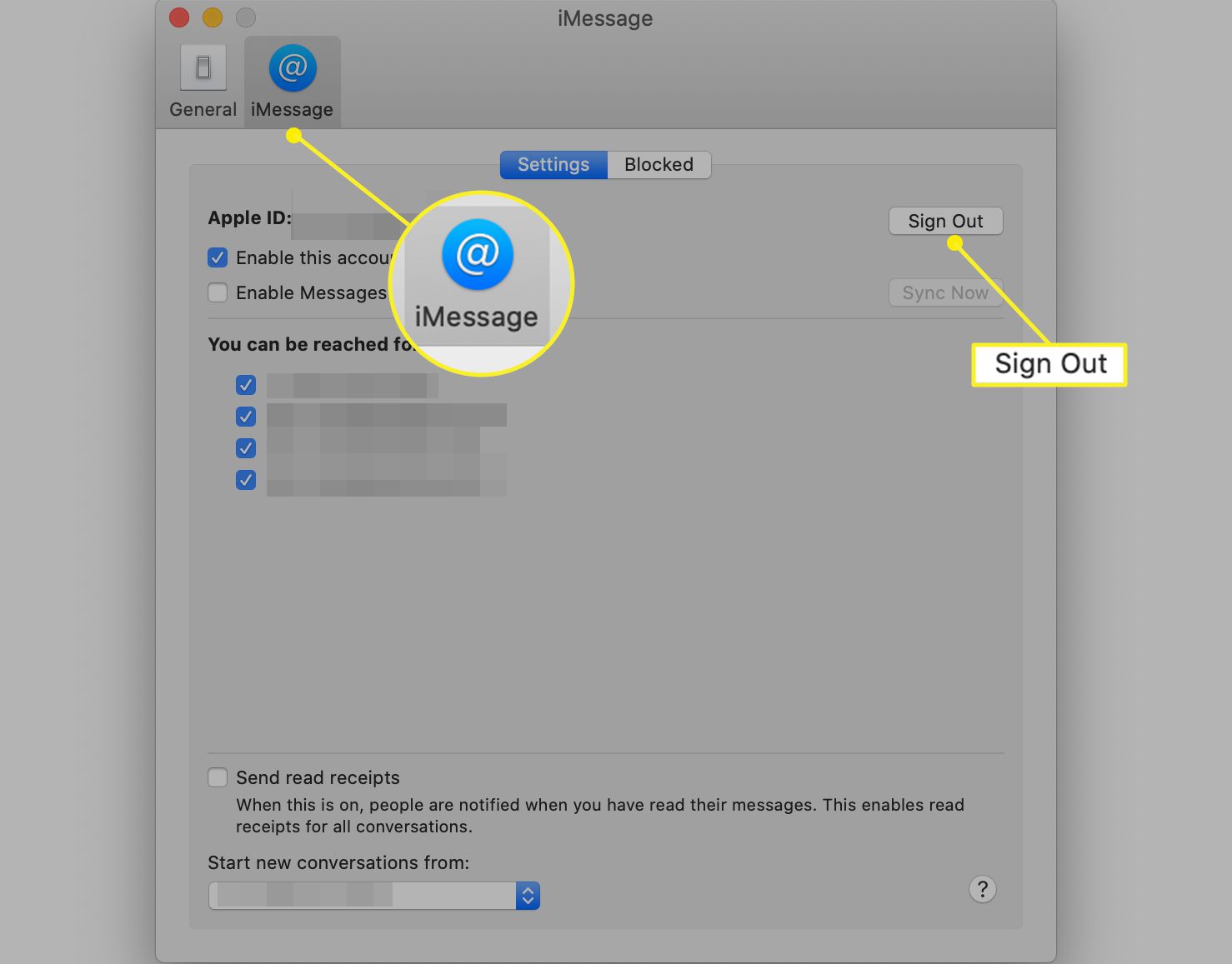
Zrušte spárování spárovaných zařízení Bluetooth
Tento krok je volitelný, ale je dobré zrušit párování zařízení Bluetooth, jako jsou klávesnice, myši a trackpady, aktuálně spárovaných s vaším Macem.
-
V nabídce Apple vyberte Systémové preference.
-
Vybrat Bluteooth.
-
Najeďte kurzorem na zařízení, které chcete zrušit spárování, a vyberte ikonu tlačítko odebrat (X) vedle názvu zařízení.
-
Vybrat Odstranit v dialogovém okně s dotazem, zda jste si jisti. Pokud používáte iMac, Mac Pro nebo Mac mini, budete k dokončení dalšího kroku muset použít USB nebo jinou kabelovou klávesnici a myš.
Restartujte počítač Mac v režimu obnovení
-
V nabídce Apple vyberte Restartujte.
-
stiskněte a podržte Příkaz+R.
-
Uvolněte klávesy, když uvidíte logo Apple, rotující glóbus nebo jinou úvodní obrazovku, v závislosti na verzi vašeho macOS.
-
Zadejte požadovaná hesla.
-
Proces je dokončen, když uvidíte Utility okno.
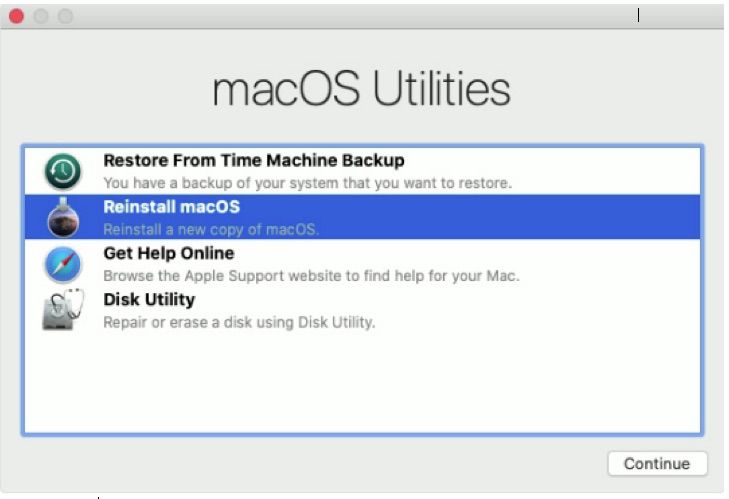
Vymažte disk
Nejprve se podíváme na tento proces v Catalině, protože tento macOS přidává druhý objem dat.
Pokud používáte Catalinu
-
Vybrat Disk Utility z Utility okno v MacOS Recovery.
-
Vybrat Pokračovat.
-
Ujistěte se, že boční panel Disk Utility zobrazuje název pevného disku. Váš spouštěcí disk by se měl jmenovat Macintosh HD, pokud jste jej nepřejmenovali.
-
V postranním panelu vyhledejte datový svazek se stejným názvem jako váš pevný disk, například Macintosh HD – Data. Pokud máte tento svazek, vyberte jej.
-
Vybrat Upravit > Odstraňte svazek APFS z řádku nabídek nebo vyberte ikonu tlačítko pro smazání hlasitosti (-) na panelu nástrojů Disk Utility.
-
Po zobrazení výzvy k potvrzení vyberte Vymazat. (Nevybírejte Odstranit skupinu svazků.)
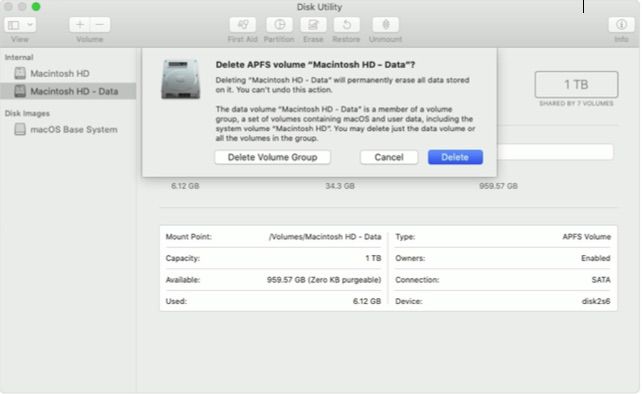
-
Po odstranění svazku vyberte Macintosh HD (nebo jakkoli jste pojmenovali svůj disk) v postranním panelu.
-
Vybrat Vymazat tlačítko nebo karta.
-
Zadejte název, který má mít svazek po jeho vymazání, například Macintosh HD.
-
Pod Formát, vyberte buď APFS nebo Mac OS Extended (deník) formátovat jako svazek Mac. Disk Utility ve výchozím nastavení zobrazuje doporučený formát pro Mac.
-
Vybrat Vymazat začít mazat disk. Může se zobrazit výzva k zadání vašeho Apple ID.
-
Po dokončení ukončete Disk Utility a vraťte se do Utility okno.
-
Vybrat Přeinstalujte macOS z Utility okno a podle pokynů na obrazovce přeinstalujte macOS na svazek.
Pokud používáte Mojave nebo dříve
V těchto verzích pro macOS není třeba mazat další svazek.
-
Vybrat Disk Utility z Utility okno v MacOS Recovery.
-
Vybrat Pokračovat.
-
V postranním panelu vlevo vyberte hlavní pevný disk, obvykle nazývaný Macintosh HD.
-
Vybrat Vymazat knoflík.
-
Vyberte název a formát úložné jednotky a stiskněte Vymazat.
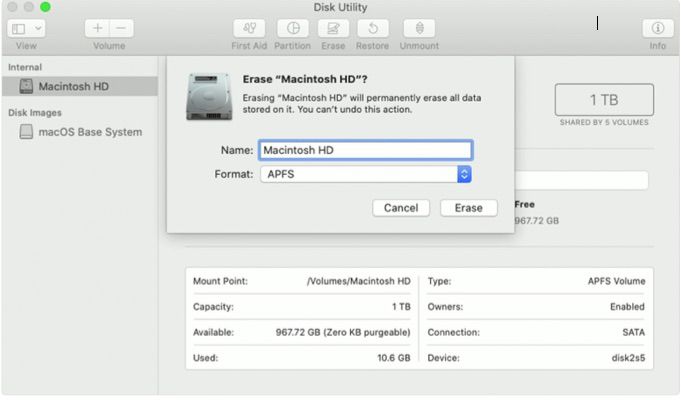
-
Vybrat Přeinstalujte macOS z Utility okno a podle pokynů na obrazovce přeinstalujte macOS na svazek.
Poté, co jste disk vymazali a znovu nainstalovali macOS, se Mac restartuje na uvítací obrazovku a požádá vás o výběr země nebo oblasti. Pokud prodáváte nebo rozdáváte systém, nepokračujte v procesu instalace. Spíše stiskněte Příkaz+Q vypnout stroj. Asistent nastavení provede nového vlastníka procesem.