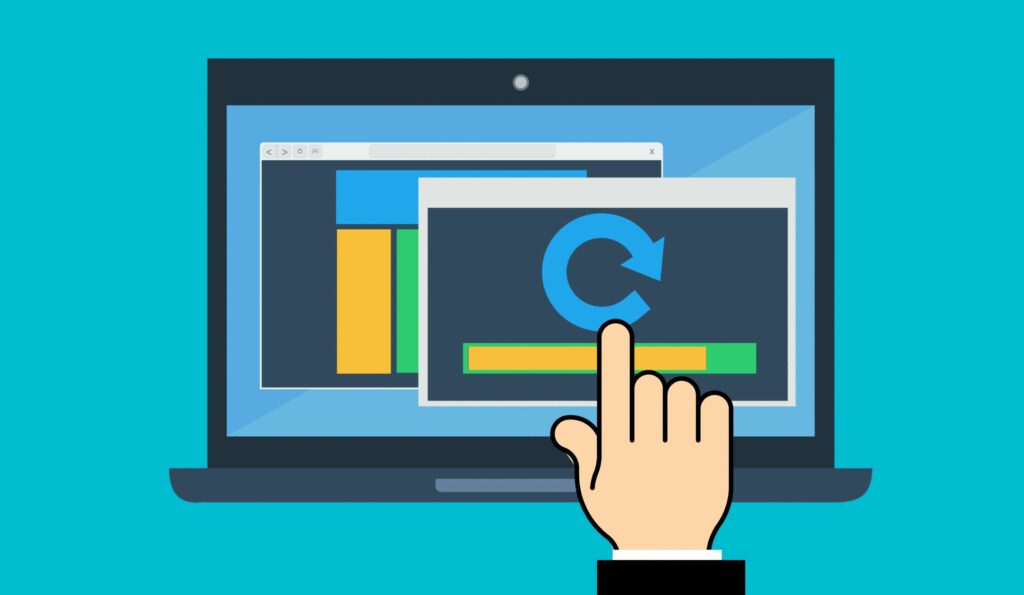
Existují dva způsoby instalace macOS Mavericks (10.9): standardní instalace a instalace upgradu. Instalace aktualizace nabízí oproti standardní instalaci alespoň dvě výhody: je jednodušší a zachovává téměř všechna nastavení, soubory a aplikace ze starších verzí systému macOS. Mavericks automaticky zkontroluje, zda jsou vaše aplikace kompatibilní. Aplikace, které s Mavericks nepracují, budou přesunuty do složky Nekompatibilní software. Je možné, že některá nastavení předvoleb bude nutné překonfigurovat nebo upravit v procesu instalace. Když použijete metodu instalace aktualizace, na váš stávající systém se nainstaluje macOS Mavericks. Tento proces nahradí většinu systémových souborů novými od Mavericks, ale ponechá vaše osobní soubory a většinu předvoleb a aplikací na pokoji. Kromě těchto drobných nepříjemností je provedení instalace aktualizace macOS Mavericks poměrně snadné.
Upgradujte z jakékoli předchozí verze systému macOS
S instalací upgradu můžete přeskočit zastaralé verze systému macOS a přejít z jakékoli starší verze na novější. Je to proto, že upgrady od macOS Lion (10.7) zahrnovaly všechny základní soubory potřebné od macOS Snow Leopard (10.6). Instalační program může určit verzi operačního systému, který se upgraduje, a které soubory jsou potřebné k jeho aktualizaci. To platí i pro novější verze operačního systému. Pokud máte na svém Macu spuštěný macOS Snow Leopard nebo novější, můžete upgradovat na nejnovější verzi operačního systému. Vaše zařízení musí samozřejmě také splňovat minimální systémové požadavky.
Před upgradem operačního systému zálohujte svá data
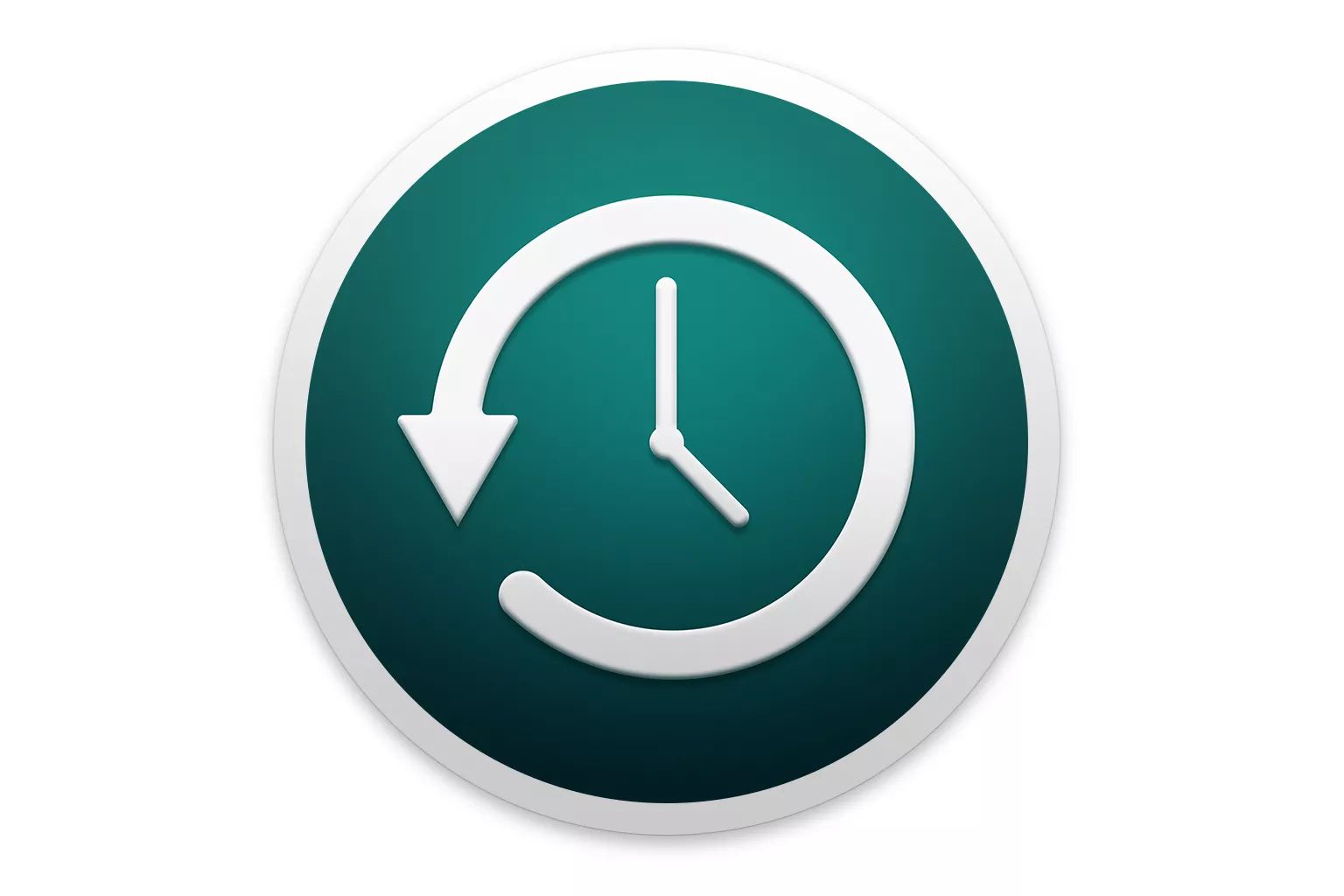
Co potřebujete k upgradu na macOS Mavericks
- Kopie instalačního programu macOS Mavericks, který můžete získat z Mac App Store. Nezapomeňte, že pro přístup do obchodu musíte používat macOS Snow Leopard nebo novější.
- Spouštěcí jednotka s dostatečným prostorem pro instalaci Mavericks. Protože provádíte instalaci upgradu, cílovým cílem upgradu bude vaše spouštěcí jednotka. Jednotka musí mít dostatek volného místa pro provedení instalace a také dostatek volného místa pro váš operační systém a aplikace, aby fungovaly dobře po dokončení instalace. Naším obecným pravidlem je ponechat minimálně 15% disku dostupného jako volné místo; větší procento volného místa je lepší.
- 650 MB volného místa na spouštěcí jednotce pro oddíl Recovery HD, který bude vytvořen během procesu instalace.
Upgrade Install for macOS Mavericks
Pokud jste si stáhli kopii macOS Mavericks, instalační program bude pravděpodobně umístěn v Aplikace složku. Stahování může také automaticky spustit proces instalace, ale v této příručce budeme předpokládat, že se instalační program nespustil sám.
-
Zavřete všechny aplikace, které jsou aktuálně spuštěné na vašem Macu, včetně prohlížeče. Pokud potřebujete přístup k těmto pokynům, vytiskněte je výběrem Tisk z nabídky souborů v prohlížeči nebo si přečtěte pokyny pomocí samostatného zařízení, například chytrého telefonu nebo tabletu.
-
Spusťte instalační program Mavericks poklepáním na ikonu Nainstalujte si OS X Mavericks ikona v /Aplikace složku.
-
Jakmile se otevře okno instalačního programu Mavericks, vyberte Pokračovat.
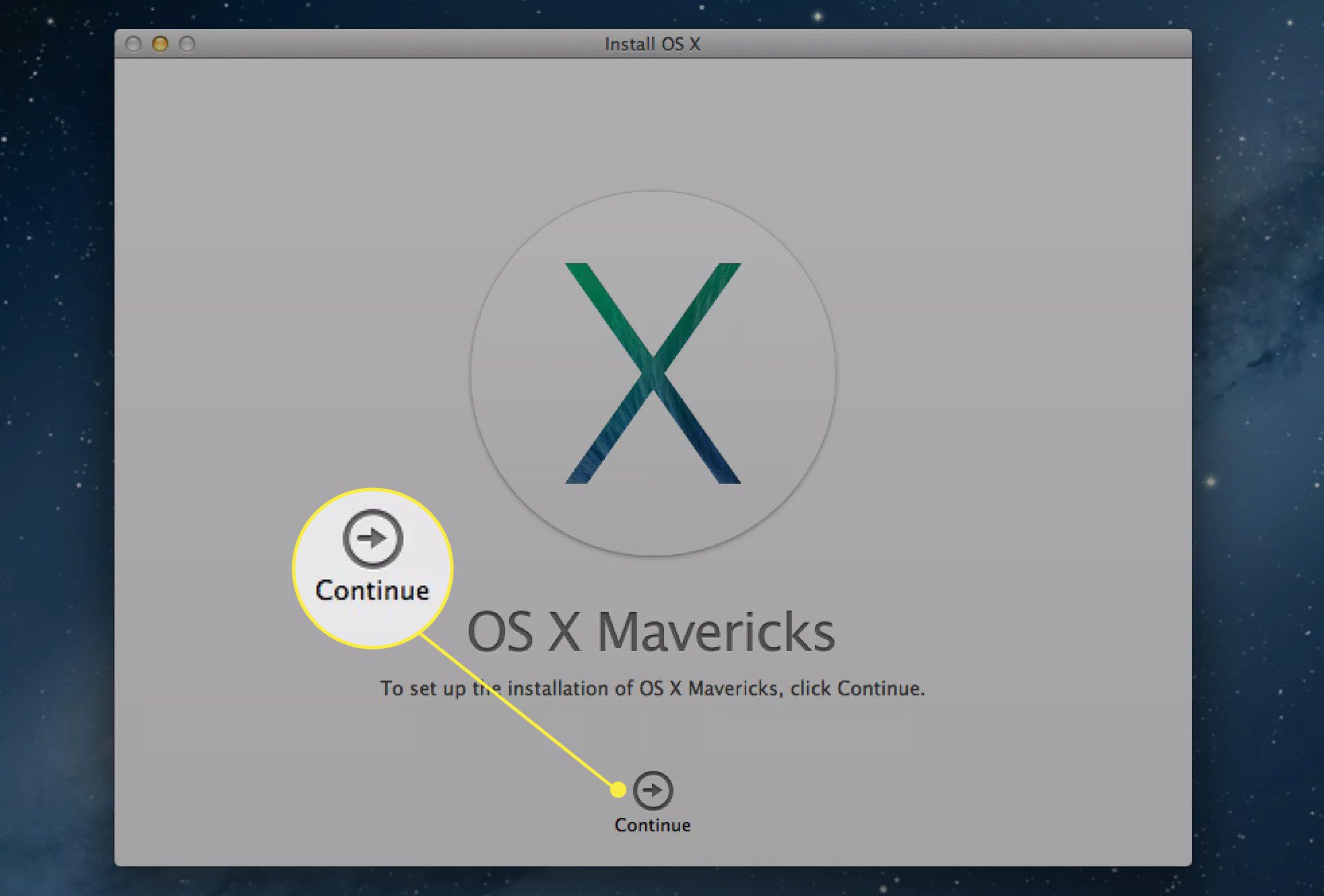
-
Když se zobrazí licenční smlouva Mavericks, přečtěte si (nebo nečtěte) její obsah a poté vyberte Souhlasit.
-
Otevře se dialogové okno s oznámením, že jste souhlasili s podmínkami licence. Vybrat Souhlasit.
-
Instalační program Mavericks zobrazí ikonu jednotky pro vaši spouštěcí jednotku. Pokud máte k počítači Mac připojeno více disků, můžete pro instalaci zvolit jiný cíl disku. Vybrat Zobrazit všechny disky odhalit a vybrat disk, který chcete použít. Jakmile vyberete správnou jednotku, vyberte Nainstalujte.
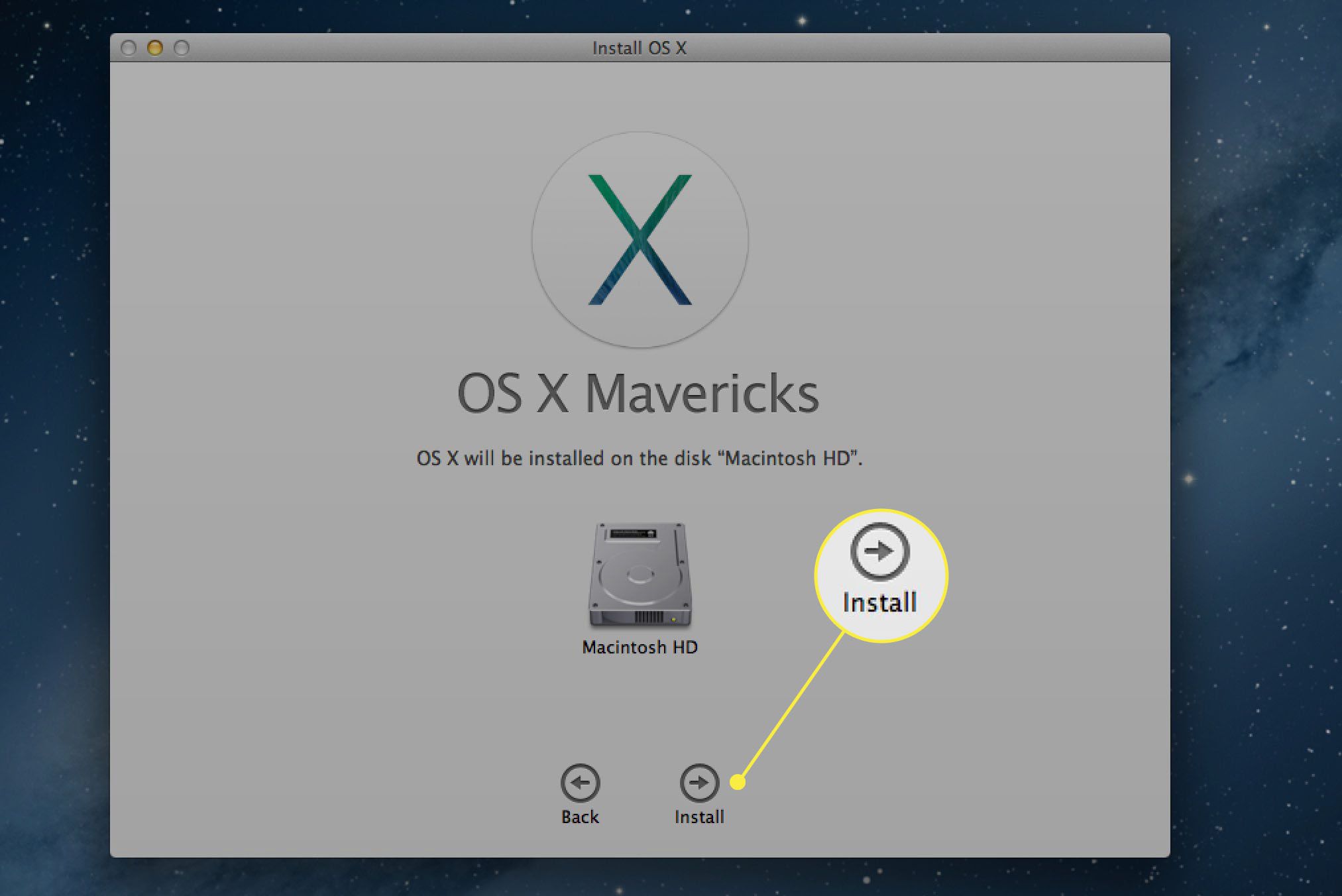
-
Zadejte heslo správce a poté vyberte OK.
-
Instalační program Mavericks začne kopírovat soubory, které potřebuje, na vybranou jednotku. Po dokončení se váš Mac automaticky restartuje.
-
Jakmile se Mac restartuje, proces instalace bude pokračovat. To může nějakou dobu trvat, v rozmezí od 15 minut do hodiny, v závislosti na rychlosti zařízení a typu média (pevný disk, SSD), na který instalujete upgrade.
-
Po dokončení instalace macOS Mavericks se váš Mac automaticky restartuje.
Nakonfigurujte si Mac po instalaci macOS Mavericks
V tomto okamžiku se váš Mac restartoval podruhé v procesu instalace. Jakmile je úklid dokončen, váš Mac zobrazí buď přihlašovací obrazovku, nebo plochu, v závislosti na tom, jak jste svůj Mac dříve nakonfigurovali.
-
Na požádání zadejte své přihlašovací heslo. Pokud jste Apple ID nenastavili, budete požádáni o jeho vytvoření. Zadejte požadované informace a poté vyberte Pokračovat. Můžete také vybrat Nastavit později obejít krok Apple ID.
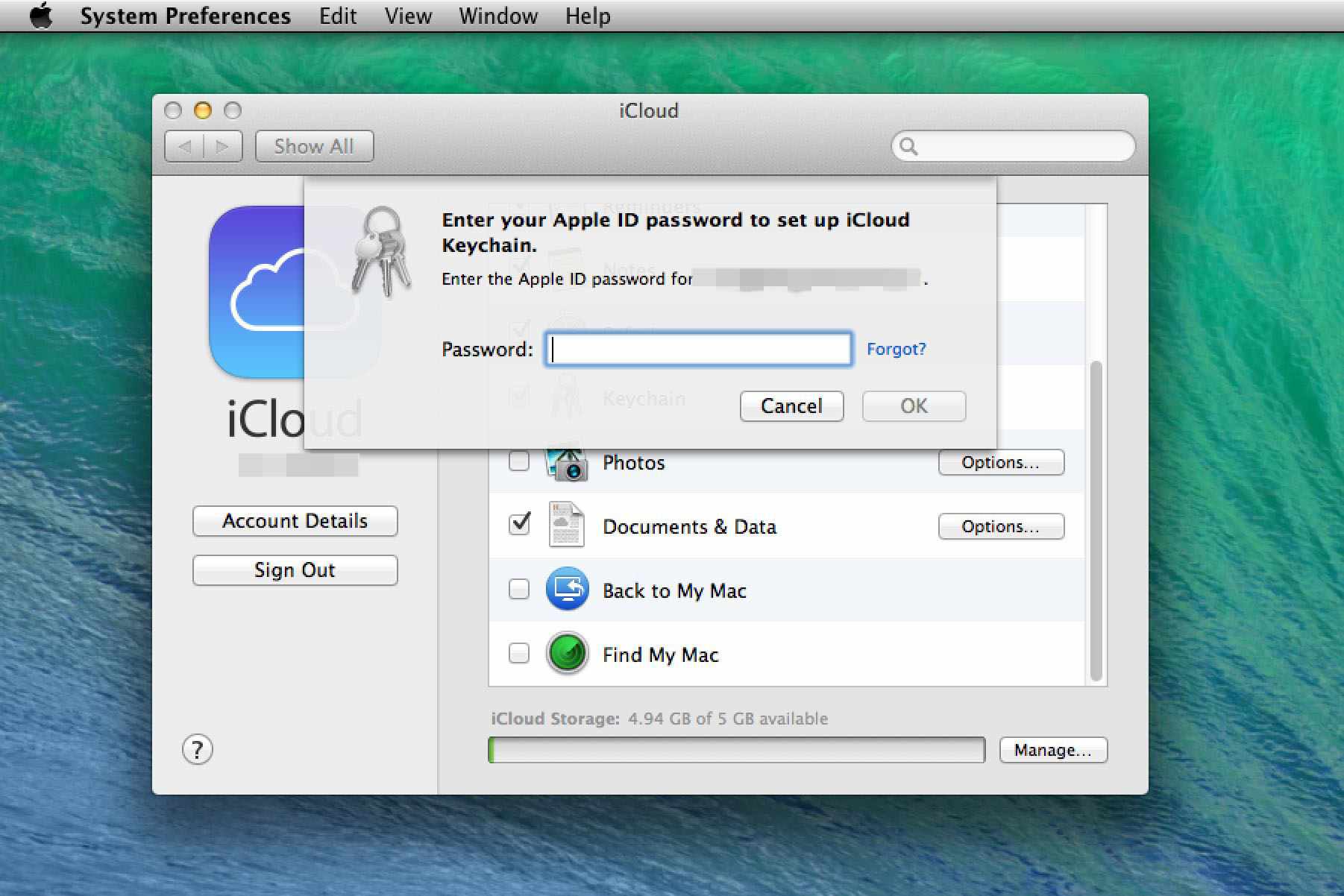
-
Budete dotázáni, zda si přejete nastavit klíčenku na iCloudu. Tato funkce je pro macOS Mavericks nová a umožňuje vám ukládat často používaná hesla na iCloud. Klíčenku na iCloudu můžete nastavit nyní nebo později (nebo nikdy). Proveďte výběr a poté vyberte Pokračovat.
-
Pokud jste se rozhodli nastavit iCloud Keychain, pokračujte odtud; jinak přejděte na krok 6.
-
Budete požádáni o vytvoření čtyřmístného bezpečnostního kódu pro iCloud Keychain. Zadejte čtyři číslice a poté vyberte Pokračovat.
-
Zadejte telefonní číslo, na které lze přijímat textové zprávy SMS. Toto je součást bezpečnostního systému. Pokud potřebujete použít čtyřmístný bezpečnostní kód, společnost Apple odešle textovou zprávu SMS s vlastní sadou čísel. Potom byste tato čísla zadali do výzvy, abyste dokázali, že jste tím, kým říkáte, že jste. Zadejte telefonní číslo a poté vyberte Pokračovat.
-
Mavericks zobrazí seznam nalezených aplikací, které nejsou kompatibilní s OS. Aplikace budou automaticky přesunuty do složky s názvem Nekompatibilní software, který se nachází v kořenové složce spouštěcí jednotky.
-
Otevře se podokno předvoleb iCloud a zobrazí se nová licenční smlouva iCloud. Vybrat Přečetl jsem si podmínky iCloudu a souhlasím s nimi zaškrtávací políčko a poté vyberte Pokračovat.
-
Nyní můžete zavřít podokno předvoleb iCloud.
Instalace macOS Mavericks je dokončena. Udělejte si čas na prozkoumání nových funkcí a pak se vraťte zpět do práce (nebo si zahrajte)!