
Pokud jste se u svého MacBooku nebo MacBooku Pro začali setkávat s podivnými závadami a problémy, které nevyřeší žádná část řešení problémů, možná je čas na nový začátek. Zde je návod, jak resetovat MacBook Pro.
Před resetováním MacBooku Pro si zálohujte data
I když svá data nikdy neplánujete použít znovu, pro jistotu je zálohujte. Poslední věc, kterou by někdo chtěl, je trvale odstranit něco důležitého. Uživatelé MacBooku Pro by měli použít Time Machine k zálohování vašeho MacBooku v případě, že potřebujete obnovit své informace.
-
Otevřeno Stroj času z Aplikace na Macu nebo kliknutím na jeho ikonu v Docku.
-
Připojte k počítači externí pevný disk a vyberte jej kliknutím Použijte jako záložní disk.
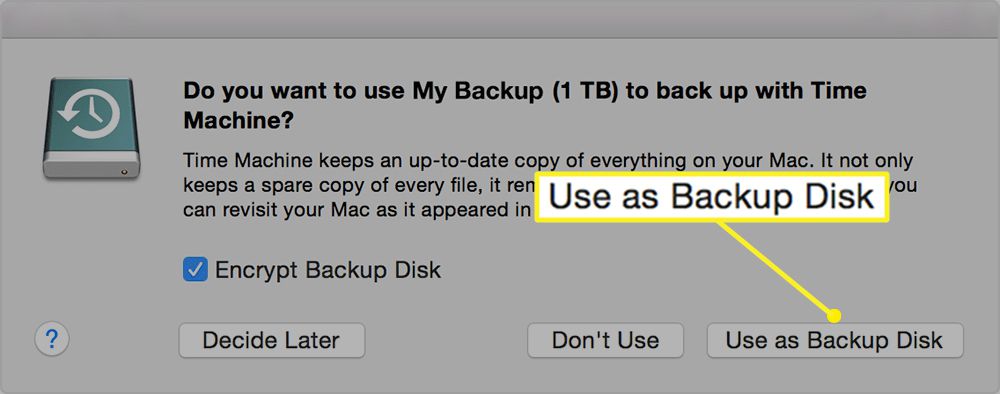
I když k zálohování dat můžete použít iCloud, nemůžete zálohovat OS ani aplikace do cloudu. Time Machine zálohuje všechno.
-
Na panelu nabídek vyberte ikonu Time Machine a klikněte na Zálohovat hned v nabídce Time Machine.
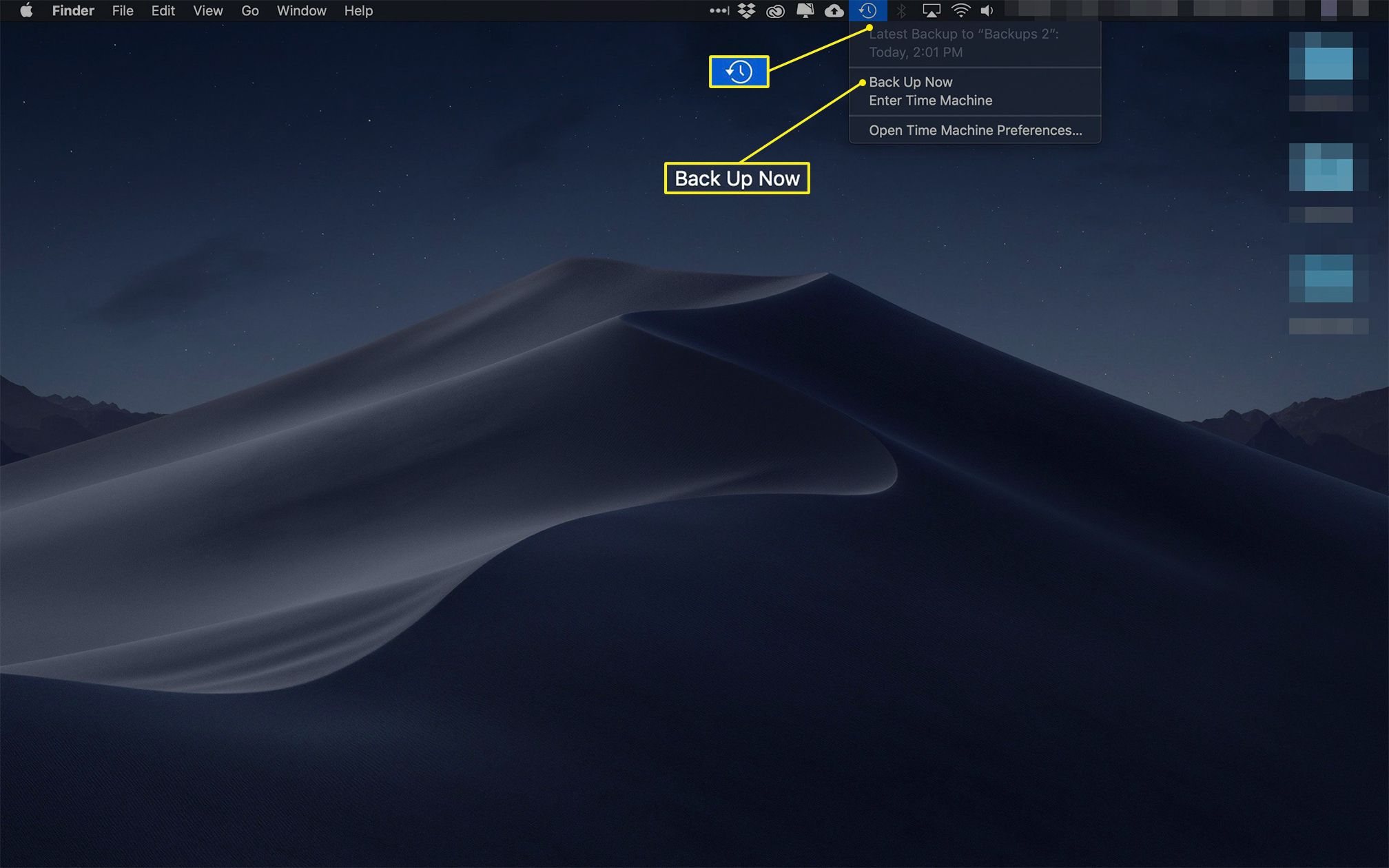
-
Počkejte na dokončení zálohování a poté odpojte externí disk.
Jak obnovit tovární nastavení MacBooku Pro
Nyní, když jste zálohovali všechny své informace, můžete zahájit proces resetování MacBooku Pro. Před resetováním počítače se ujistěte, že máte pevné připojení k internetu, abyste si mohli po resetu stáhnout nejnovější verzi systému macOS. Pokud je to možné, připojte počítač přímo k routeru nebo modemu. Před prodejem nebo likvidací byste měli MacBook Pro vždy obnovit na tovární nastavení. Přemístění souboru do koše a jeho vyprázdnění nestačí, protože stále existují způsoby, jak soubor později obnovit. Obnovení továrního nastavení zajistí, že vaše data budou ze zařízení vymazána a nelze je obnovit.
-
Vypněte MacBook.
-
Restartujte notebook v režimu obnovení. To lze provést třemi způsoby a každý vyžaduje kombinaci klávesnice.
- První je vydržet Příkaz+R. jak se MacBook spouští. Tato možnost otevře standardní verzi režimu obnovení a umožní vám nainstalovat nejnovější verzi systému macOS.
- Druhým je podržet Volba+Příkaz+R.. Tento příkaz vám dává možnost upgradovat na nejnovější verzi systému macOS, která je kompatibilní s vaším počítačem.
- Třetí způsob je podržet Posun+Volba+Příkaz+R.. Tato kombinace nainstaluje verzi systému macOS, která byla dodána s vaším počítačem, nebo nejbližší dostupnou verzi, pokud tento operační systém již nelze stáhnout.
Bez ohledu na to, jakou metodu používáte, držte klávesy stisknuté, dokud se nezobrazí logo Apple.
-
V zobrazeném okně klikněte na Disk Utility.
-
V okně Disk Utility klikněte na Pohled a poté klikněte Zobrazit všechna zařízení.
-
Vyberte jednotku, kterou chcete vymazat. Pravděpodobně bude mít název „Macintosh HD“.
-
Klikněte Vymazat.
-
Ukončete Disk Utility a vraťte se do předchozího okna.
-
Klikněte Přeinstalujte macOS.
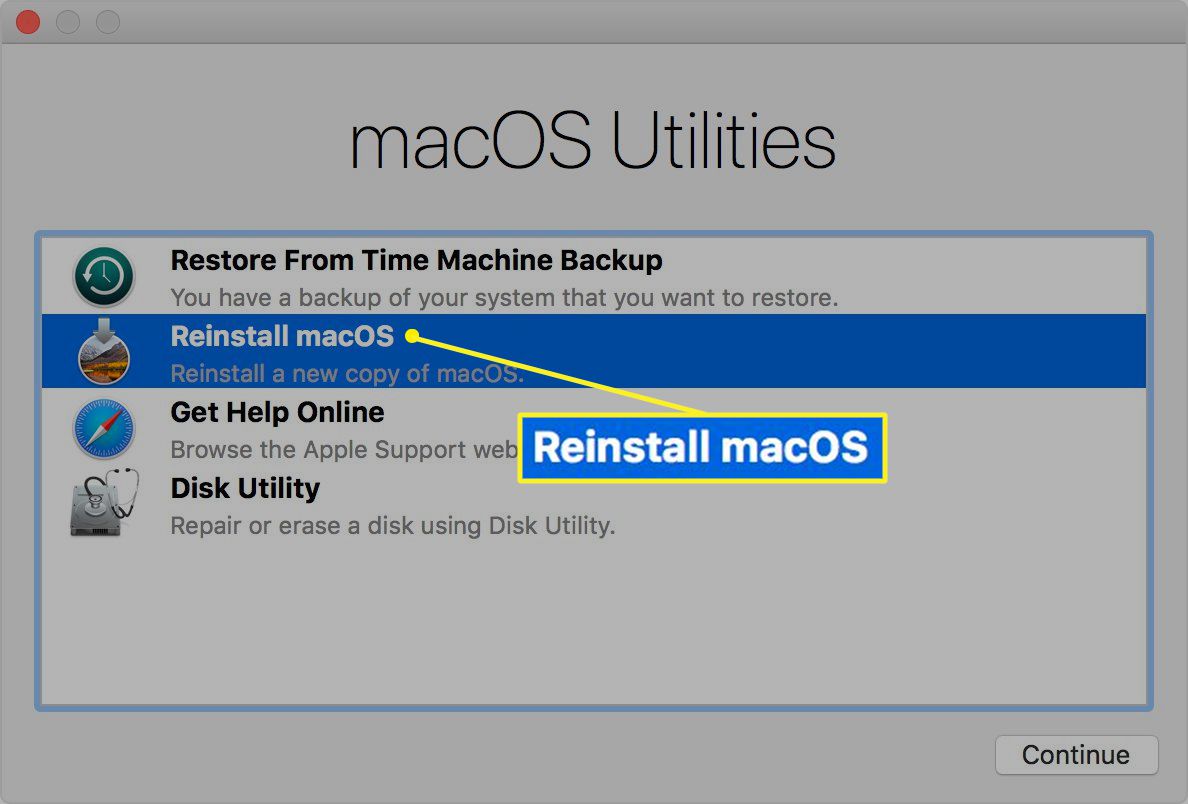
-
Postupujte podle pokynů, které vidíte na obrazovce. Ponechte dostatek času na dokončení instalace. Dokončení tohoto procesu může trvat několik hodin.
-
Po instalaci operačního systému se Mac restartuje. Po vyzvání zadejte své Apple ID a uživatelské jméno.
-
Pokud resetujete svůj MacBook Pro, aby jej prodával, stiskněte Příkaz+Otázka k vypnutí stroje.