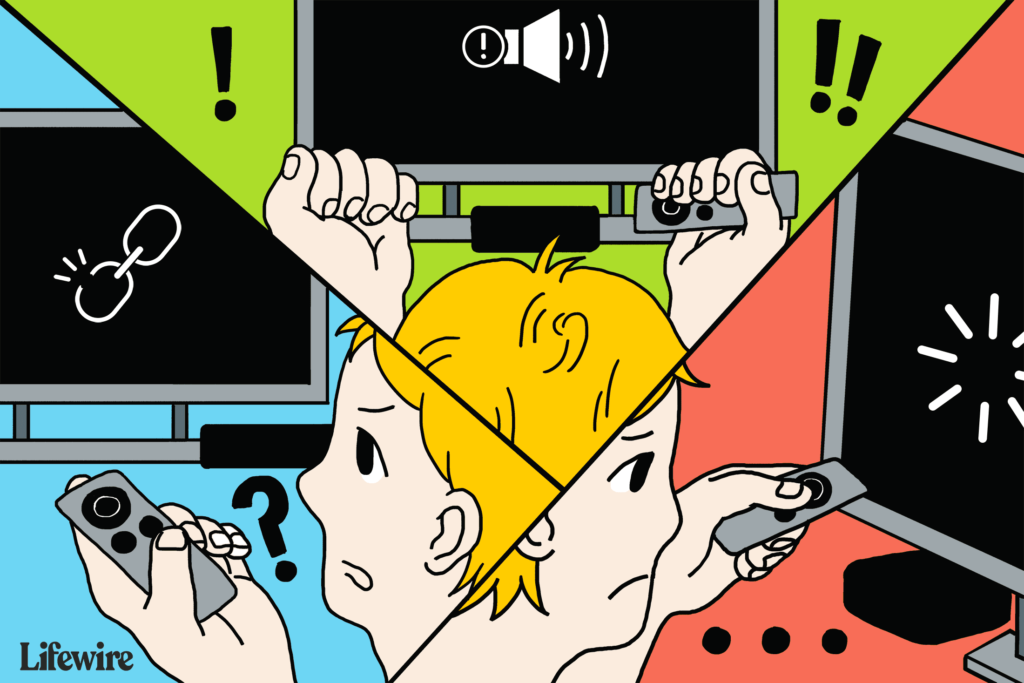
Co je třeba vědět
- Restart je nejjednodušší a nejrychlejší způsob, jak opravit mnoho problémů, které by mohly být jádrem problému.
- Slabá Wi-Fi může být také problém, proto zkontrolujte svoji síť, abyste se ujistili, že je funkční.
- Několik dalších problémů může způsobit, že Apple TV přestane fungovat, ale řešení problémů to obvykle znovu rozběhne.
Tento článek vysvětluje, jak to opravit, když Apple TV nefunguje. Pokyny platí pro Apple TV 4K a Apple TV HD se systémem tvOS 13.3 pomocí dálkového ovladače Siri Remote.
Začněte restartováním
Restart může obvykle vyřešit většinu problémů, se kterými se můžete u zařízení Apple setkat. Zařízení Apple TV můžete restartovat třemi způsoby: pomocí dálkového ovladače Siri Remote, pomocí tvOS Systém obrazovce a odpojením zařízení Apple TV.
Restartujte pomocí dálkového ovladače Siri
Stiskněte a podržte Jídelní lístek a Domov současně na dálkovém ovladači Siri Remote, dokud nezačne blikat stavová kontrolka na zařízení Apple TV.
Restartujte z obrazovky systému tvOS
Chcete-li restartovat z tvOS Systém obrazovce pomocí Siri Remote vyberte Nastavení > Systém > Restartujte.
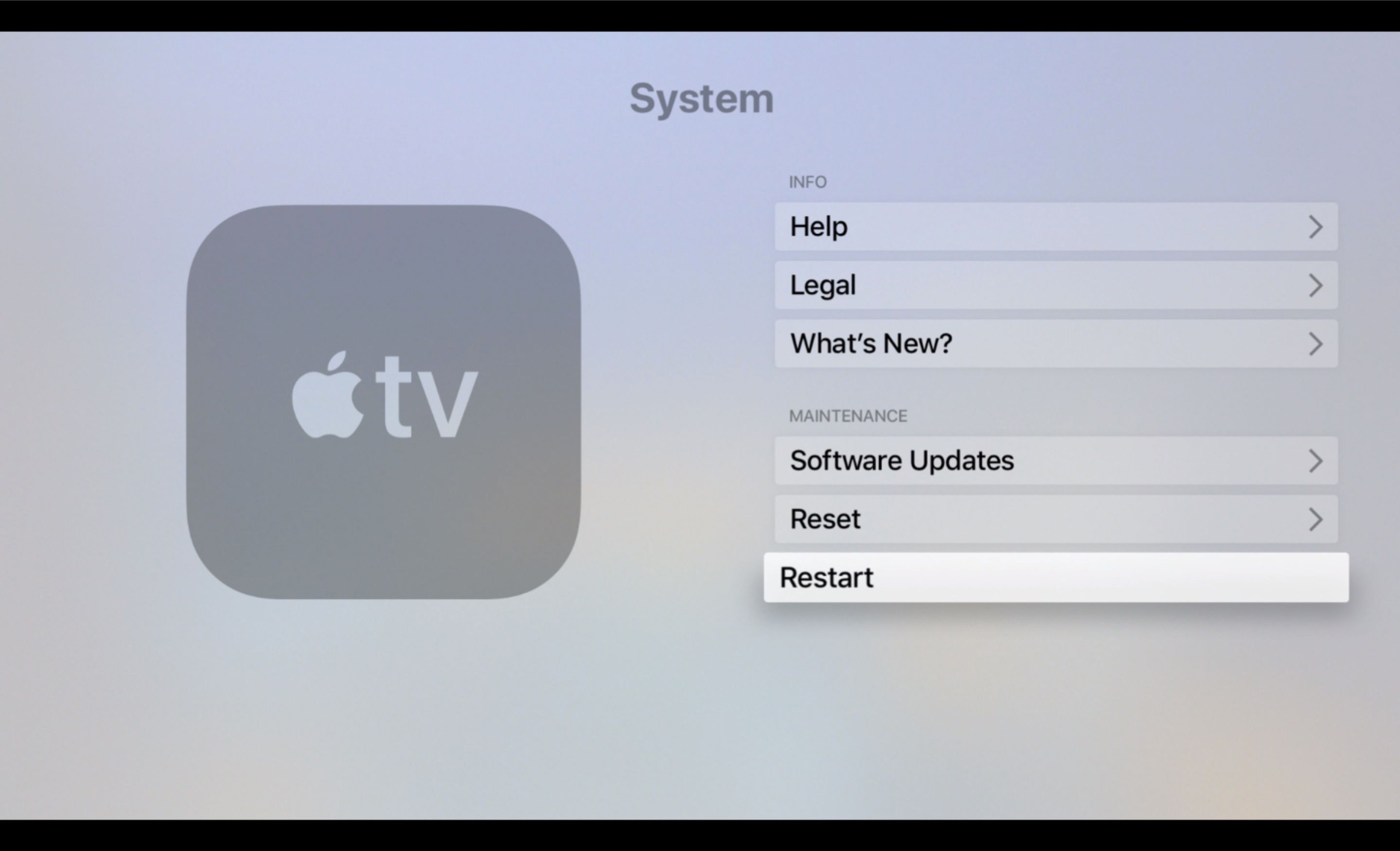 Tlačítko Restart na Apple TV“ class=“lazyload“ id=“mntl-sc-block-image_1-0-15″ >
Tlačítko Restart na Apple TV“ class=“lazyload“ id=“mntl-sc-block-image_1-0-15″ >
Restartujte odpojením zařízení Apple TV
Na 15 sekund fyzicky odpojte zařízení Apple TV od napájení. Po restartování zařízení Apple TV zkontrolujte, zda je spuštěn nejnovější software. Chcete-li tak učinit, pomocí dálkového ovladače Siri vyberte Nastavení > Systém > Aktualizace softwaru > Aktualizujte software.
Problém: Špatné připojení Wi-Fi
Rozsah potenciálních problémů s Wi-Fi zahrnuje pomalý výkon; neschopnost připojit se k místní síti; a náhlé, náhodné odpojení. Chcete-li vyřešit problém s pomalým připojením Wi-Fi, vyberte Nastavení > Síť. Na Síť obrazovka pod Postavení, hledejte IP adresu. Pokud se žádná adresa IP neobjeví, restartujte modem nebo bezdrátový přístupový bod (WAP) a zařízení Apple TV.
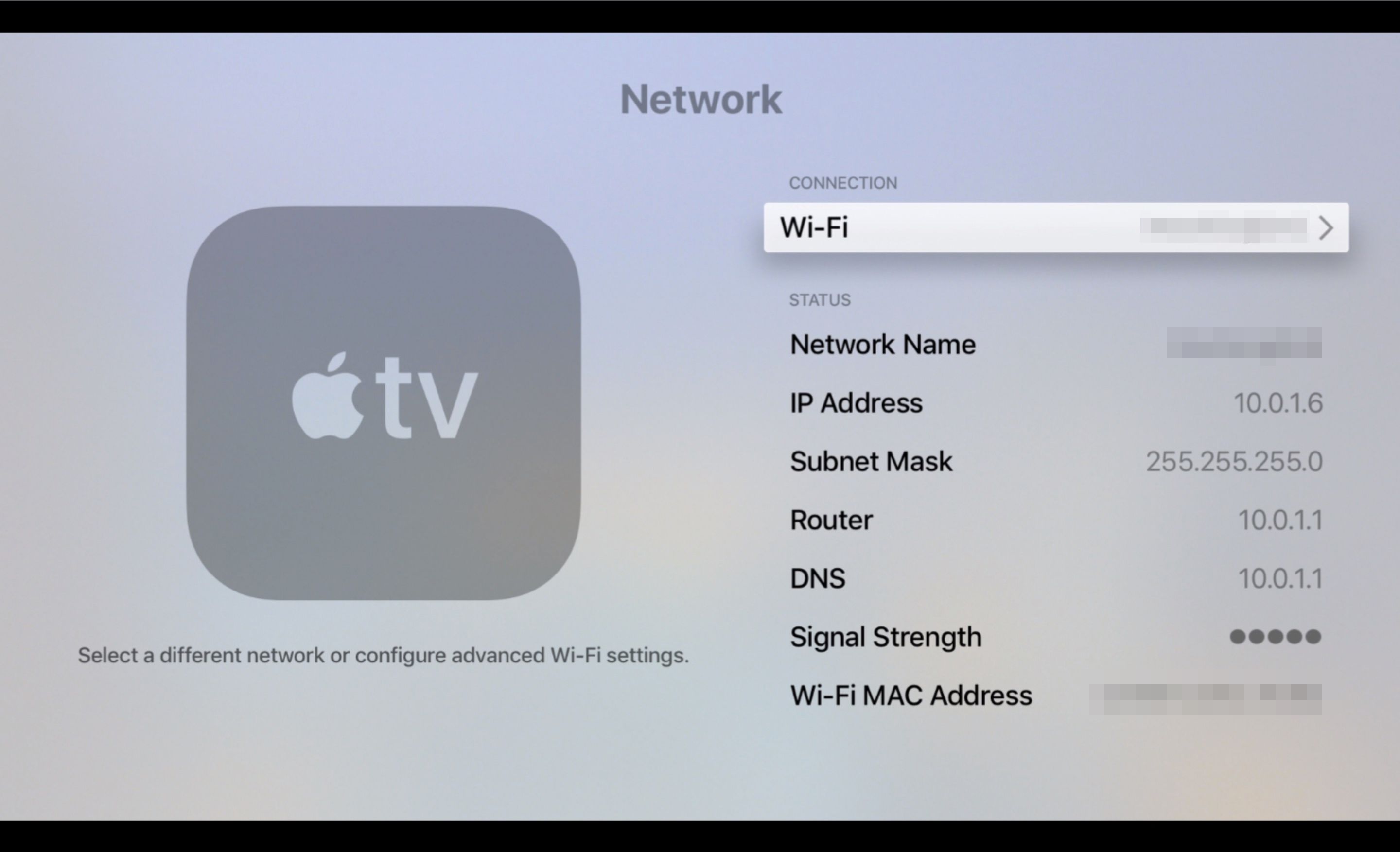
Pokud se zobrazí adresa IP, ale síla signálu je slabá, můžete provést následující kroky:
- Potvrďte, že se jako síť zobrazuje vaše síť, nikoli někdo jiný Jméno sítě.
- Přesuňte modem nebo WAP blíže k zařízení Apple TV.
- Místo bezdrátového připojení použijte k připojení modemu nebo WAP k zařízení Apple TV kabel Ethernet.
- Investujte do prodlužovače Wi-Fi, abyste zvýšili sílu signálu v blízkosti zařízení Apple TV.
Problém: AirPlay nefunguje
AirPlay vám umožňuje sdílet filmy a fotografie z mobilních zařízení s přáteli a rodinou pomocí Apple TV. Na pracovištích jsou konferenční místnosti, které nabízejí kompatibilitu AirPlay, takže spolupracovníci mohou sdílet prezentace a školicí programy. Pokud AirPlay na vašem zařízení Apple TV nefunguje, můžete provést dvě akce:
- Zajistěte, aby bylo mobilní zařízení (iOS nebo iPadOS) nebo Mac ve stejné síti jako zařízení Apple TV.
- Zapněte AirPlay výběrem Nastavení > AirPlay a HomeKit na zařízení Apple TV. Na AirPlay obrazovce vyberte AirPlay přepínat mezi Na a Vypnuto.
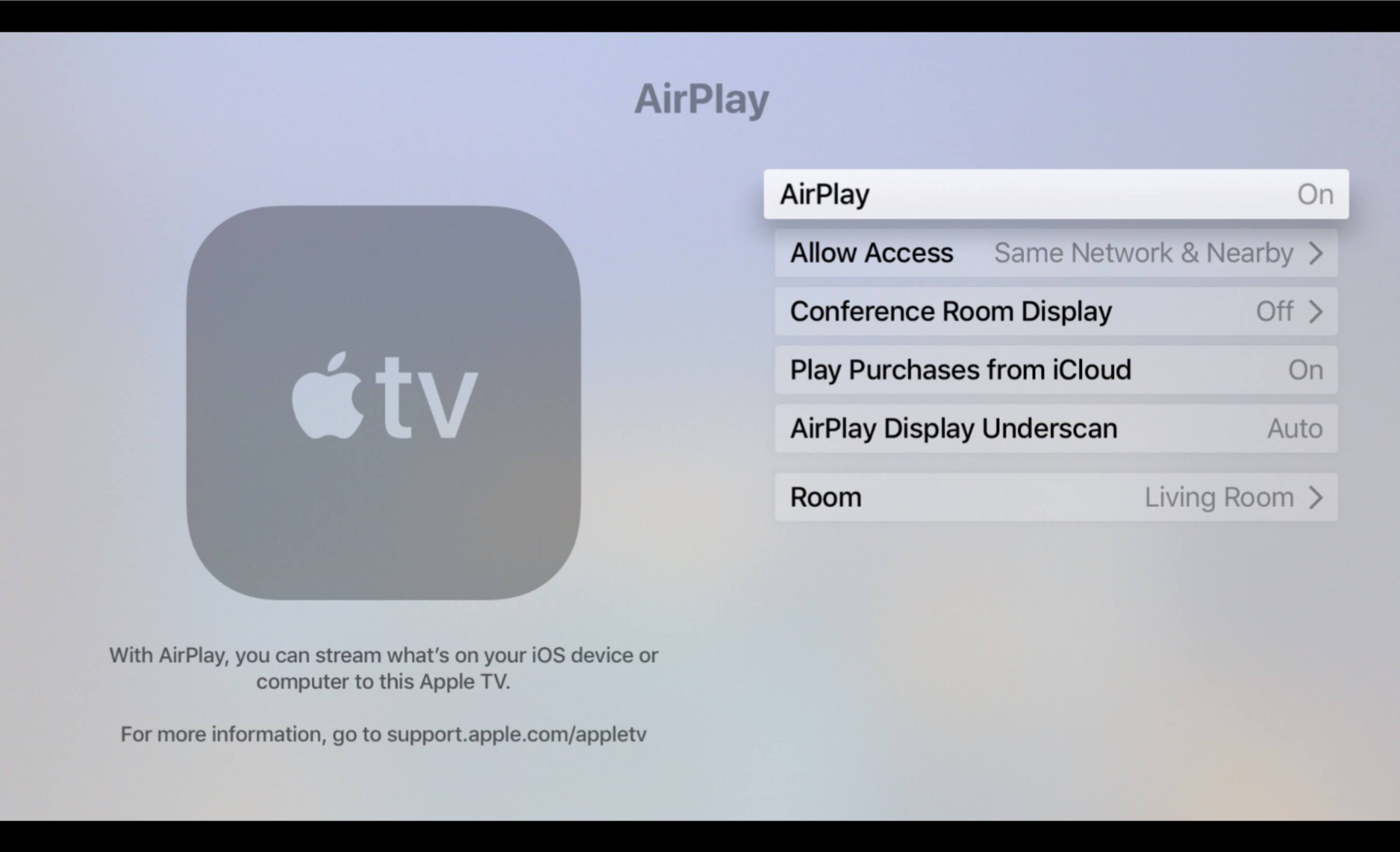 Obrazovka AirPlay na Apple TV“ class=“lazyload“ id=“mntl-sc-block-image_1-0-38″ >
Obrazovka AirPlay na Apple TV“ class=“lazyload“ id=“mntl-sc-block-image_1-0-38″ >
Některé elektronické předměty pro domácnost, jako jsou bezdrátové telefony a mikrovlnné trouby, mohou funkci AirPlay rušit. Přesuňte zařízení Apple TV, modem nebo WAP a zařízení Mac nebo iOS / iPadOS, které vysílá, od jakékoli položky, která generuje rušení. (Také se ujistěte, že počítač v suterénu nevyužívá veškerou dostupnou šířku pásma pro stahování filmů přes bezdrátové připojení současně.)
Problém: Žádný zvuk ani zvuk
Chcete-li vyřešit problém se zvukem nebo videem, postupujte takto:
-
Ujistěte se, že hlasitost externího zvukového zařízení nebo televize není nastavena na ztlumení.
-
Restartujte zařízení Apple TV.
-
Odpojte a znovu pevně připojte každý konec kabelu HDMI, který spojuje váš televizor a zařízení Apple TV.
-
Vybrat Nastavení > Video a zvuk > Řešení. Zkontrolujte, zda je zvolené nastavení rozlišení vhodné pro váš televizor.
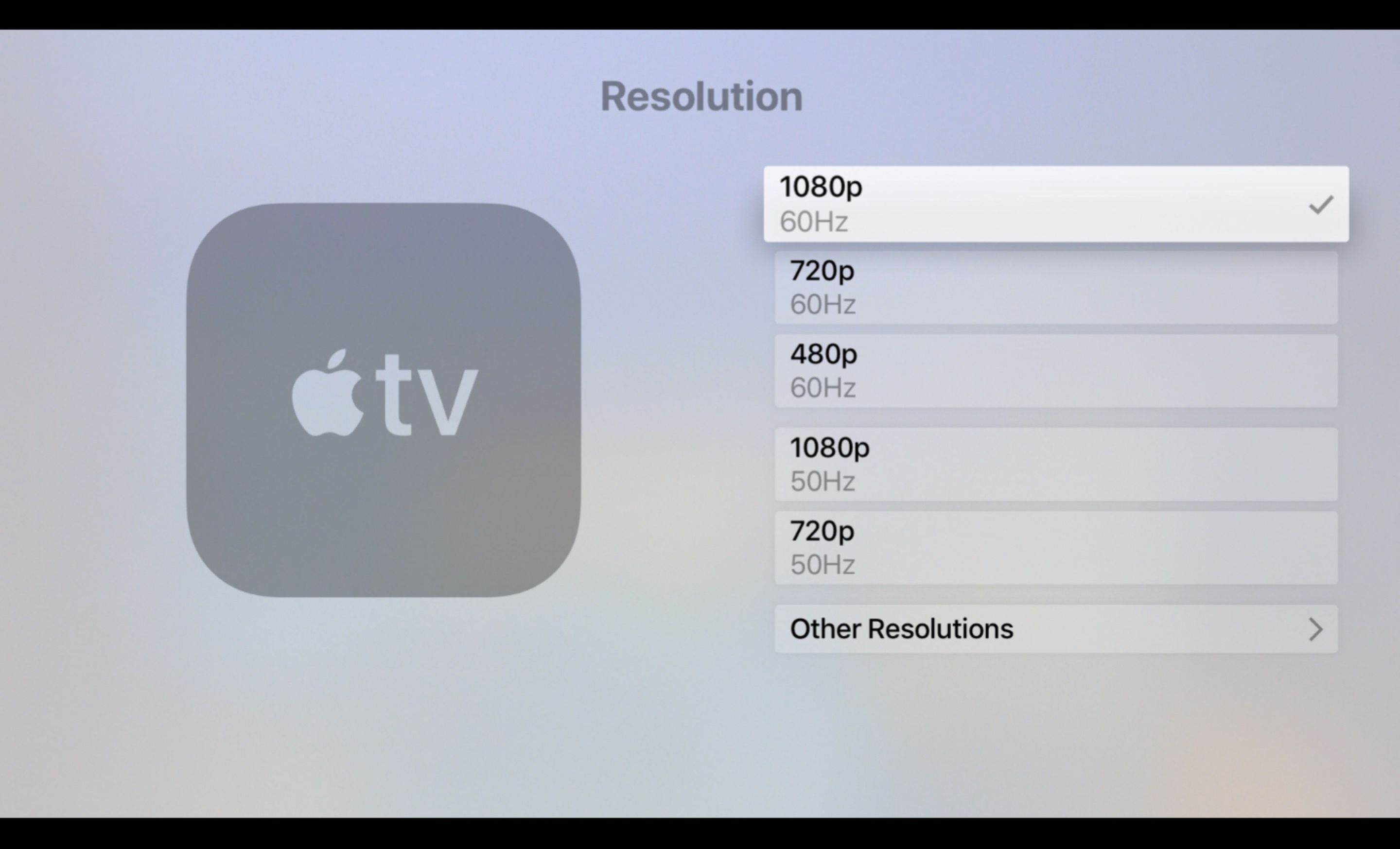
Apple TV nastavuje rozlišení automaticky. Pokud zvolené rozlišení není vhodné pro vaši značku a model televizoru, zkontrolujte nejlepší rozlišení obrazovky v průvodci, který jste obdrželi s televizorem.
-
Vybrat Nastavení > Video a zvuk > Audio výstup. Na Audio výstup obrazovka, ujistěte se HDMI je vybrána.
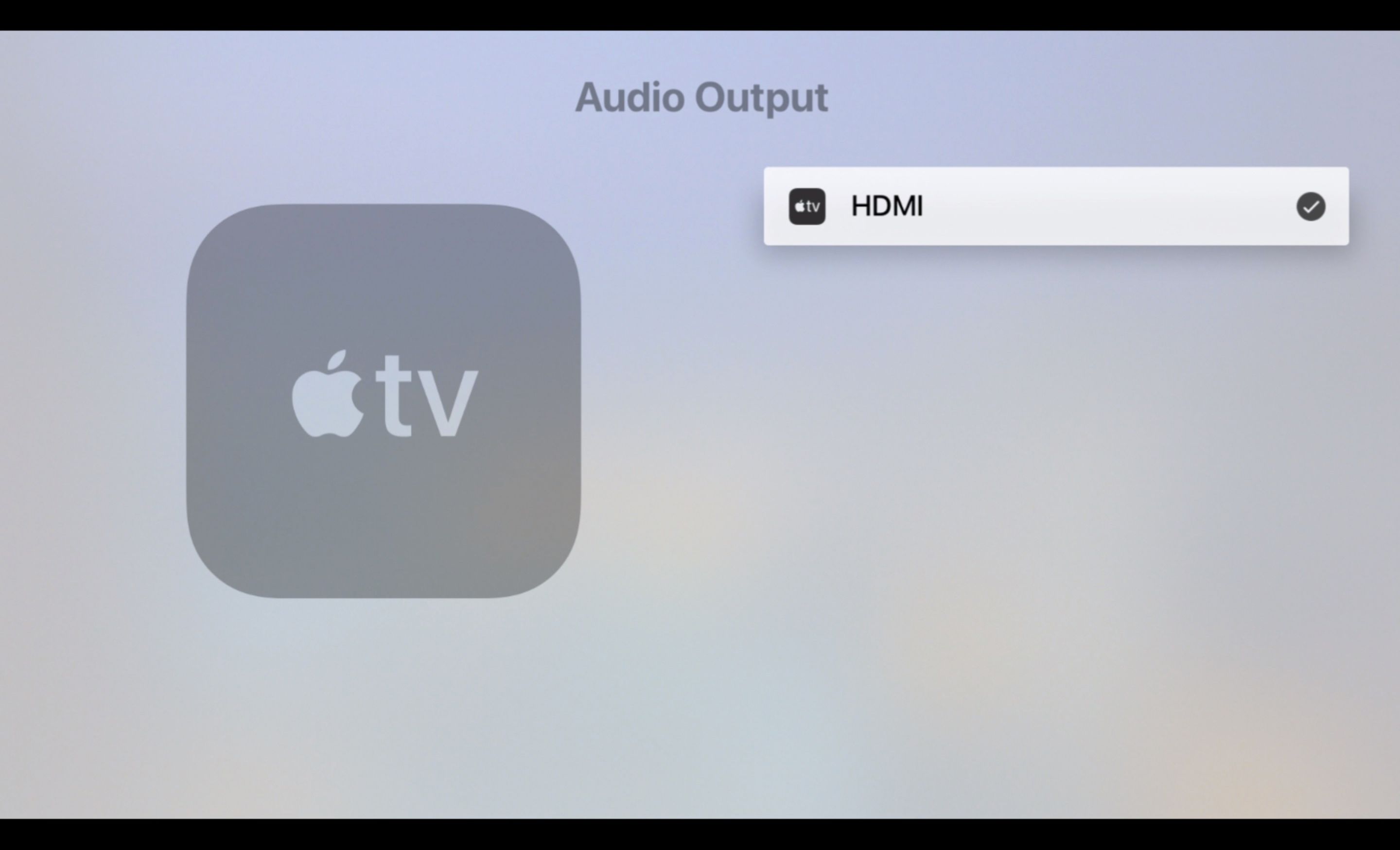
Problém: Vzdálené ovládání Siri nefunguje
Nejběžnějším důvodem, proč Siri Remote přestane fungovat, je to, že je třeba dobít jeho baterii. Pokud vaše Siri Remote stále funguje, zkontrolujte výběr baterie výběrem Nastavení > Dálkové ovladače a zařízení > Dálkový. Vedle Dálkový, vidíte obrázek zbývající výdrže baterie. Chcete-li zobrazit procento zbývající výdrže baterie, vyberte Dálkový. Vedle se objeví procento Stav baterie.
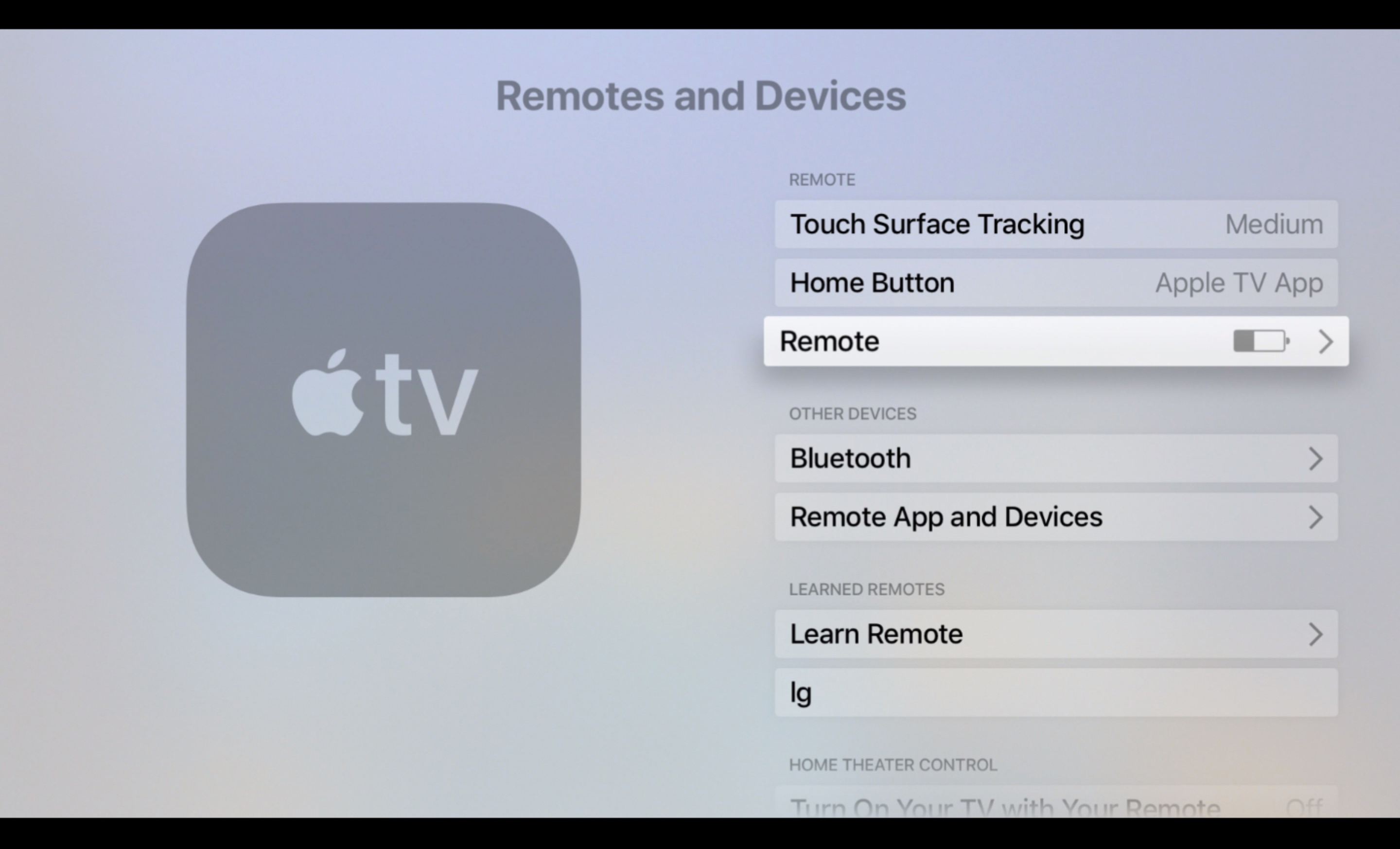
Pokud váš dálkový ovladač Siri Remote již nefunguje, připojte dálkový ovladač ke zdroji napájení pomocí kabelu Lightning to USB, který byl dodán s vaší Apple TV, aby se dálkový ovladač mohl dobít.
Problém: Rychlost posouvání dotykové plochy není správná
Mnoho uživatelů Apple TV si stěžuje, že ovladač Siri Remote má „vlasovou spoušť“. Jinými slovy se kurzor na obrazovce pohybuje příliš rychle. Chcete-li upravit citlivost povrchu trackpadu Siri Remote, vyberte Nastavení > Dálkové ovladače a zařízení > Klepněte na Sledování povrchu. Poté vyberte možnost—Rychle, Střednínebo Pomalý—Že dáváte přednost.
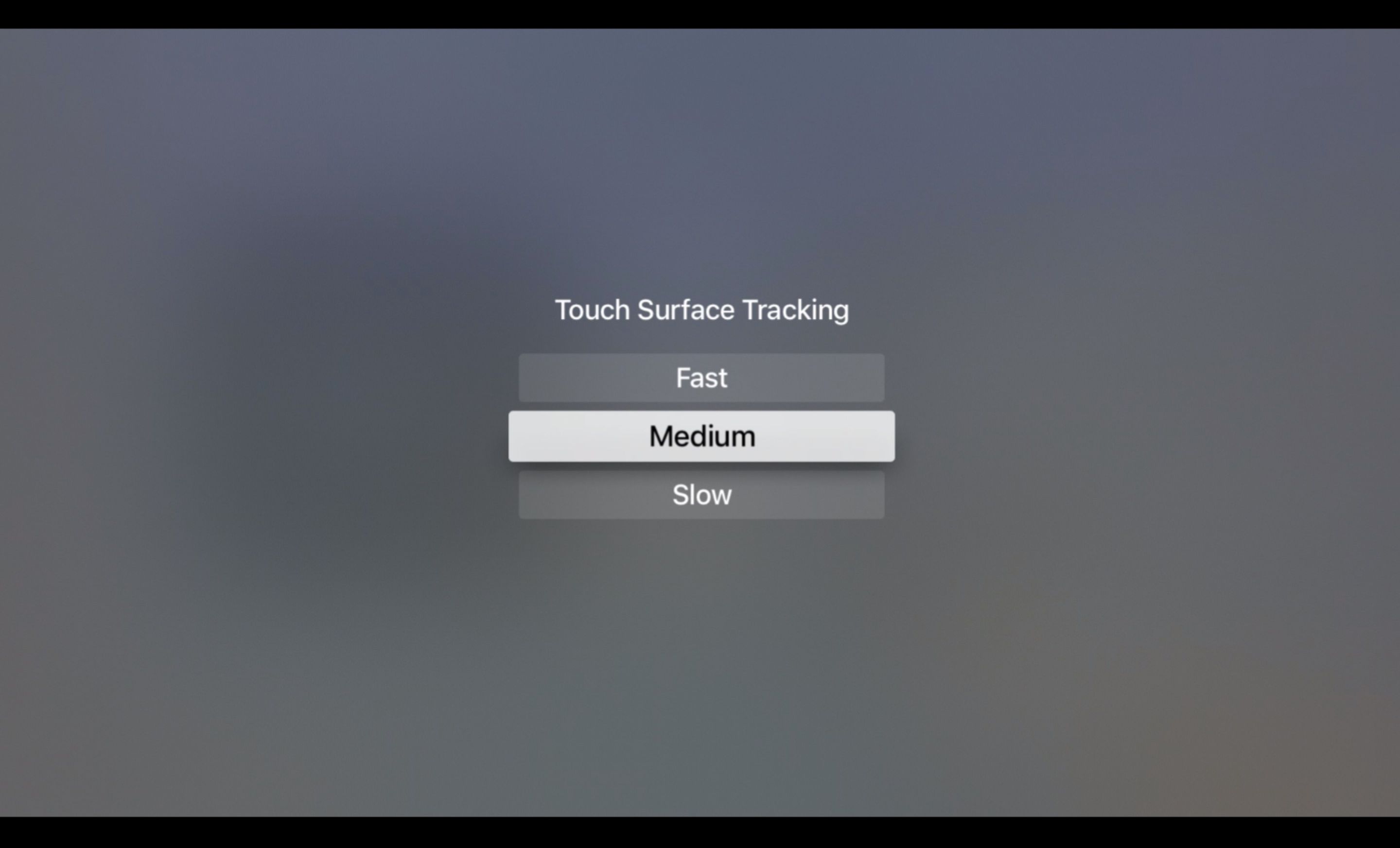
Problém: Kontrolka stavu Apple TV bliká
Pokud stavová kontrolka na zařízení Apple TV rychle bliká, můžete mít problém s hardwarem. Pokud bliká déle než 3 minuty, měli byste obnovit Apple TV na výchozí tovární nastavení. Chcete-li obnovit tovární nastavení zařízení Apple TV, postupujte takto:
-
Vybrat Nastavení > Systém > Resetovat.
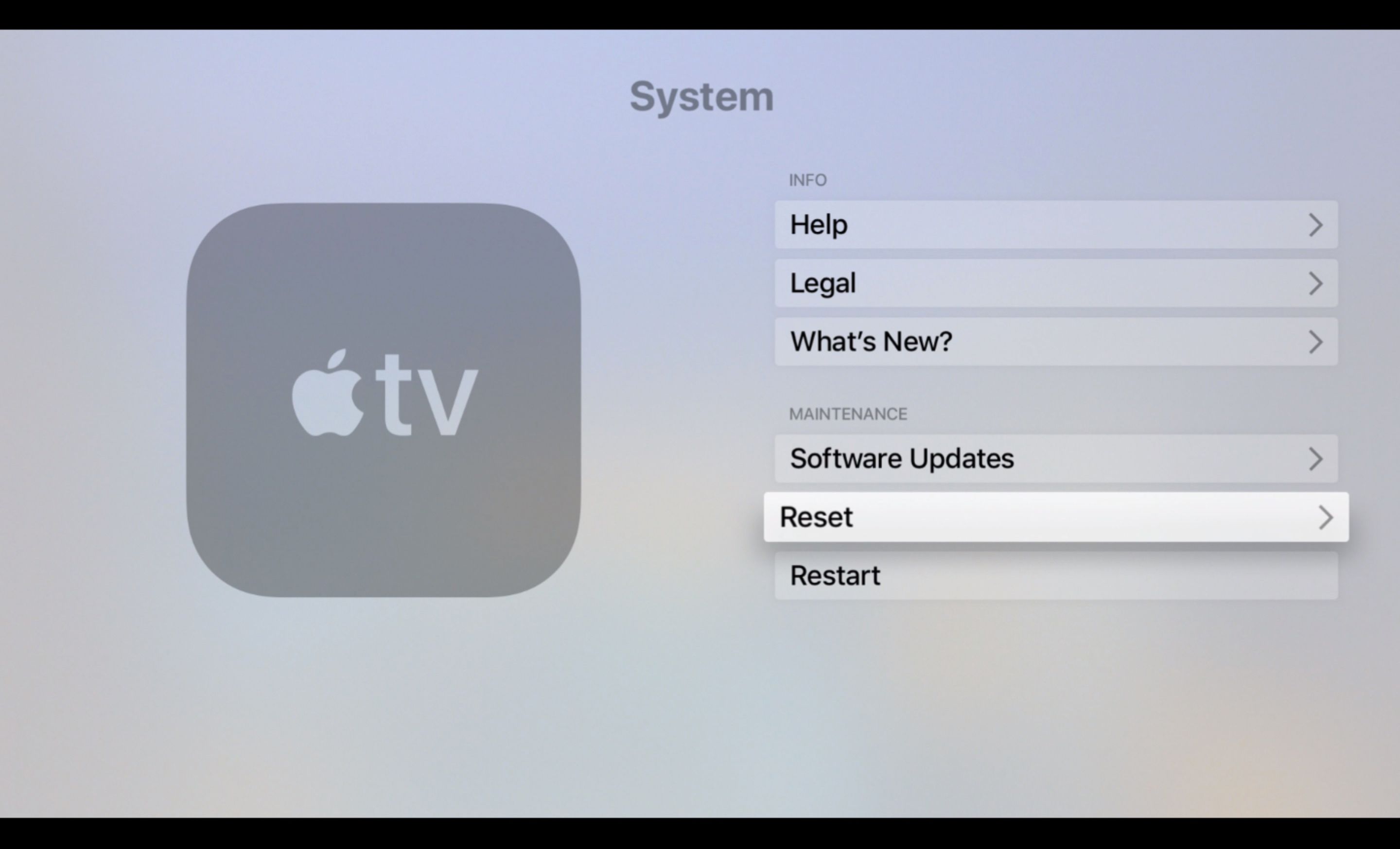 Systém> Tlačítko Reset na Apple TV“ class=“lazyload“ id=“mntl-sc-block-image_1-0-91″ >
Systém> Tlačítko Reset na Apple TV“ class=“lazyload“ id=“mntl-sc-block-image_1-0-91″ >
-
Na Resetovat na obrazovce vyberte jednu ze dvou možností:
- Resetovat: Tato možnost vrátí Apple TV na tovární nastavení. Tento příkaz nevyžaduje připojení k internetu.
- Obnovit a aktualizovat: Tato možnost vrátí Apple TV na tovární nastavení a poté nainstaluje aktualizace softwaru. Tato možnost vyžaduje připojení k internetu.
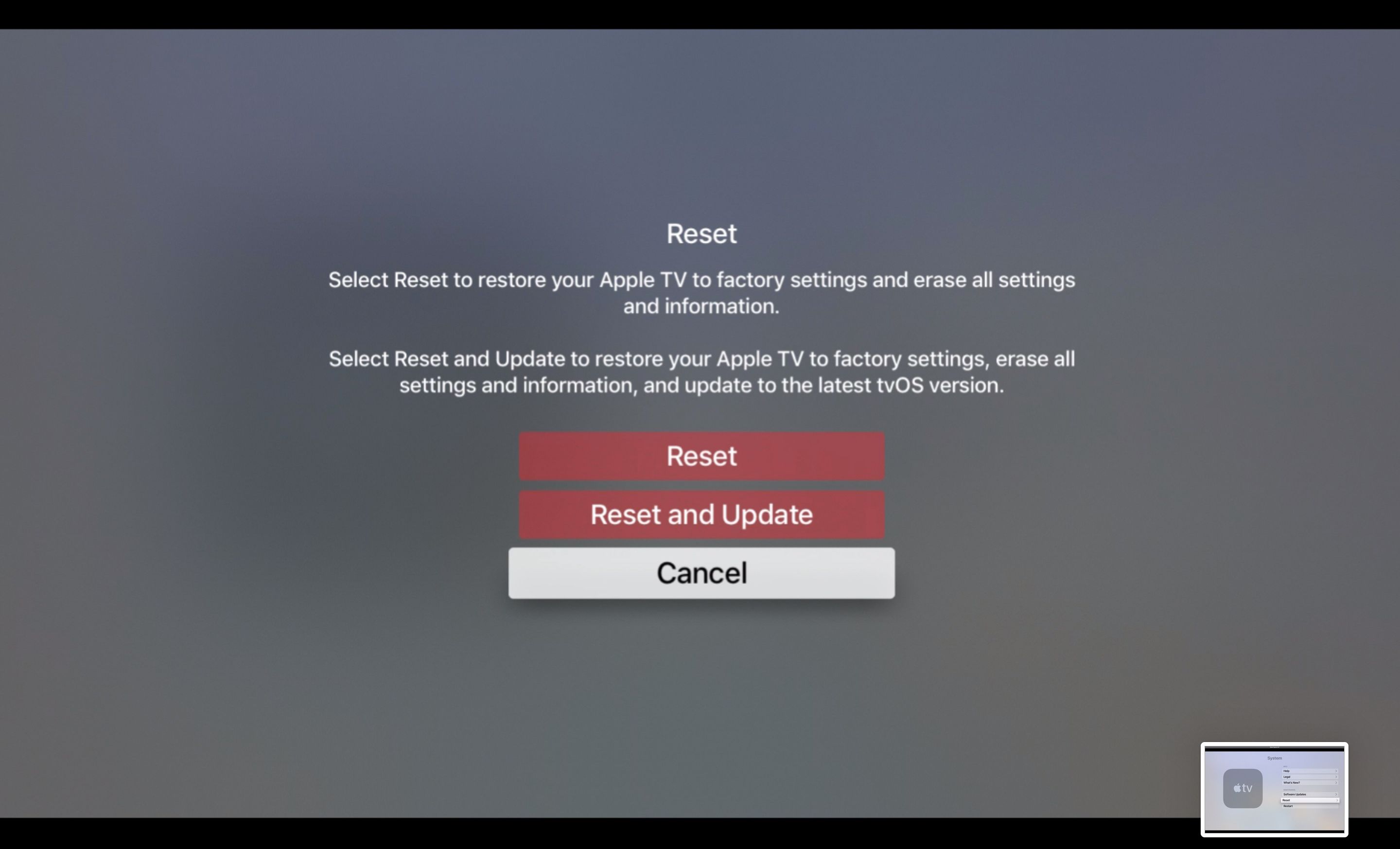
Ponechte zařízení Apple TV připojené ke zdroji napájení, dokud nebude proces resetování dokončen.
-
Pokud resetování problém nevyřeší, odpojte napájecí kabel ze zadní strany zařízení Apple TV. Po 30 sekundách připojte zařízení Apple TV do jiné zásuvky. Pokud je to možné, vyzkoušejte jiný napájecí kabel Apple TV.
Problém: Jas, barva nebo odstín jsou vypnuté
Pokud je u sledovaného obsahu na Apple TV jas, barva nebo odstín vypnutý, vyberte Nastavení > Video a zvuk > HDMI výstup. Na HDMI výstup Na obrazovce vidíte tři nastavení:
- YCbCr
- RGB vysoká
- RGB nízké
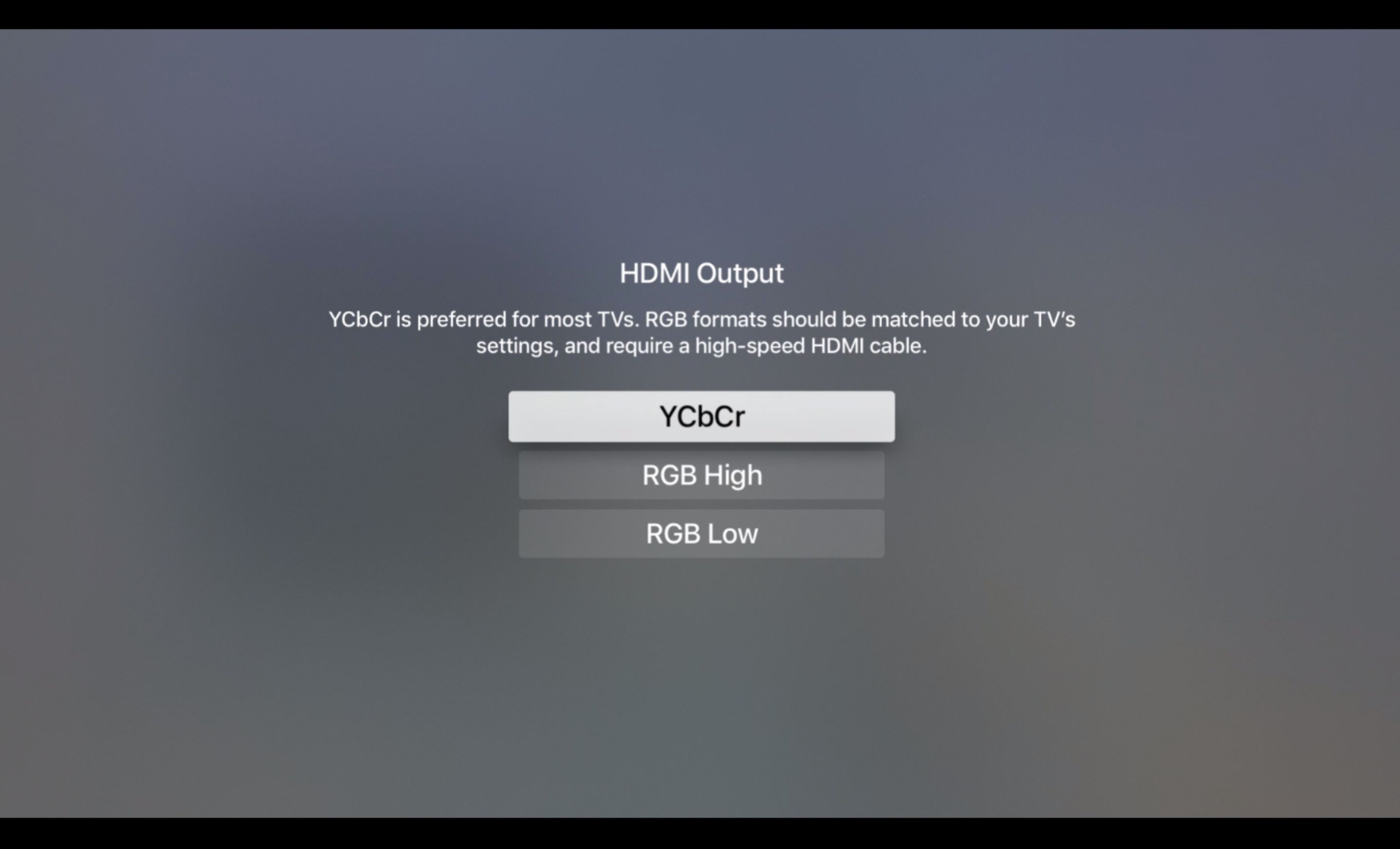
YCbCr je doporučeným nastavením pro většinu televizorů. Je vyžadován vysokorychlostní kabel HDMI a nastavení RGB na vaší televizi a Apple TV by se mělo shodovat. Vyberte možnost, která vám nejlépe vyhovuje.
Problém: Apple TV říká, že je mimo vesmír
Vaše Apple TV streamuje většinu videí a hudby z internetu, ale ukládá aplikace – a jejich data – na interní disk. Jak stahujete nové aplikace, velikost dostupného úložiště se zmenšuje, dokud vám nedojde místo. Pokud se zobrazí chybová zpráva, že v Apple TV není místo, proveďte následující kroky:
- Vybrat Nastavení > Všeobecné > Správa úložiště.
- Na Úložný prostor obrazovce, procházejte seznam aplikací, které jste nainstalovali do zařízení, a zkontrolujte, kolik místa každá z nich spotřebuje.
- Vybrat Odpadky vedle aplikací, které nepoužíváte, a poté vyberte Vymazat. (Tyto aplikace si můžete vždy stáhnout znovu z App Store.)
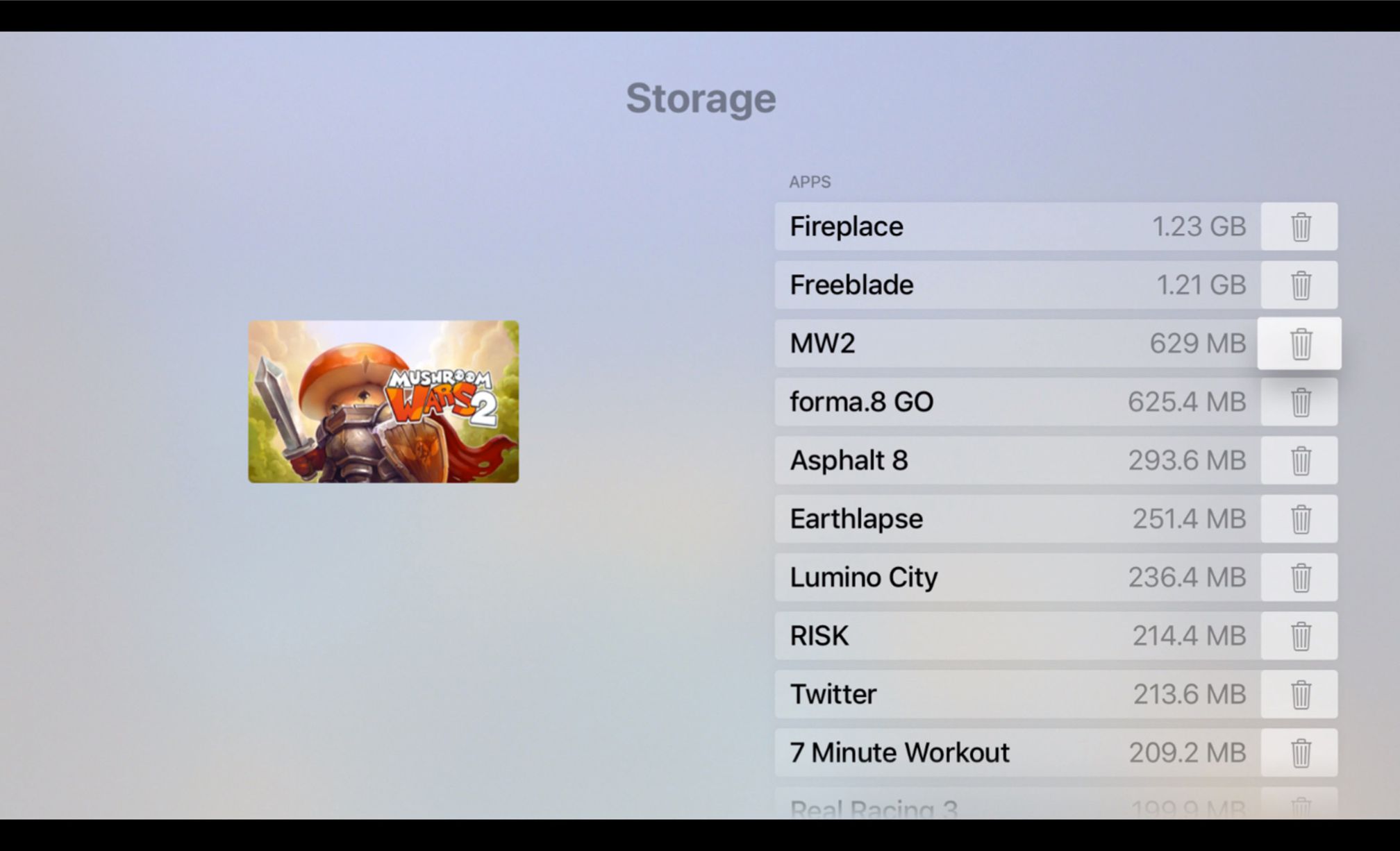
Problém: Na obrazovce se objevují černé pruhy nebo se obraz nehodí k televizoru
Chcete-li tento problém vyřešit, upravte poměr stran televizoru na 16: 9. Pokyny k nastavení poměru stran televizoru možná budete muset vyhledat v příručce dodané s televizorem.
Stále máte potíže?
Pokud jste tyto opravy vyzkoušeli, ale stále máte potíže se zařízením Apple TV, požádejte o pomoc podporu Apple.