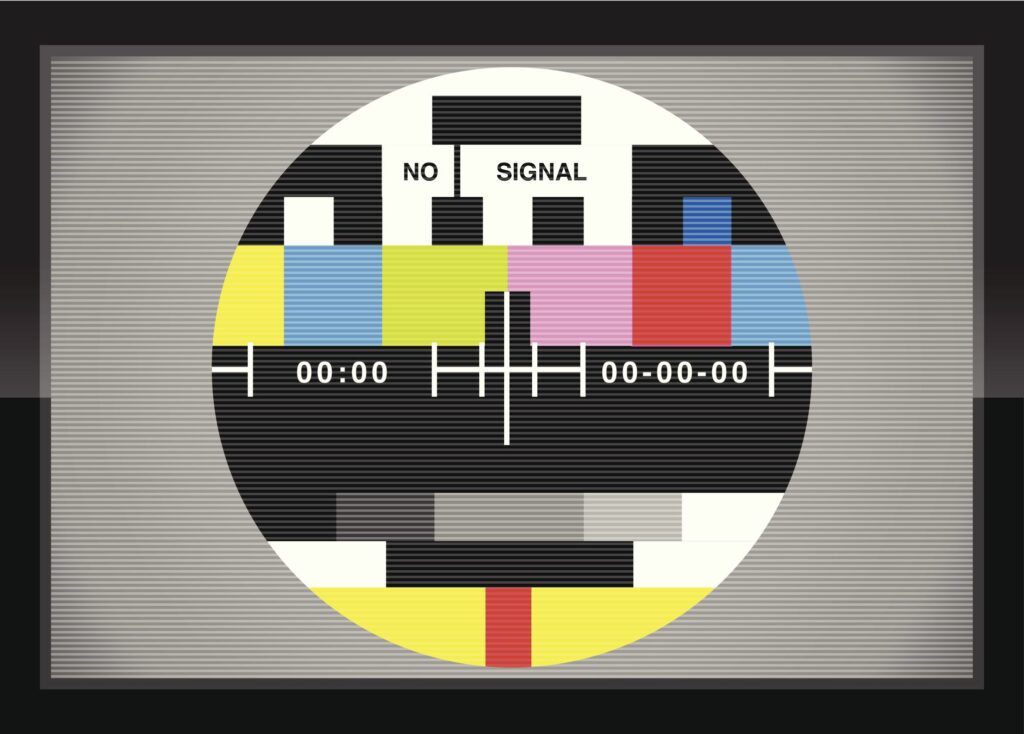
Co vědět
- První klíčový krok: Nechte jej na okamžik nebo dva a zkuste se znovu připojit.
- Další kroky: resetujte TV, restartujte TV, upgradujte tvOS, zkontrolujte připojení k síti, restartujte všechna připojená zařízení, zkontrolujte stav služeb Apple.
- V opačném případě zkuste následující: zkontrolujte, zda nedochází k rušení jiných zařízení, odhlaste se od Apple ID, odhlaste se od sítě Wi-Fi, vraťte televizi na výchozí tovární nastavení.
Tento článek vysvětluje, jak řešit problémy s připojením Apple TV. Pokyny platí pro Apple TV 4K a Apple TV HD se systémem tvOS 13.3 s ovladačem Siri Remote a iTunes 1.0.4.104 v systému macOS Catalina (10.15). Měly by však fungovat na předchozím hardwaru a operačních systémech, i když názvy nabídek se mohou lišit. Pokud se vám zobrazí zpráva, že se Apple TV nemůže připojit k iTunes, neberte to jako zařízení: Nechte to chvilku nebo dvě a zkuste se připojit znovu. Pokud se Apple TV stále nemůže připojit k iTunes (nebo iCloudu), proveďte následující úkoly.
Resetujte zmrazenou Apple TV
Pokud vaše Apple TV zamrzla, odpojte ji od napájení, počkejte 15 sekund a poté ji znovu zapojte.
Vynutit restart Apple TV
Zlatým standardem reakce na většinu technických problémů je přinutit zařízení restartovat. Chcete -li vynutit restart Apple TV, stiskněte a podržte Jídelní lístek a Domov tlačítka na dálkovém ovládání Siri na přibližně 10 sekund. Bílá stavová kontrolka na zařízení Apple TV bude blikat. Po restartování zařízení zkontrolujte, zda je problém s připojením vyřešen.
Upgradujte tvOS
Pokud se stále nemůžete připojit k iTunes z Apple TV, možná budete muset aktualizovat operační systém tvOS. Chcete -li to provést, na Apple TV pomocí ovladače Siri vyberte Nastavení > Systém > Aktualizace softwaru > Aktualizujte software. Pokud je k dispozici aktualizace, stáhněte si ji nyní nebo nastavte Automaticky aktualizovat funkce na Na.
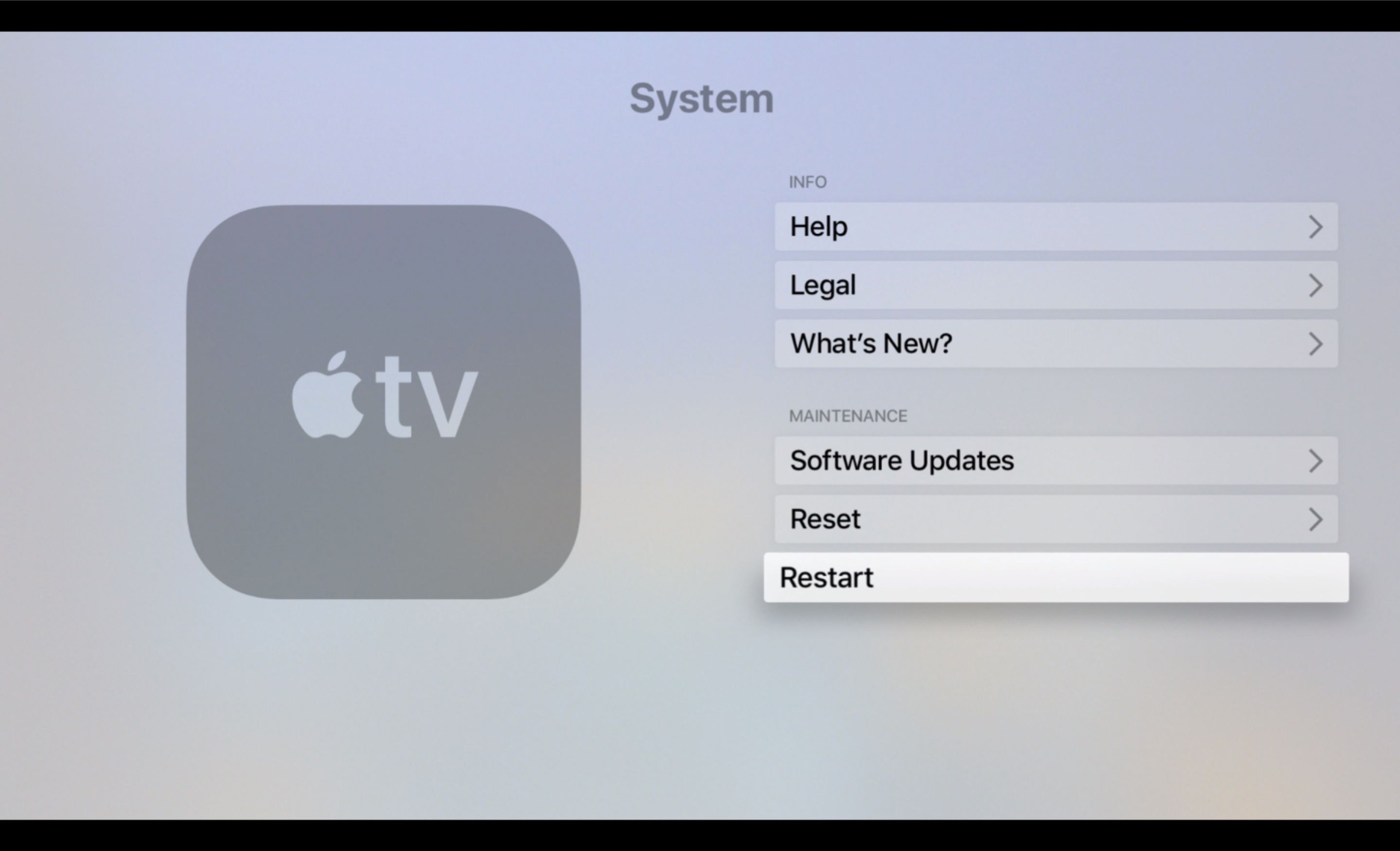 Tlačítko restartovat na Apple TV“ class=“lazyload“ id=“mntl-sc-block-image_1-0-17″ >
Tlačítko restartovat na Apple TV“ class=“lazyload“ id=“mntl-sc-block-image_1-0-17″ >
Potvrďte, že vaše síť funguje
Pokud Apple TV nemůže stahovat aktualizace nebo kontrolovat nový software, pravděpodobně máte problém s připojením k internetu. Chcete -li vyzkoušet připojení k internetu, na Apple TV pomocí ovladače Siri vyberte Nastavení > Síť. Pod Spojení, ujistěte se, že je síť správná. Poté zkontrolujte níže uvedené informace Postavení.
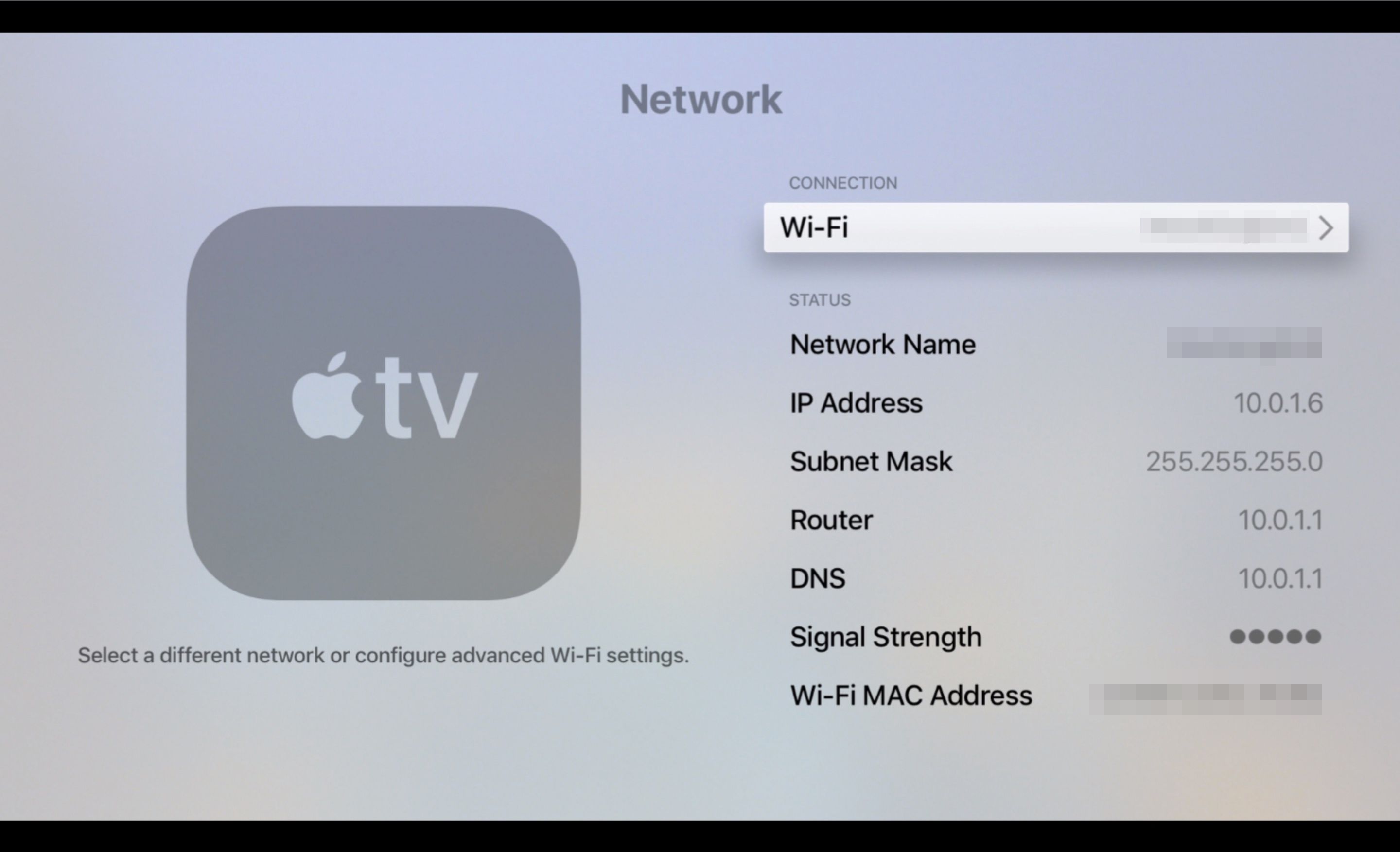
Restartujte všechna připojená zařízení
Pokud máte stále problémy s připojením, dalším krokem je restart Apple TV, modemu a (pokud ho používáte) bezdrátového přístupového bodu (WAP). Na minutu odpojte všechna zařízení od napájení. Poté připojte zařízení zpět v následujícím pořadí: modem, WAP a poté Apple TV.
Ověřte, že služby Apple fungují
Někdy dojde k chybě u online služeb společnosti Apple. Společnost Apple udržuje webovou stránku Stav systému, která zobrazuje stav všech jejích služeb. Pokud se vyskytne problém se službou, kterou se pokoušíte použít, chvíli počkejte: Apple má tendenci problémy rychle řešit. Pokud všechny služby Apple fungují, ale stále máte potíže, podívejte se na stránku služeb a podpory poskytovatele internetových služeb, abyste se ujistili, že vaše širokopásmové připojení funguje.
Zajistěte, aby jiné zařízení nerušilo vaši síť
Pokud se vaše Apple TV připojuje k internetu přes Wi-Fi, určitá elektronická zařízení, jako jsou mikrovlnné trouby, reproduktory Bluetooth, počítačové monitory, satelitní zařízení a bezdrátové telefony, mohou rušit bezdrátovou síť. Pokud jste nedávno nainstalovali elektronické zařízení, které by mohlo generovat rušení sítě, zkuste jej vypnout. Pokud problém se sítí přetrvává, zvažte přemístění nového zařízení jinam v domě.
Odhlaste se ze svého Apple ID
Pokud je problém se sítí vyřešen, ale připojení k iTunes je stále nevýrazné, odhlaste se ze svého Apple ID na Apple TV. Chcete -li to provést, proveďte na Apple TV následující kroky:
- Vybrat Nastavení > Uživatelé a účty.
- Na Uživatelé a účty obrazovka, pod Uživatelé, vyberte svůj účet.
- Pod Účty Apple TV, vyberte iCloud > Odhlásit se.
Stejným postupem se přihlaste zpět do svého účtu iCloud.
Odhlaste se ze své sítě Wi-Fi
Trvalé problémy s Wi-Fi můžete často vyřešit tak, že se ze své sítě Wi-Fi odhlásíte a poté se znovu přihlásíte. Chcete-li to provést, proveďte následující kroky:
- Vybrat Nastavení > Síť.
- Vyberte svou síť a poté klikněte na Zapomeňte na síť.
- Restartujte Apple TV.
Když je vaše zařízení Apple TV opět zapnuto, proveďte následující kroky:
- Vybrat Nastavení > Síť.
- Na Síť obrazovka, pod Spojení, vyberte ze seznamu dostupných sítí vaši síť Wi-Fi.
- Znovu zadejte údaje o Wi-Fi a účtu.
Vraťte Apple TV do továrního nastavení
Jadernou možností je obnovit tovární nastavení zařízení Apple TV. Když to uděláte, zbavíte se jakéhokoli softwarového problému, který by vám mohl zničit zážitek ze zábavy. Také musíte systém znovu nastavit, a to včetně přeinstalování aplikací a opětovného zadání hesel. Chcete -li resetovat Apple TV, proveďte následující kroky:
- Vybrat Nastavení > Systém > Resetovat.
- Vybrat Resetovat.
Dokončení procesu trvá několik minut. Když je vaše zařízení Apple TV znovu zapnuté, postupujte podle následujících kroků a znovu nastavte Apple TV. Pokud jste vyzkoušeli tyto opravy, ale stále máte potíže se zařízením Apple TV, požádejte o pomoc podporu Apple.