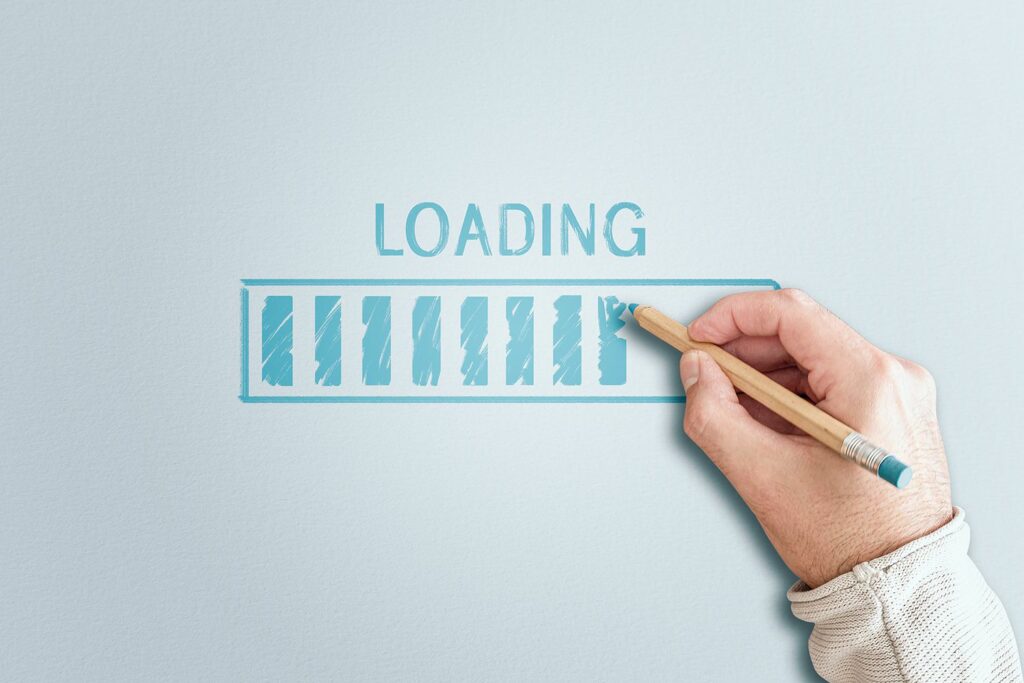
Pokud máte jednodeskový počítač, jako je Raspberry PI, nebo používáte bezhlavý počítač (bez displeje), možná budete chtít vědět, jak počítač vypnout a restartovat, aniž byste fyzicky vypnuli napájení.
Jak vypnout počítač pomocí terminálu Linux
Příkaz požadovaný k vypnutí počítače je následující: shutdown
Je vysoce pravděpodobné, že k používání souboru musíte mít zvýšená oprávnění vypnout příkaz, takže je větší pravděpodobnost, že použijete sudo příkaz následujícím způsobem: sudo shutdown
Výstup z výše uvedeného příkazu řekne něco ve smyslu „vypnutí naplánováno na, použití vypnutí -c pro zrušení“.
Načasování vypnutí
Obecně je lepší určit, kdy se má počítač vypnout. Pokud chcete, aby se počítač okamžitě vypnul, použijte následující příkaz: sudo shutdown now
Časový prvek lze zadat několika způsoby. K okamžitému vypnutí počítače můžete například použít následující příkaz: sudo shutdown 0
Číslo udává počet minut čekání, než se systém pokusí vypnout. Mimochodem, příkaz sudo vypnutí bez jakéhokoli časového prvku je ekvivalent spuštění následujícího příkazu: sudo shutdown 1
Výchozí hodnota je 1 minuta. Nastavený čas v hodinách a minutách pro vypnutí počítače můžete také zadat následovně: sudo shutdown 22:00
Pokud je doba do vypnutí kratší než 5 minut, systém nedovolí přihlášení žádnému dalšímu uživateli.
Další vypínače
Pokud používáte systém s více uživateli, můžete určit zprávu, která se zobrazí na všech obrazovkách uživatelů, a dát jim tak vědět, že dojde k vypnutí. sudo shutdown 5 „uložte svou práci, systém se vypne“
Pro úplnost je zde další přepínač, který můžete použít, jak je uvedeno níže: sudo shutdown -P now
Technicky nemusíte používat -P parametr, protože ve skutečnosti znamená vypnutí a výchozí akcí pro vypnutí je vypnutí. Pokud chcete zaručit, že se stroj vypne a jen se nezastaví, použijte přepínač -P. Pokud si lépe pamatujete slova přes přepínače, můžete raději použít následující: sudo shutdown –poweroff now
Jak restartovat počítač pomocí příkazového řádku Linux
Vypne se také příkaz pro restartování počítače. Ve skutečnosti existuje také příkaz k restartování, který se používá pro starší účely. Logicky řečeno, je to zřetelnější příkaz, který lze použít k restartování počítače, ale většina lidí ve skutečnosti používá k restartování počítače následující příkaz: sudo shutdown -r
Pro příkaz restartování platí stejná pravidla jako pro vypnout příkaz. To znamená, že ve výchozím nastavení vypnutí -r samotný příkaz restartuje počítač po 1 minutě. Chcete -li restartovat okamžitě, musíte zadat následující příkaz: sudo shutdown -r 0
Pokud chcete, aby se počítač restartoval za 5 minut, můžete zadat následující příkaz: sudo shutdown -r 5
Můžete také určit čas restartování počítače v hodinách a minutách následujícím způsobem: sudo shutdown -r 22:00
Nakonec, stejně jako u postupu vypnutí, můžete určit zprávu, která se má zobrazit všem uživatelům systému, a dát jim tak vědět, že se systém vypíná. sudo shutdown -r 22:00 „systém se chystá odskočit. Boing !!!“
Pokud dáváte přednost, můžete místo -r přepínač: sudo shutdown -restartujte nyní
Zastavte systém
Můžete zadat ještě jeden příkaz, který vypne operační systém, ale ve skutečnosti nevypne počítač. Příkaz je následující: sudo shutdown -H
Můžete také použít následující příkaz: sudo shutdown –halt
Jak zrušit vypnutí
Pokud jste naplánovali vypnutí do budoucna, můžete vypnutí zrušit pomocí následujícího příkazu: shutdown -c
Pokud jste použili některý z nich teď vypni nebo vypnutí 0 pak to nebude mít čas fungovat.
Vytvořte klávesovou zkratku pro vypnutí Ubuntu
Pokud používáte Ubuntu, můžete snadno vytvořit klávesové zkratky pro vypnutí a restartování počítače.
-
Stiskněte na klávesnici klávesu super (klávesa se symbolem Windows) a zadejte slovo „klávesnice“. Když klávesnice zobrazí se ikona, klikněte na ni. Načte se aplikace klávesnice. K dispozici jsou dvě karty:
- Psaní na stroji
- Klávesové zkratky
-
Vybrat Klávesové zkratky kartu a klikněte na symbol plus ve spodní části obrazovky přidejte novou zkratku. Vstupte Vypnout počítač jako název a jako příkaz zadejte následující: gnome-session-quit –power-off –force
lis Aplikovat.
-
Chcete -li přiřadit zkratku, vyberte slovo zakázáno vedle Vypnout počítač, a podržte klávesy, které chcete použít. (Například CTRL a PgDn).
-
Chcete -li přidat klávesovou zkratku k restartování počítače, stiskněte tlačítko s symbol plus znovu a tentokrát vstoupit Restartujte počítač jako název a následující jako příkaz: gnome-session-quit –reboot –force
lis Aplikovat.
-
Chcete -li přiřadit zkratku, vyberte slovo zakázáno vedle slov Restartujte počítač a stiskněte klávesy, které chcete použít jako zkratku. (Například CTRL a PgUp).
Všimnete si toho, že když stisknete klávesovou zkratku, vyskočí malé okno s dotazem, co chcete stejně dělat, takže se můžete dostat pryč s jedinou klávesovou zkratkou pro oba příkazy.
souhrn
Pro úplnost si můžete prohlédnout manuálové stránky těchto starších příkazů:
- Stůj
- vypnout
- restartovat