
Co vědět
- Otevři Služby aplikaci a vyberte Zařazování tisku. Klikněte pravým tlačítkem a vyberte Stop, poté klikněte pravým tlačítkem a vyberte Start restartovat službu.
- Nebo otevřete Správce úloh, přejděte na kartu Služby a vyberte Zařazovač. Klikněte pravým tlačítkem a vyberte Start, Stop nebo Restartujte.
- Chcete -li zkontrolovat tiskovou frontu, přejděte na Nastavení > Zařízení > Tiskárny a skenery. Vyberte tiskárnu ze seznamu a klepněte na Otevřená fronta.
Tento článek ukazuje, jak restartovat zařazovací službu tisku v systému Windows 10 pomocí několika jednoduchých kroků.
Jak restartuji zařazovač tisku v systému Windows 10?
Jednoduché restartování počítače i tiskárny může vyřešit mnoho problémů s tiskárnou. Pokud problém přetrvává, budete se muset ponořit do místních služeb a zkontrolovat službu zařazování tisku. Spusťte tiskový zařazovač, pokud není spuštěn, nebo jej resetujte zastavením a spuštěním. Před zahájením řešení potíží se přihlaste jako správce.
-
Otevři Nabídka Start.
-
Typ Služby do vyhledávacího pole a vyberte Služby aplikace ve výsledku.
-
Případně vyberte Okna + R. otevřít Běh box. Typ services.msc a stiskněte Enter.
-
Přejděte dolů v seznamu služeb seřazených podle abecedy a vyberte Zařazování tisku.
-
Klepněte pravým tlačítkem na službu zařazování tisku a vyberte Stop z nabídky.
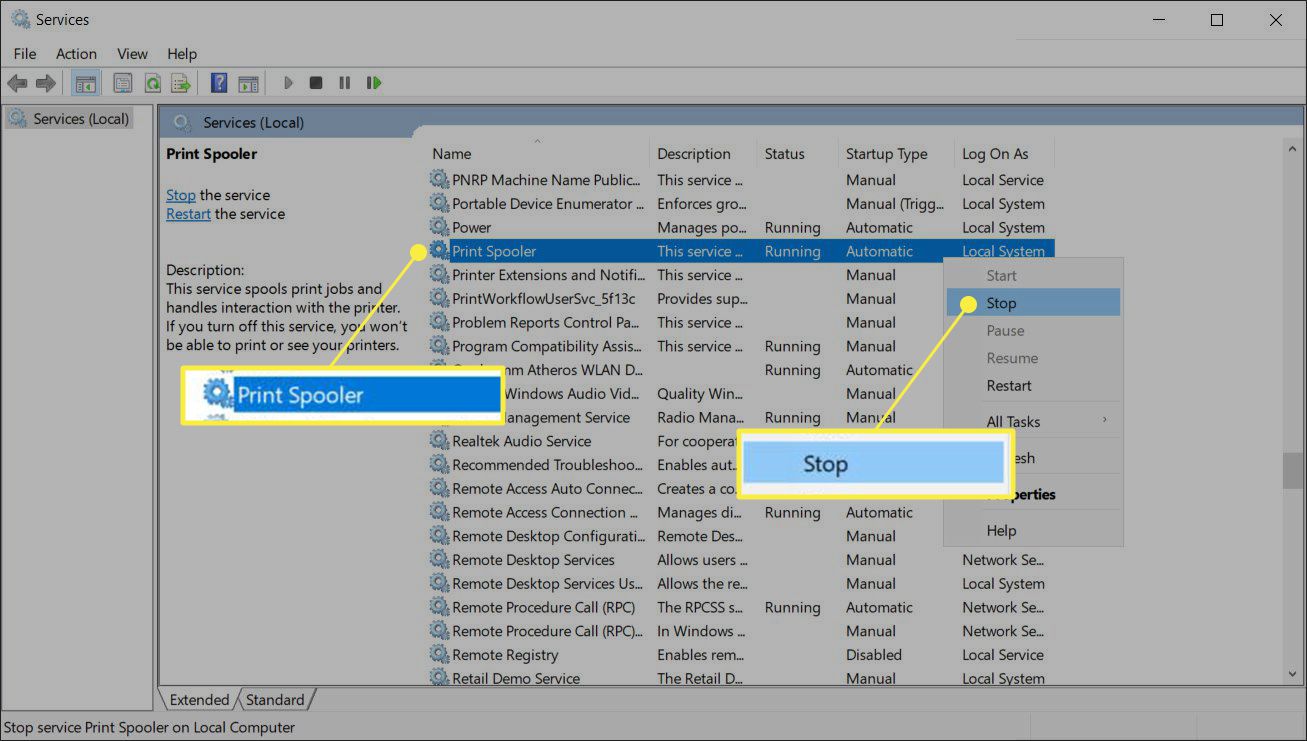
-
Počkejte několik sekund, než se tiskový zařazovač ukončí. Windows zobrazí a Kontrola služeb okno na několik sekund, aby se zobrazilo zastavení.
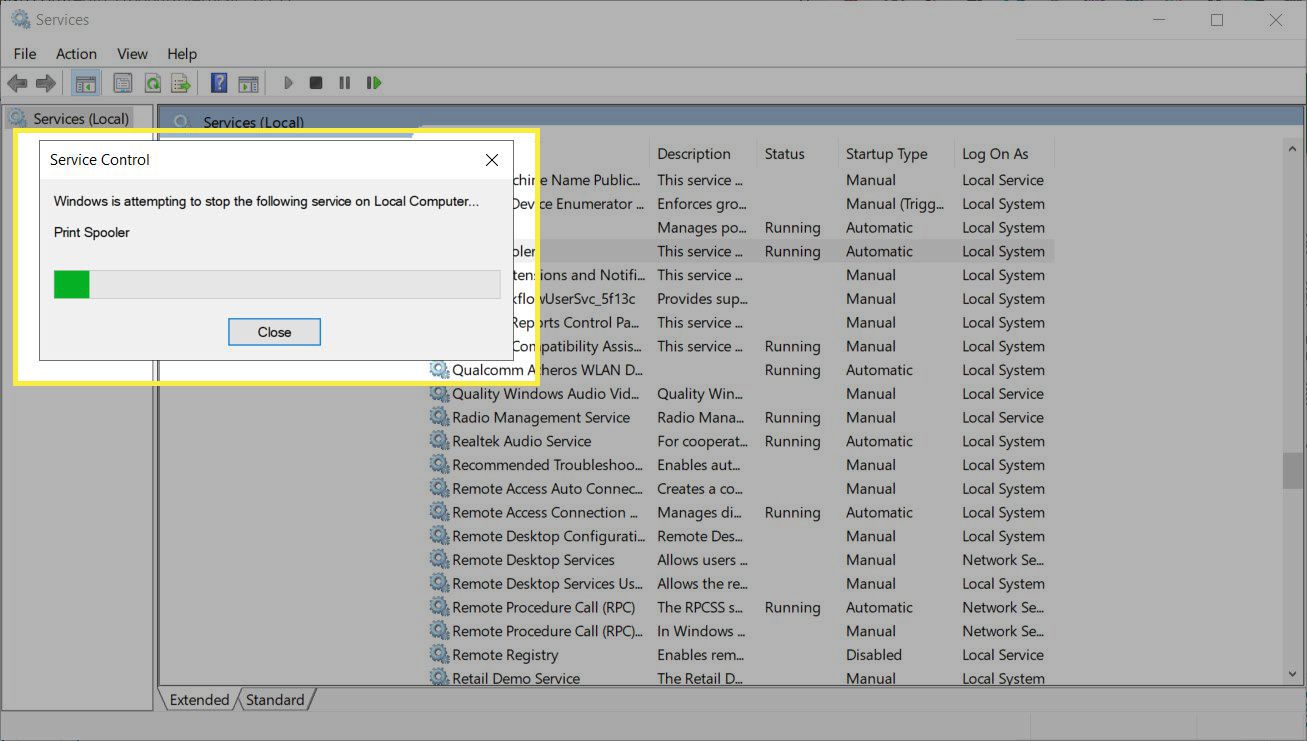
-
Klepněte pravým tlačítkem na zařazovač tisku a vyberte Start z nabídky službu restartovat znovu.
Poznámka:
Můžete také dvakrát kliknout na službu zařazování tisku a použít Všeobecné Karta na Vlastnosti okno pro zastavení a spuštění zařazování tisku.
Jak restartuji zařazování tisku ze Správce úloh?
Program zařazování (spoolsv.exe) není náročný na zdroje. Chyba v tiskovém systému Windows však může způsobit, že tiskový zařazovač spotřebuje paměť. V takových vzácných případech použijte Správce úloh k zastavení a restartu zařazovací služby a zjistěte, zda to problém vyřeší.
-
Vybrat Ctrl + Posun + Esc otevřete Správce úloh systému Windows.
-
Vybrat Služby kartu a přejděte dolů na Zařazovač na seznamu.
-
Zkontrolovat Postavení. Pokud je stav Běh, znovu na něj klikněte pravým tlačítkem a vyberte Restartujte. K tomu použijte možnosti v nabídce pravým tlačítkem Start nebo Stop služba v případě potřeby.
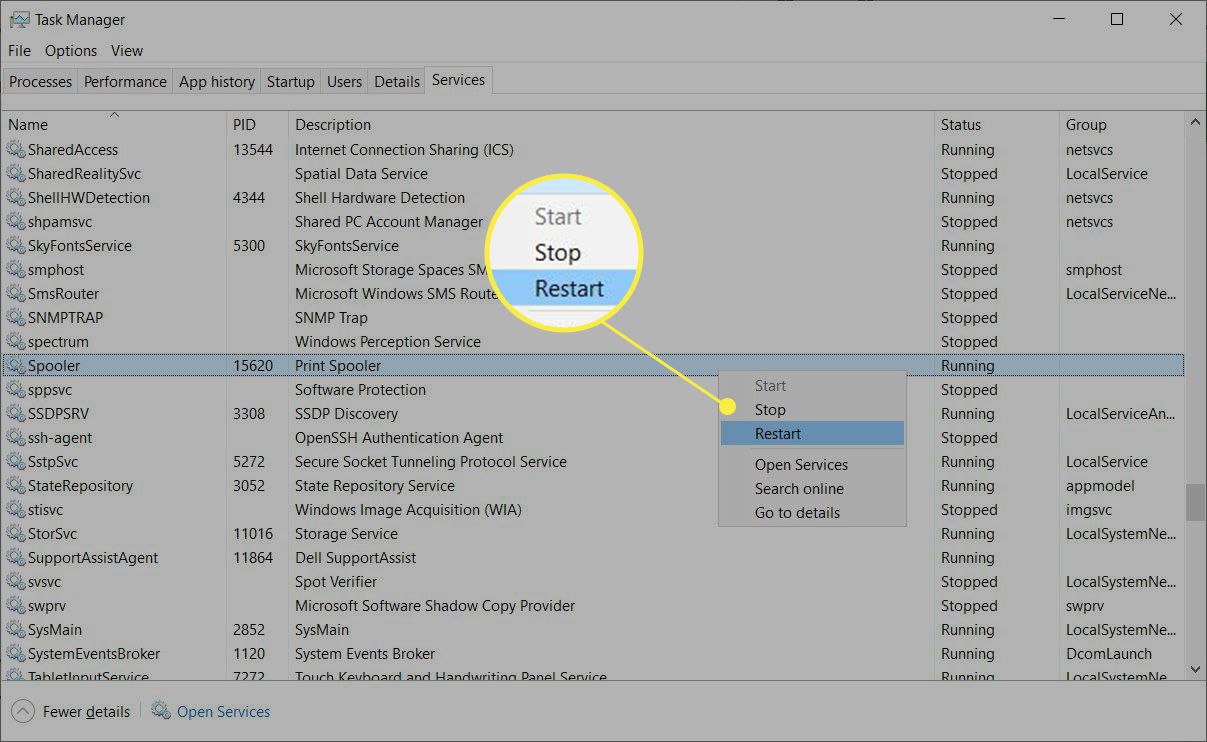
-
Nyní znovu otevřete dokument, který chcete vytisknout, a odešlete jej znovu na tiskárnu.
Spropitné:
Zkontrolujte tiskovou frontu na Nastavení > Zařízení > Tiskárny a skenery > Vyberte tiskárnu ze seznamu> Otevřená fronta.
Více o zařazování tisku v systému Windows 10
Print Spooler je viníkem mnoha běžných tiskových chyb ve Windows. „Spooler“ je softwarový program, který organizuje data ve správném pořadí a odesílá je do jakéhokoli periferního zařízení s malou pamětí, například do tiskárny. Díky této vyrovnávací paměti nemusí tiskárna pauzovat mezi postupnými tiskovými úlohami. Print Spooler je místní služba v systému Windows, která bezproblémově spravuje tiskovou frontu. Pokud selže, tiskové úlohy se mohou zaseknout ve frontě; tisková data se nedostanou do tiskárny nebo dojde k selhání zařazovacího zařízení. Chcete -li tyto problémy vyřešit, můžete obnovit zařazovací službu, která zruší tiskovou úlohu a umožní vám začít znovu.