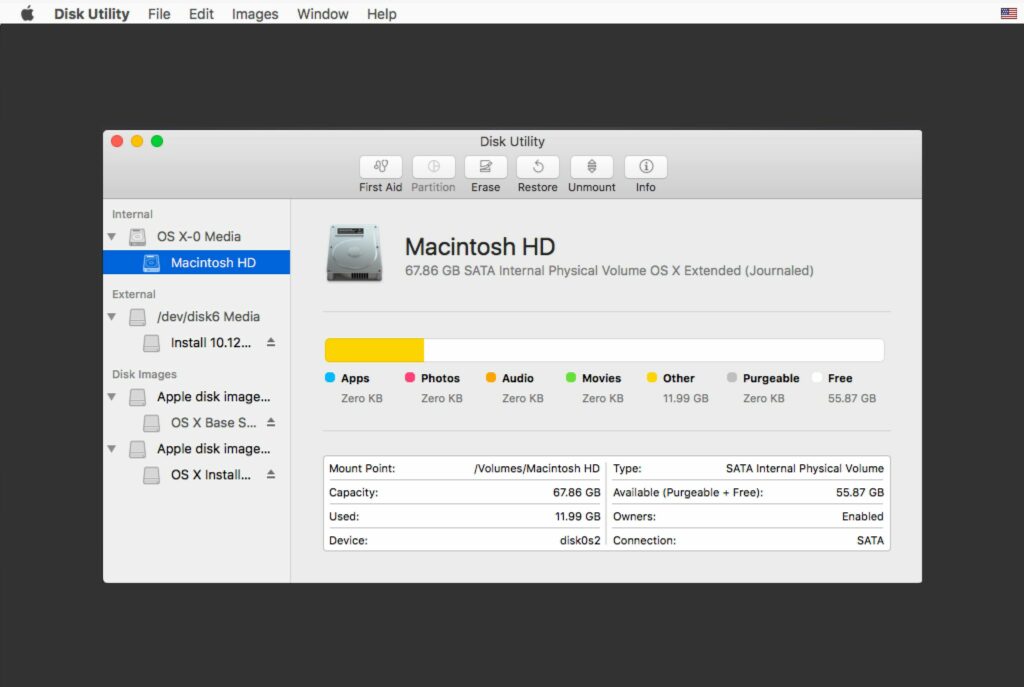
Aplikace Disk Utility pro Mac je víceúčelový a snadno použitelný nástroj pro práci s pevnými disky a obrazy disků. Disk Utility může mimo jiné mazat, formátovat, opravovat a dělit pevné disky. Zde je pohled na použití Disk Utility k rychlému a snadnému rozdělení pevného disku Mac. Informace v tomto článku se týkají Disk Utility na počítačích Mac se systémem OS X Yosemite a El Capitan a také macOS Sierra, High Sierra, Mojave a Catalina.
Použijte Disk Utility k rozdělení pevného disku Mac
Disk Utility umožňuje rozdělit pevný disk na více oddílů. Každý oddíl lze naformátovat nebo nechat neformátovaný jako volné místo pro budoucí použití. Tento proces se liší různými iteracemi aplikace Disk Utility v různých verzích OS X a macOS. Než začnete, vytvořte zálohu dat pro případ, že by se něco zhoršilo, a odstraňte soubory a aplikace, které nepotřebujete, abyste uvolnili co nejvíce místa.
Rozdělení pomocí Disk Utility v OS X Yosemite
-
Jít do Aplikace> Nástroje a poklepejte na Disk Utility otevřete aplikaci.
-
Vyberte svůj stroj primární pevný disk v levém podokně.
-
Vybrat Rozdělit v horním menu vedle První pomoc.
-
Pod Rozložení pozice, vybrat Znaménko plus (+).
-
Rozhodněte, jakou velikost má mít nový oddíl. Zvolte rozdělení vybraného oddílu na dva oddíly nebo vytvoření oddílu z nepřiděleného místa na disku. Přetažením pruhu změňte velikost oddílu nebo použijte Velikost do pole zadejte velikost.
-
Zadejte název nového oddílu.
-
Použijte Formát z rozevírací nabídky vyberte formát tohoto oddílu. Výchozí formát, Mac OS Extended (deník), je dobrou volbou pro většinu použití.
-
Vybrat Aplikovat.
-
Disk Utility zobrazí potvrzovací list s akcemi, které provede. Vybrat Rozdělit pokračovat.
-
Po chvíli se váš nový oddíl objeví připojený k vaší jednotce a je připraven k použití.
Rozdělení pomocí Disk Utility v OS X El Capitan
Disk Utility byl přepracován s El Capitan, takže i když funguje stejně, některé procesy vypadají jinak. Například Disk Utility v programu El Capitan používá výsečový graf k označení diskových oddílů.
-
Jít do Aplikace> Nástroje a poklepejte na Disk Utility otevřete aplikaci.
-
Vybrat řídit chcete rozdělit do levého podokna.
-
Vybrat Rozdělit z horního menu vedle První pomoc, Vymazat, Mount, a Info.
-
Vybrat Znaménko plus (+) přidáte nový oddíl a pomocí výsečového grafu jej zvětšíte. Případně zadejte velikost do Velikost pole.
-
Zadejte název nového oddílu.
-
Použijte Formát z rozevírací nabídky vyberte formát tohoto oddílu. Výchozí formát, Mac OS Extended (deník), je dobrou volbou pro většinu použití.
-
Vybrat Aplikovat. Zobrazí se pole s textem Provádění změn na [your drive].
-
Vybrat Ukázat detaily vidět více procesu.
-
Po chvíli se váš nový oddíl objeví připojený k vaší jednotce a je připraven k použití.
Rozdělení pomocí Disk Utility v systémech macOS Sierra, High Sierra, Mojave a Catalina
Apple radí, že pokud váš systém používá Apple File System (APFS), neměli byste ve většině případů rozdělit disk. Místo toho vytvořte více svazků APFS v rámci jednoho oddílu pomocí Disk Utility.
-
Otevřete Disk Utility a na bočním panelu vyberte jednotku, kterou chcete rozdělit. Když vyberete svazek, který již obsahuje data, výsečový graf zobrazí stínovanou oblast představující množství dat na svazku a nestínovanou oblast představující množství volného místa dostupného pro jiný svazek.
-
Vybrat Rozdělit a poté vyberte Rozdělit znovu.
-
Vybrat Znaménko plus (+).
-
Do pole zadejte název oddílu název pole.
-
Vyberte formát systému souborů.
-
Zadejte velikost nebo přetažením ovládacího prvku velikosti zvětšete nebo zmenšete velikost oddílu.
-
Vybrat Použít> Oddíla potom vyberte Pokračovat.
-
Vybrat Ukázat detaily zobrazit další informace o procesu.
-
Po vytvoření nového oddílu vyberte Hotovo.
-
Nyní uvidíte ikonu nového oddílu v postranním panelu Disk Utility a postranním panelu Finder.