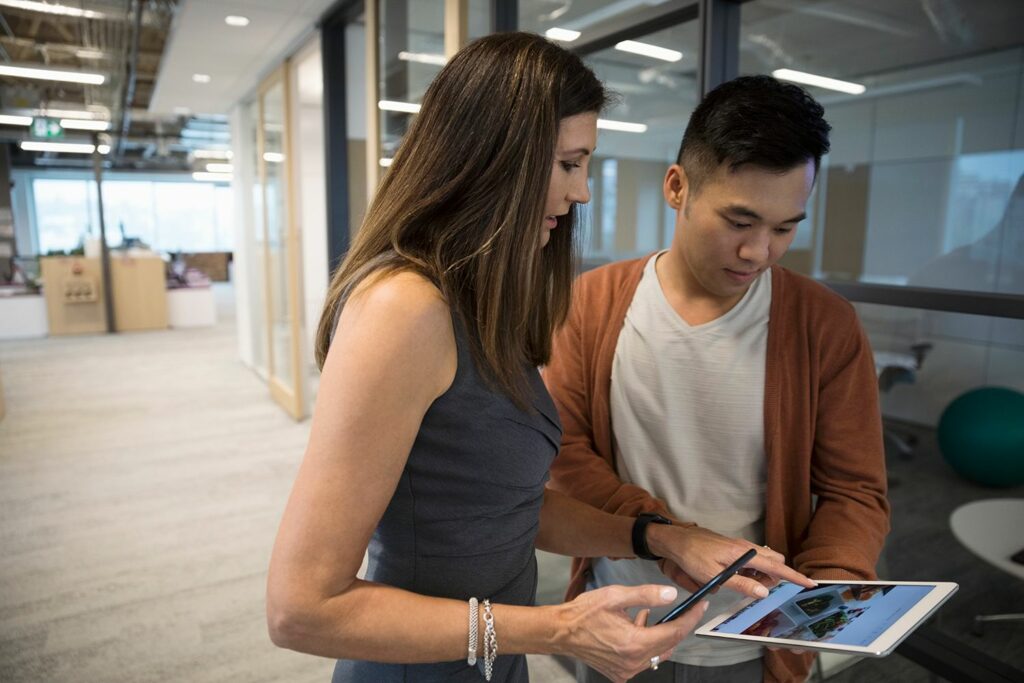
Tlačítko Sdílet je jednou z nejužitečnějších funkcí rozhraní iPadu. S ním můžete sdílet fotografie, webové stránky, poznámky, hudbu, filmy, restaurace a dokonce i vaši aktuální polohu. A tyto věci můžete sdílet prostřednictvím e-mailů, textových zpráv a platforem sociálních médií, jako je Facebook a Twitter. Umístění tlačítka Sdílet se bude měnit v závislosti na aplikaci, ale obvykle je buď v horní části obrazovky, nebo úplně dole. Standardní tlačítko Sdílet je rámeček se šipkou směřující nahoru. Je obvykle modrá, ale některé aplikace používají různé barvy. Například ikona vypadá téměř stejně v aplikaci Otevřená tabulka, kromě toho, že je červená. Tyto pokyny platí pro zařízení se systémem iOS 7 a novějším.
Tlačítko Sdílet
Když klepnete na tlačítko Sdílet, zobrazí se nabídka se všemi možnostmi sdílení. Toto okno obsahuje dvě řady tlačítek. První řada tlačítek je určena pro způsoby sdílení, jako jsou textové zprávy nebo Facebook. Druhý řádek je určen pro akce, jako je kopírování do schránky, tisk nebo ukládání do cloudového úložiště.
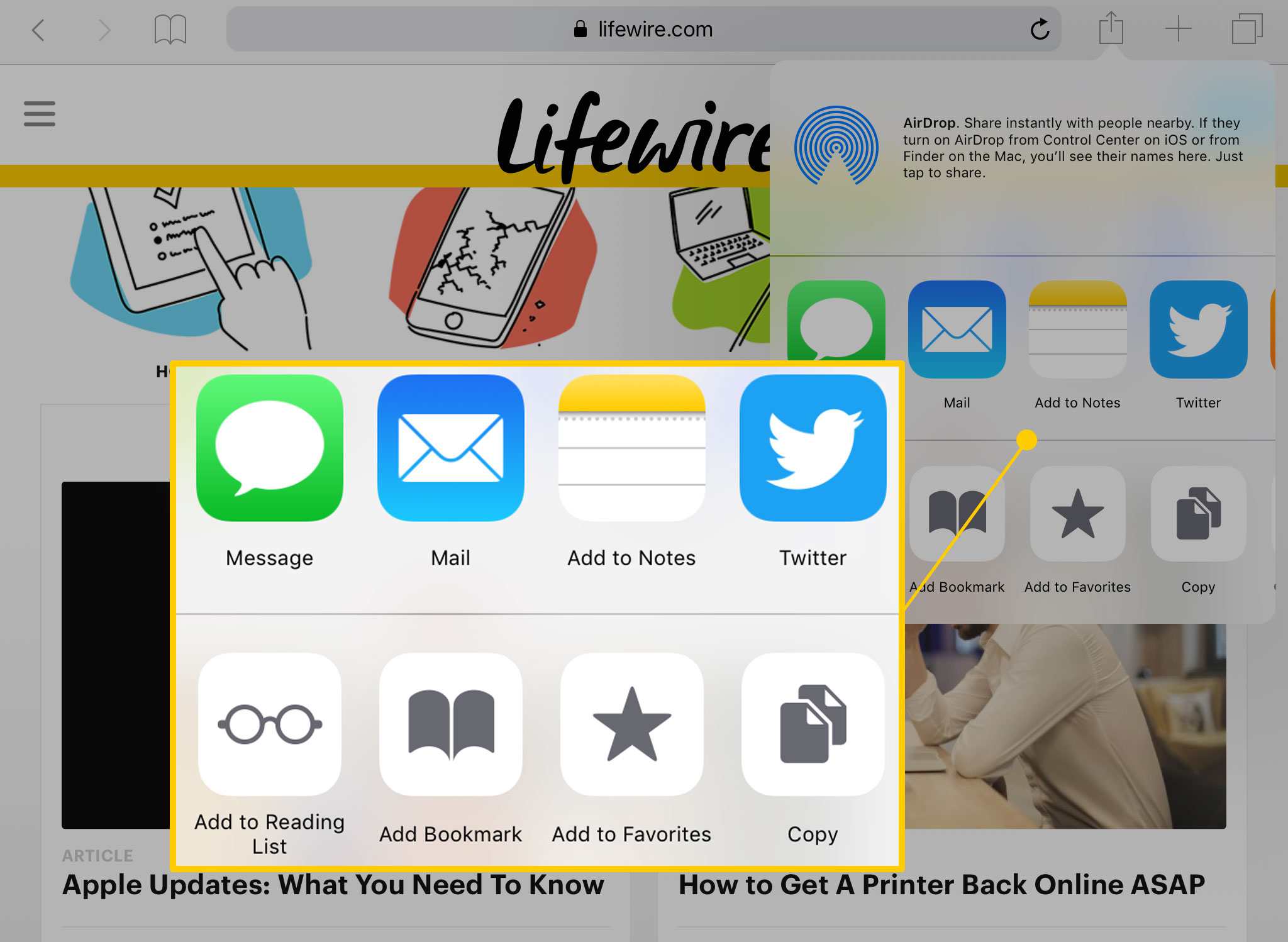
Nabídka Sdílet je kontextová, což znamená, že dostupné funkce budou záviset na tom, co děláte, když k ní přistupujete. Například nebudete mít možnost přiřadit fotografii ke kontaktu nebo ji použít jako tapetu, pokud v tuto chvíli fotografii neprohlížíte. Zde jsou některé z položek, které uvidíte v nabídce Sdílet:
- Zpráva: Toto tlačítko umožňuje odeslat textovou zprávu. Pokud prohlížíte fotografii, bude připojena.
- Pošta: Tím se dostanete do aplikace Mail. Před odesláním e-mailu můžete zadat další text.
- iCloud: To vám umožní uložit soubor na iCloud. Pokud prohlížíte fotografii, můžete si vybrat, který fotostream použít při ukládání.
- Twitter / Facebook: Pomocí těchto tlačítek můžete svůj stav aktualizovat v nabídce Sdílet. Aby to fungovalo, budete muset mít iPad připojený k těmto službám.
- Flickr / Vimeo: Stejně jako na Twitteru a Facebooku budete muset k těmto službám připojit iPad v nastavení iPadu. Tato tlačítka se zobrazí, pouze pokud je to vhodné. Například uvidíte pouze Flickr při prohlížení fotografie nebo obrázku.
- kopírovat: Tato možnost zkopíruje váš výběr do schránky, pokud chcete zkopírovat fotografii a poté ji vložit do jiné aplikace.
- Prezentace: Pomocí této možnosti můžete vybrat více fotografií a spustit s nimi prezentaci.
- AirPlay: Pokud máte Apple TV, můžete pomocí tohoto tlačítka připojit iPad k televizi a sdílet fotografii nebo film se všemi v místnosti.
- Přiřadit ke kontaktu: Fotografie kontaktu se zobrazí, když vám zavolá nebo pošle SMS.
- Použít jako tapetu: Fotografie můžete přiřadit jako tapetu uzamčené obrazovky, domovské obrazovky nebo obou.
- Tisk: Pokud máte tiskárnu kompatibilní s iPadem nebo AirPrint, můžete k tisku dokumentů použít nabídku sdílení.
Jak používat AirDrop ke sdílení
Nad těmito tlačítky je oblast AirDrop. Nejjednodušší způsob, jak sdílet své kontaktní informace, web, fotografii nebo skladbu s někým, kdo je u vašeho stolu nebo stojí vedle vás, je přes AirDrop. Ve výchozím nastavení se zde budou zobrazovat pouze lidé, kteří jsou ve vašem seznamu kontaktů, ale toto nastavení můžete změnit na ovládacím panelu iPadu. Pokud jsou ve vašem seznamu kontaktů a mají povolený AirDrop, zobrazí se zde tlačítko s jejich profilovým obrázkem nebo iniciálami. Klepněte na tlačítko a zobrazí se výzva k potvrzení AirDrop.
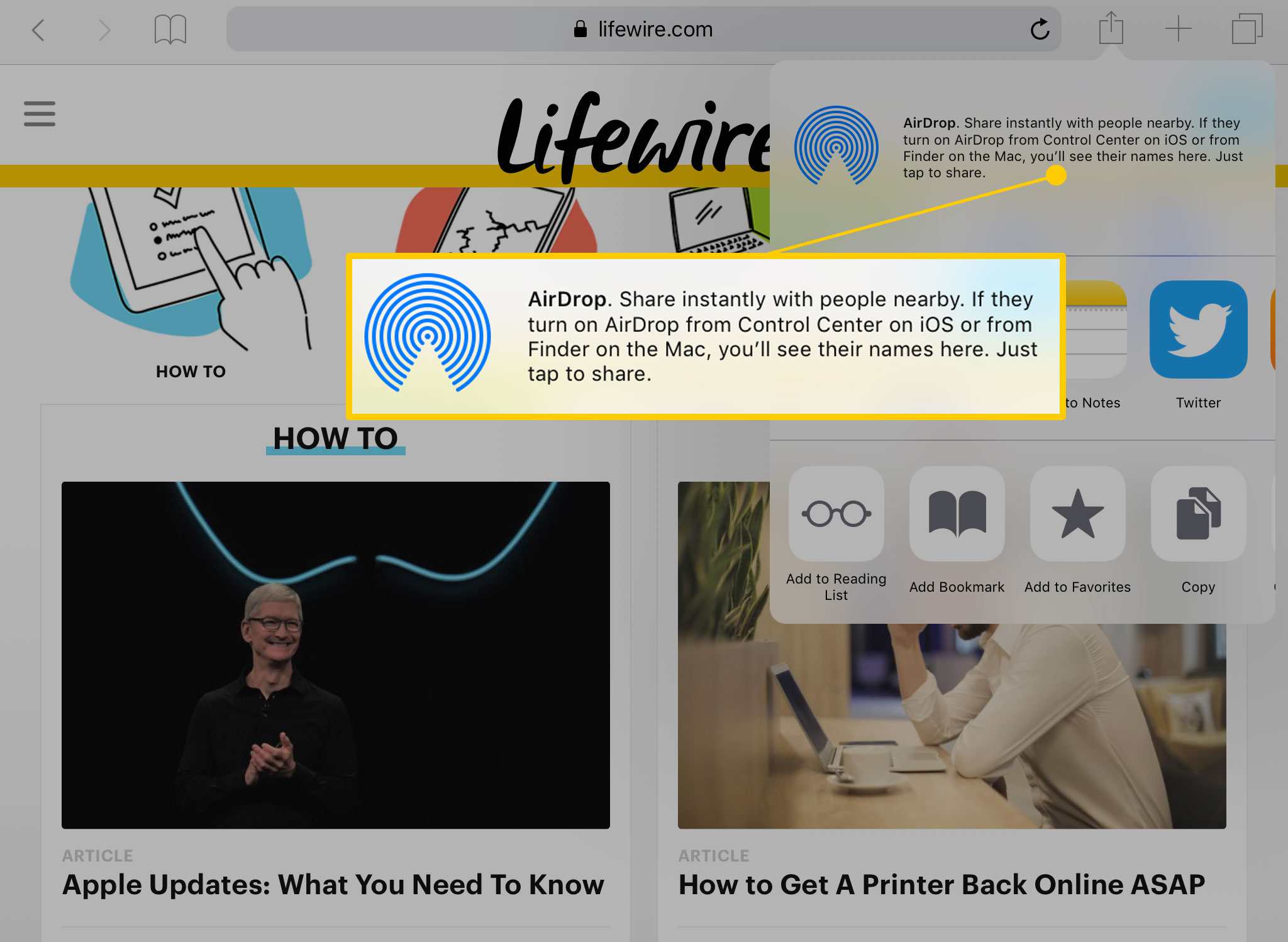
Jak nastavit sdílení pro aplikace třetích stran
Pokud chcete sdílet aplikace, jako je Facebook Messenger nebo Yelp, musíte nejprve provést rychlé nastavení. Co dělat:
-
Otevřete nabídku Sdílet klepnutím na ikonu Podíl knoflík.
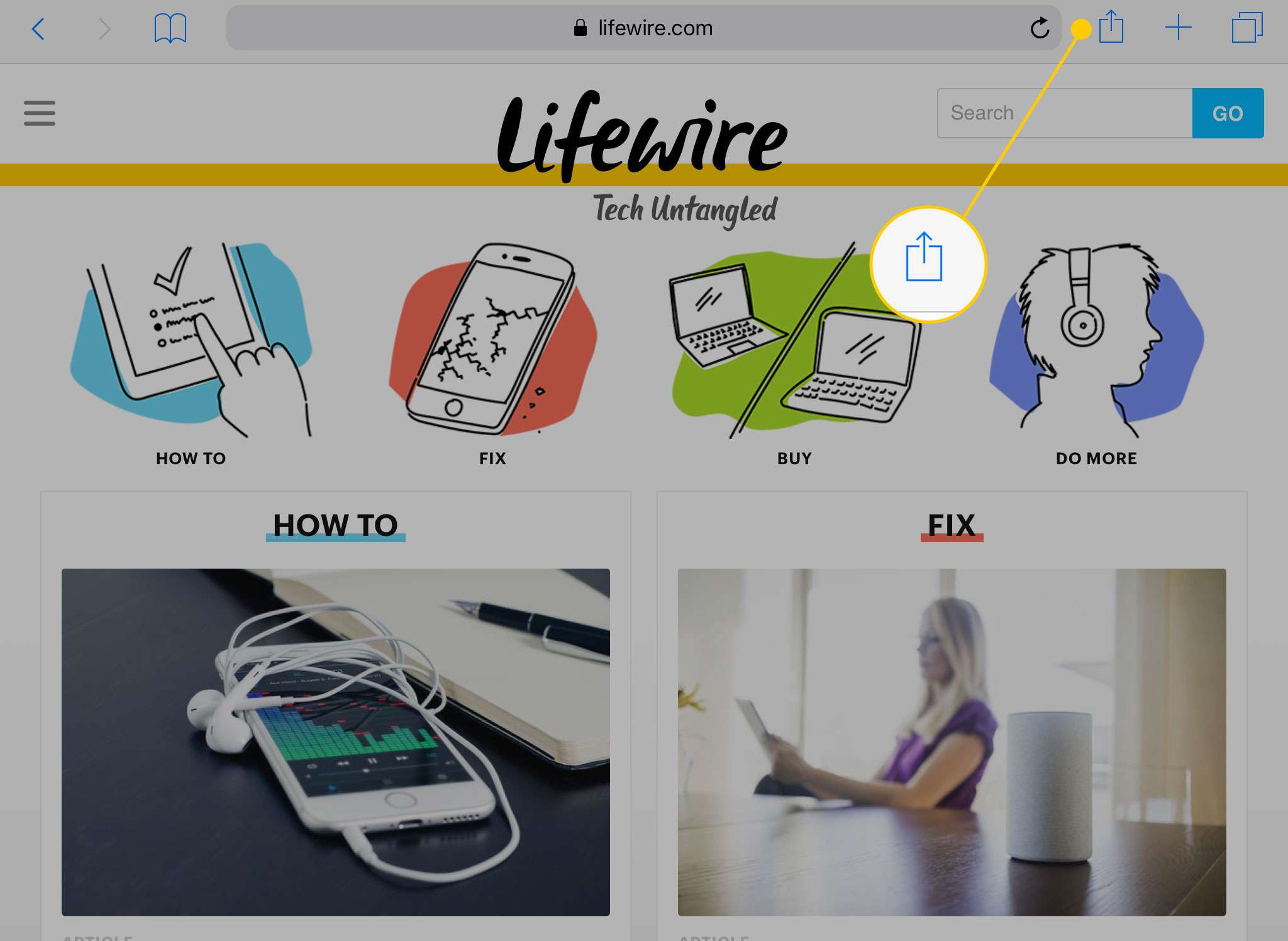
-
Procházejte podél horního řádku, dokud nenajdete a Více tlačítko se třemi tečkami jako ikona. Klepnutím na něj otevřete novou nabídku.
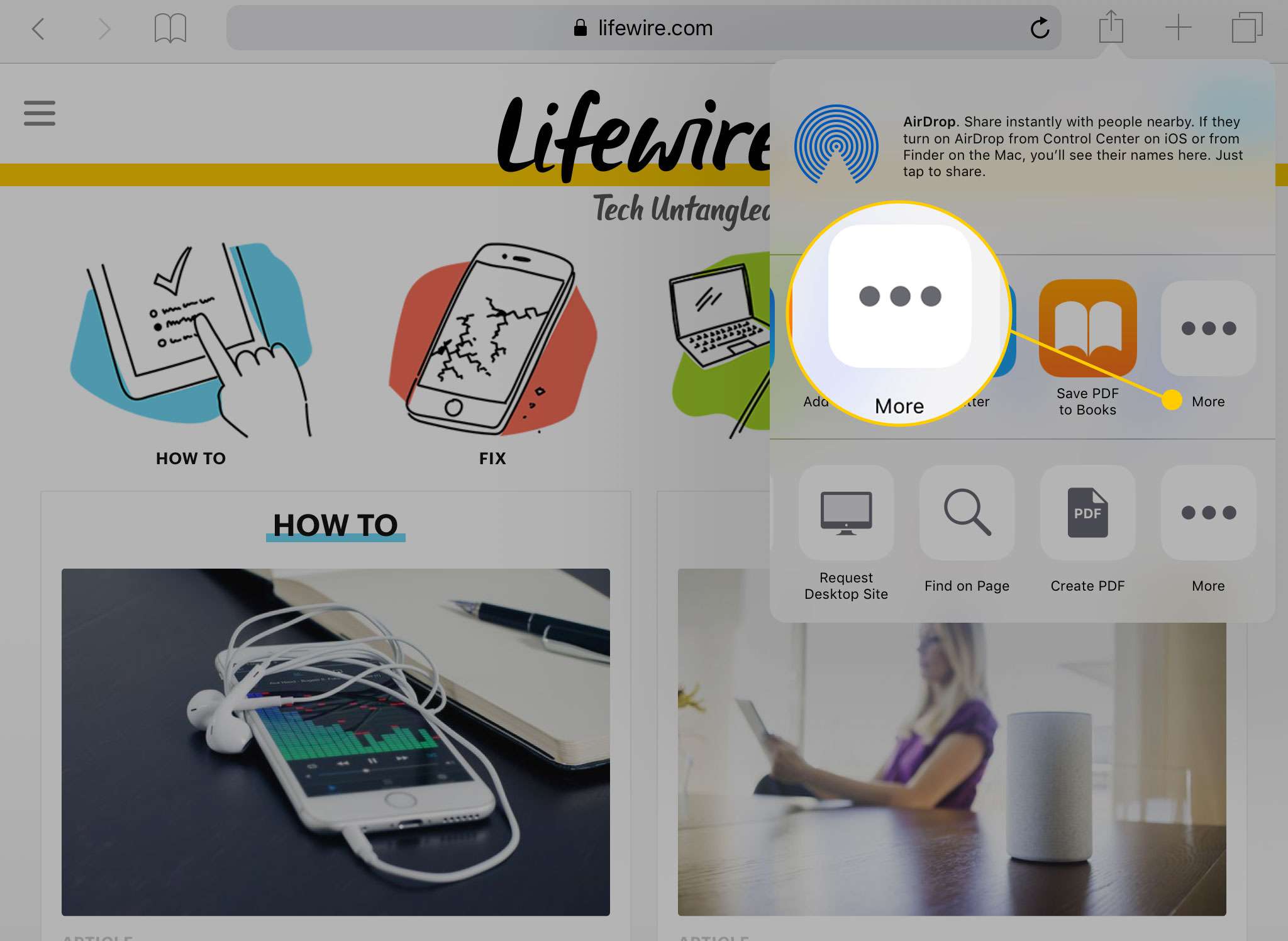
-
Po klepnutí na tlačítko se zobrazí seznam možností sdílení. Klepnutím na přepínač vedle dostupné aplikace na zapnuto / zelená povolíte sdílení.
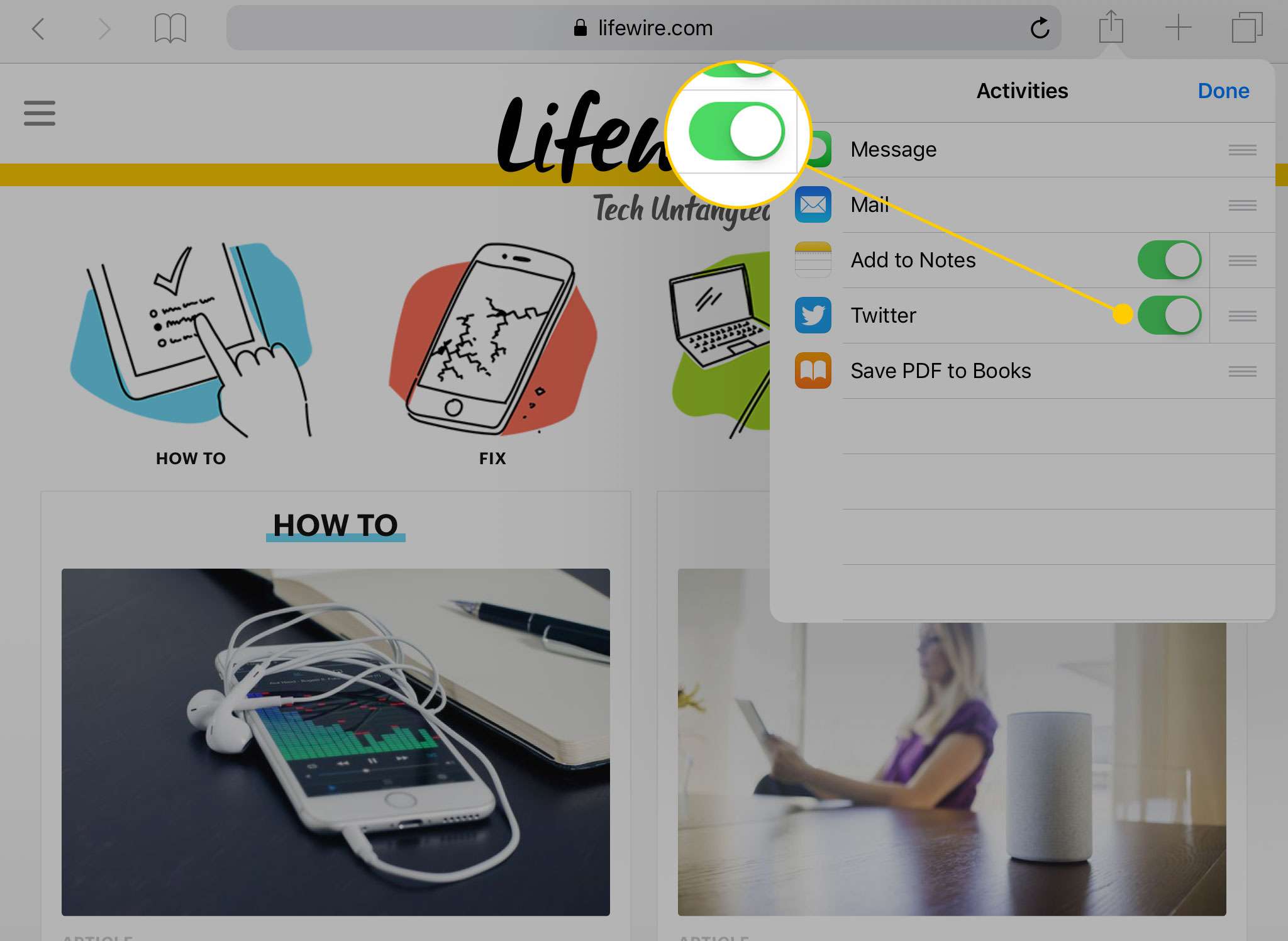
-
Pořadí možností nabídky Sdílet můžete změnit klepnutím a podržením tři vodorovné čáry vedle aplikace a posouváním prstu nahoru nebo dolů v seznamu.
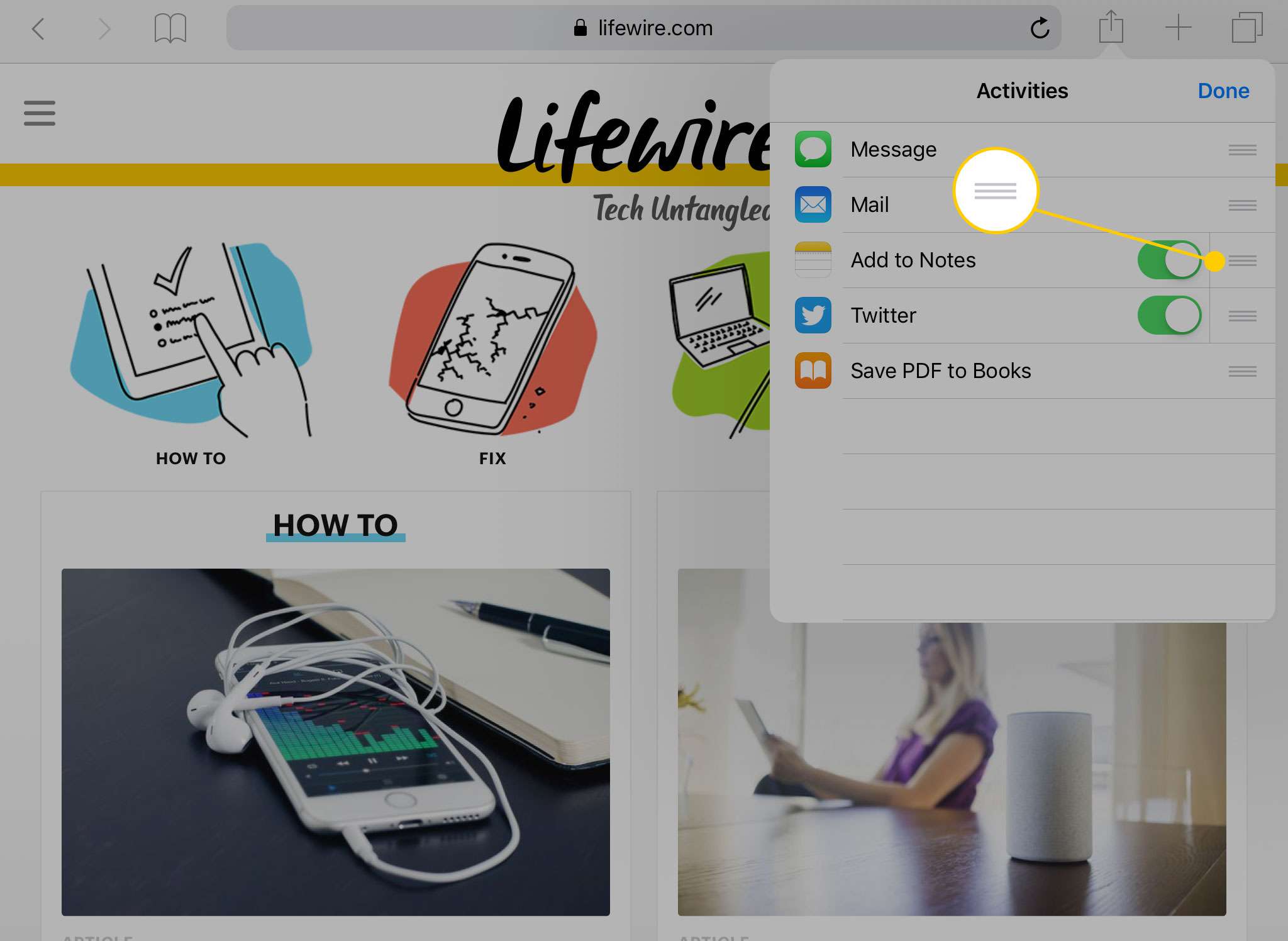
-
Klepněte na ikonu Hotovo tlačítko v horní části obrazovky pro uložení změn.
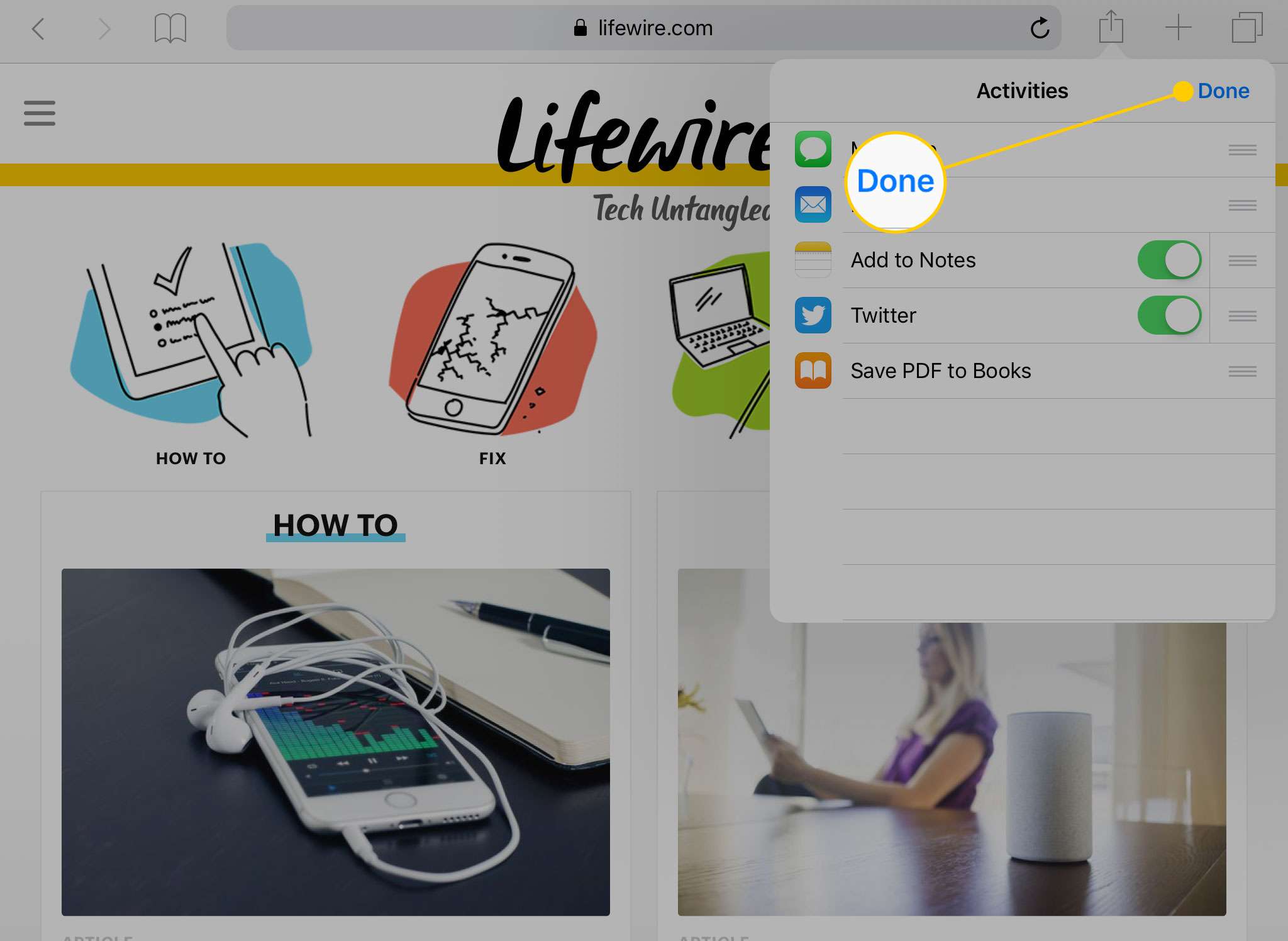
-
Tyto změny můžete provést také ve druhé řadě tlačítek. Pokud máte účet u Dropboxu, Disku Google nebo jiné formy sdílení souborů, můžete je přidat do druhého řádku a uspořádat ikony.