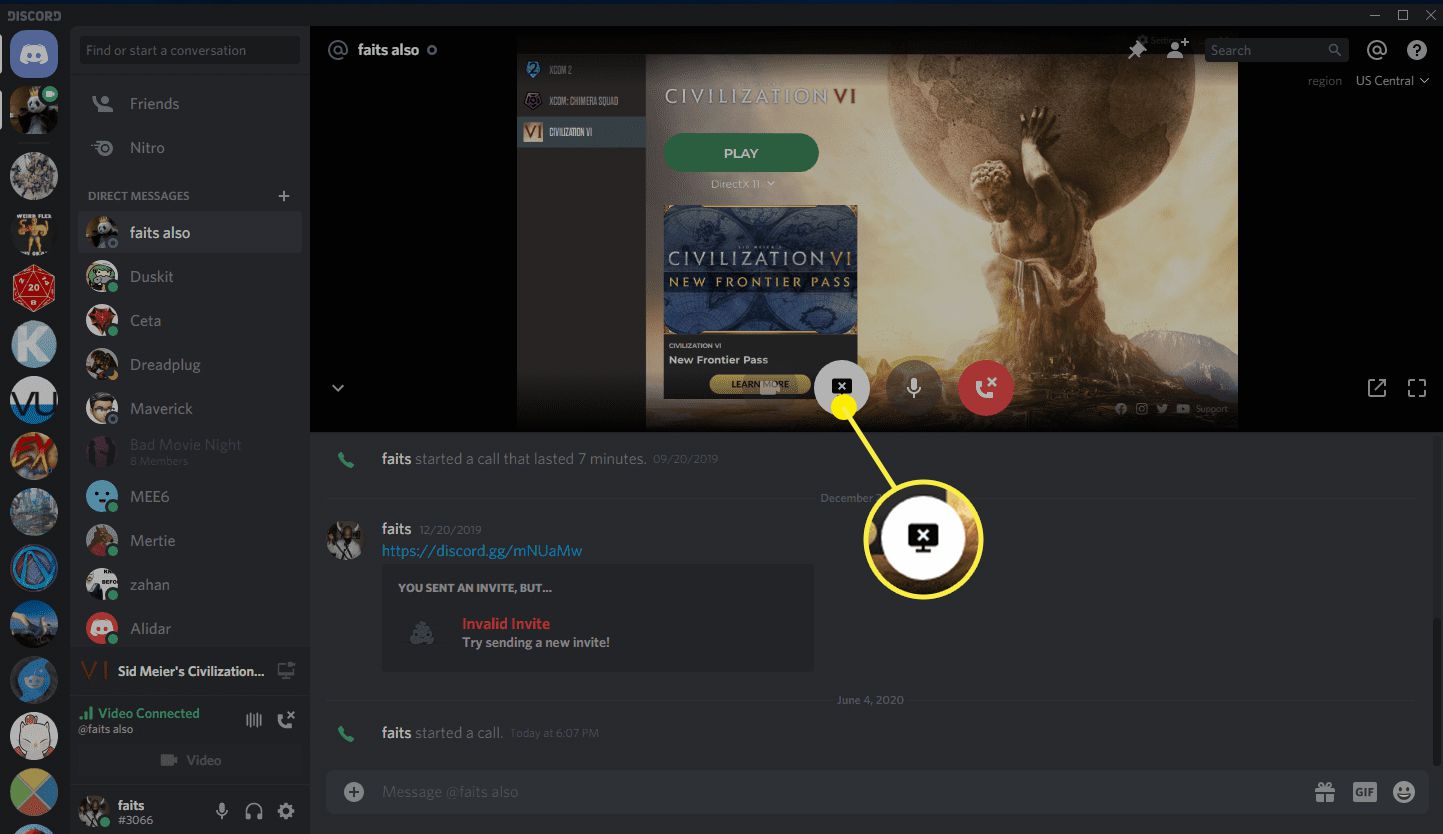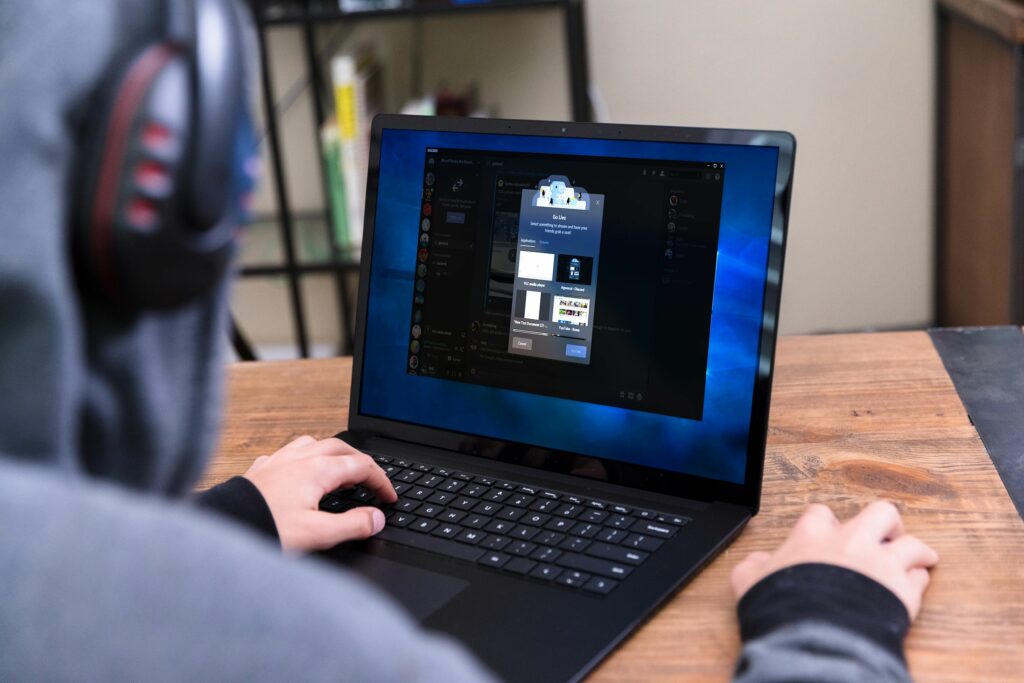
Discord je hlasová a textová aplikace pro hráče, díky níž je velmi snadné sdílet vaši obrazovku a streamovat hry s přáteli a dalšími malými diváky. I když tato metoda streamování nezpřístupní váš stream široké veřejnosti, jako je streamování Twitch nebo YouTube, je to mnohem jednodušší a nevyžaduje žádný další software. Když sdílíte svou obrazovku, můžete jedné osobě umožnit prohlížení herního streamu, malé skupině přátel nebo komukoli, kdo má přístup ke konkrétnímu serveru Discord a hlasovému kanálu. Zde je popsán způsob sdílení obrazovky na Discordu.
Jak sdílení obrazovky funguje v rozporu?
Existují dva způsoby, jak sdílet obrazovku v Discordu:
- Když jste připojeni k hlasovému kanálu na serveru Discord.
- Během hovoru uskutečňovaného prostřednictvím přímé zprávy (DM).
První metoda umožňuje větší flexibilitu, protože každý, kdo má přístup k hlasovému kanálu, si může váš stream prohlédnout, zatímco druhá metoda je užitečná, pokud chcete sdílet pouze obrazovku s konkrétní skupinou lidí. Obrazovku můžete sdílet v hlasovém kanálu, pouze pokud k tomu máte oprávnění. Pokud zjistíte, že nejste schopni, zeptejte se správce serveru, jak toto povolení získat. Pokud vám administrátor nedá svolení, nebudete moci na tomto serveru sdílet svou obrazovku.
Jak sdílet obrazovku na sváru z hlasového kanálu
Sdílení obrazovky s hlasovým kanálem je velmi snadné. Nezapomeňte, že každý, kdo se připojí k hlasovému kanálu, bude moci váš stream zobrazit, pokud bude chtít. Pokud chcete obrazovku sdílet pouze s konkrétními lidmi, nepoužívejte tuto metodu. Zde je postup, jak sdílet obrazovku na Discordu pomocí hlasového kanálu:
-
Spusťte hru, kterou chcete sdílet přes Discord. Prostřednictvím Discord můžete sdílet libovolnou aplikaci, včetně webových prohlížečů, ale hry jsou nejjednodušší.
-
Klikněte na a Discord server v seznamu serverů a potom klepněte na a hlasový kanál v seznamu hlasových kanálů vlevo.
-
Vyhledejte banner pod seznamem hlasových kanálů, který zobrazuje název hry, kterou hrajete, a klikněte na ikonu ikona sdílení obrazovky který vypadá jako počítačový displej s menší ikonou nahrávání.
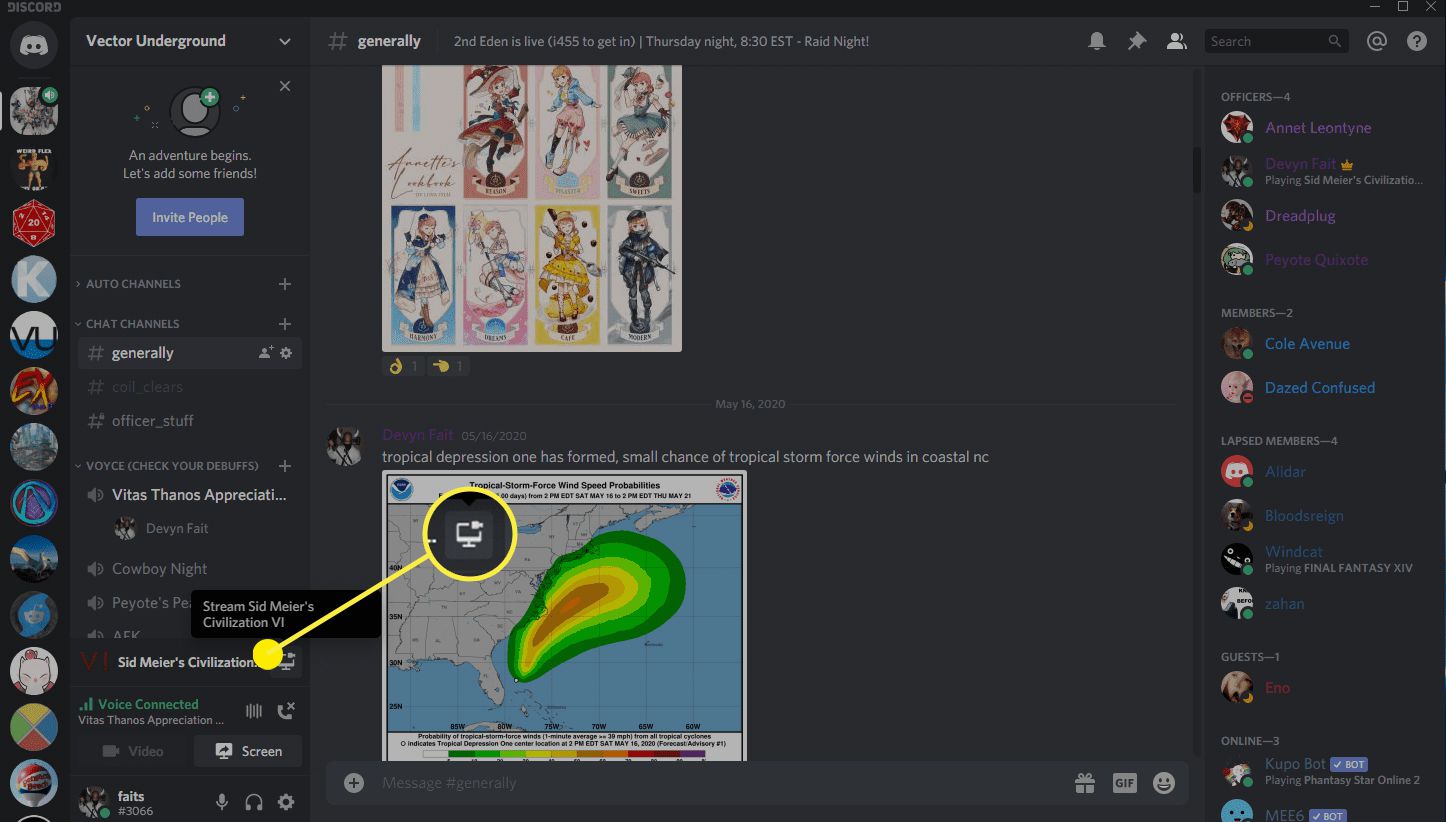
Když přesunete kurzor myši na ikonu sdílení obrazovky, zobrazí se vyskakovací text, který se přečte Stream (hra, kterou hrajete).
-
Ověřte nastavení a klikněte na Běž žít.
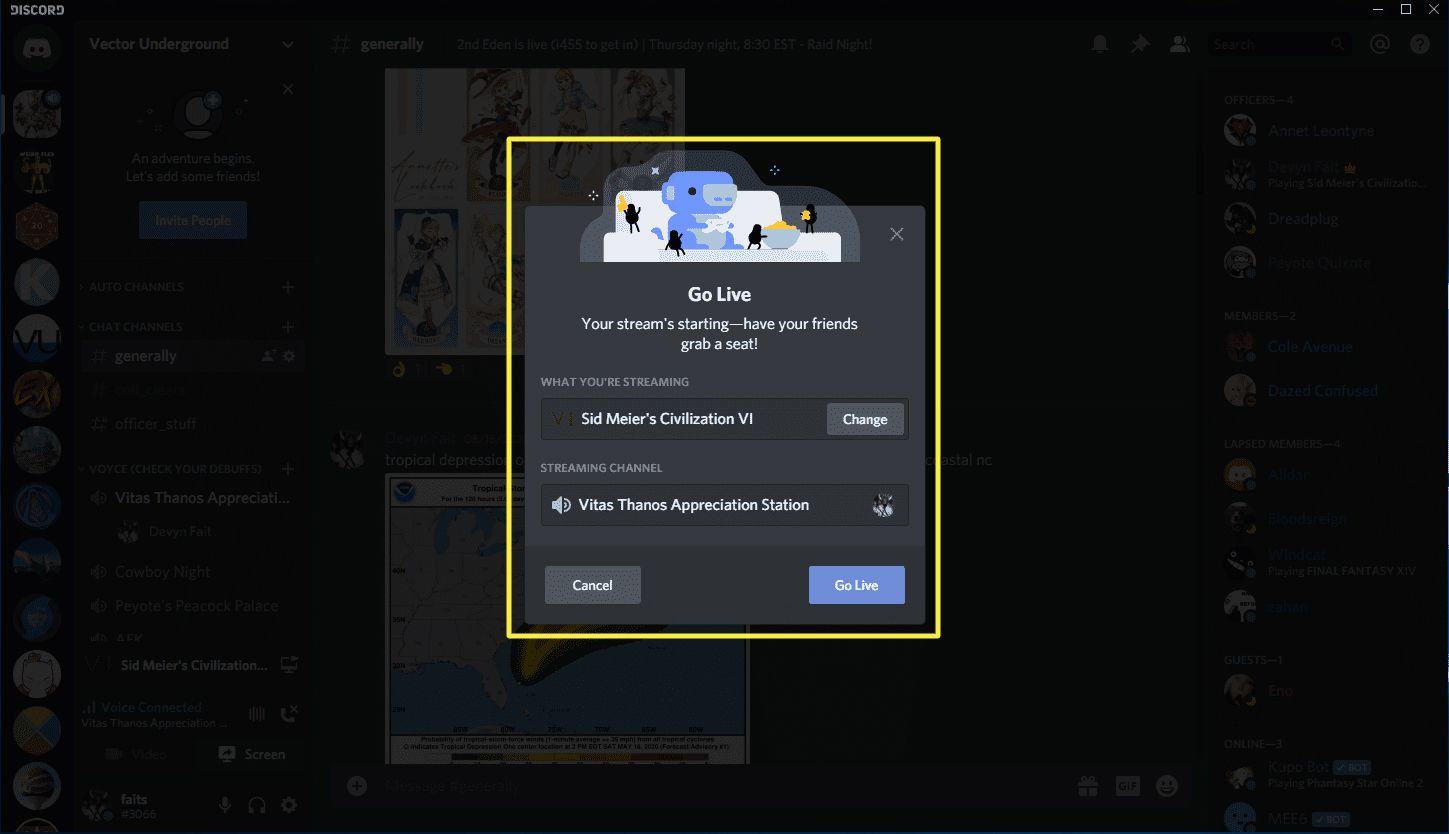
Klepněte na Změna pokud Discord vybral nesprávnou hru nebo aplikaci, a klikněte na název hry hlasový kanál jste v, pokud chcete změnit na jinou.
-
Ostatní uživatelé ve stejném hlasovém kanálu budou nyní moci zobrazit vaše sdílení obrazovky. Po dobu trvání uvidíte v pravém dolním rohu Discordu malé pole, které ukazuje, co streamujete, a uvidíte ŽÍT ikona vedle vašeho jména v hlasovém kanálu.
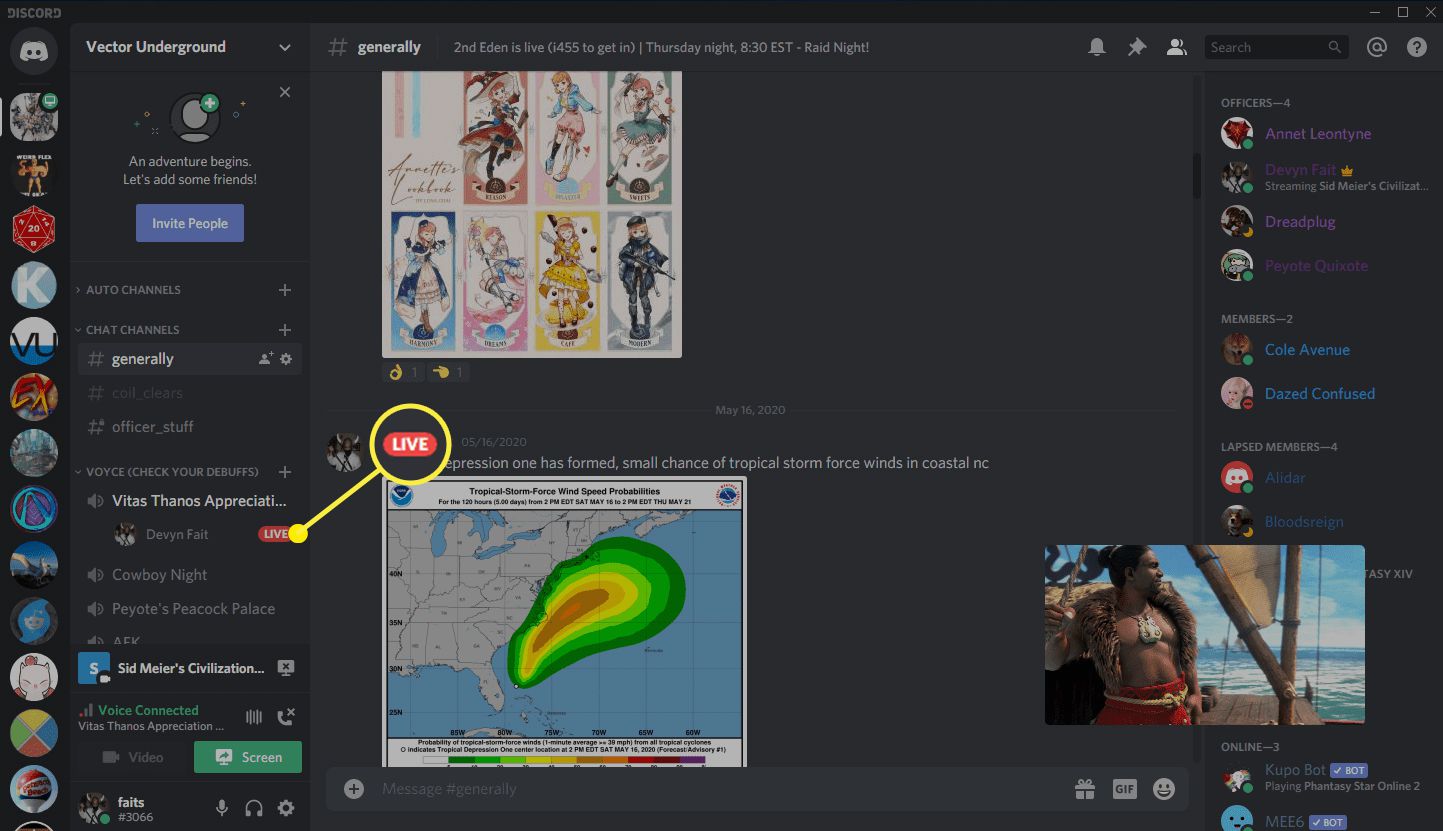
-
Chcete-li zastavit, klikněte na ikonu Zastavit streamování ikona, která vypadá jako monitor s X v sobě.
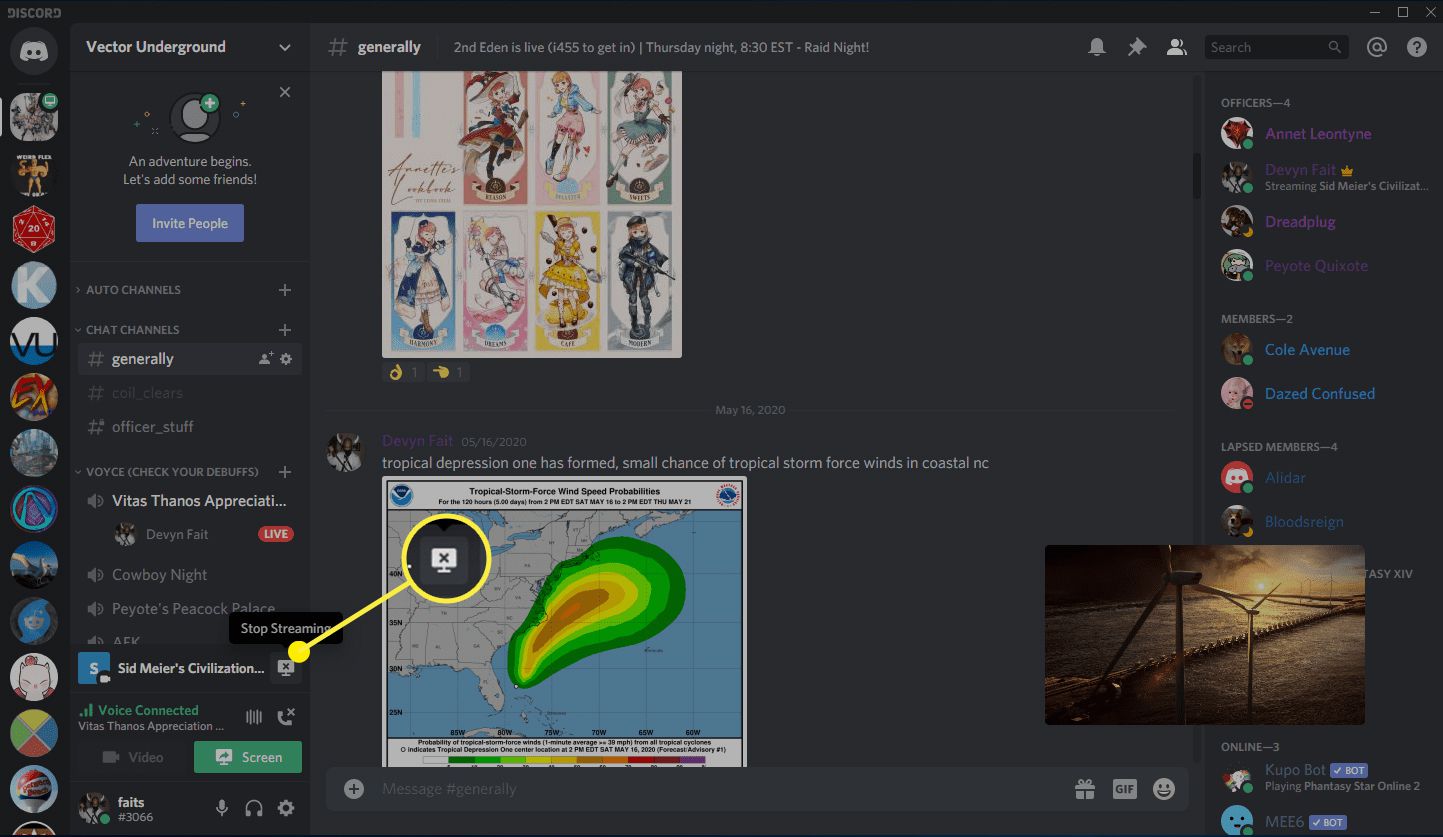
Jak zobrazit obrazovku z kanálu Discord Voice, pokud program Discord nerozpozná vaši hru
Pokud chcete na obrazovce sdílet něco jiného než hru, například webový prohlížeč, nebo pokud Discord jednoduše nerozpozná, že právě hrajete hru, existuje docela snadné řešení. Stejný obecný proces je stejný, ale místo zástupce pro streamování hry musíte použít základní nástroj pro sdílení obrazovky Discord.
-
Spusťte hru nebo aplikaci, kterou chcete sdílet.
-
Spusťte aplikaci Discord, otevřete server, který chcete použít, a připojte se k hlasovému kanálu.
-
Klikněte na ikonu sdílení obrazovky, která vypadá jako monitor, se šipkou vedle textu Obrazovka.
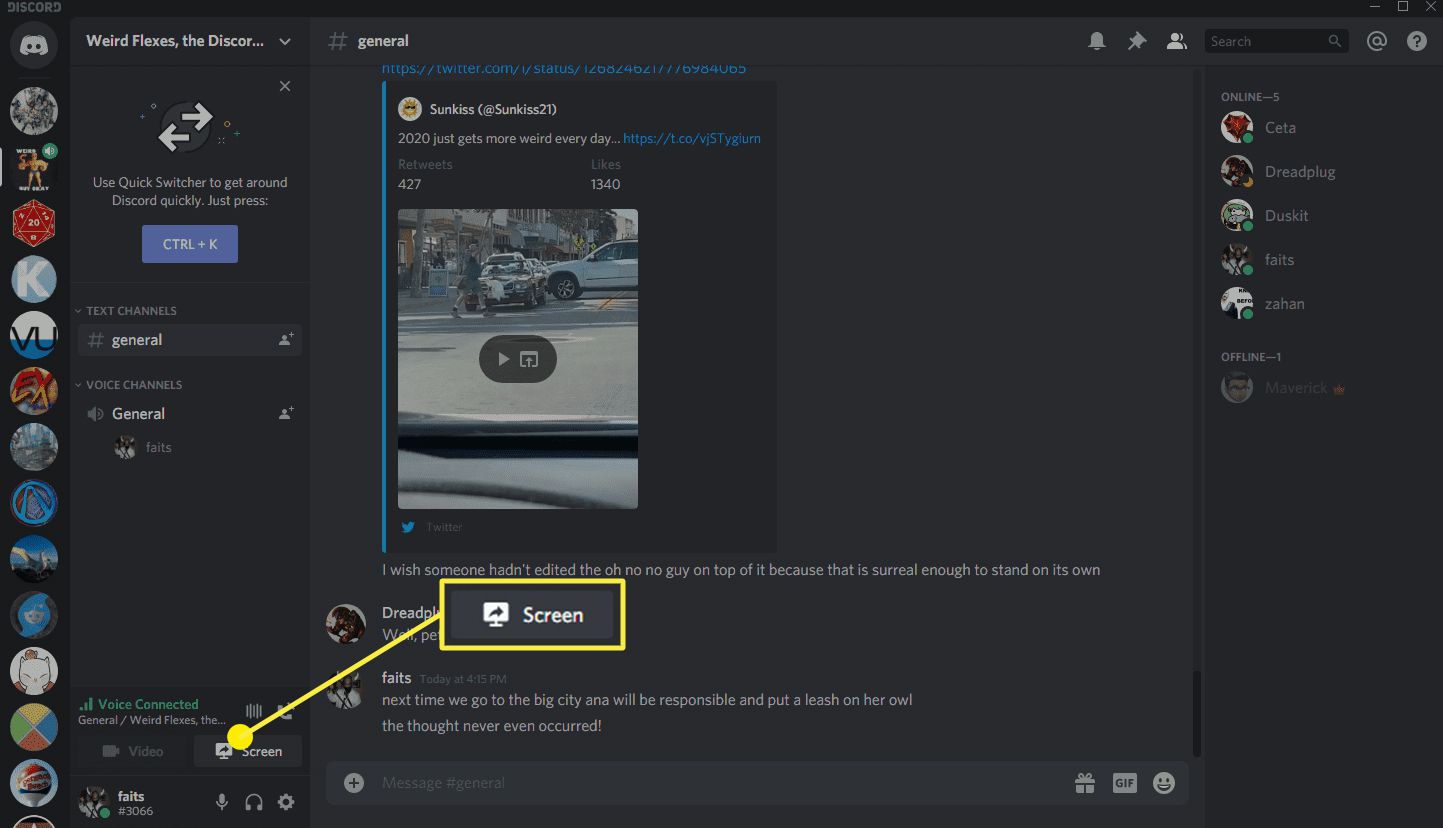
-
Klepněte na Aplikace Pokud chcete sdílet aplikaci, vyberte aplikaci, kterou chcete sdílet, a klikněte na Běž žít.
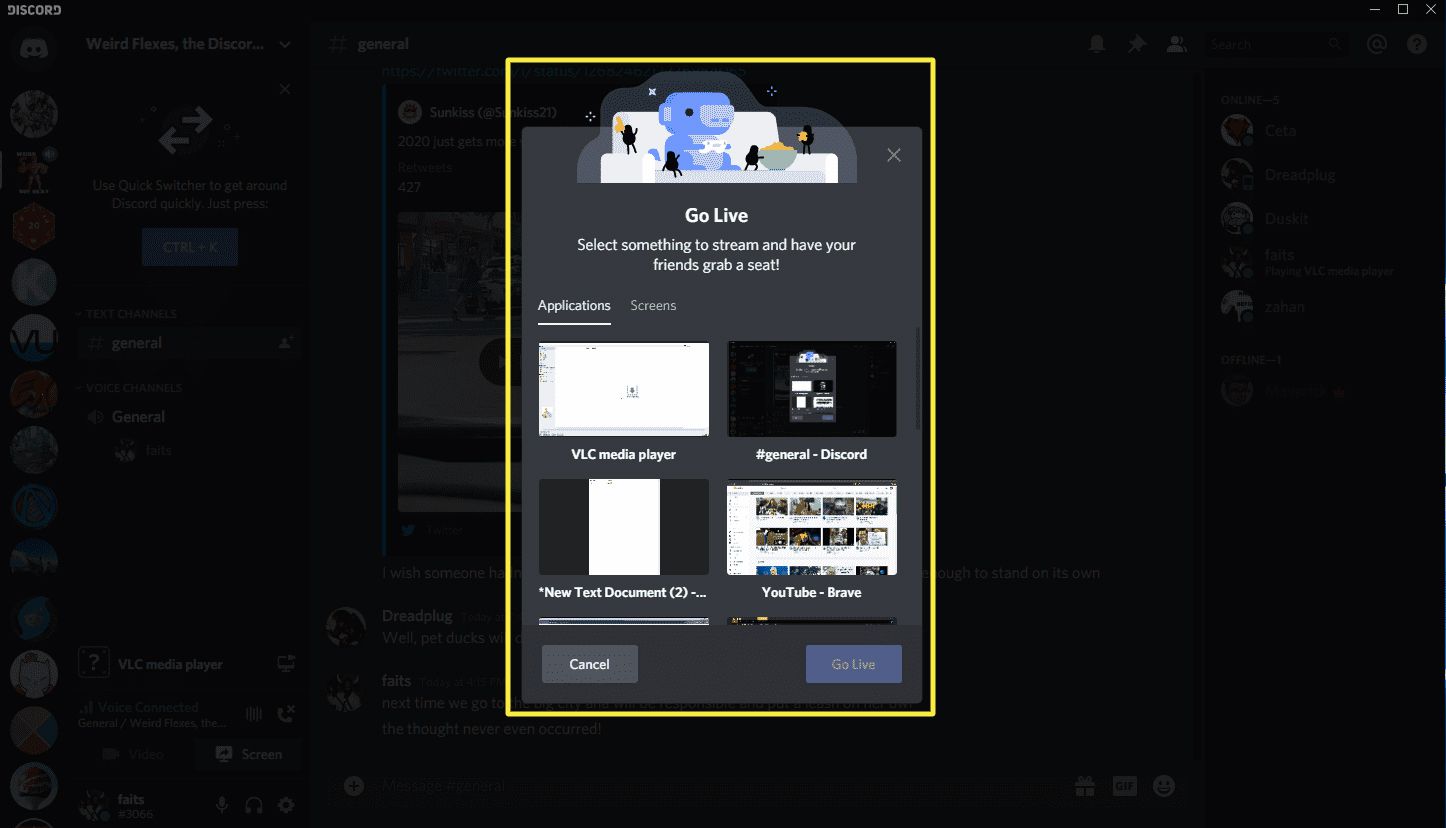
-
Alternativně můžete kliknout Obrazovky pokud chcete sdílet celou obrazovku, vyberte správné zobrazení a klikněte na Běž žít.
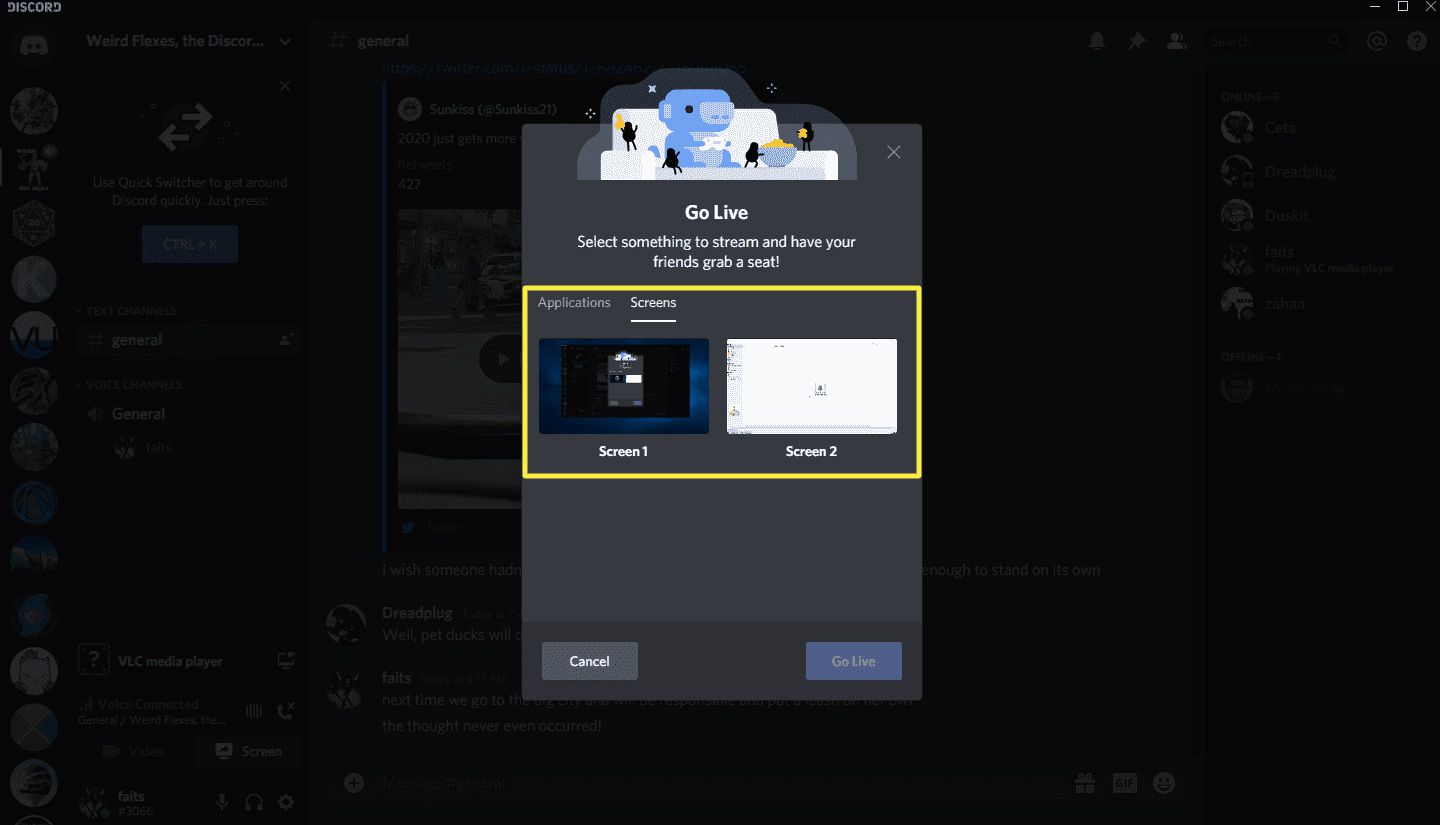
-
Ověřte nastavení a klikněte na Běž žít.
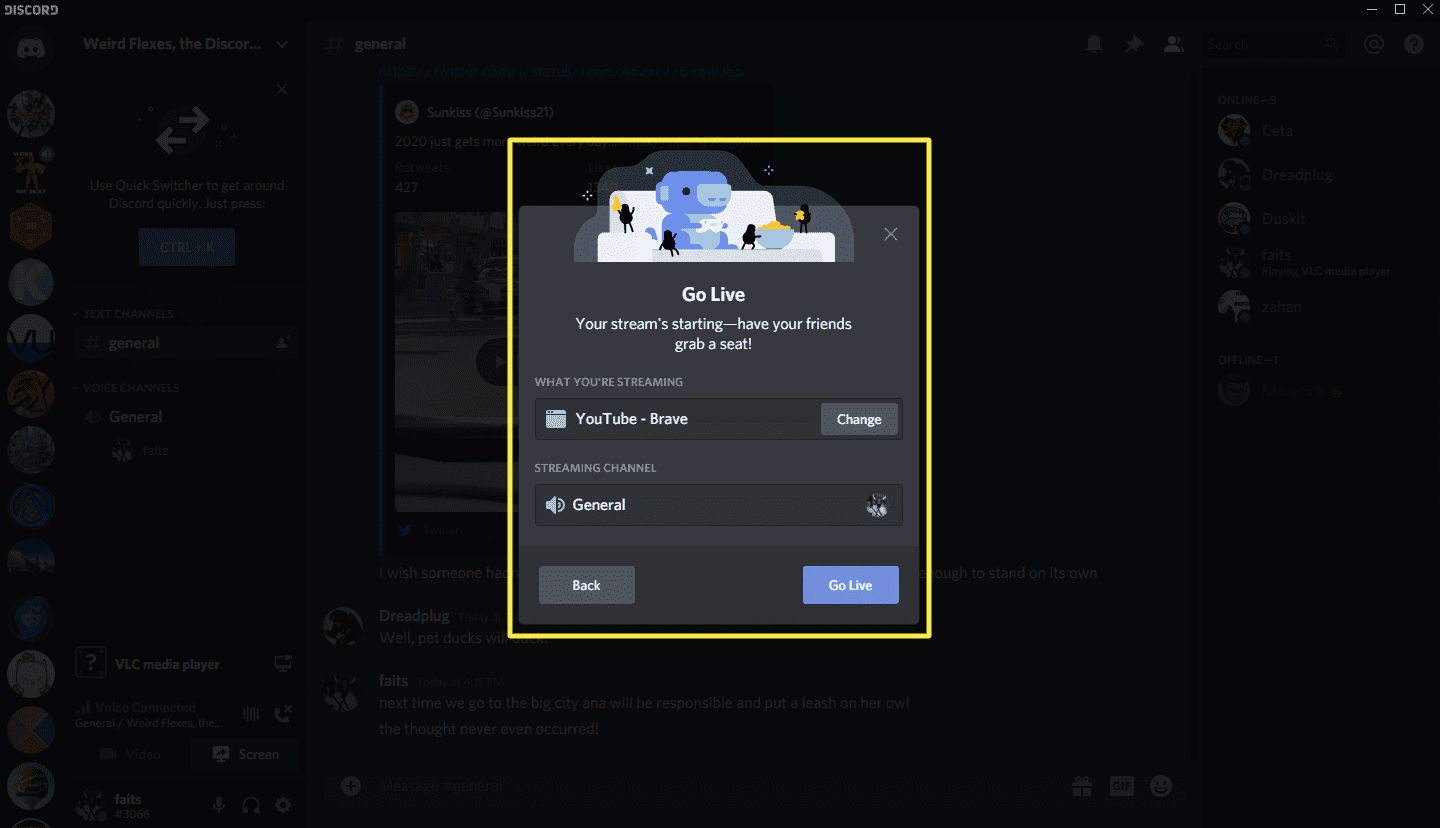
-
Váš stream bude k dispozici každému, kdo se připojí k hlasovému kanálu, a v pravém dolním rohu Discordu uvidíte malou krabičku, která ukazuje, co streamujete.
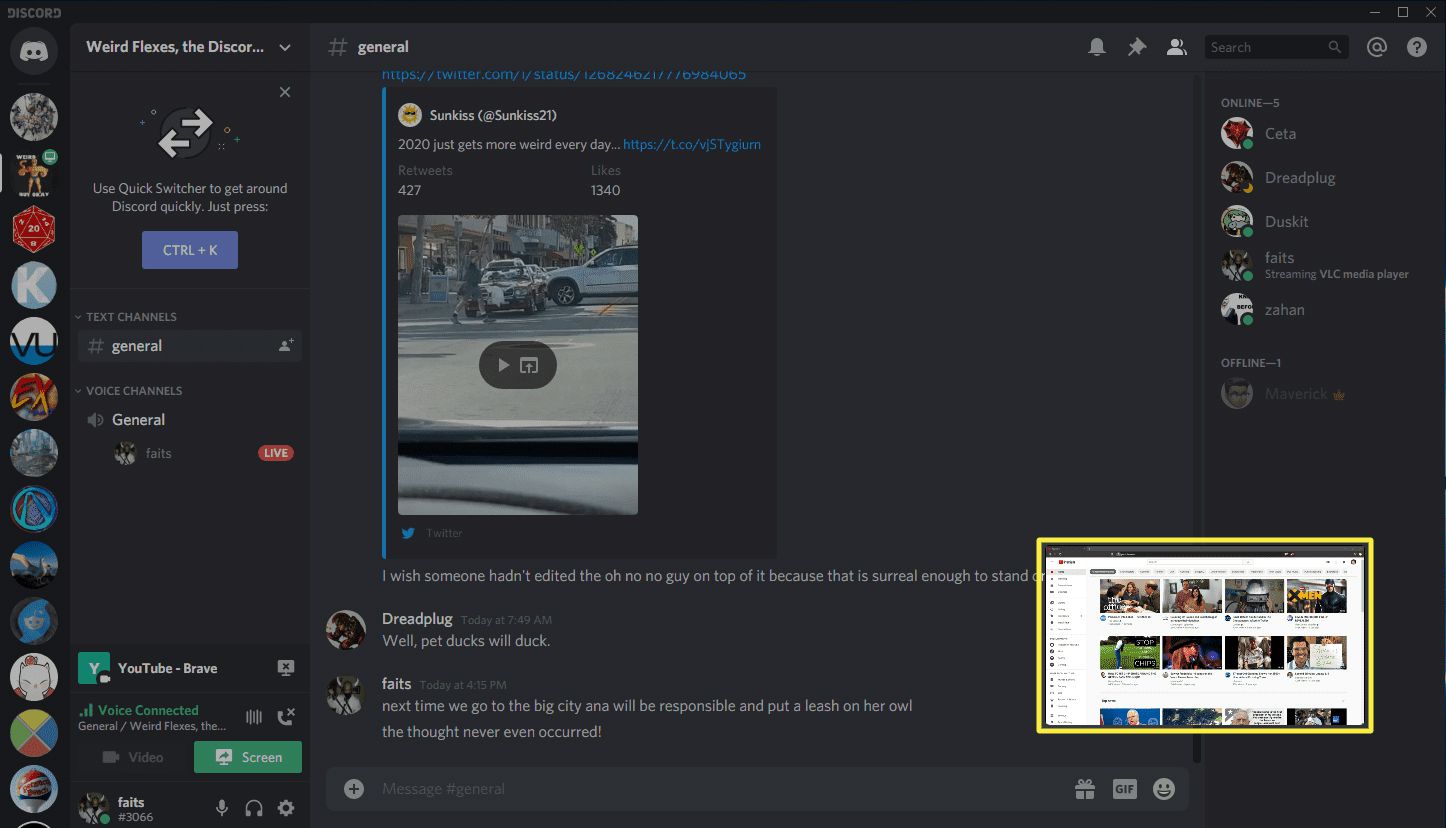
Jak sdílet obrazovku v nesouladu prostřednictvím přímé zprávy
Kromě serverů a hlasových kanálů Discord můžete také komunikovat s přáteli prostřednictvím přímé zprávy. Výchozí metoda zahrnuje konverzaci s jednou osobou prostřednictvím textového chatu, ale do DM můžete přidat další lidi a dokonce zahájit hlasový nebo videohovor. Pokud zahájíte takový hovor, můžete svou obrazovku sdílet se všemi, kteří byli pozváni do DM. Na rozdíl od metody, která používá hlasový kanál Discord, vám tato metoda umožňuje přísnou kontrolu nad tím, kdo může váš stream zobrazit, a také nevyžaduje, abyste používali jakýkoli konkrétní server Discord. Chcete-li použít tuto metodu, musíte nejprve přidat své přátele na Discord. Jakmile jste přáteli, zobrazí se ve vašem seznamu DM a budete jim moci zavolat. Zde je popsáno, jak sdílet obrazovku prostřednictvím přímé zprávy Discord:
-
Spusťte program Discord a klikněte na ikonu Logo sváru v levém horním rohu.
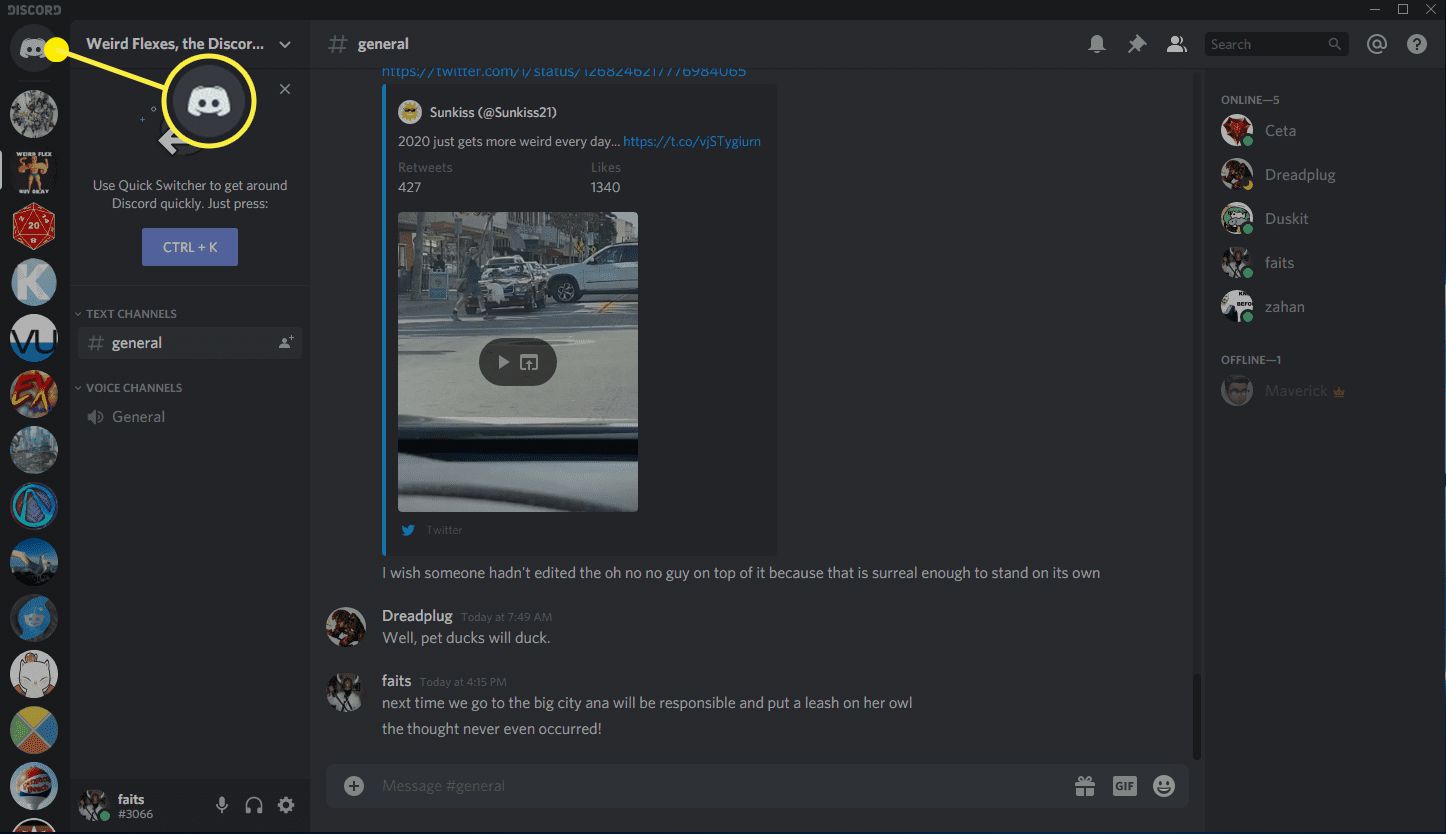
-
Klikněte na libovolný DM, včetně individuálních a skupinových DM, nebo vytvořte nový DM.
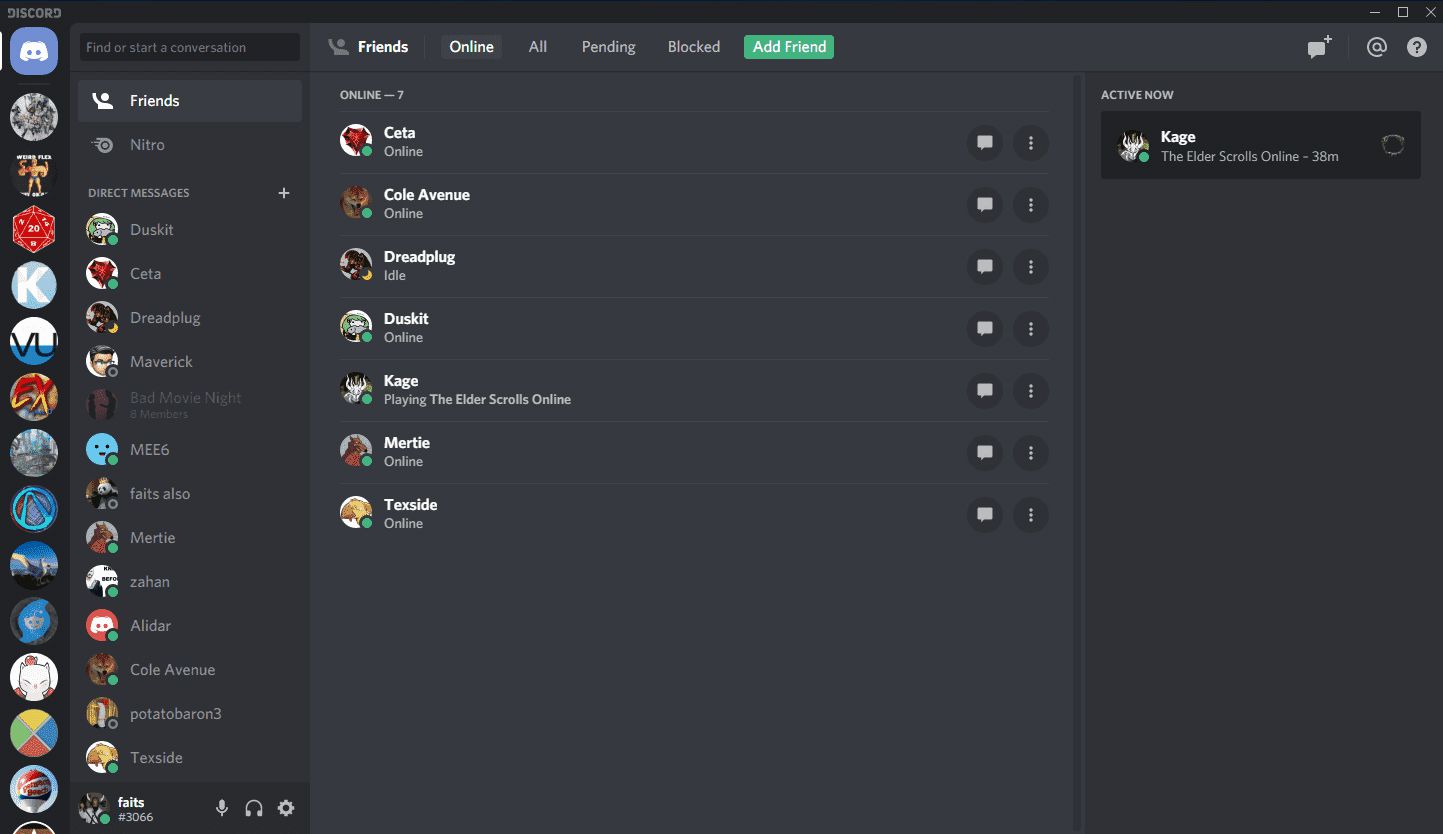
-
Klikněte na ikonu Ikona volání v pravém horním rohu, který vypadá jako telefonní sluchátko.
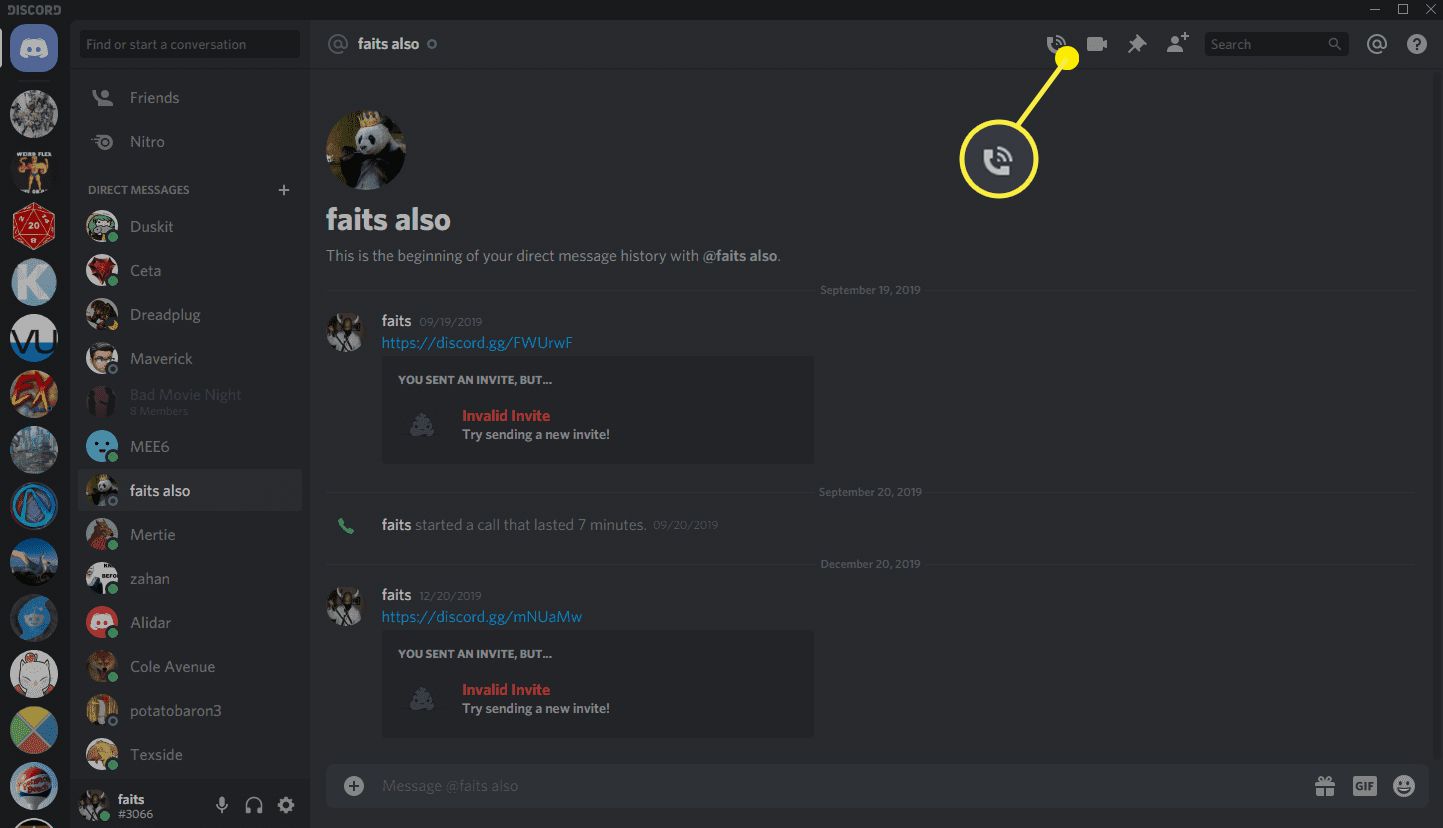
-
Klikněte na ikonu Zapněte ikonu Sdílení obrazovky který vypadá jako monitor se šipkou.
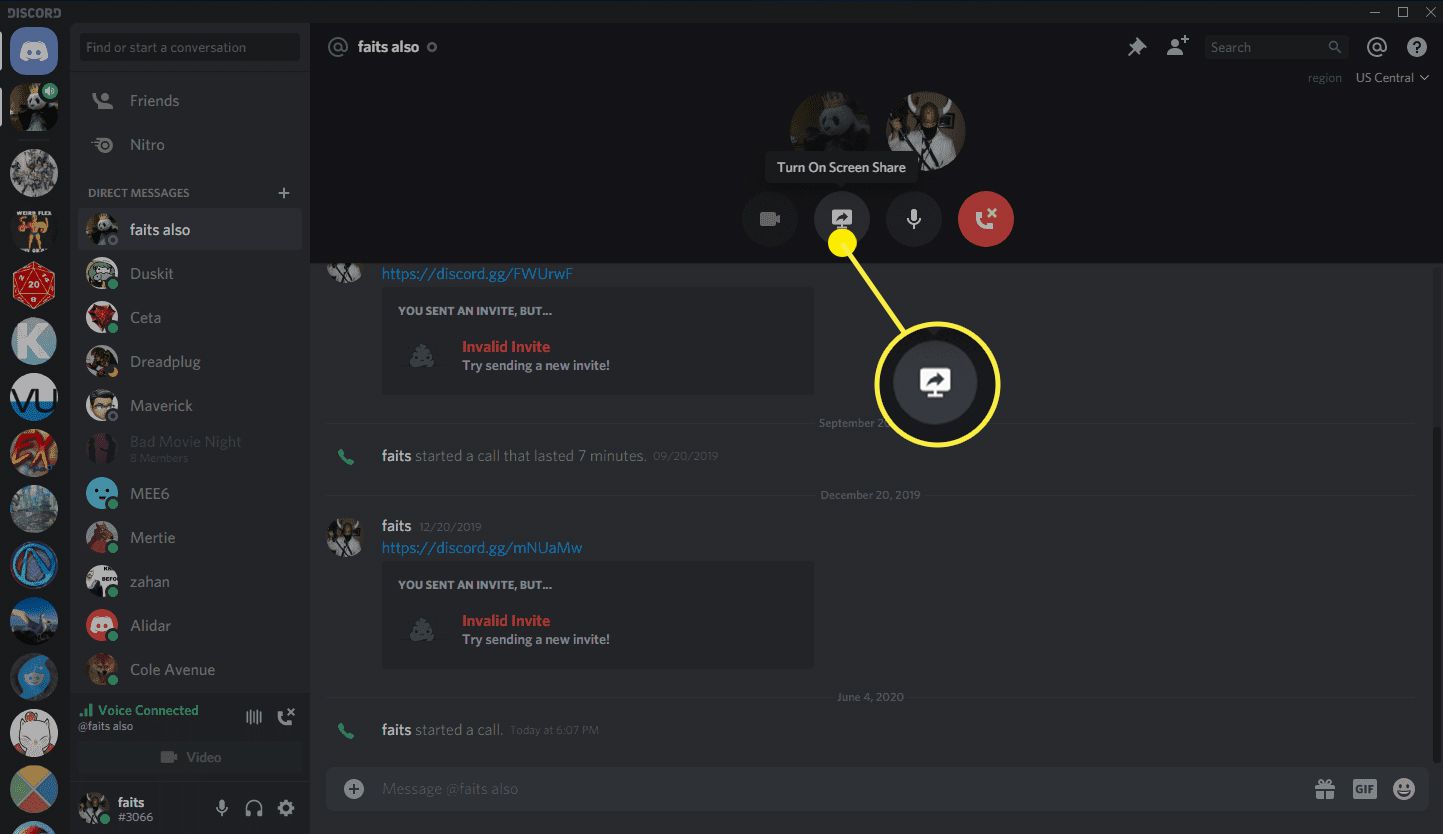
-
Vyberte rozlišení a počet snímků za sekundu (FPS) a poté klikněte Okno aplikace.
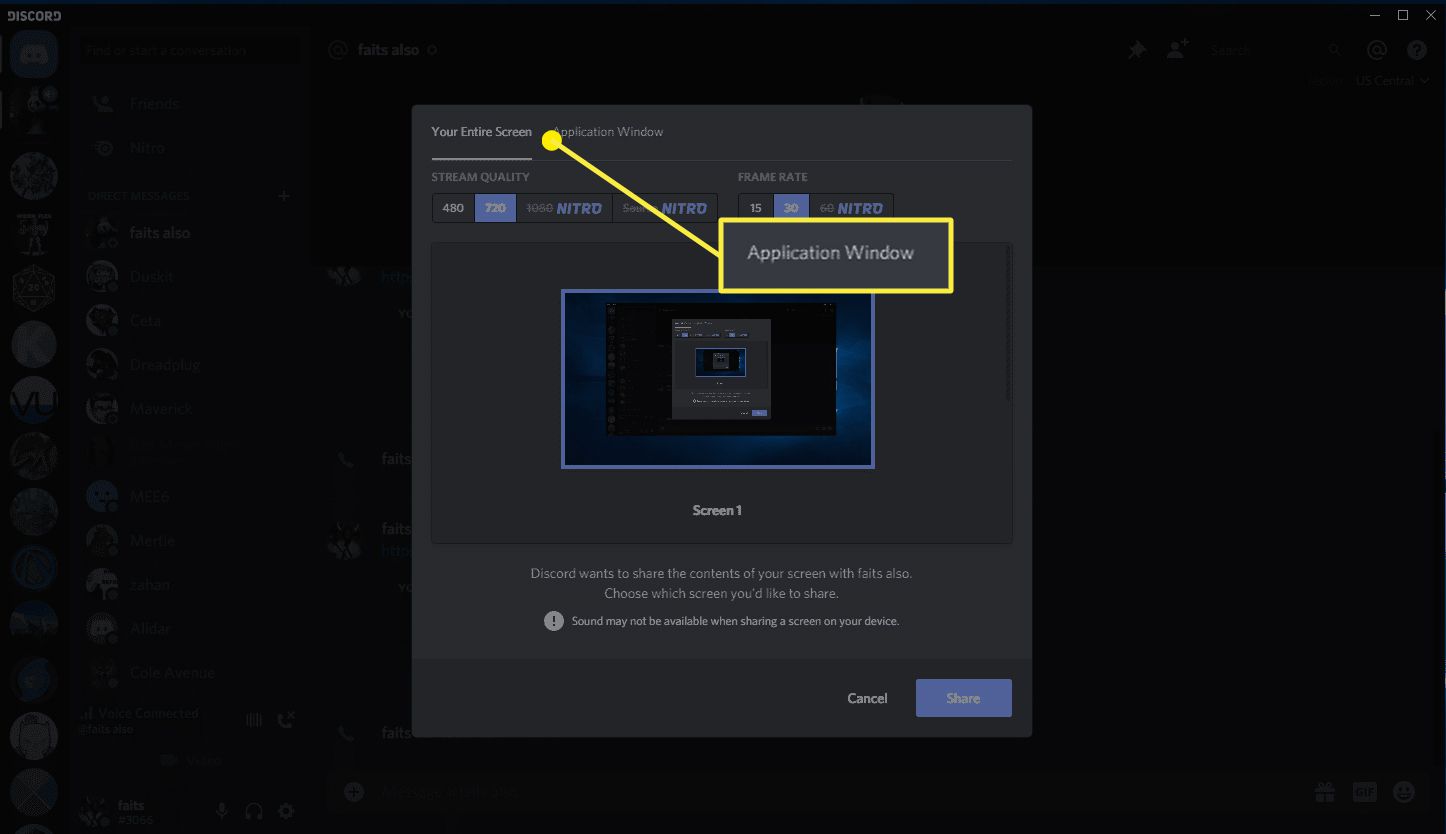
Rozlišení Full HD a 60 FPS nejsou k dispozici, pokud nemáte předplatné Discord Nitro.
-
Vyberte okno hry nebo aplikace, které chcete streamovat, a klikněte Podíl.
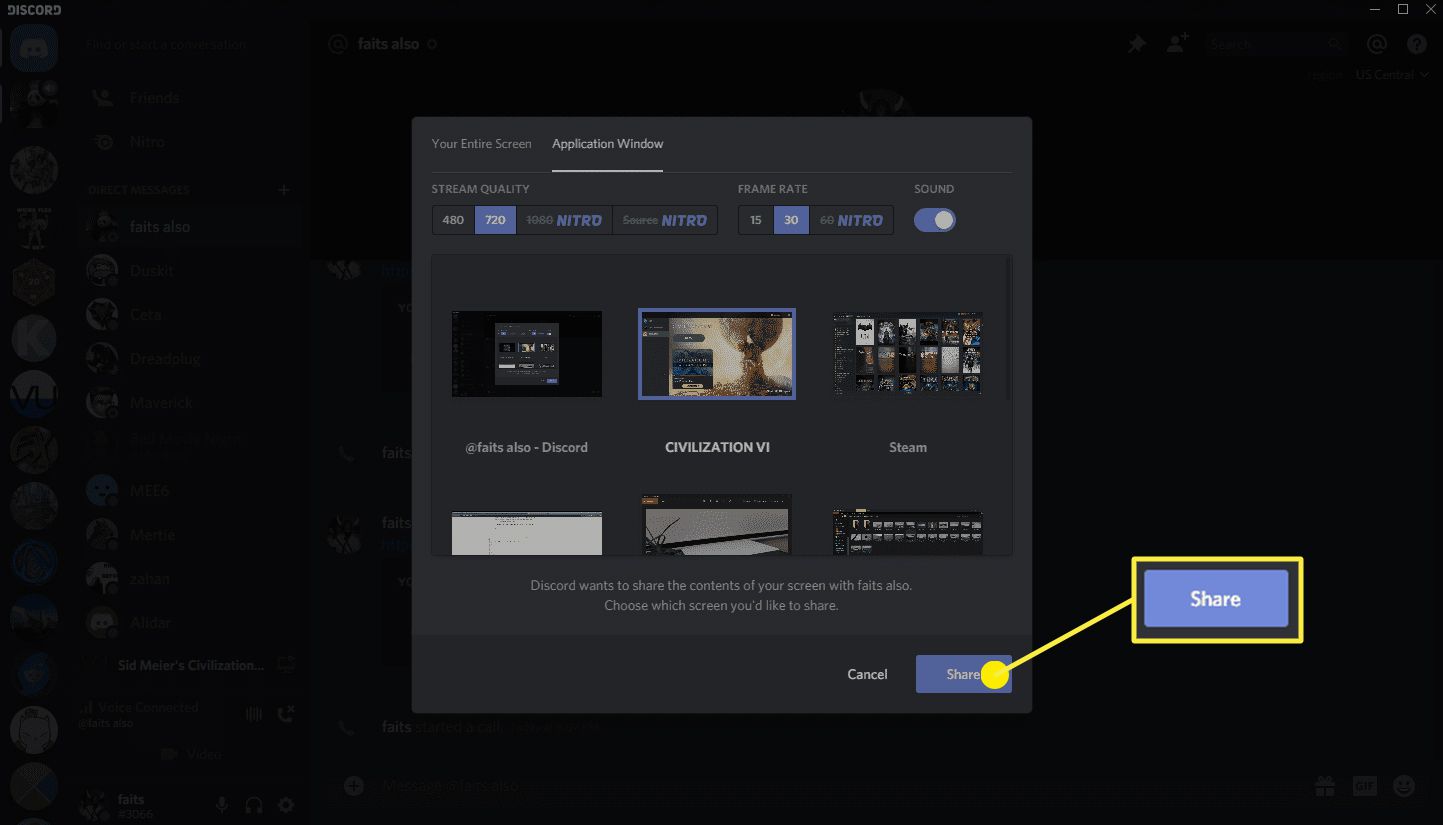
-
Váš stream se objeví ve velkém okně nad textovou částí DM.
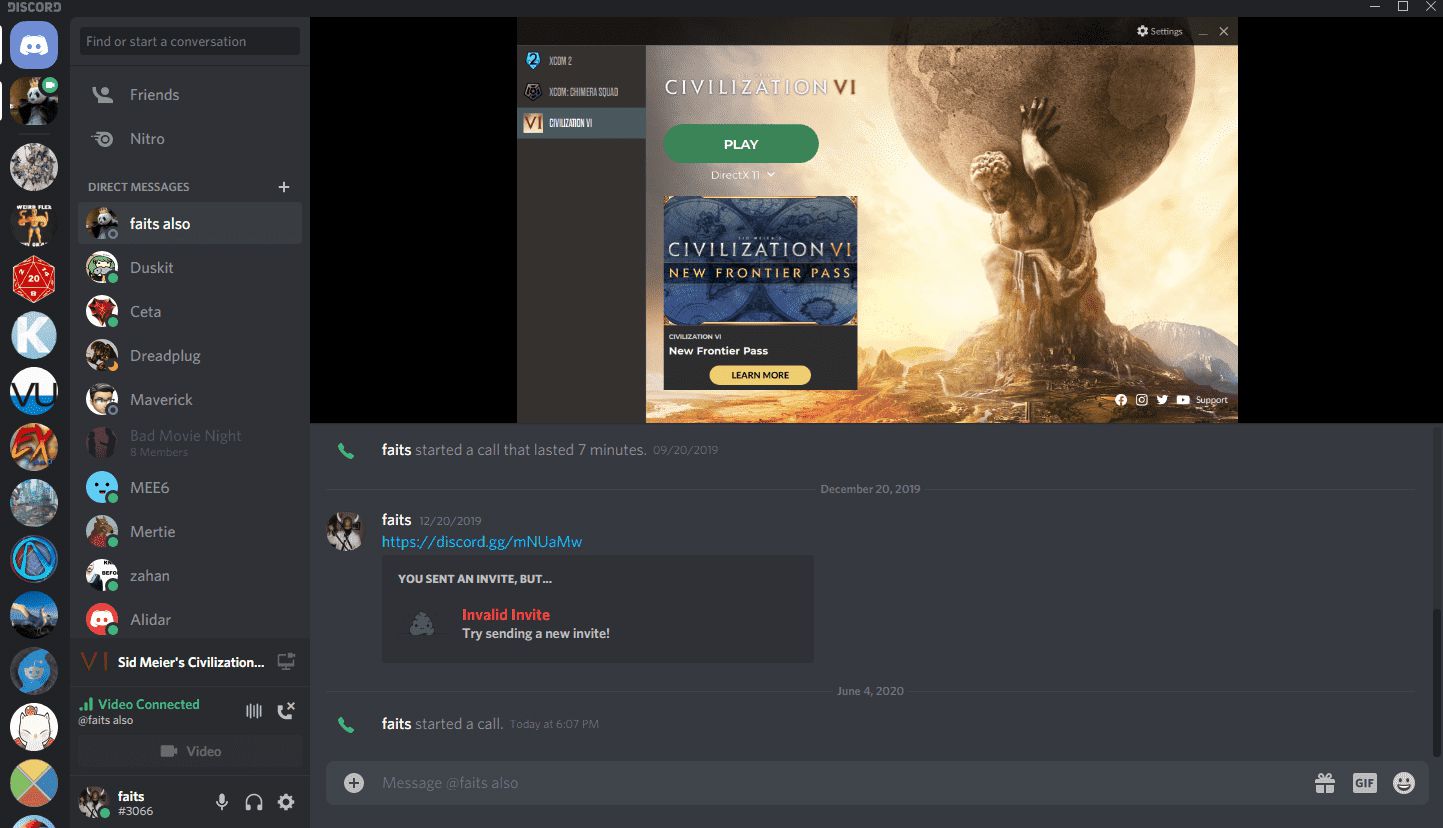
-
Chcete-li streamování zastavit, přesuňte kurzor myši na stream a klikněte na ikonu ikona obrazovky s X v něm.