
Co je třeba vědět
- K vytvoření USB klíče můžete použít bezplatnou nebo placenou aplikaci. Doporučujeme USB Raptor pro Windows nebo Rohos Logon Key pro Mac.
- USB Raptor je kompatibilní s Windows 10, 7, 8 a XP. Rohos Logon Key je kompatibilní s macOS 10.8 Mountain Lion a novějšími.
Tento článek vysvětluje, jak vytvořit bezpečnostní klíč USB pro počítače se systémem Windows i Mac (můžete použít téměř jakoukoli jednotku USB.)
Jak vytvořit bezpečnostní klíč USB pro Windows
Chcete-li zabezpečit počítač se systémem Windows 10, máte spoustu možností. Ukážeme vám, jak používat USB Raptor, protože je zdarma, ale existuje také řada placených aplikací, které dělají totéž, pokud dáváte přednost přístupu k rozsáhlé uživatelské podpoře pro případ, že by se někdy něco pokazilo. Některé placené aplikace, například Rohos Logon Key, fungují na Windows i Mac. Zde je návod, jak vytvořit bezpečnostní klíč USB pomocí USB Raptor:
-
Přejděte na projekt USB Raptor na SourceForge a klikněte Stažení.
-
Uložte si software USB Raptor do počítače.
-
Rozbalte archiv USB Raptor na místo, které si vyberete, a spusťte USB Raptor aplikace.

-
Přečtěte si podmínky služby, uveďte, že jste si ji přečetli, a klikněte souhlasím pokračovat.
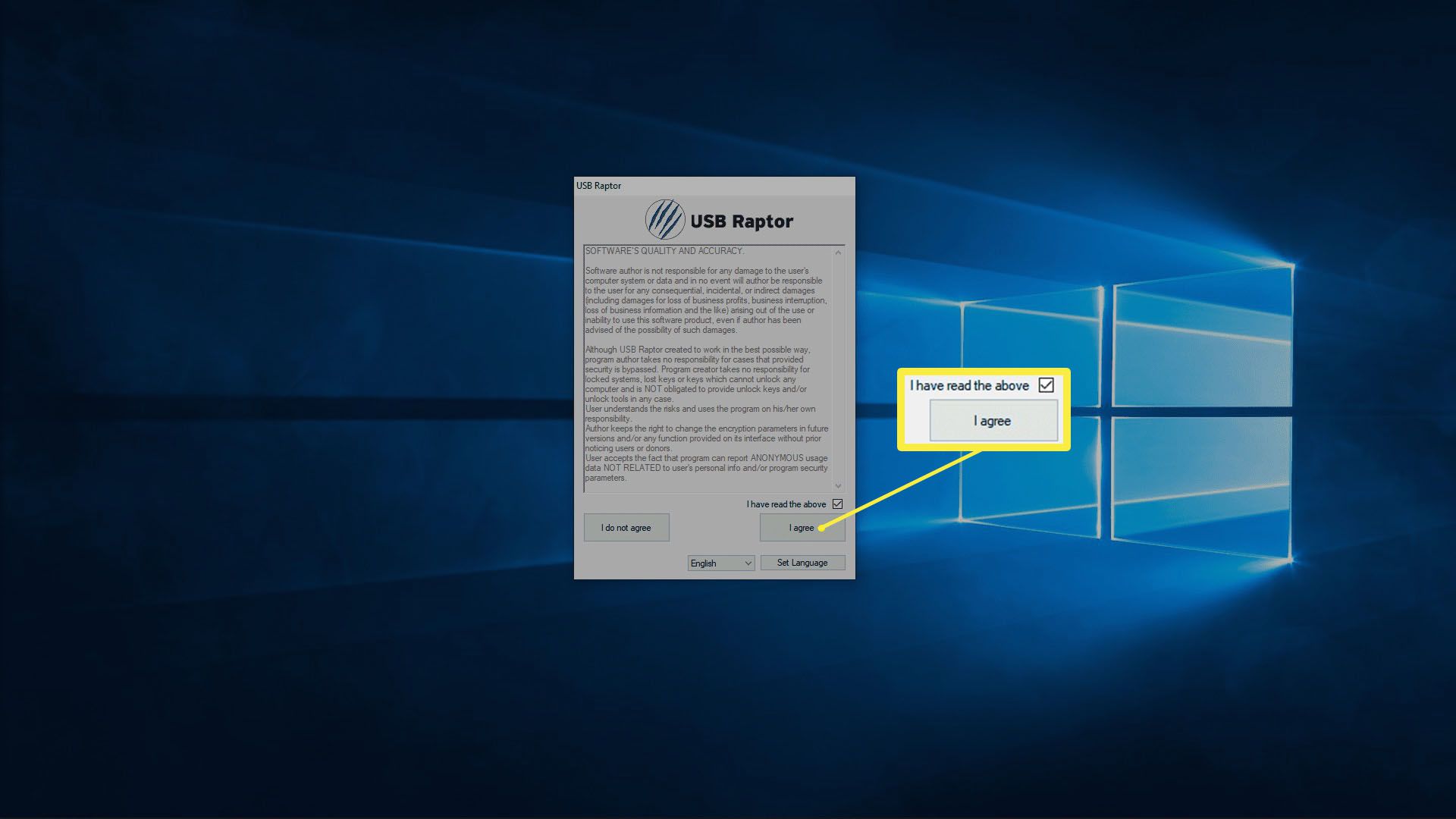
-
Do pole šifrování zadejte heslo.
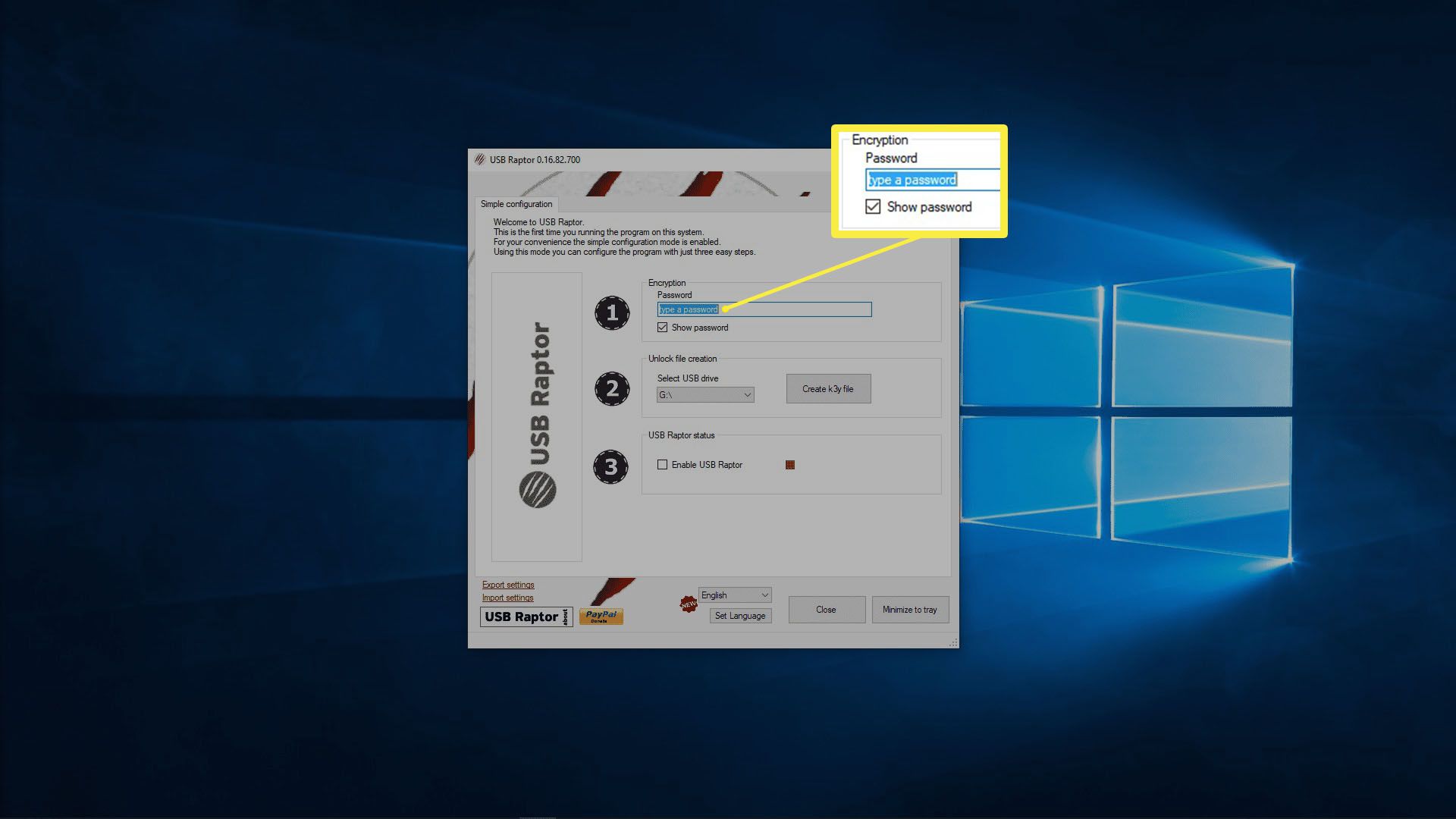
-
Vyberte jednotku USB, kterou použijete pro svůj klíč, a klikněte na Vytvořte soubor k3y.
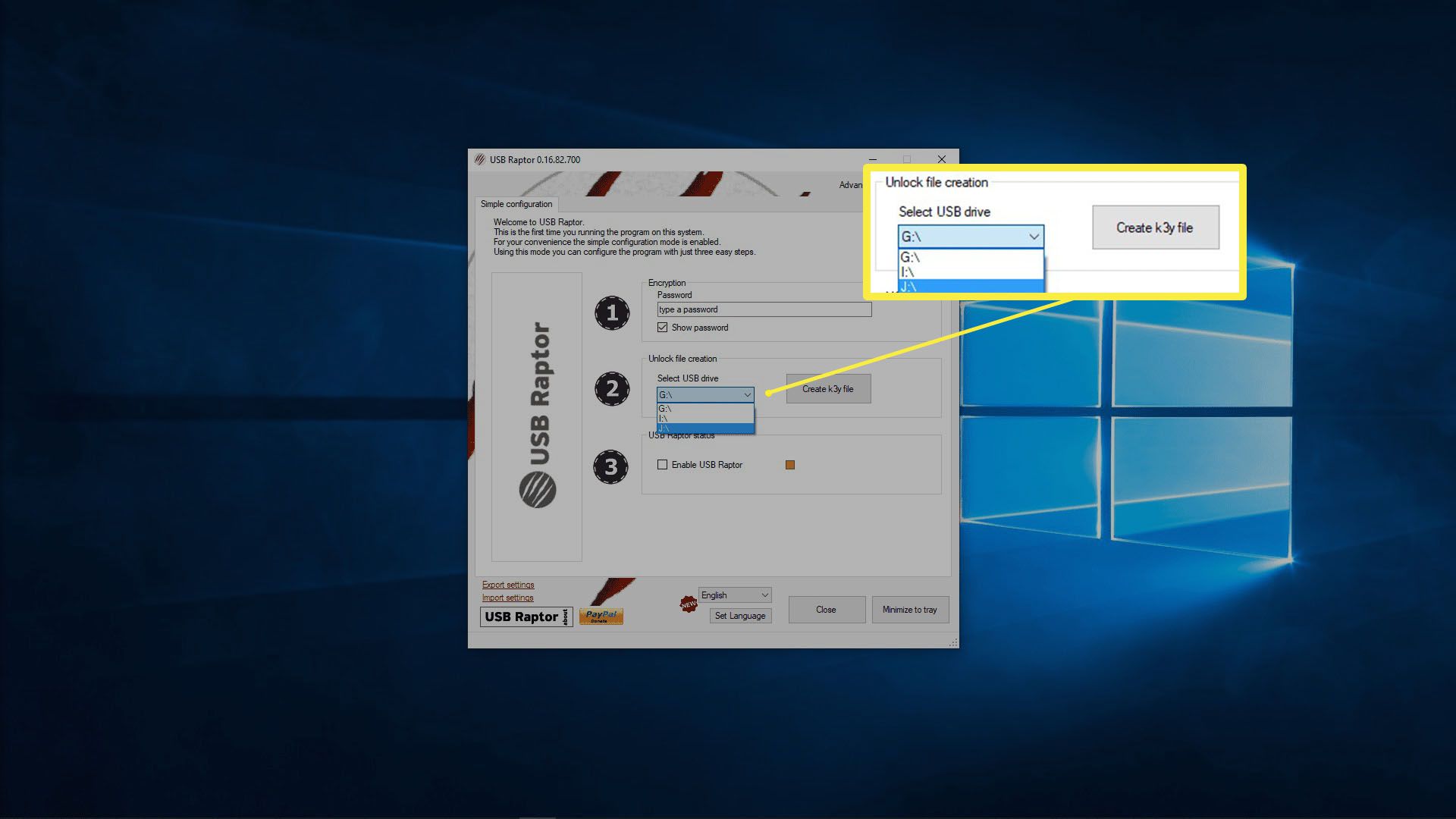
-
Zaškrtněte políčko vedle Povolit USB Raptor.
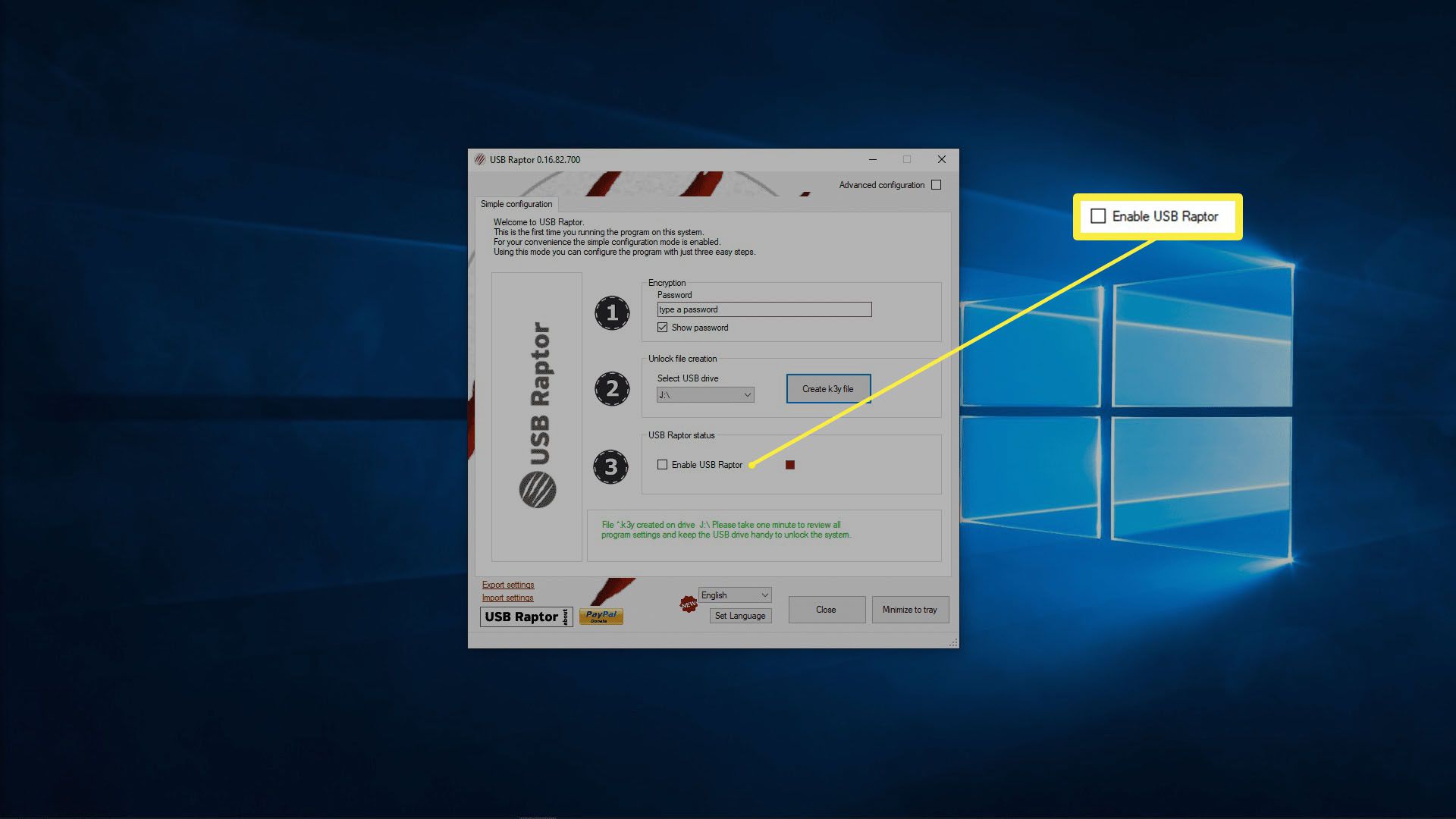
-
Klikněte na ikonu Pokročilá konfigurace zaškrtávací políčko v pravém horním rohu aplikace.
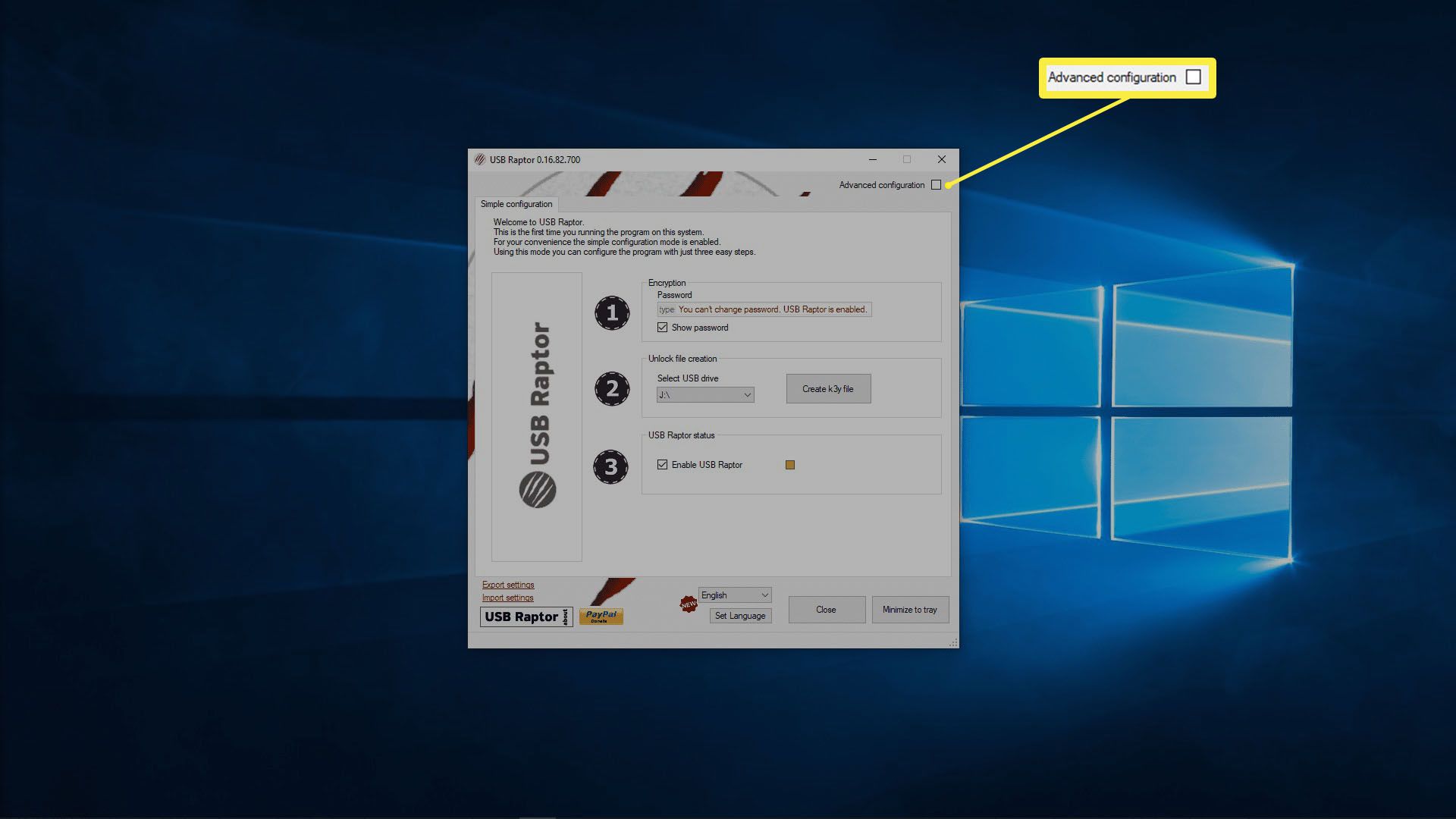
V tomto okamžiku se počítač uzamkne, pokud vyjmete klíč USB. Nebude však chráněn při příštím spuštění počítače, dokud neprovedete další krok.
-
Na kartě Obecné nastavení zaškrtněte políčka vedle následujících položek:
- Spusťte USB Raptor při spuštění systému Windows
- Začněte v systémové liště
- USB Raptor začíná vždy zapnutý
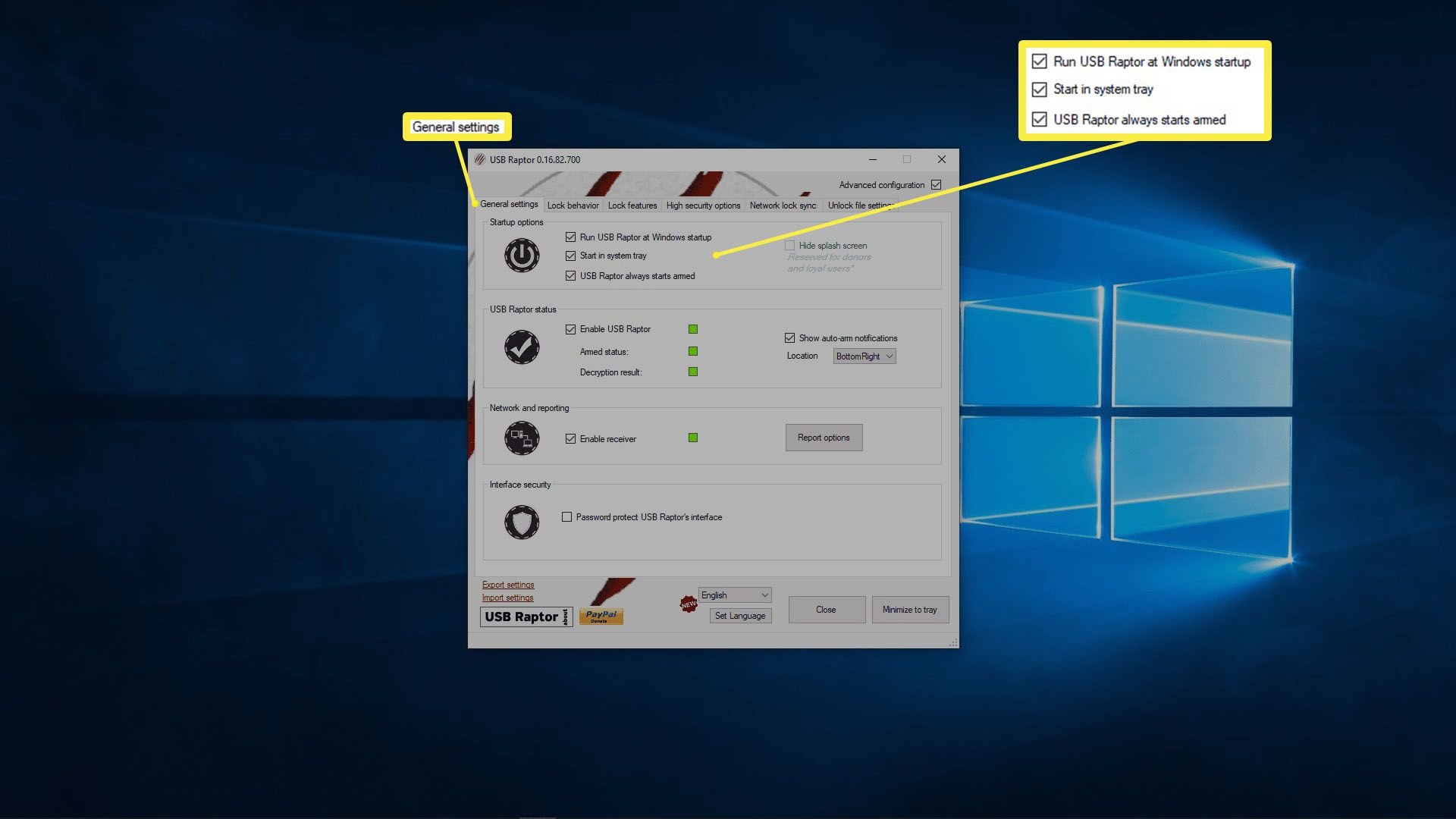
V USB Raptoru je spousta užitečných nastavení, ale je to jediné, co je potřeba k tomu, aby to fungovalo automaticky.
-
Klepněte na Minimalizovat do lišty.
-
Při příštím zapnutí počítače a přihlášení se spustí USB Raptor. Pokud klíč USB v té době není na svém místě, počítač se uzamkne, dokud klíč nevložíte.
Jak si vyrobit USB klíč pro váš Mac
Neexistuje žádná bezplatná aplikace bezpečnostního klíče USB pro macOS, jako je tomu pro Windows, ale existuje řada možností, které poskytují bezplatnou zkušební verzi. Rohos Logon Key je jedna z možností, která je k dispozici pro Windows i Mac a má bezplatnou zkušební verzi, takže si ji můžete vyzkoušet, pokud používáte výhradně Mac nebo kombinujete počítače Mac a Windows. Na rozdíl od USB Raptor pro Windows přidává Rohos Logon Key pro Mac další vrstvu ochrany. Pokud nemáte nainstalovaný klíč, není možné se vůbec přihlásit, i když někdo má vaše heslo. Díky tomu je Rohos Logon Key pro Mac trochu bezpečnější. Zde je návod, jak vytvořit bezpečnostní klíč USB pro Mac pomocí přihlašovacího klíče Rohos:
-
Přejděte na web Rohos Logon Key pro Mac a klikněte na Stažení.
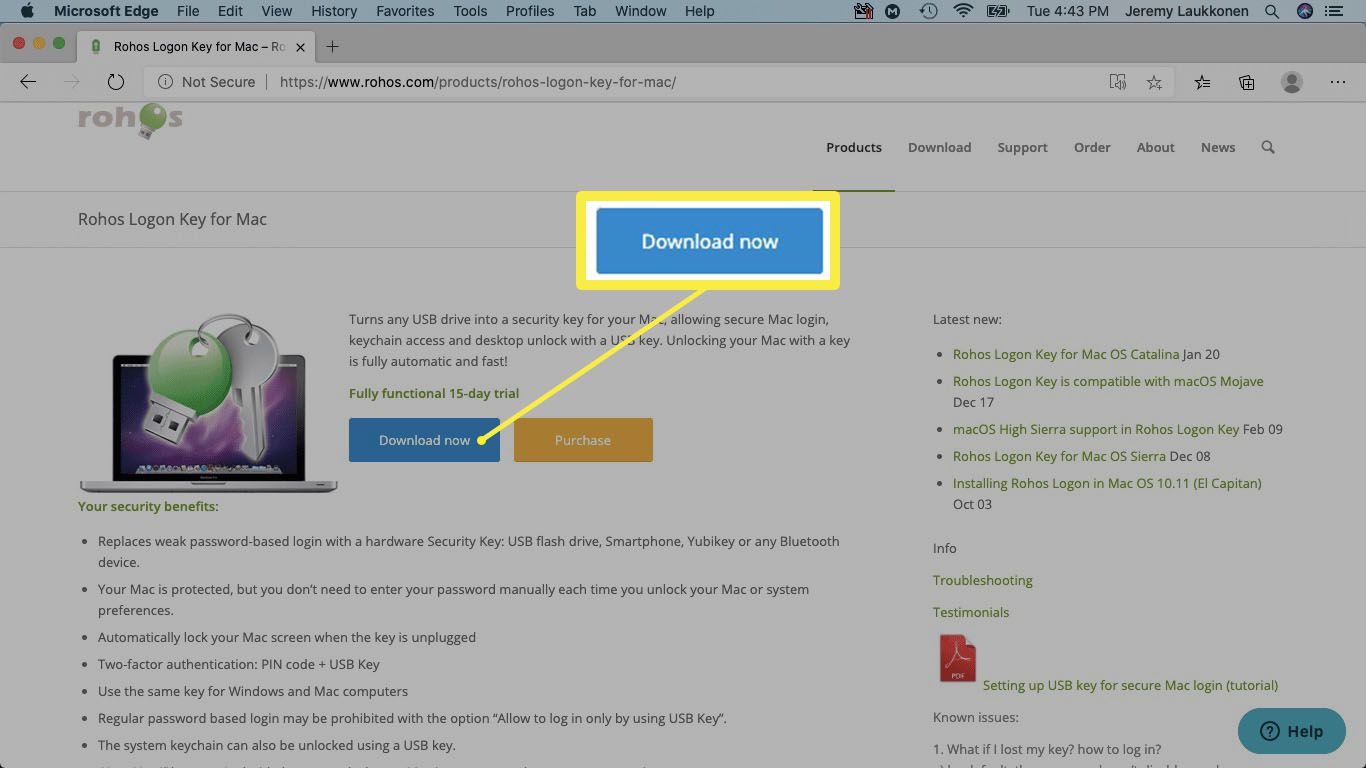
-
Přejděte do svého Soubory ke stažení složku (nebo kdekoli máte uložená stažená data) a rozbalte soubory. Klikněte na ikonu Instalační program RohosLogon.
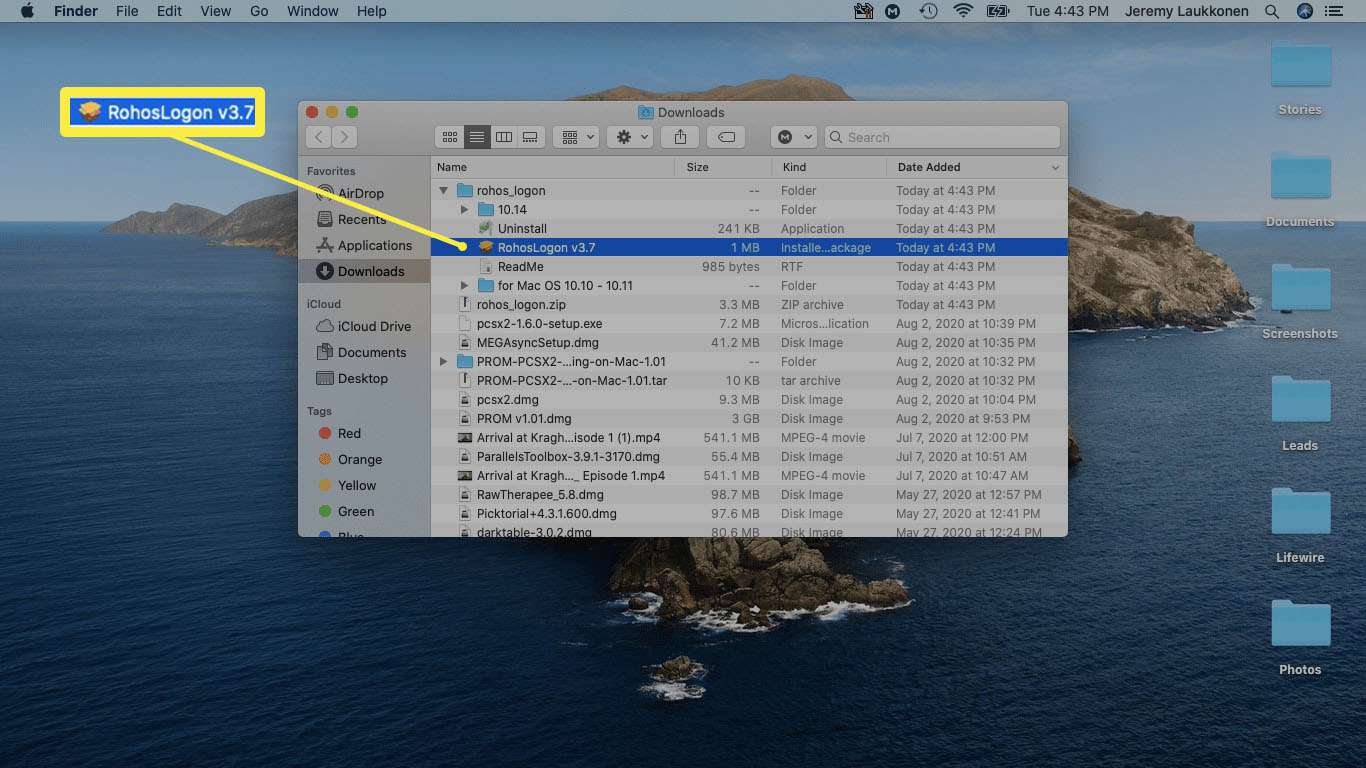
-
Klepněte na Pokračovat.
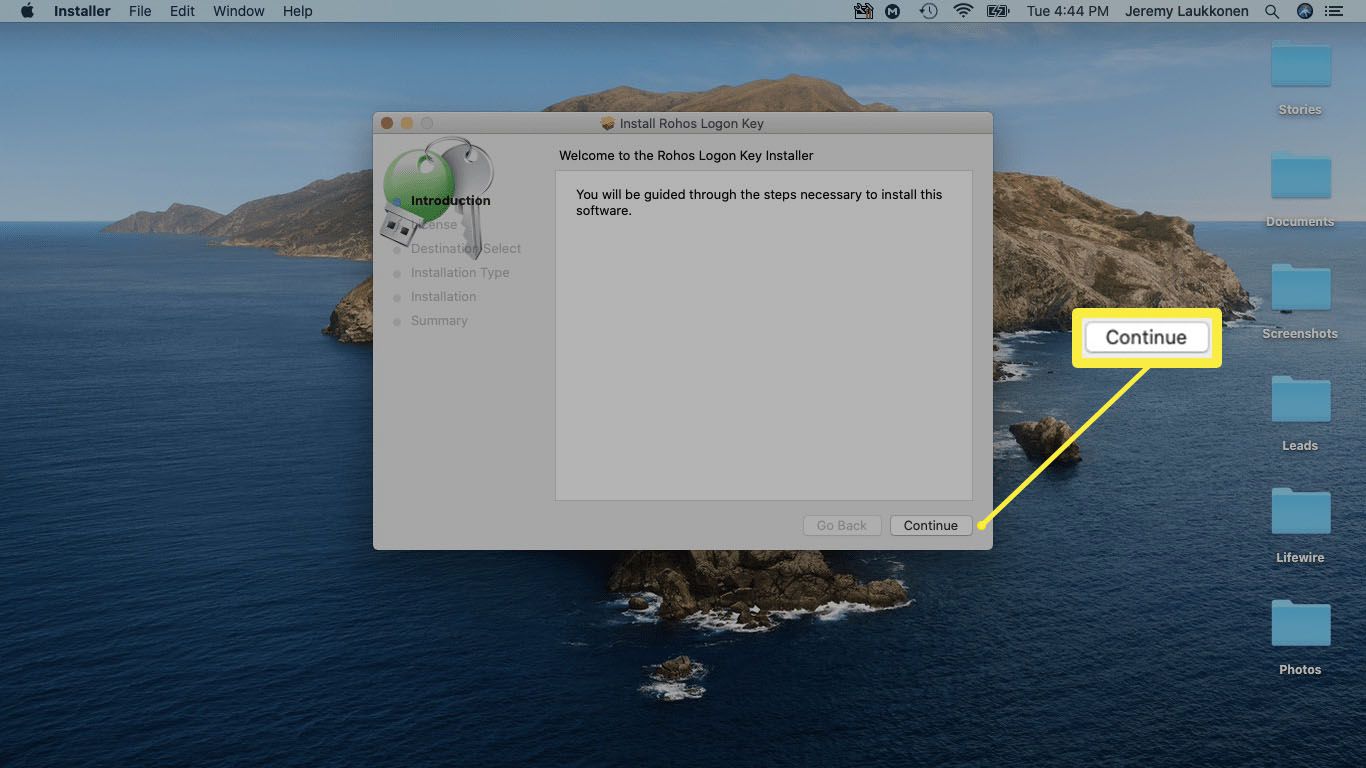
-
Klepněte na Pokračovat > Souhlasit.
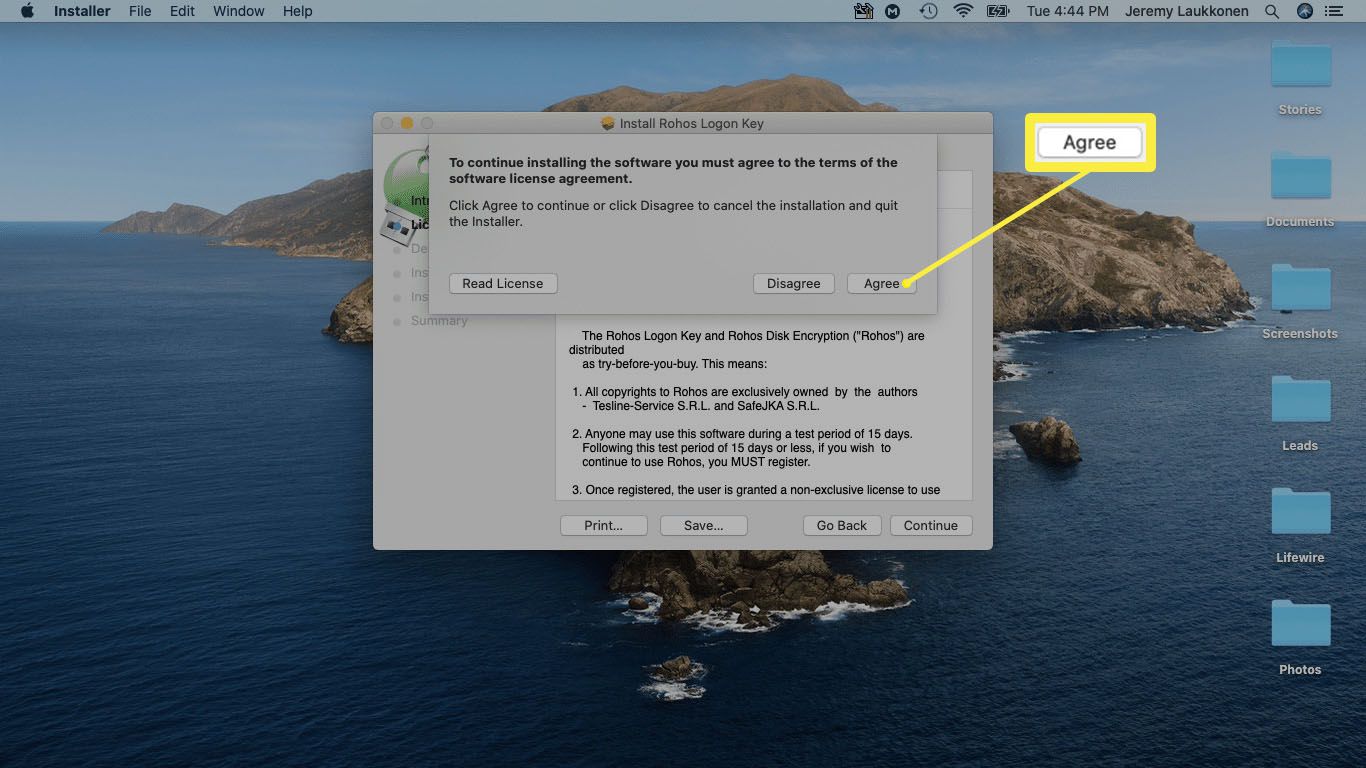
-
Vybrat Nainstalujte pro všechny uživatele tohoto počítače, poté klikněte na Pokračovat.
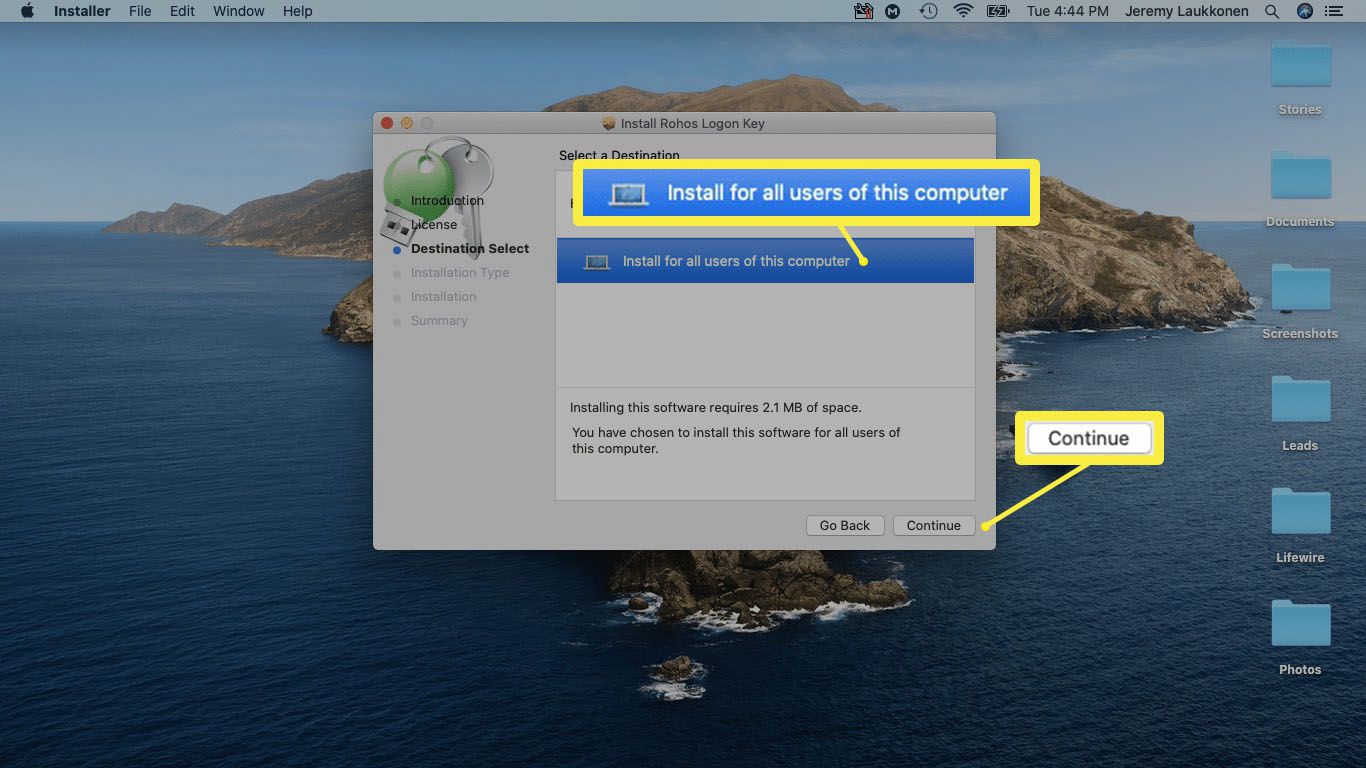
-
Klepněte na Nainstalujte.
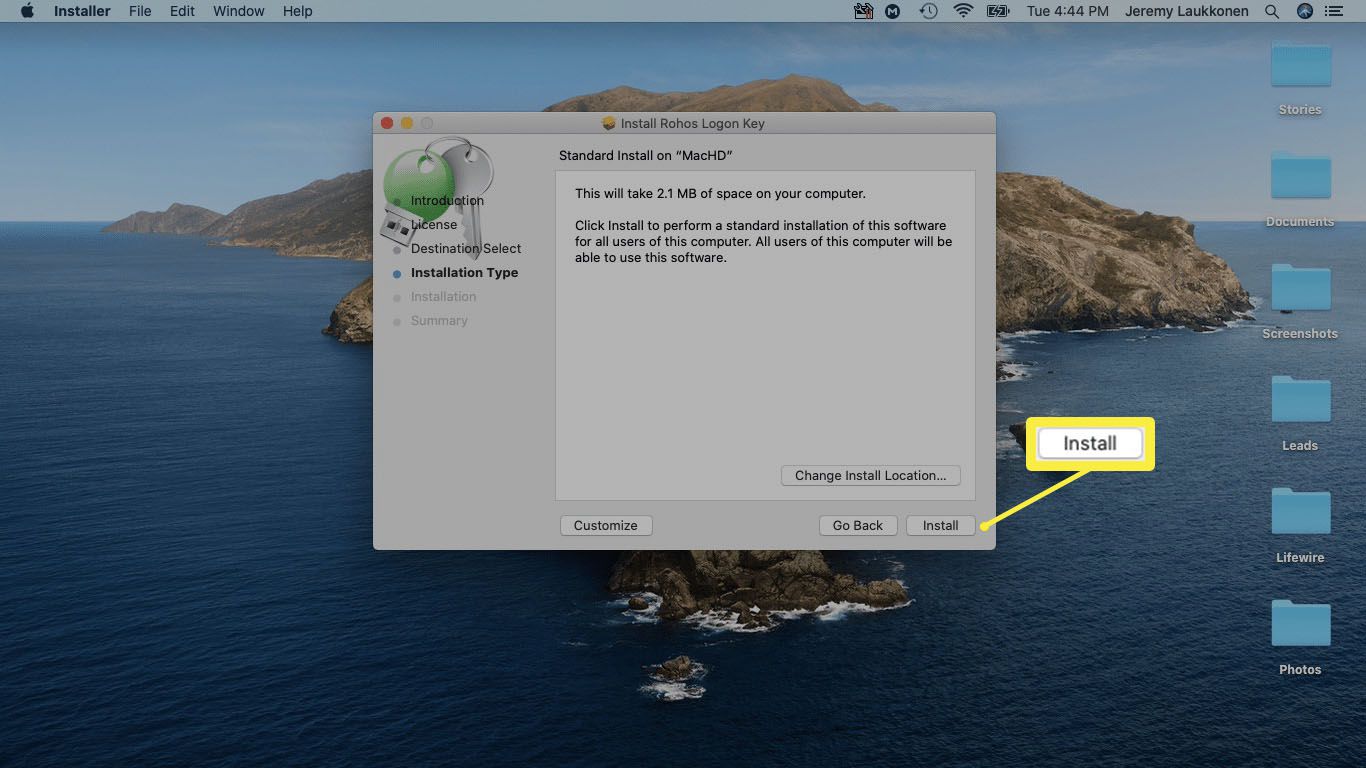
-
Pokud budete vyzváni, zadejte své uživatelské jméno a heslo a klikněte na Nainstalujte software.
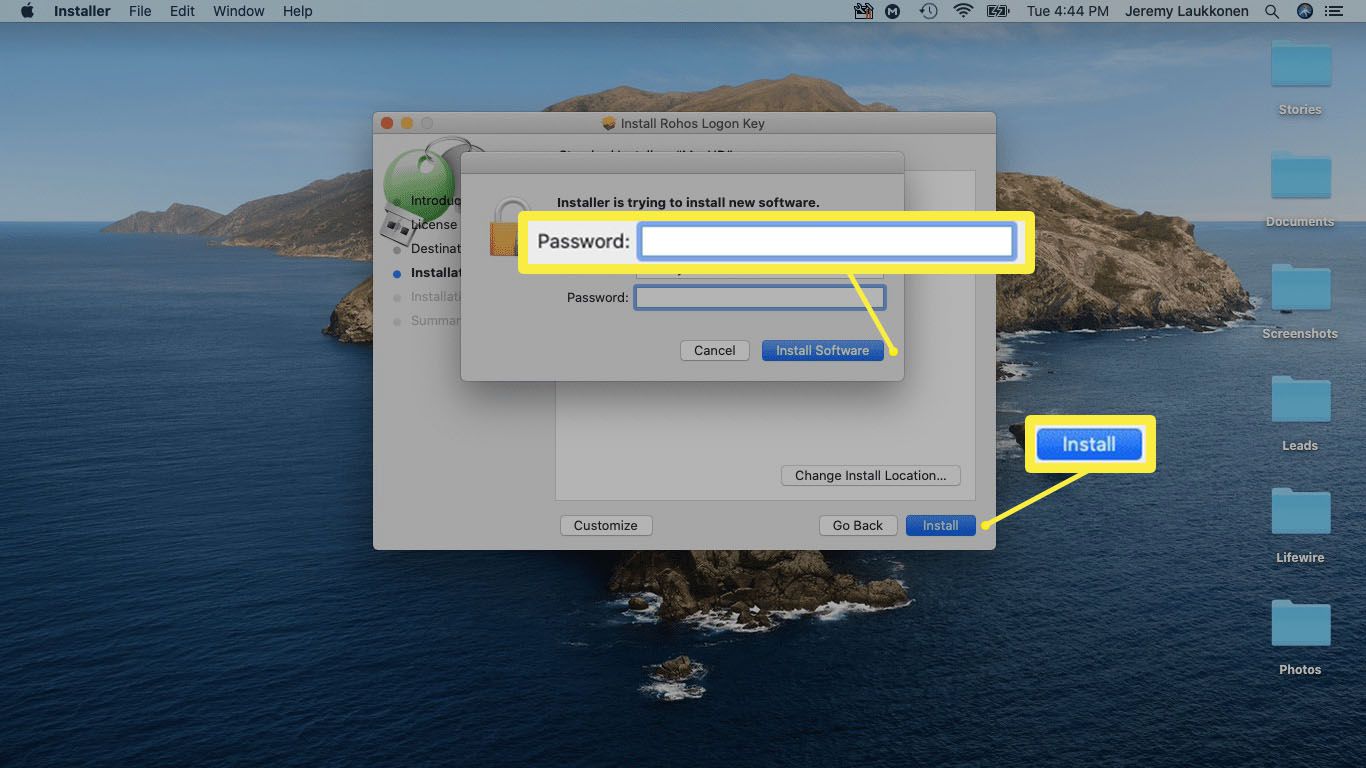
-
Klepněte na Zavřít.
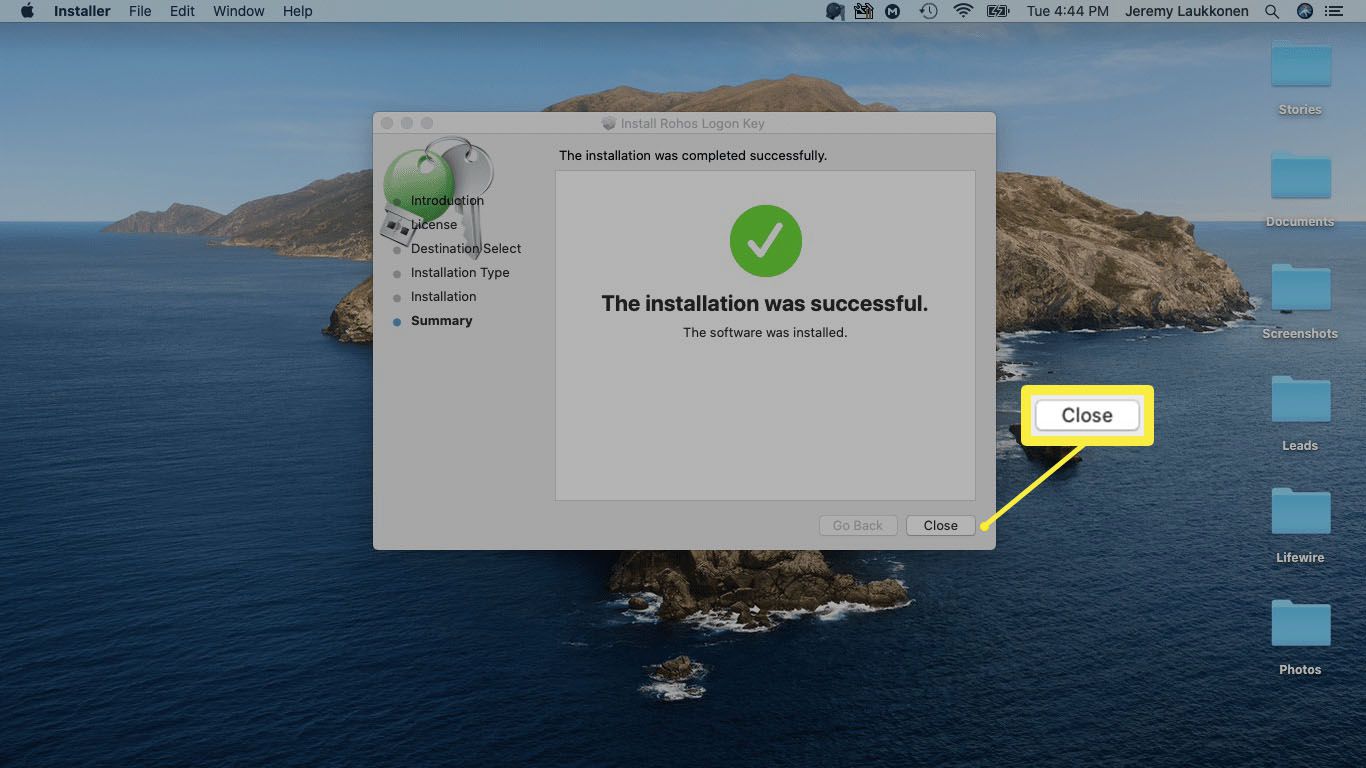
-
Připojte jednotku USB k počítači Mac.
-
Otevřete přihlašovací klíč Rohos a klikněte na Jednotka USB.
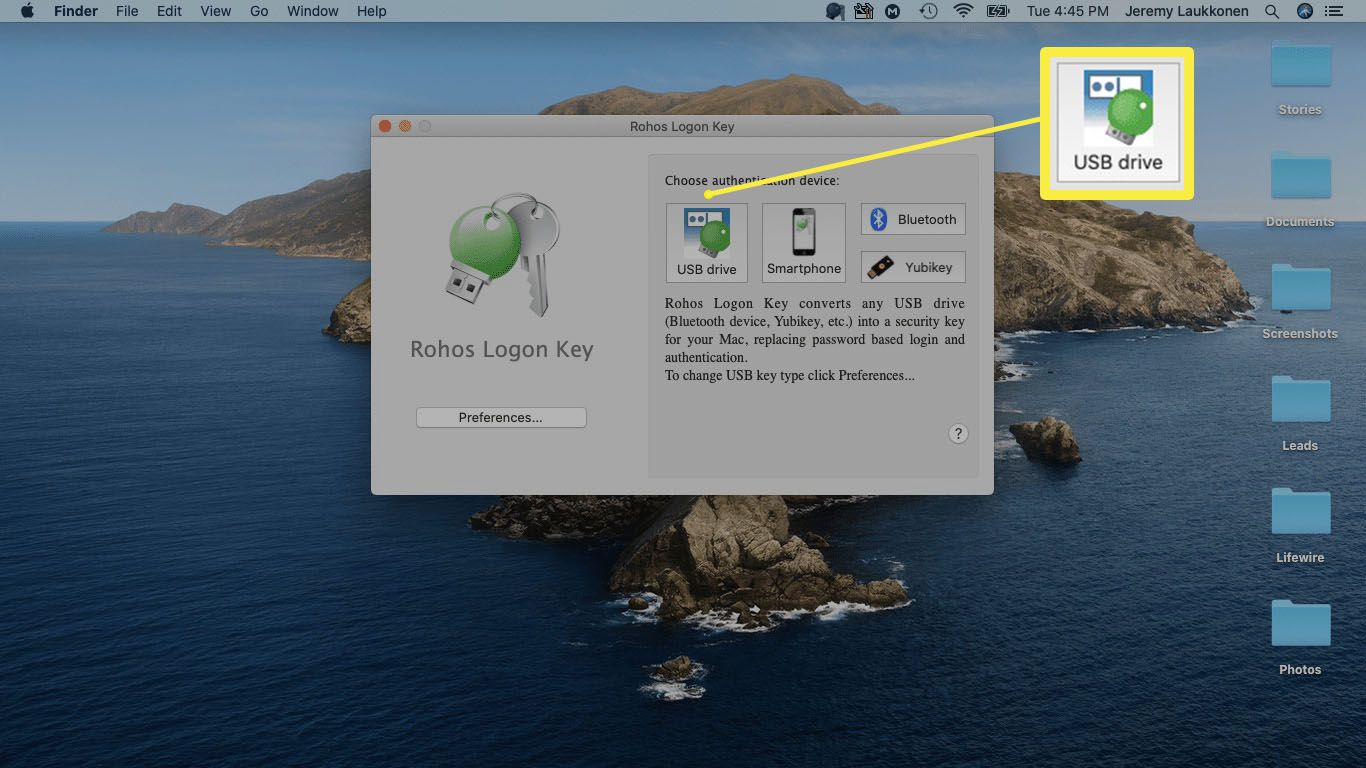
-
Vyberte jednotku USB, kterou chcete použít, a klikněte na OK.
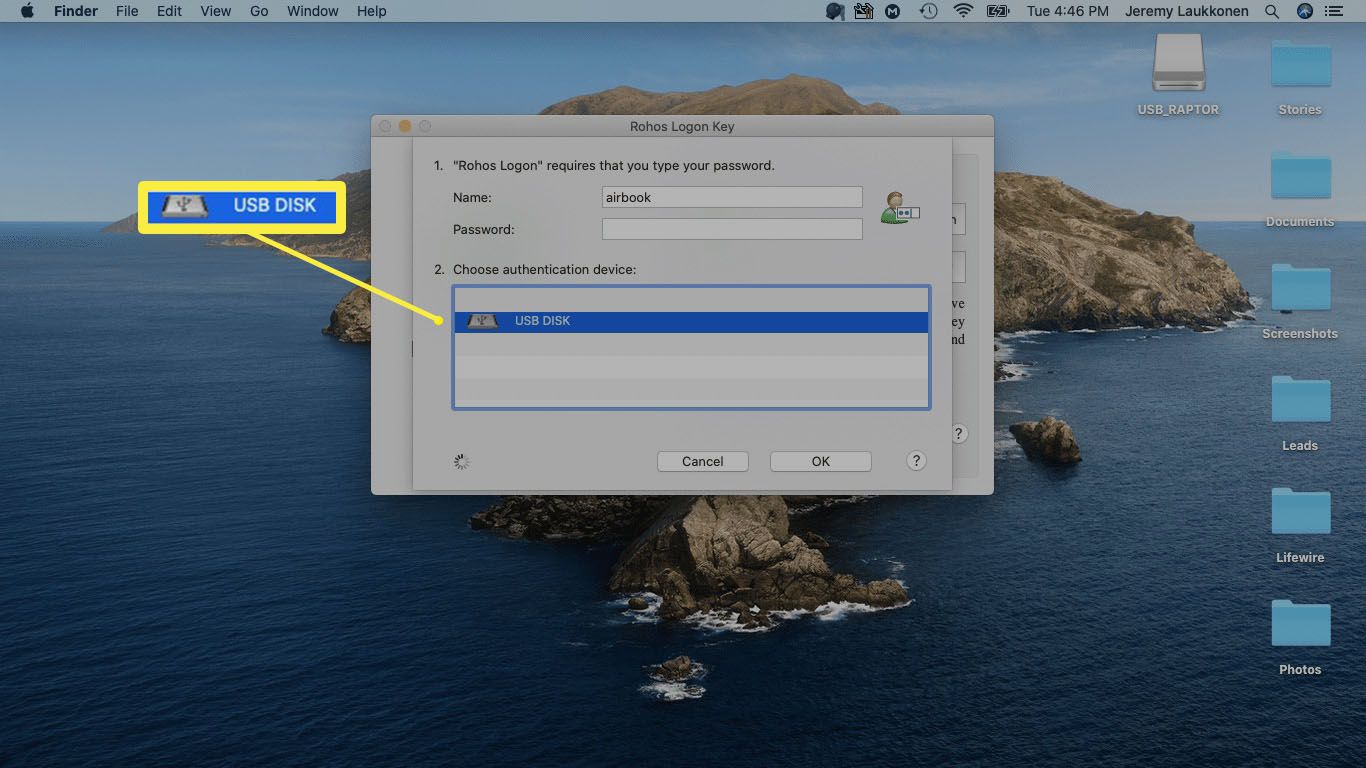
-
Vybrat Zamkněte plochu z rozevíracího seznamu.
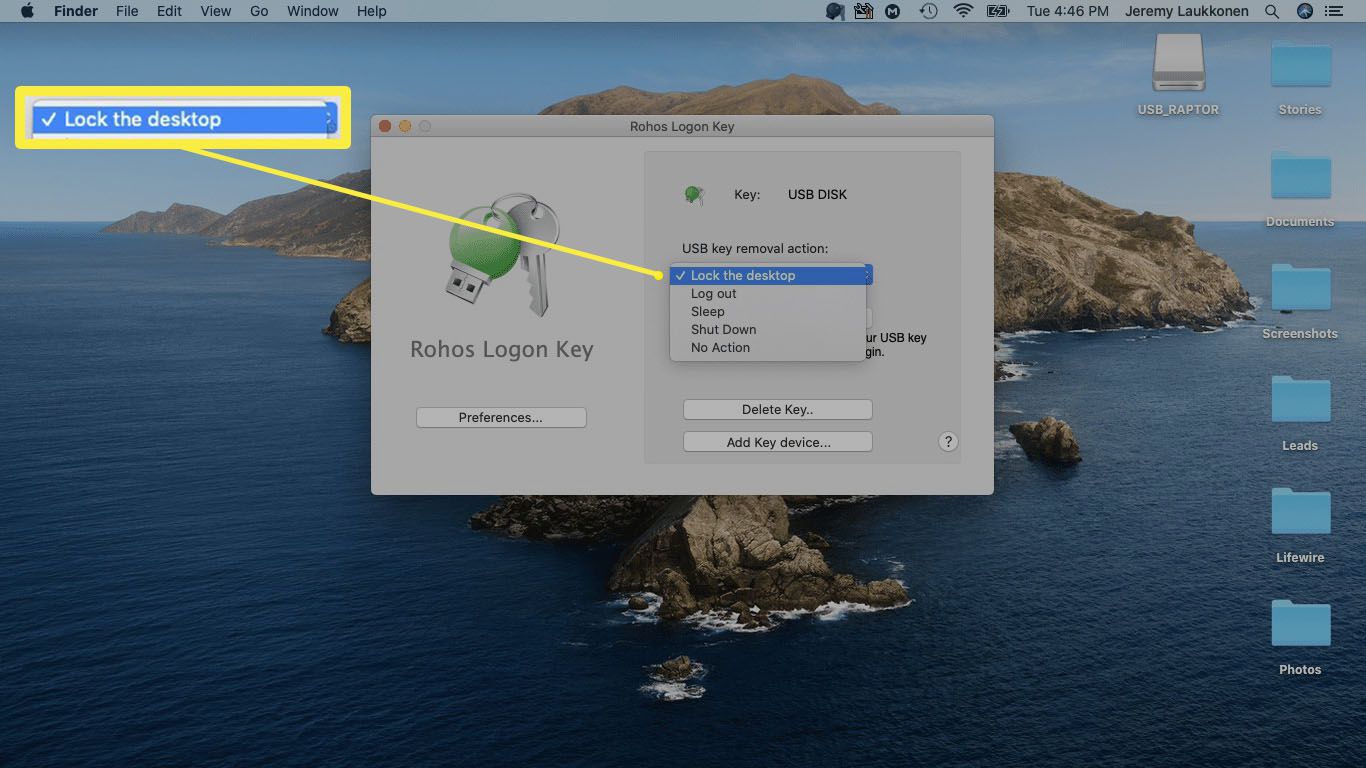
-
Přihlašovací klíč Rohos nyní chrání váš Mac, pokud není připojena jednotka USB.
Proč používat bezpečnostní klíč USB?
Silná hesla mají dlouhou cestu k zabezpečení našich počítačů a online účtů, ale nemohou obstát proti keyloggerům a dalším útokům. Když nastavíte počítač tak, aby používal bezpečnostní klíč USB, zajistíte, že k němu nikdo bez klíče nebude mít přístup. Nevýhodou použití bezpečnostního klíče USB je, že budete také uzamčeni z počítače, pokud o něj přijdete. Některé aplikace bezpečnostního klíče USB vám umožňují ponechat možnost zadání hesla na místě, aby se klíč obešel, v takovém případě jsou klíčem více pohodlí a méně bezpečnostního opatření.
Jak fungují bezpečnostní klíče USB?
K nastavení bezpečnostního klíče USB potřebujete jednotku USB a aplikaci bezpečnostního klíče USB. Nainstalujete si aplikaci do počítače, nastavíte ji a pomocí ní vytvoříte bezpečnostní klíč USB. Kdykoli je váš počítač zapnutý, aplikace neustále skenuje vaše USB porty a hledá zařízení, které obsahuje konkrétní šifrovaný soubor. Pokud tento soubor není umístěn, je počítač uzamčen, dokud nevložíte bezpečnostní klíč USB, který soubor obsahuje. Když poprvé zapnete počítač a přihlásíte se, u některých aplikací s bezpečnostním klíčem USB nastane krátký okamžik zranitelnosti. Pokud má někdo vaše heslo, ale ne váš bezpečnostní klíč USB, bude se moci přihlásit a bude mít několik okamžiků prohlížejte a přistupujte k souborům před spuštěním a zabezpečením vašeho softwaru zabezpečovacího klíče USB. Kromě toho může kdokoli, kdo má přístup k vašemu počítači, nastavit, aby se software bezpečnostního klíče USB nespustil při spuštění počítače. S ohledem na to je důležité zachovat tajemství hesla a uzamknout počítač odebráním bezpečnostního klíče USB, kdykoli od něj ustoupíte.