
Kodi je přehrávač médií s otevřeným zdrojovým kódem, který běží téměř na každé platformě. Když si ji stáhnete, nepřichází s žádným médiem, ale funguje jako rozbočovač, přes který přehráváte filmy a televizní pořady, které již vlastníte. A protože je to open-source, uživatelé vytvořili stovky rozšíření, které přidávají na funkčnosti Kodi. Zde je návod, jak nastavit a sledovat filmy na Kodi. Kodi je kompatibilní s Windows Vista a novějšími, Linux, macOS 10.8 a novějšími, Android 5.0 a vyššími a zařízeními Apple se systémem iOS 6 a vyšším
Jak nastavit Kodi
Kodi se spustí po rychlém stažení na zvolenou platformu. Zde je návod, jak s tím začít. Tyto pokyny používají Safari pro Mac, ale proces bude podobný na každé platformě.
-
Přejděte na web Kodi.
-
Vybrat Stažení.
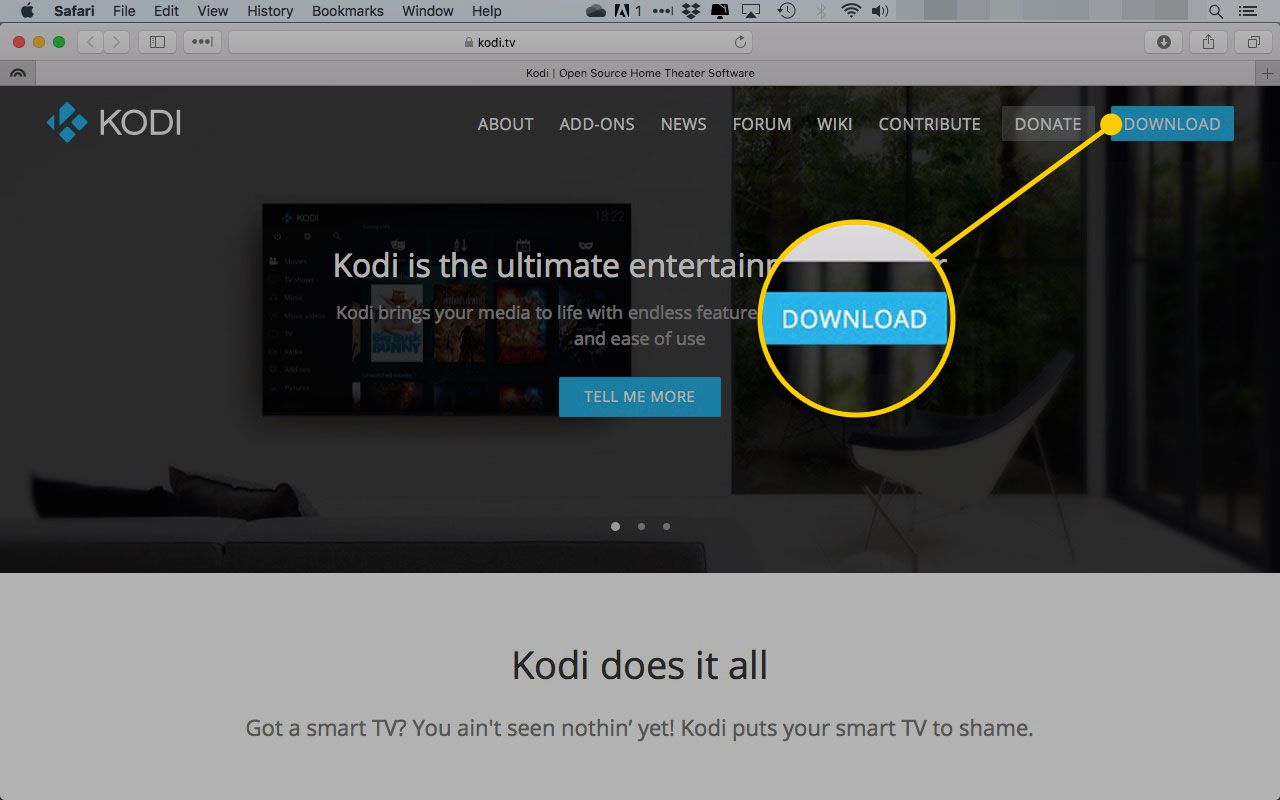
-
Přejděte dolů na ikonu Vyberte si svou zbraň záhlaví a vyberte platformu, na které chcete Kodi používat.
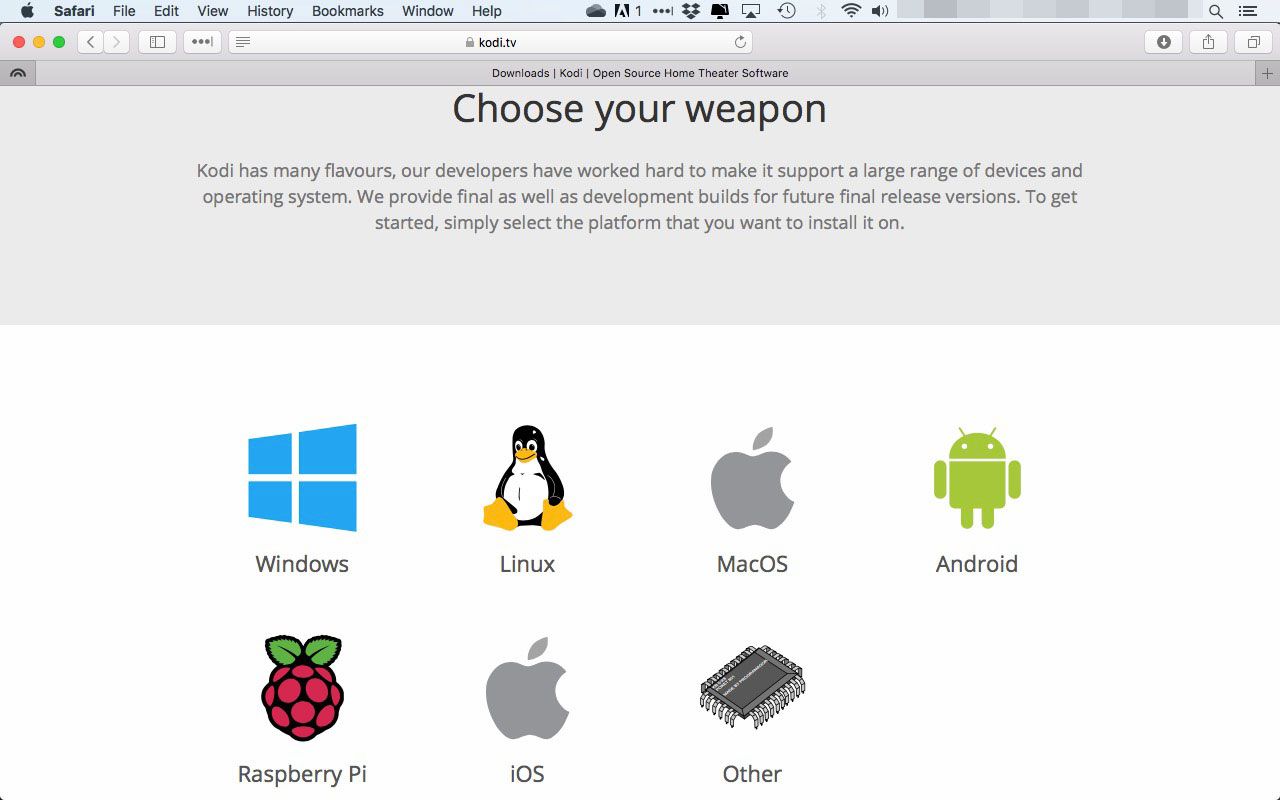
Kodi můžete používat pouze s jailbroken iOS zařízeními.
-
Otevře se nové okno. Vybrat Jak pro podrobnější pokyny a informace o kompatibilitě.
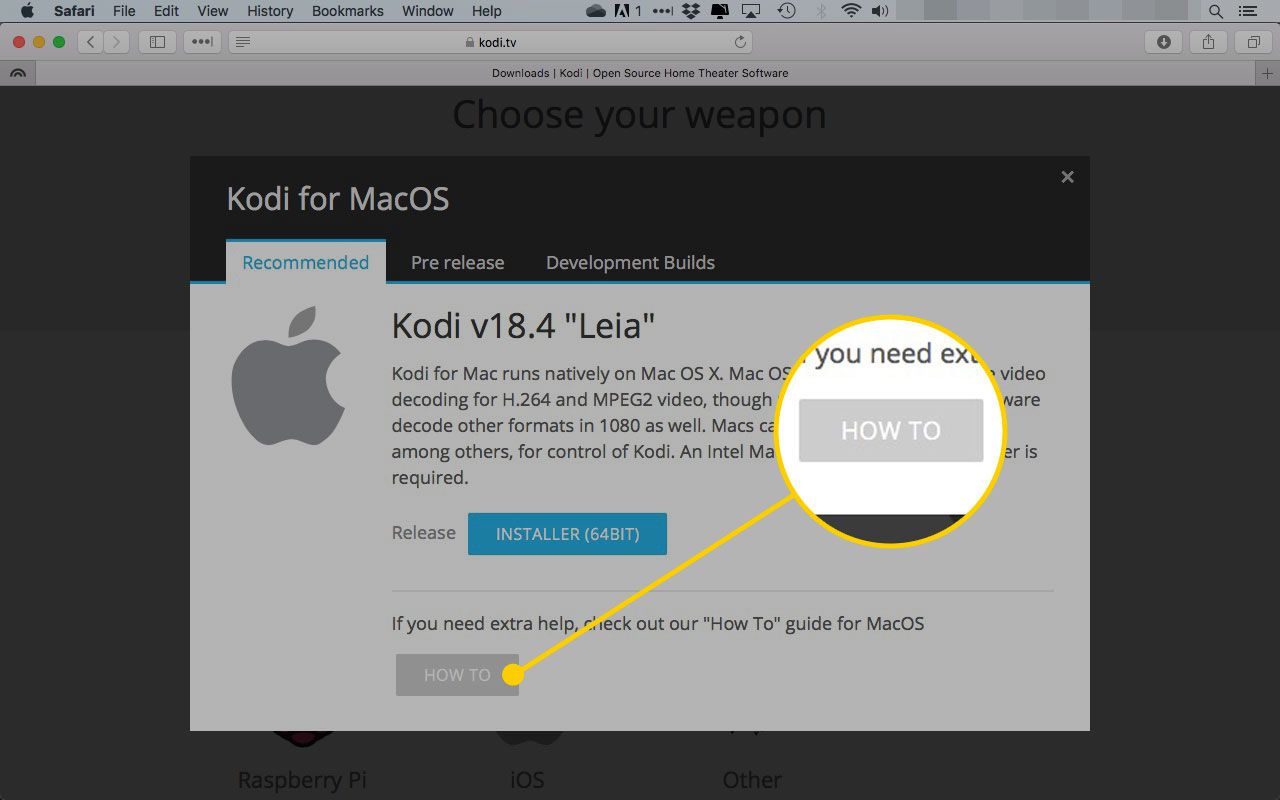
-
Vybrat Instalátor ke stažení Kodi.
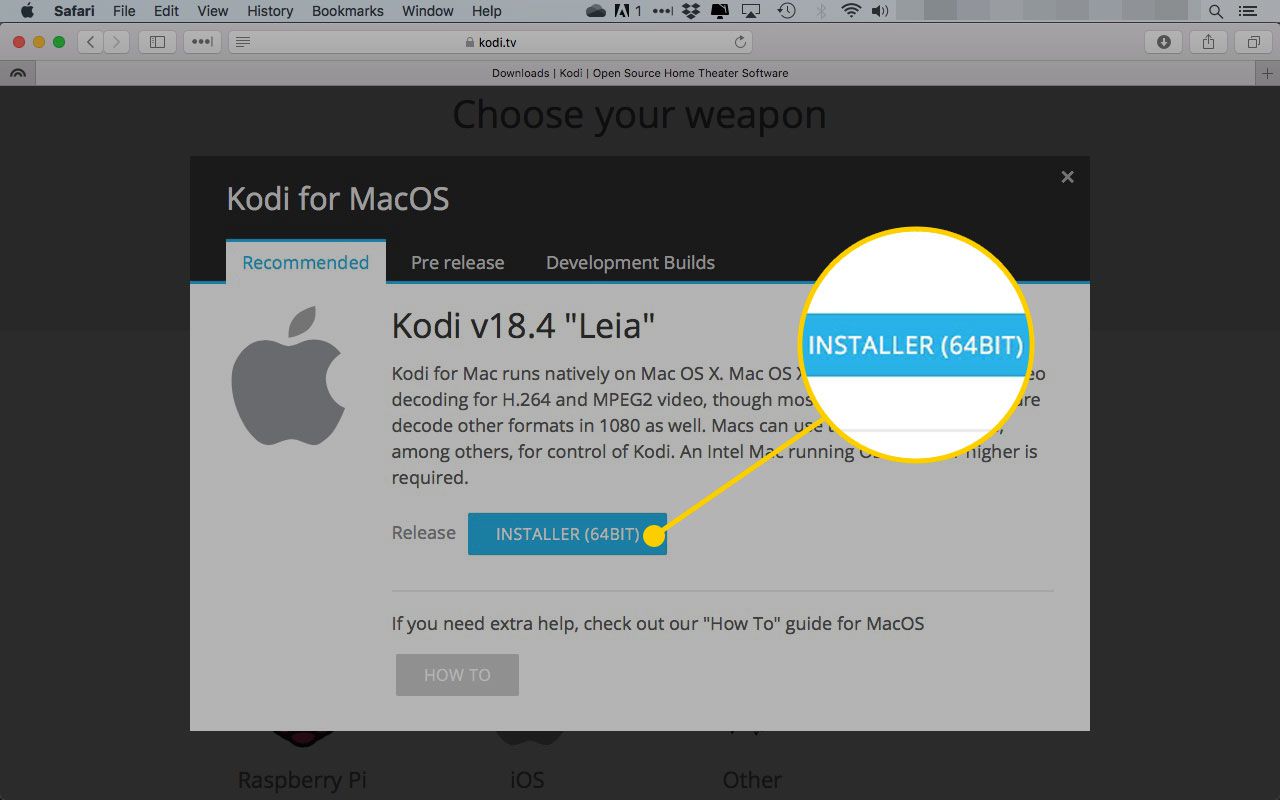
-
Po stažení souboru nainstalujte Kodi podle pokynů pro zvolenou platformu.
Jak přidat filmy do Kodi
Kodi přehrává obsah, který je již v počítači, zařízení nebo na pevném disku. Zde je návod, jak jej začít používat. Filmy, které jste stáhli prostřednictvím iTunes, můžete přidat do své knihovny Kodi, ale nebudete je moci sledovat kvůli správě digitálních práv. K dispozici je několik programů třetích stran, které mohou Kodi pomoci tyto soubory přehrát.
-
Otevřete Kodi.
-
Vybrat Vstupte do sekce soubory v hlavním menu.
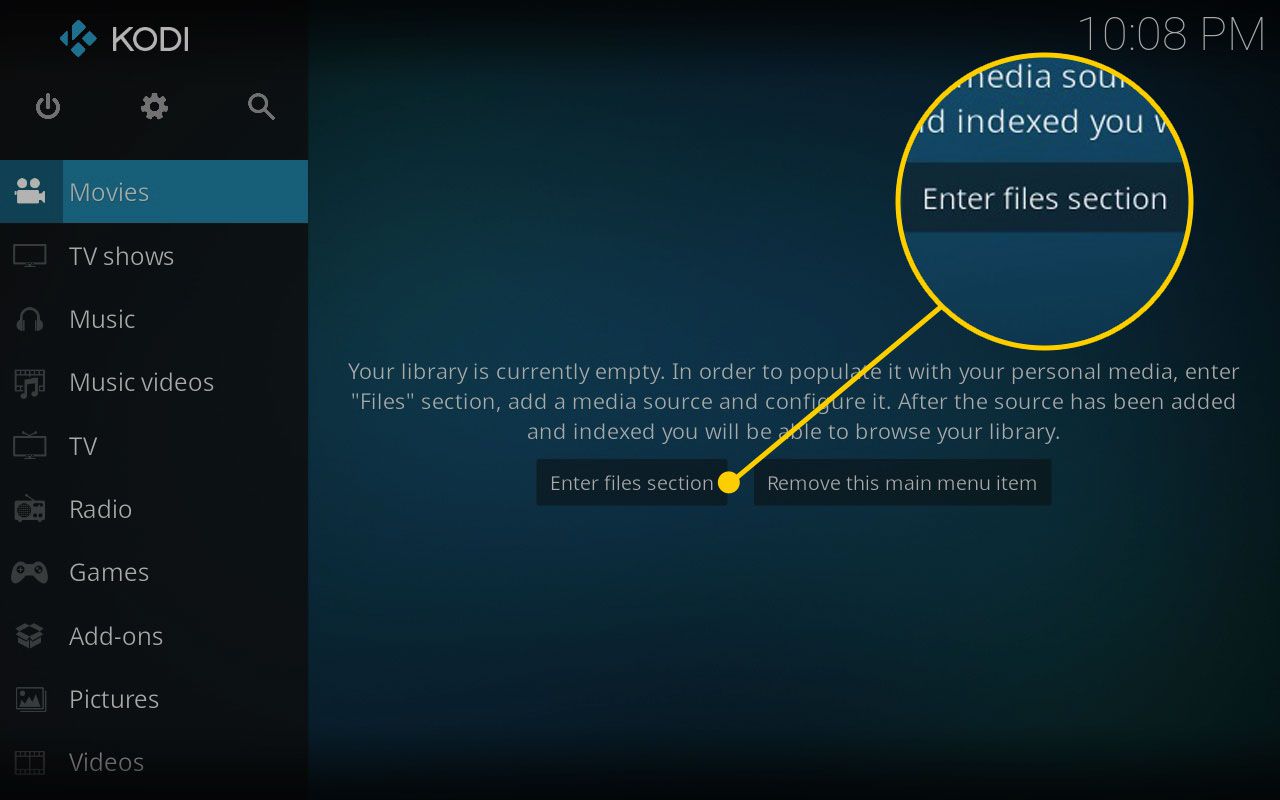
-
Vybrat Přidejte videa.
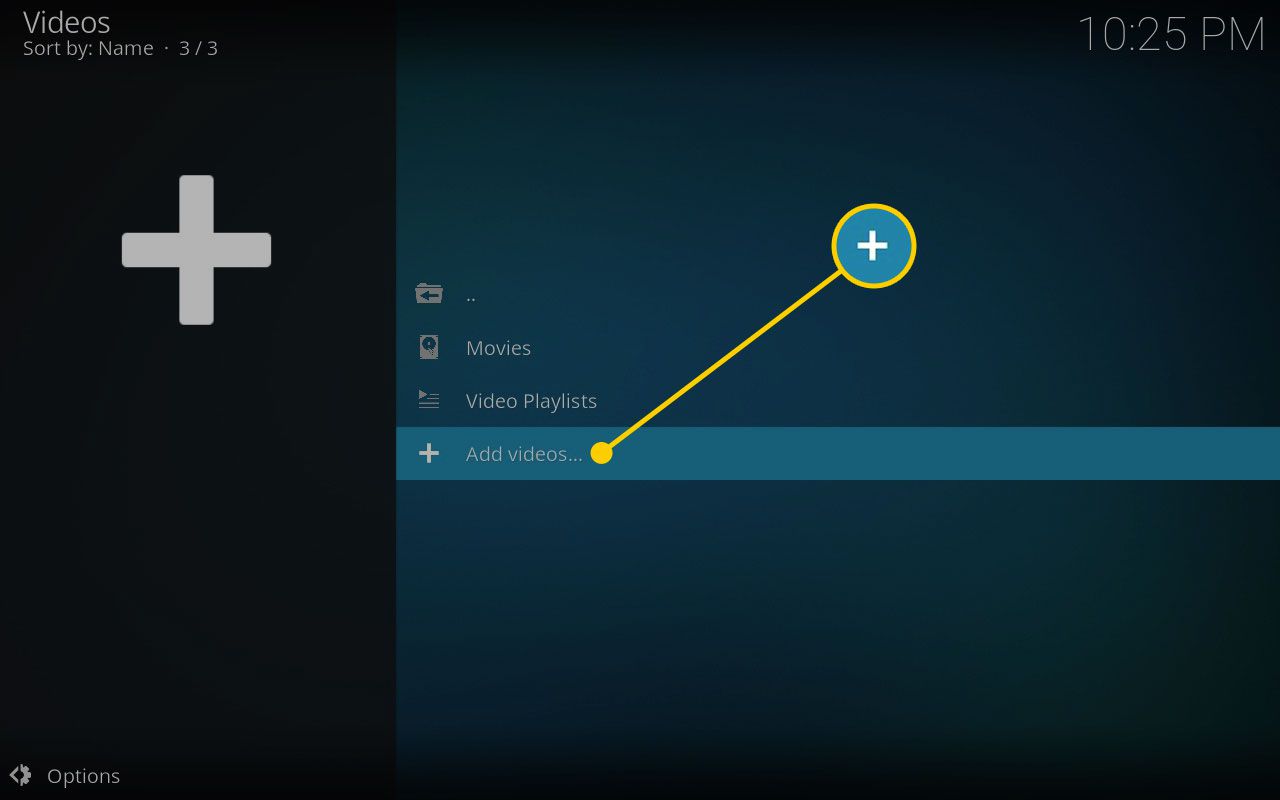
Můžete také vybrat Filmy k výběru videí ze složek, které Kodi automaticky vybere, ale nemusí to být ty, které chcete přidat.
-
Vybrat Procházet.
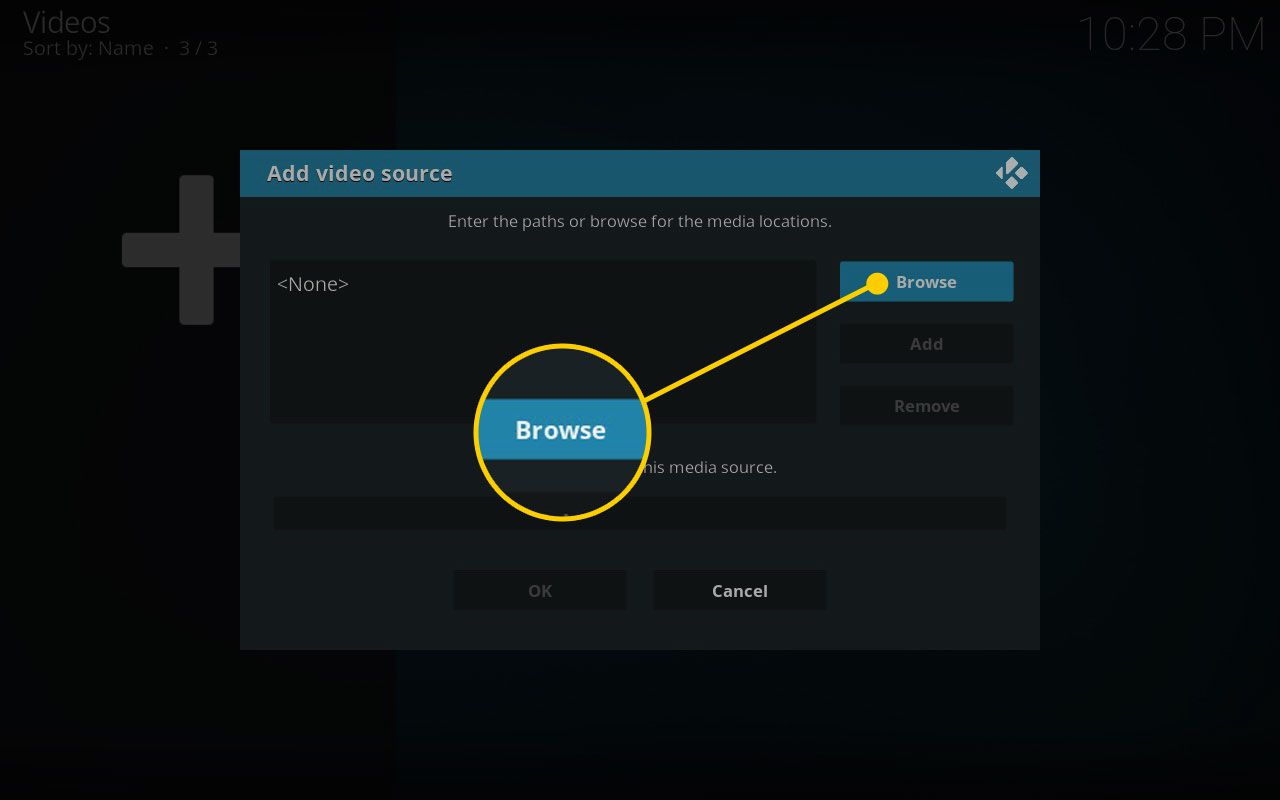
-
Přejděte do složky obsahující videa, která chcete přidat. Cesta se vygeneruje ve spodní části okna. Vybrat OK když jste se dostali do složky.
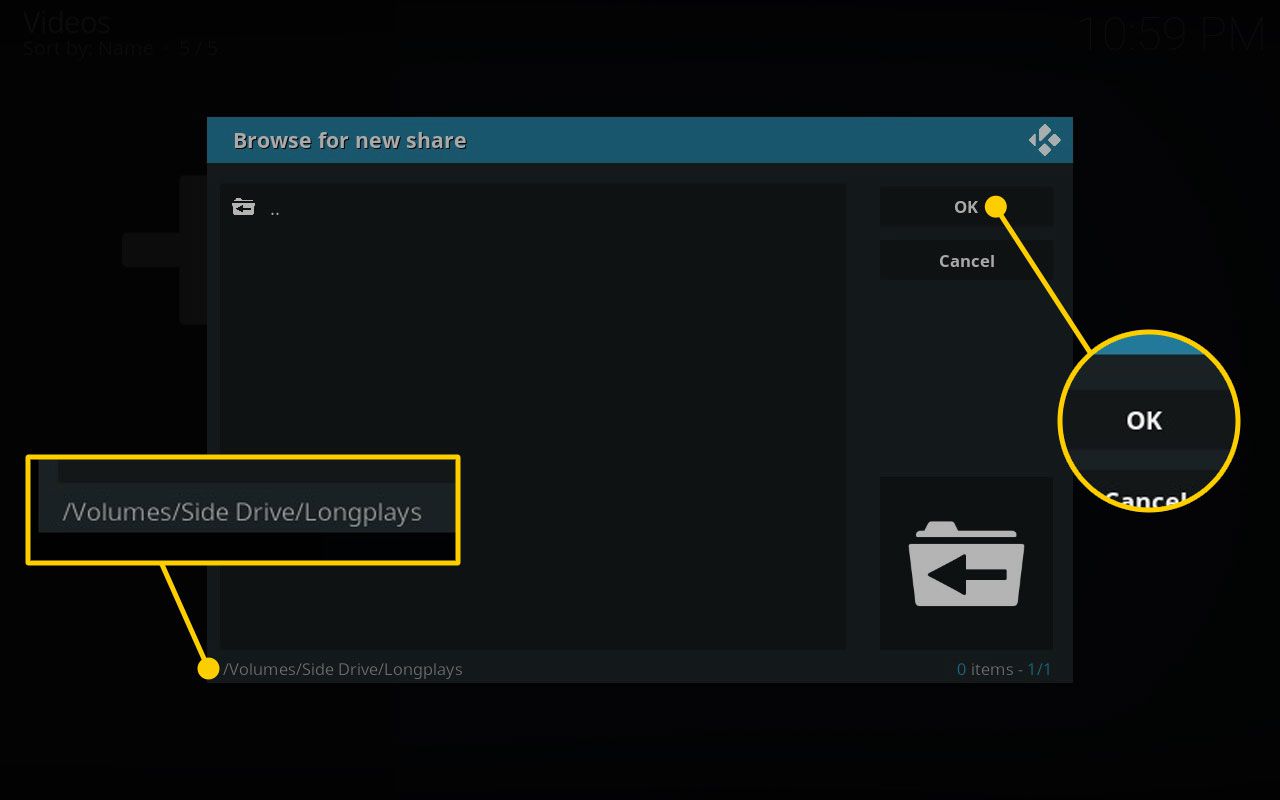
Kodi nebude zobrazovat soubory uvnitř složek.
-
Pokud chcete, zadejte název zdroje médií a vyberte OK.
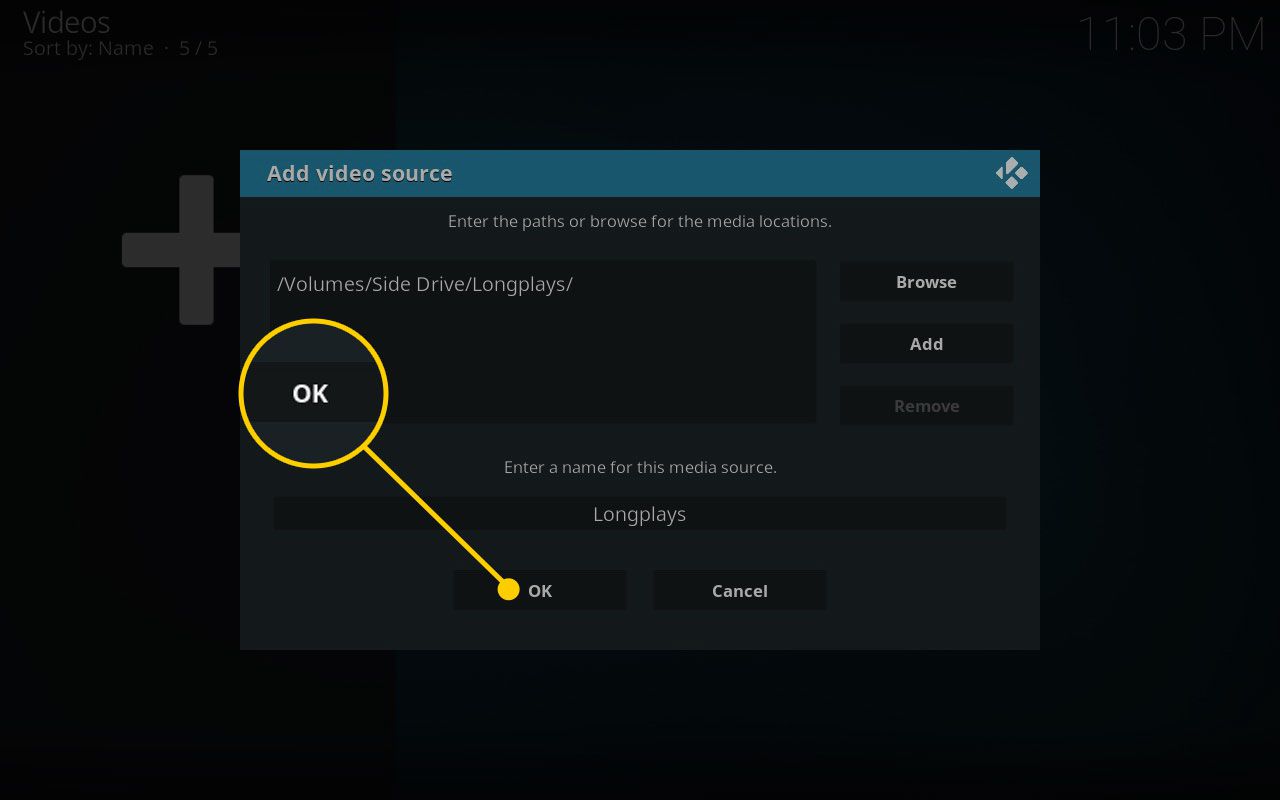
-
Následující okno poskytuje některé možnosti pro soubory, které přidáváte do své knihovny. Vybrat Tento adresář obsahuje roztřídit obsah do určité části Kodi (např. filmy, televizní pořady nebo hudební videa). Můžete také vybrat Vyberte poskytovatele informací na nechat Kodi stáhnout informace o filmu na základě názvu.
-
Vybrat OK když jste zvolili svá nastavení.
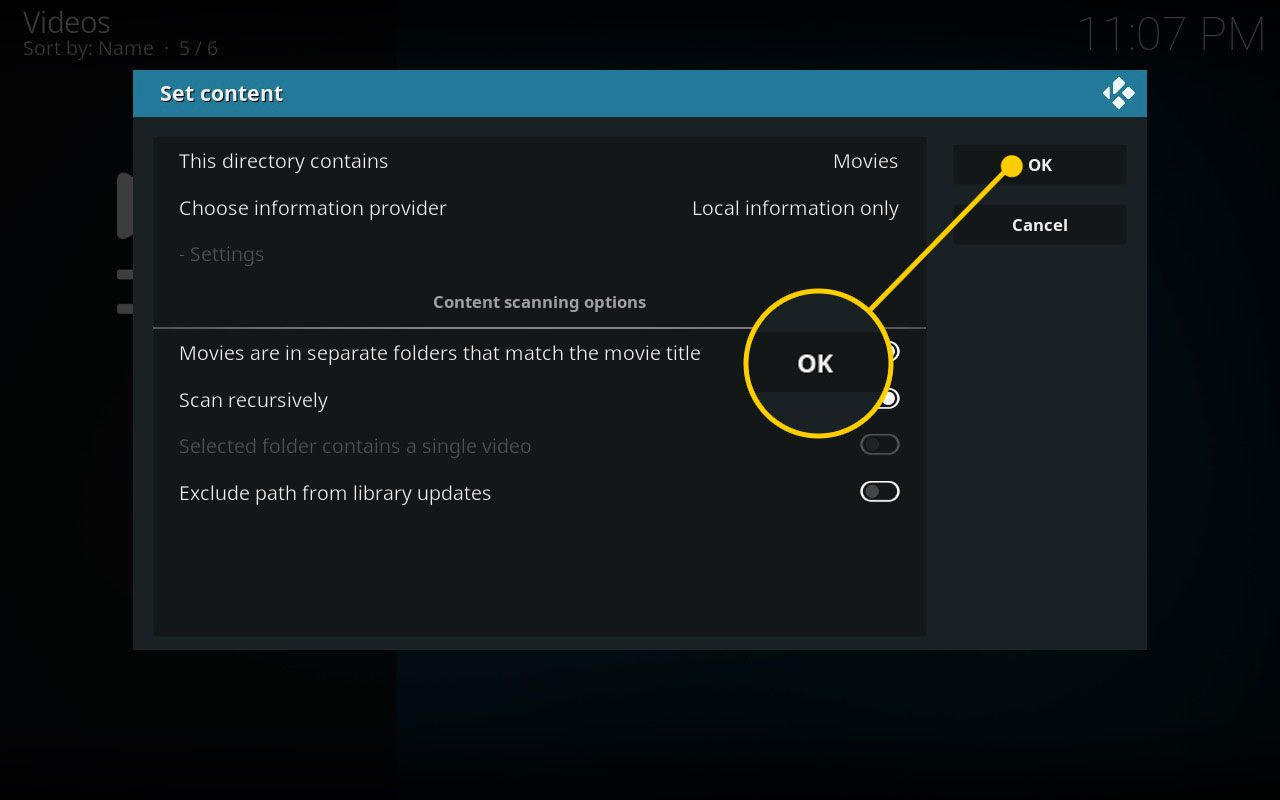
-
V dalším okně vyberte Ano potvrďte své nastavení. Kodi bude chvíli aktualizovat výpisy vašich souborů.
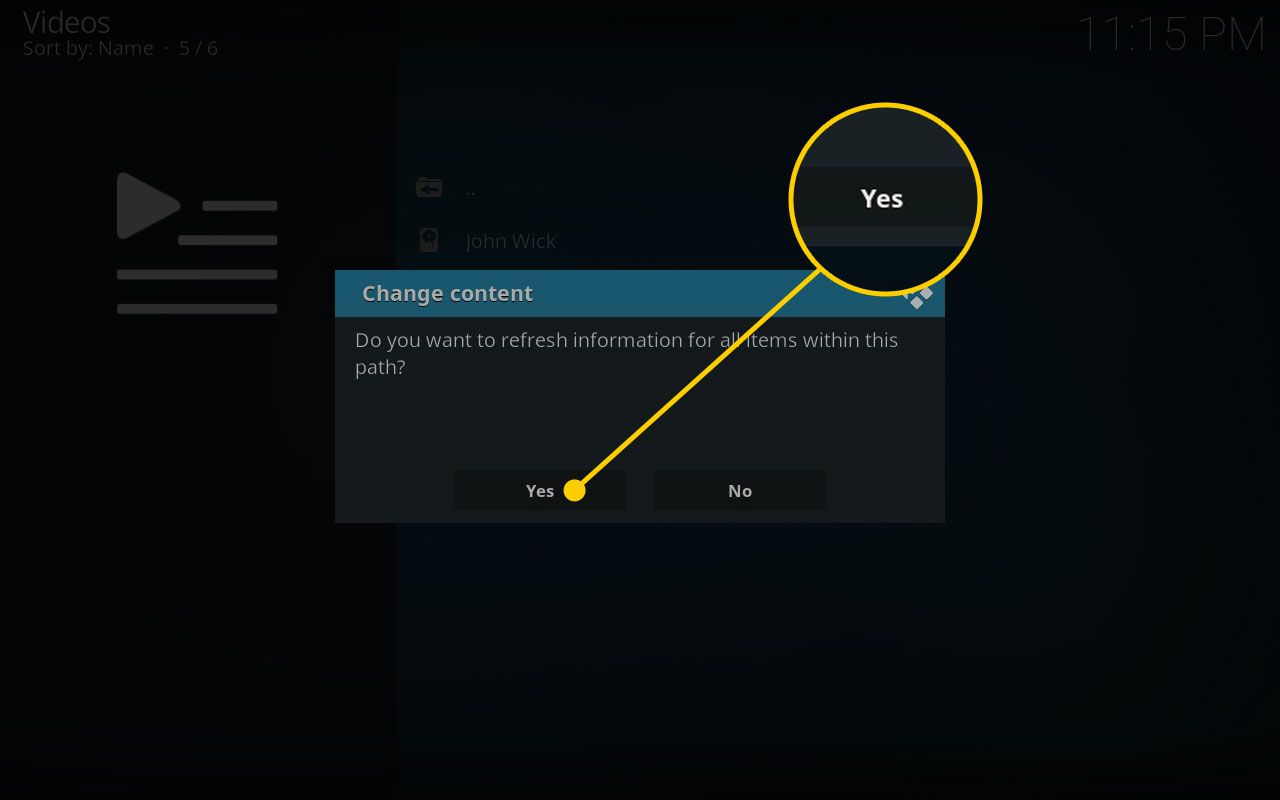
-
Opakujte tyto kroky a přidejte tolik zdrojů, kolik chcete.
Jak sledovat filmy v Kodi
Jakmile dáte Kodi cesty k videím, která chcete vidět, můžete je sledovat z hlavní nabídky.
-
Vybrat Filmy z hlavního menu.
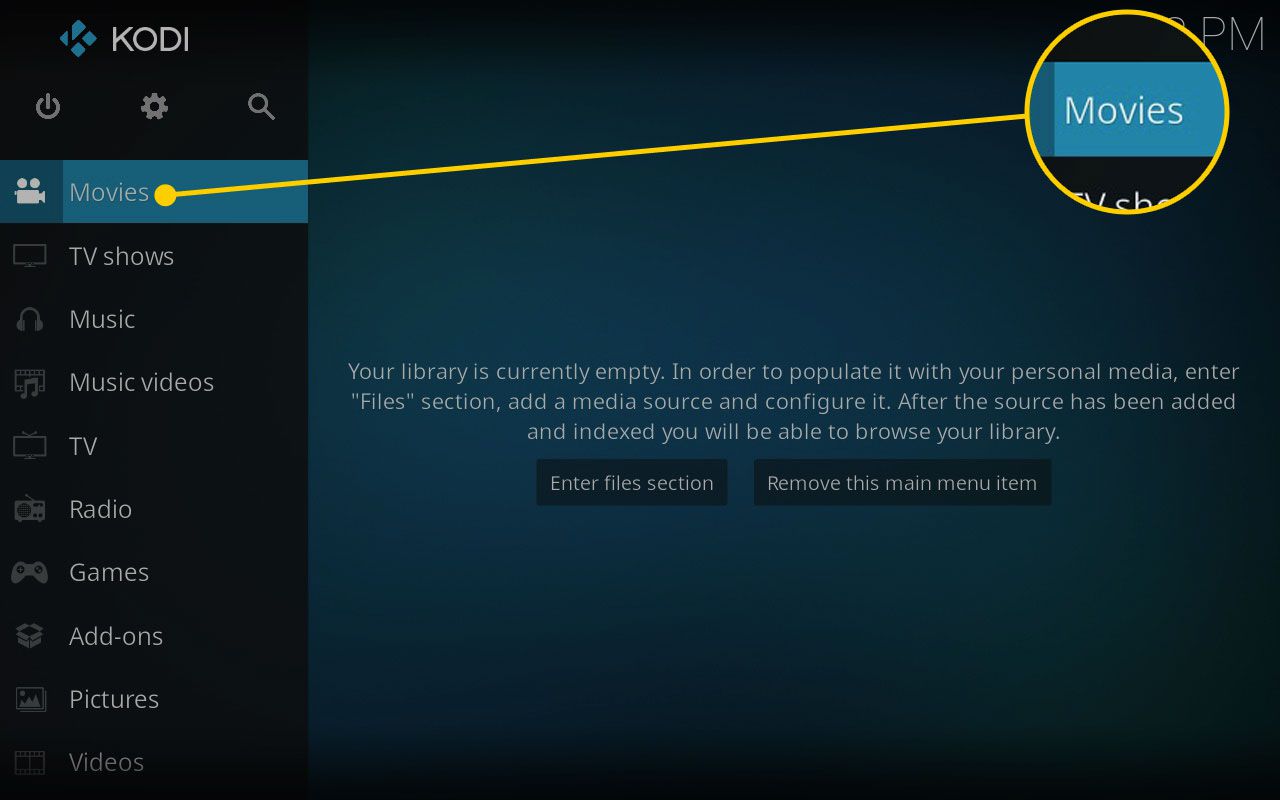
-
Vyberte zdroj videa, který jste nastavili v předchozí části.
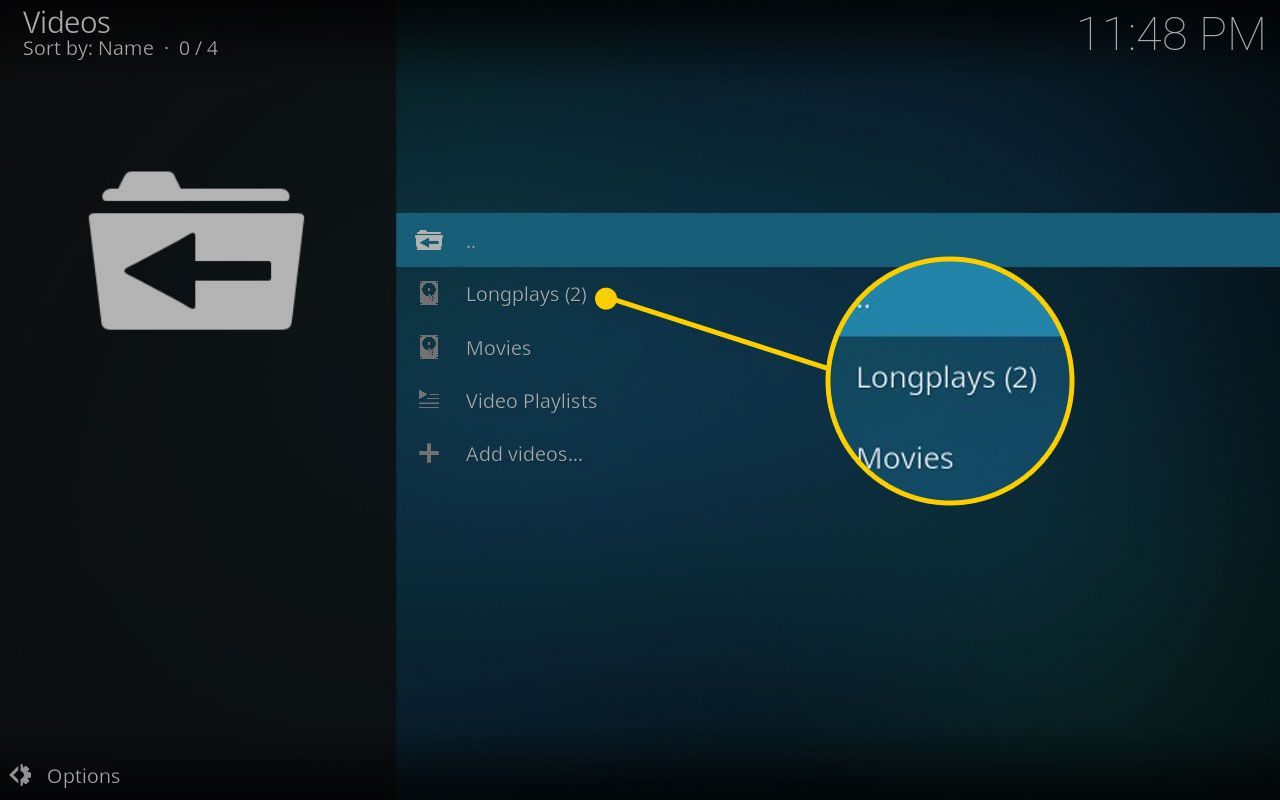
-
Vyberte název požadovaného videa a přehraje se.
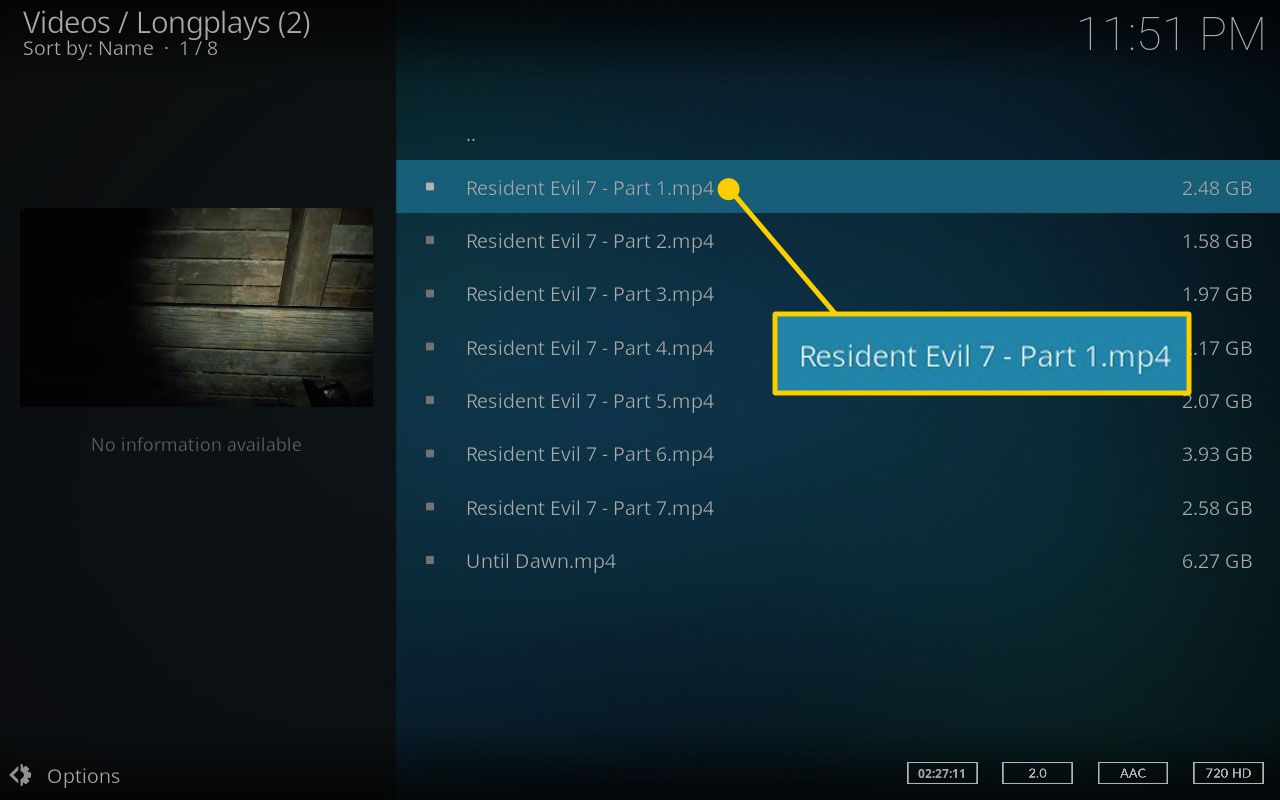
-
Pravý horní roh okna přehrávání zobrazuje aktuální čas i to, kdy se video zastaví, pokud ho budete přehrávat nepřetržitě. V levém dolním rohu můžete film spustit znovu, přehrát / pozastavit nebo úplně zastavit a vrátit se do předchozí nabídky. Můžete také stisknout tlačítko šipka vlevo přetočit zpět šipka vpravo pro rychlý posun vpřed nebo vyberte lišta přehrávání přeskočit na přesný bod ve videu.
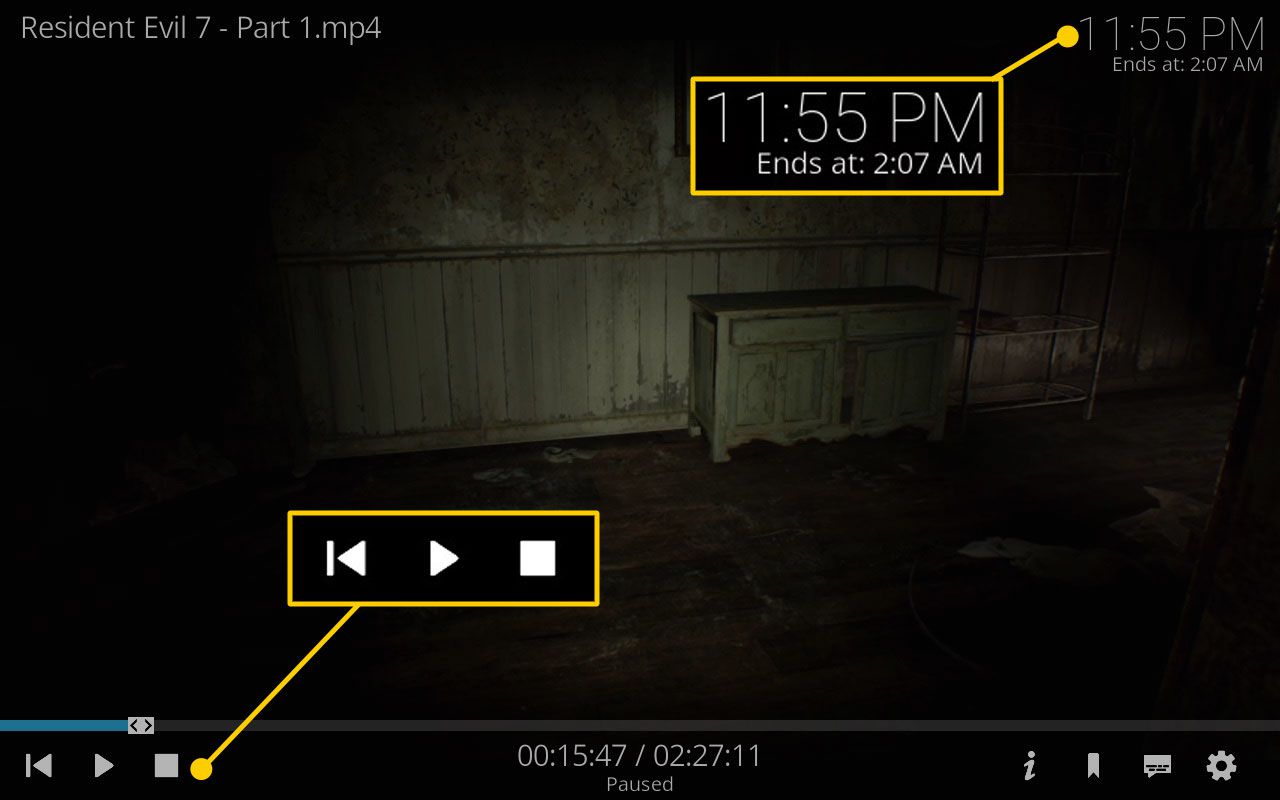
Chcete-li přetáčet zpět a vpřed pomocí kláves se šipkami, musíte mít na liště přehrávání ukazatel myši.
-
zmáčkni Esc klávesou pro návrat do předchozí nabídky. Pokud se video po stisknutí tlačítka stále přehrává Esc, bude i nadále hrát za nabídkou.
Jak přehrávat DVD v Kodi
Kodi není jen pro digitální média. Můžete jej také použít k přehrávání fyzických disků, které zahrnují komerční vydání i disky DVD-R, které jste vypálili. Zde je návod, jak na to.
-
Otevřete Kodi a vložte disk do jednotky počítače.
-
Vybrat Disk.
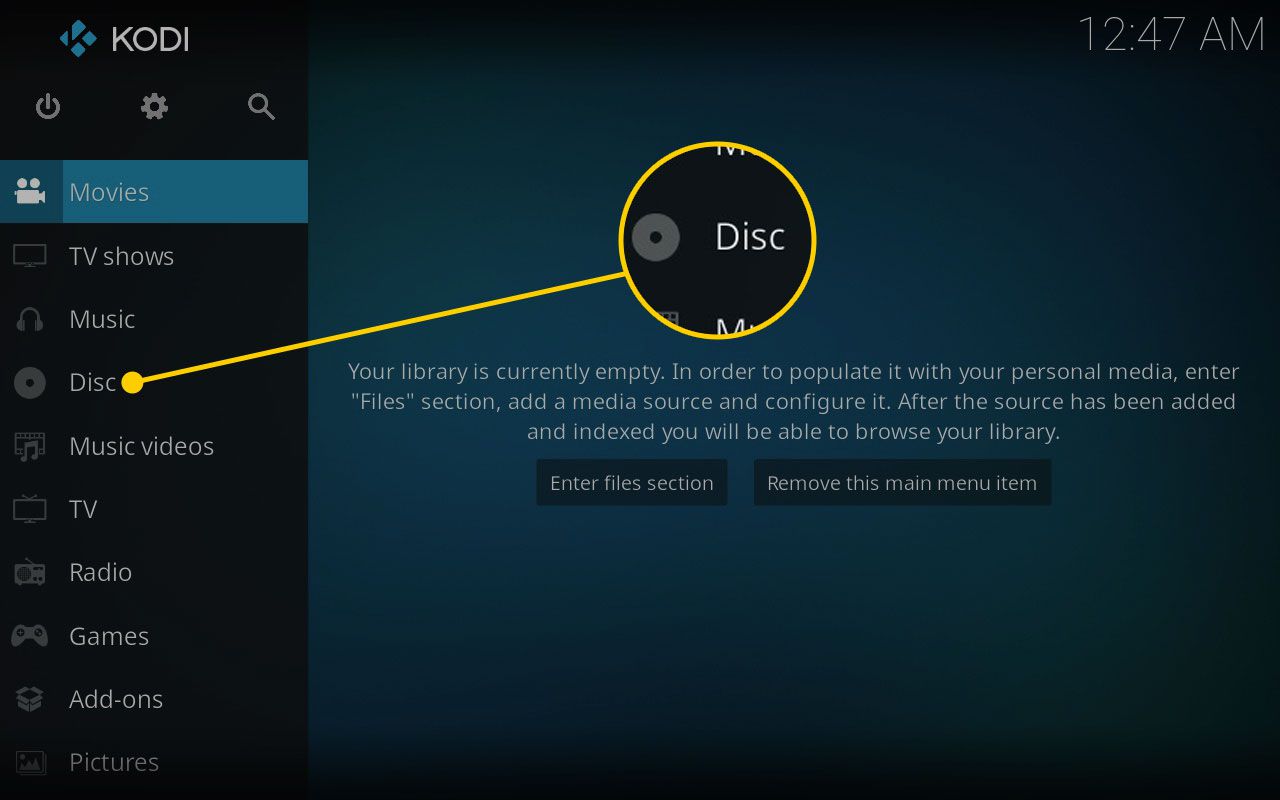
-
Vybrat Přehrát disk.
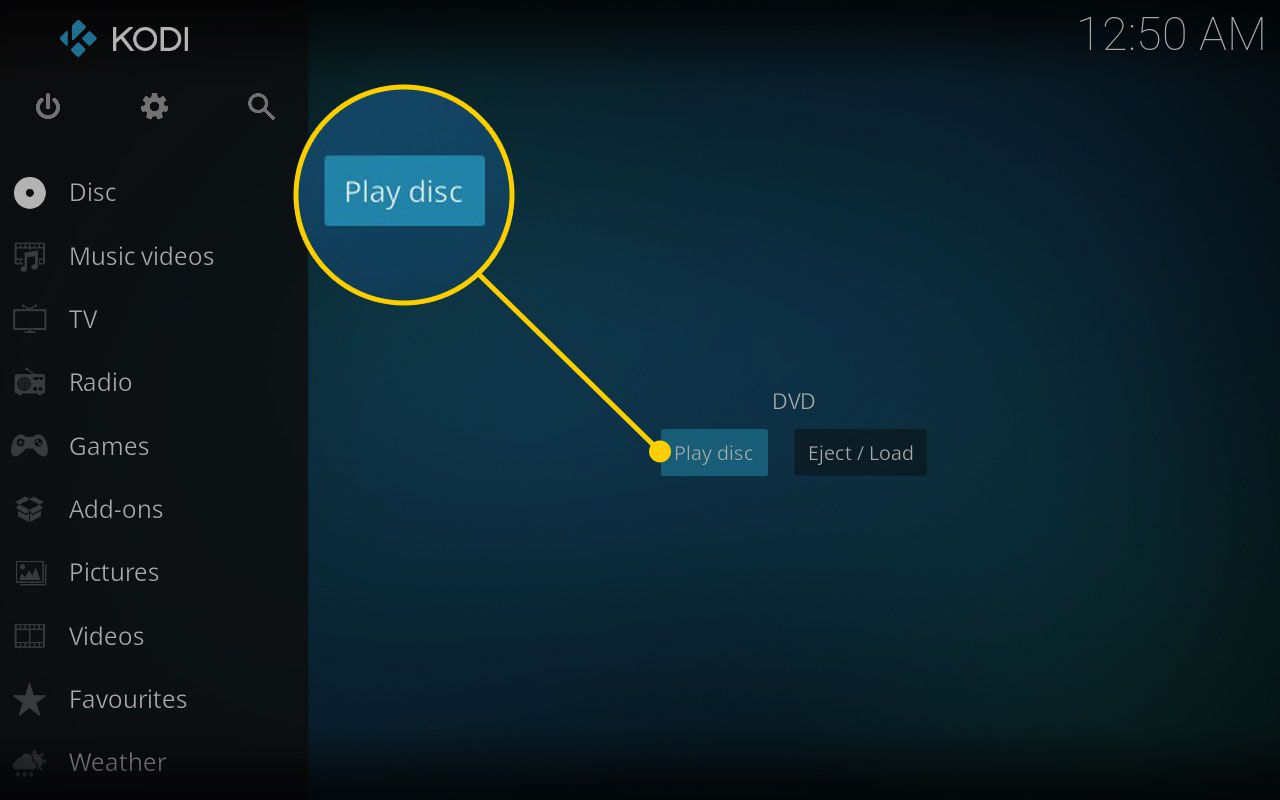
-
Ovládací prvky při sledování DVD jsou stejné jako u jiných videí, ale také obsahují novou ikonu. Vybrat Domov ikona pro návrat do hlavní nabídky disku.
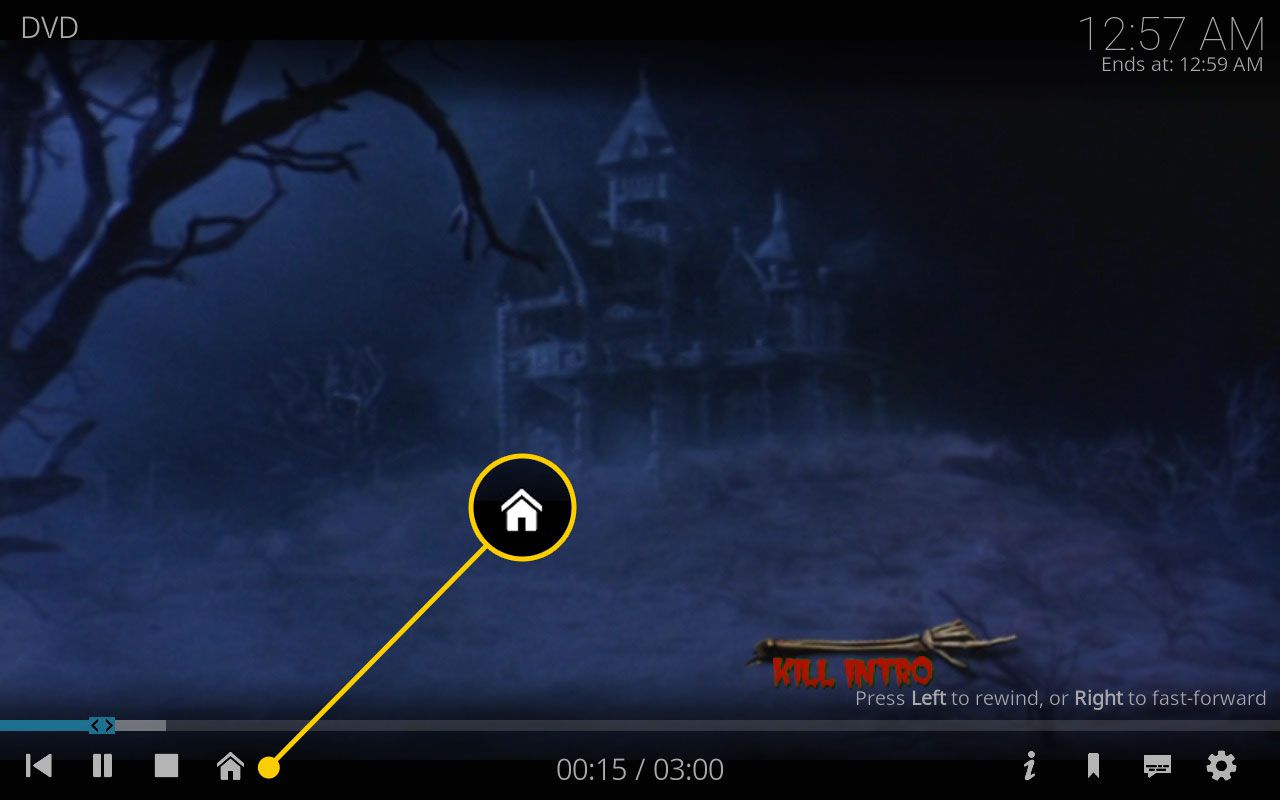
-
Chcete-li DVD vysunout, vraťte se do nabídky Disk a vyberte Vysunout / načíst.
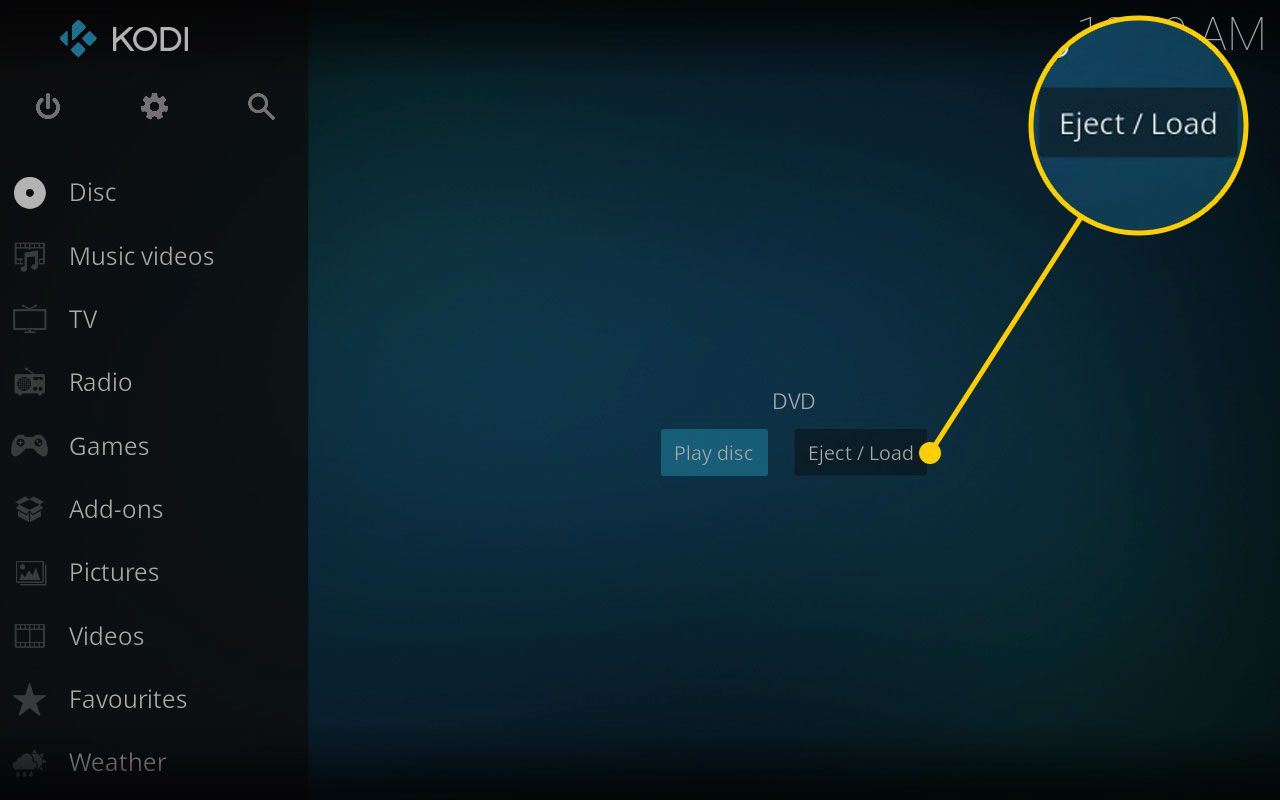
Jak najít další filmy ke sledování na Kodi
Ve výchozím nastavení Kodi pracuje pouze se soubory, na které jej nasměrujete. Ale protože se jedná o open-source, vyvinula komunita doplňky pro zvýšení její funkčnosti. Zde je návod, jak najít a stáhnout rozšíření Kodi, abyste mohli na Kodi sledovat ještě více obsahu. Některé doplňky mohou poskytovat přístup k nelegálně získaným filmům a televizním pořadům. Při zvažování jejich instalace využijte svůj nejlepší úsudek.
-
V Kodi vyberte Doplňky.
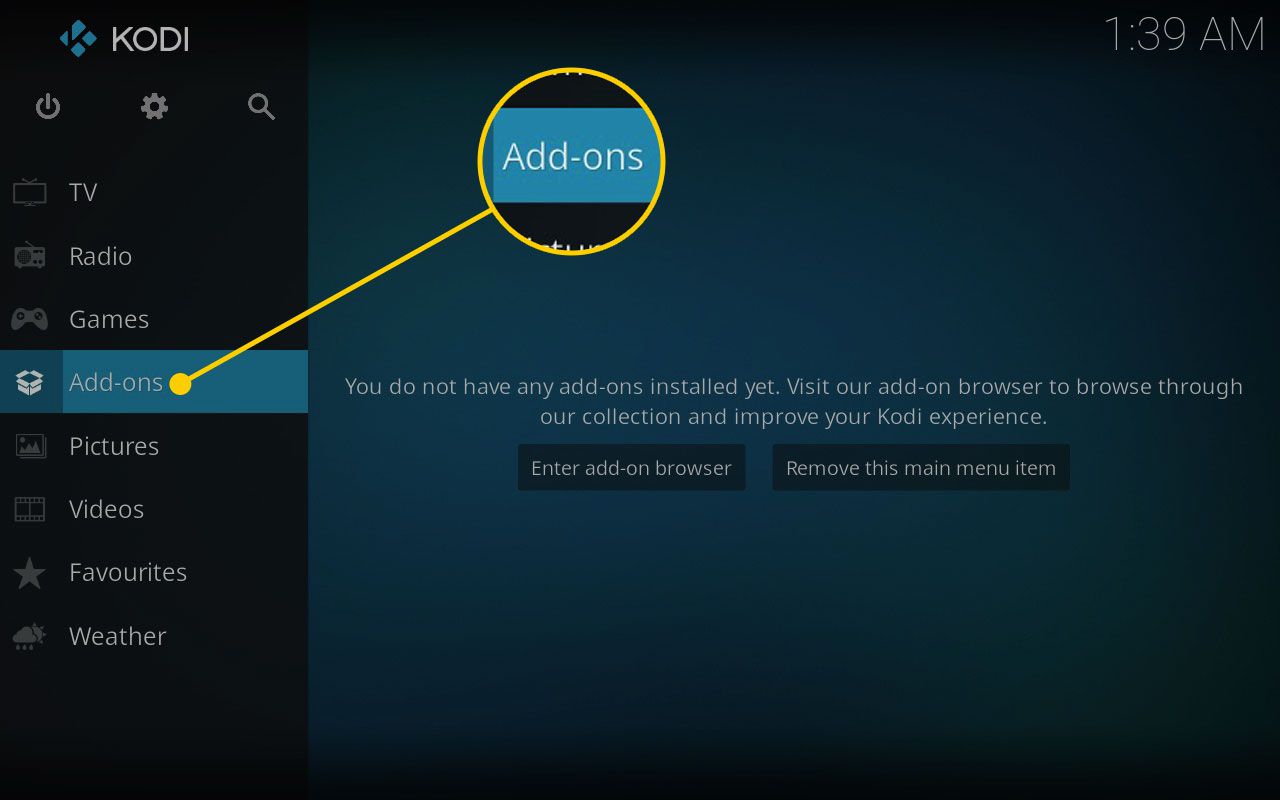
-
Vybrat Vstupte do doplňkového prohlížeče.
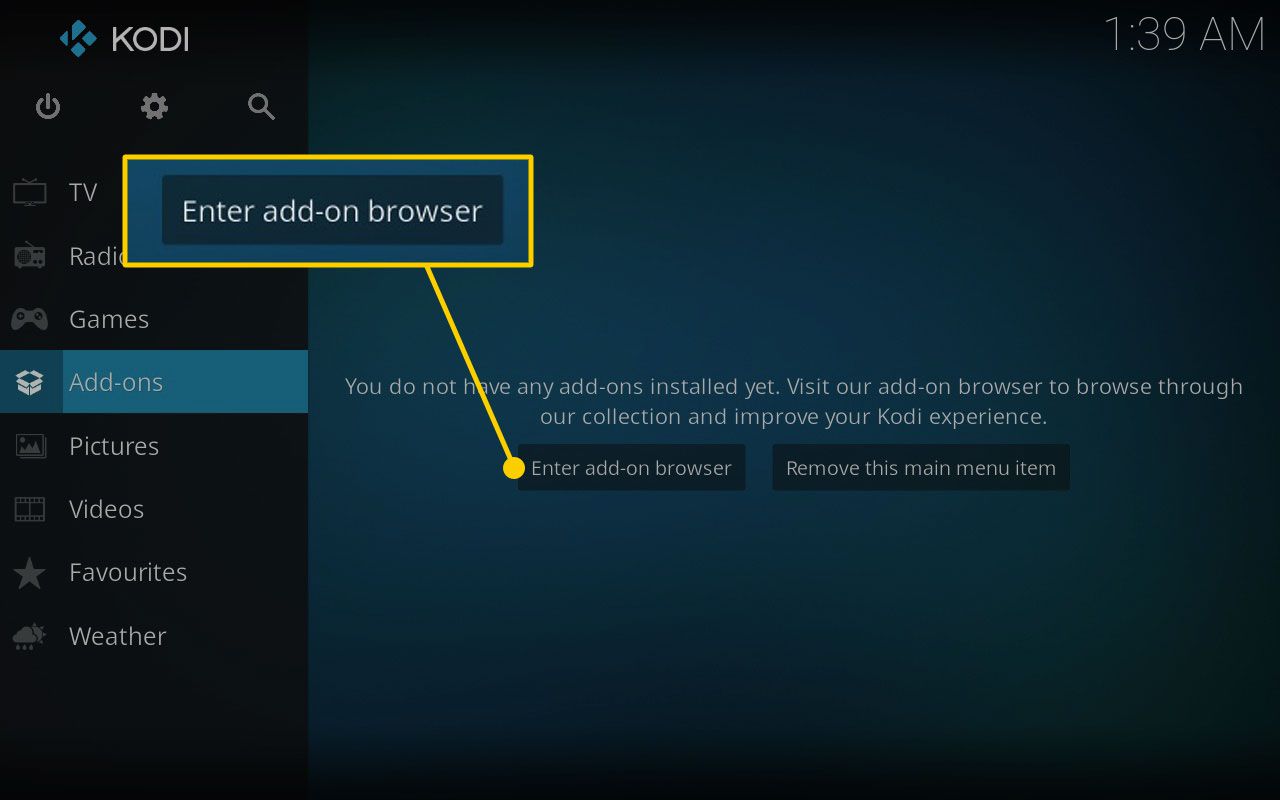
-
Procházejte seznam doplňků, dokud nenajdete požadovaný doplněk, a poté jej vyberte.
-
Vybrat Nainstalujte.
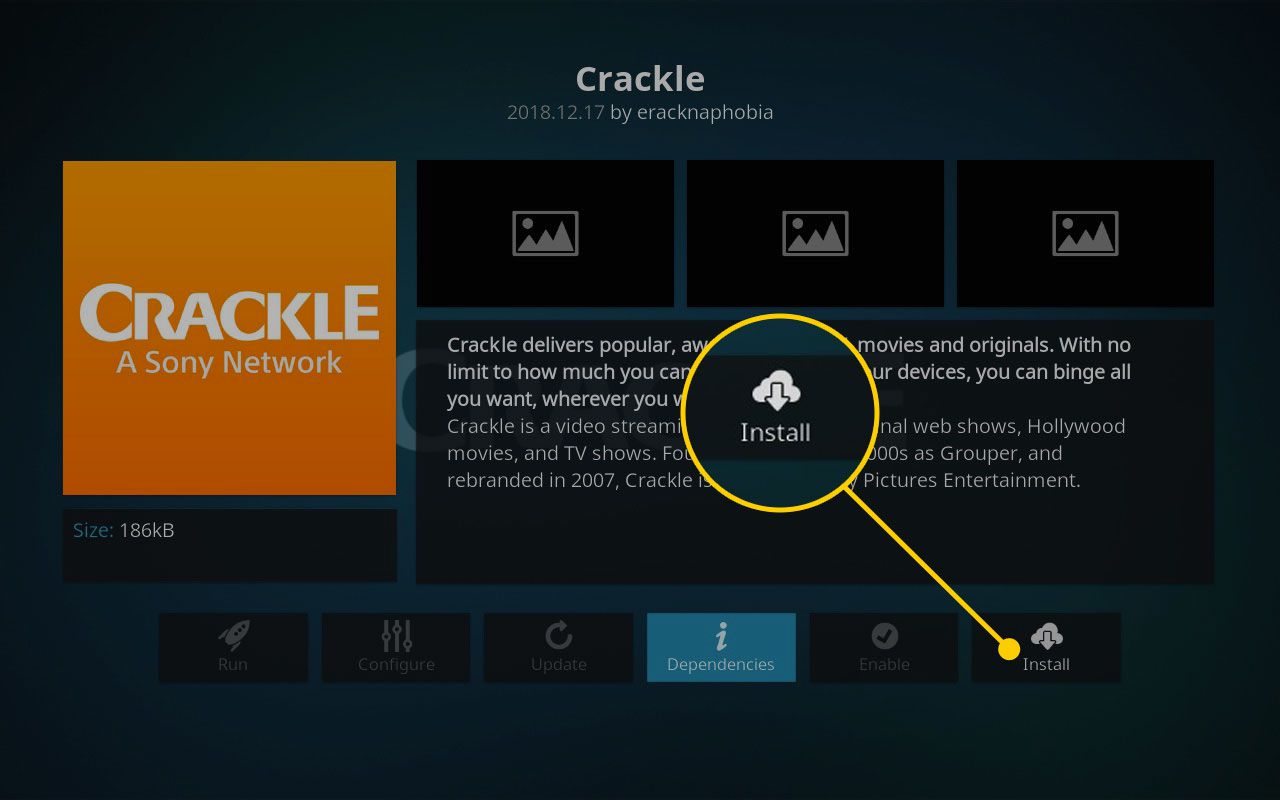
-
Pokud vybraný doplněk potřebuje k práci více souborů, na další obrazovce se zobrazí vše, co si Kodi bude muset stáhnout. Vybrat OK pokračovat.
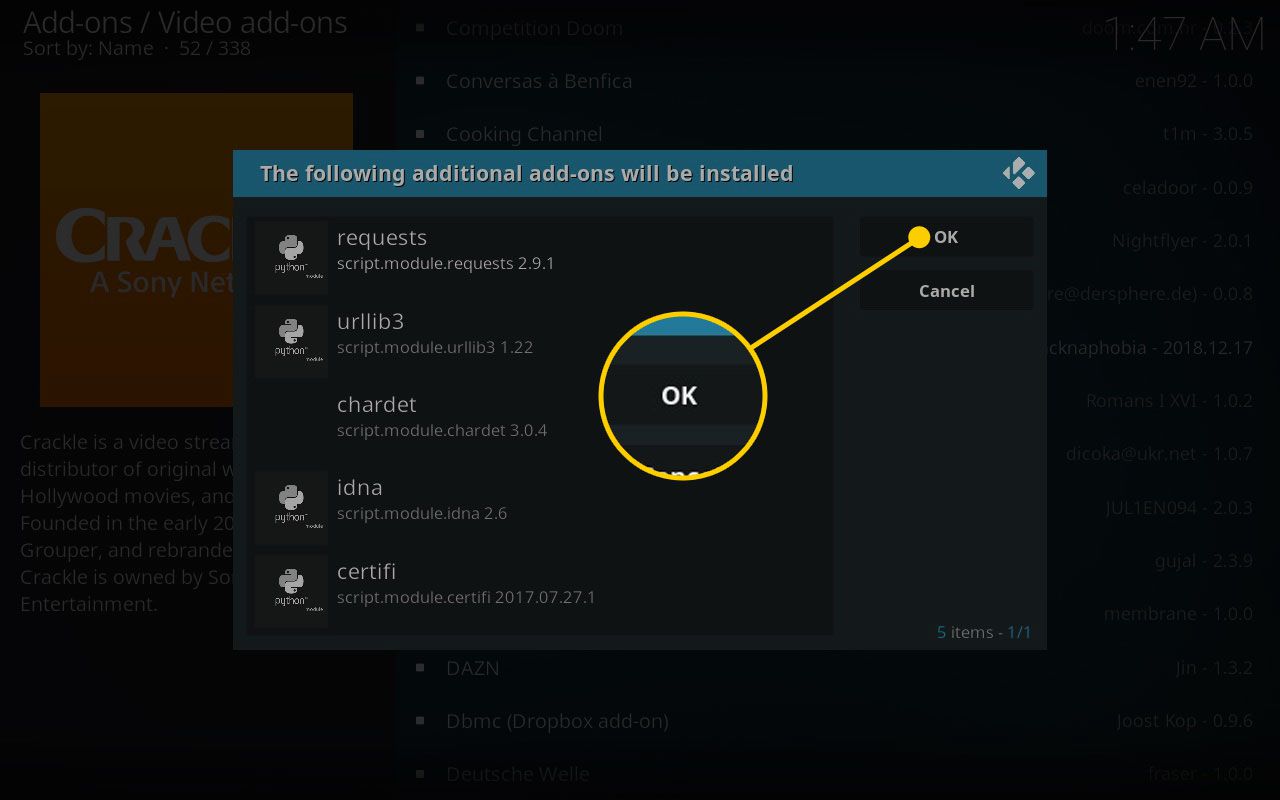
-
Kodi stáhne všechny potřebné soubory.
-
lis Esc pro návrat do nabídky Doplňky, kde je nyní viditelná nainstalovaná přípona.
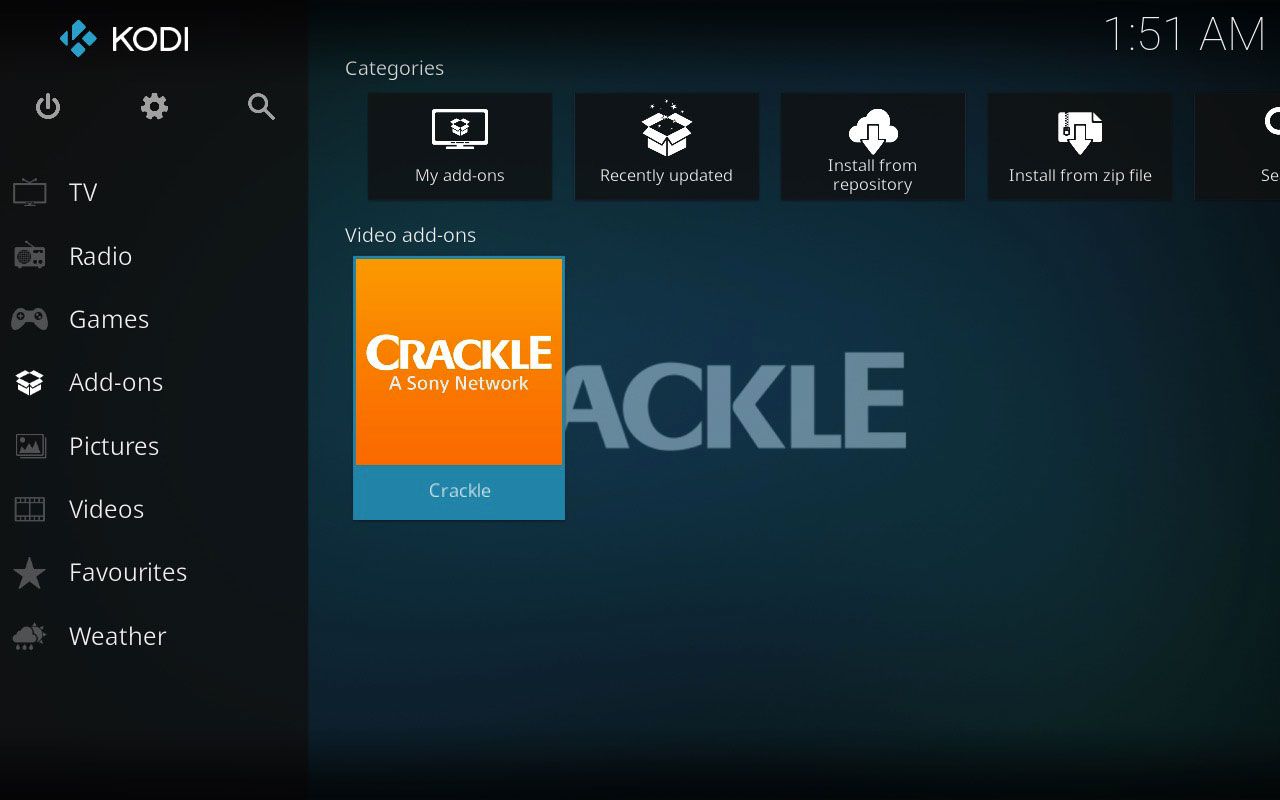
-
Vyberte doplněk, otevřete jej a procházejte jeho obsahem. Filmy a pořady, které sledujete z doplňků, mají stejné ovládací prvky jako videa, která jste importovali.
-
Opakováním těchto kroků přidáte do svého prohlížeče Kodi další služby.