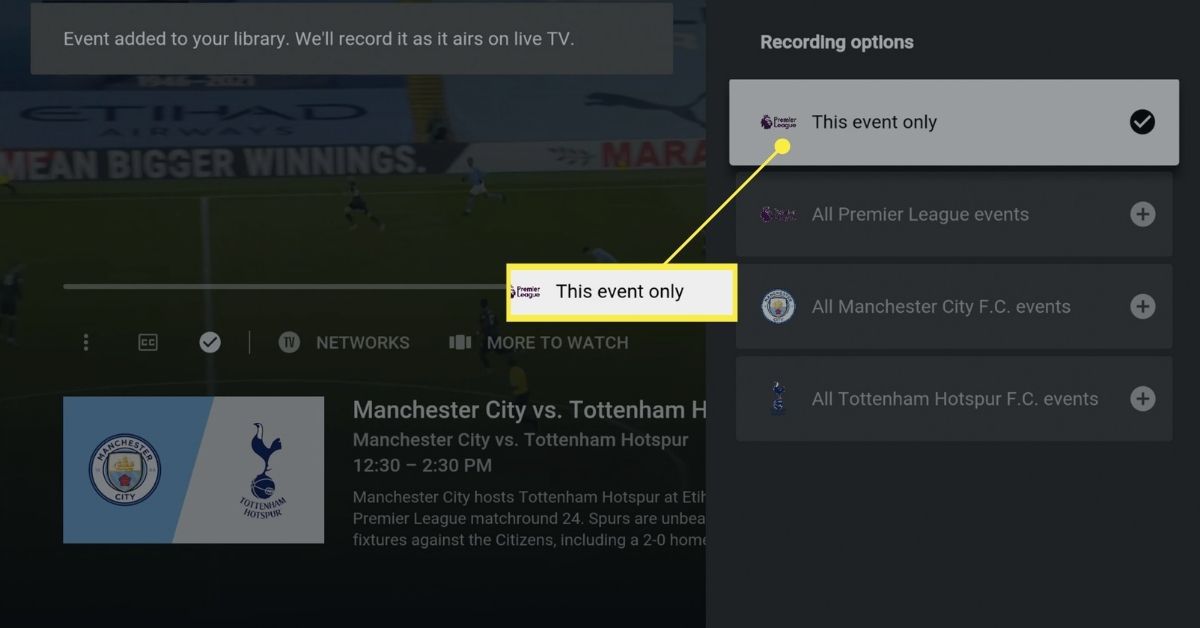Co je třeba vědět
- Otevři Obchod s aplikacemi vyhledejte a vyberte YouTube TV. Klepněte na Dostat a pak Dostat znovu.
- Po stažení a instalaci aplikace klikněte na Otevřeno > Přihlásit se a postupujte podle pokynů na obrazovce.
- Musíte se zaregistrovat na YouTube TV pomocí webového prohlížeče; nemůžete se přihlásit k odběru z aplikace Apple TV.
Tento článek vysvětluje, jak nastavit a používat YouTube TV na Apple TV. Pokyny v tomto článku jsou specifické pro Apple TV se systémem tvOS 14 a novějším. Starší verze tvOS také podporují YouTube TV, ale přesné kroky a názvy nabídek se mohou mírně lišit.
Jak nastavit YouTube TV na Apple TV
Chcete používat YouTube TV na Apple TV? Nejprve je třeba nainstalovat aplikaci a propojit ji s předplatným. Co dělat:
-
Na Apple TV otevřete Obchod s aplikacemi aplikace.
-
Hledat YouTube TV a klikněte na výsledek hledání.
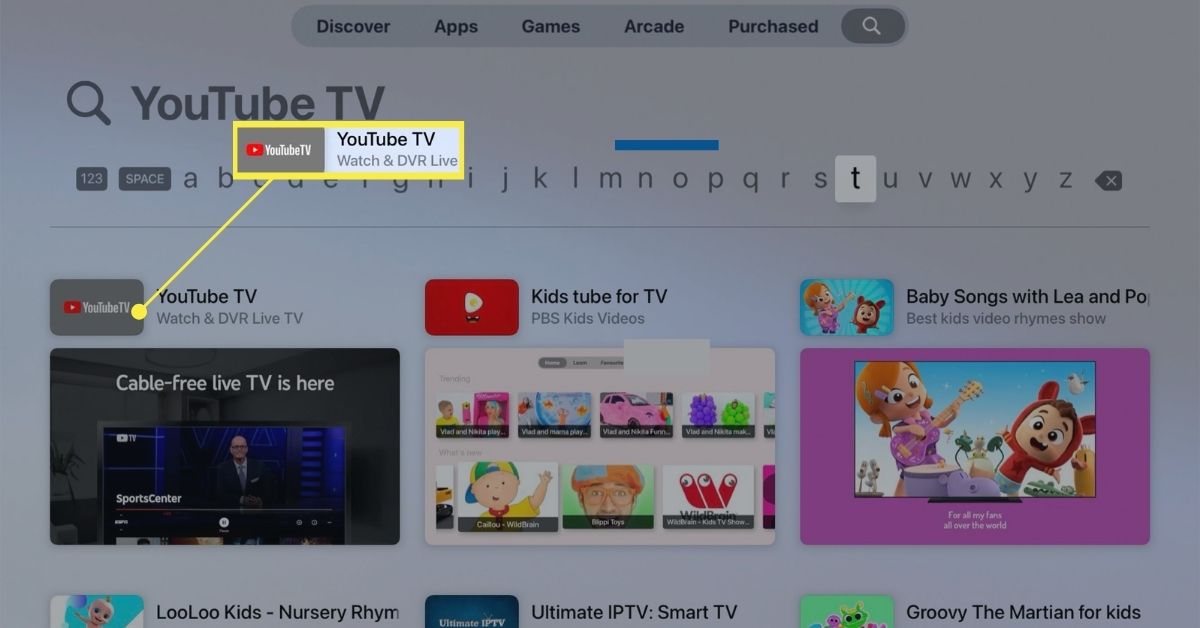
-
Klepněte na Dostat (a pak Dostat znovu) pro stažení a instalaci aplikace YouTube TV na Apple TV. Po stažení a instalaci aplikace klikněte na Otevřeno.
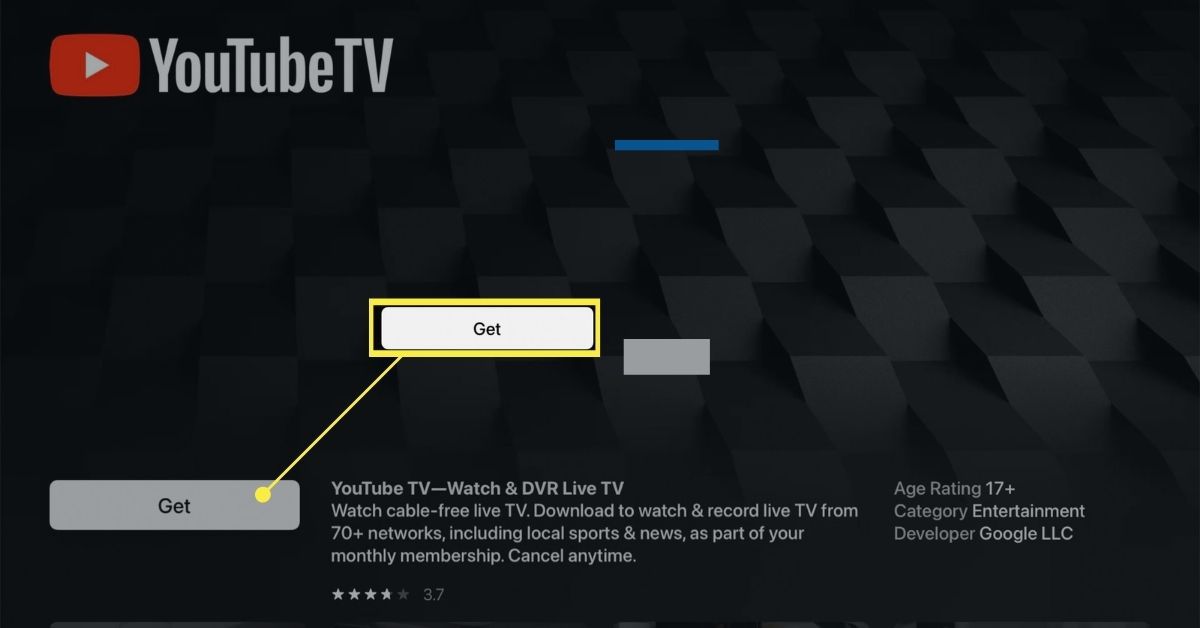
-
Nelze se přihlásit k odběru přímo z aplikace. Přihlaste se k odběru YouTube TV a poté klikněte na Přihlásit se.
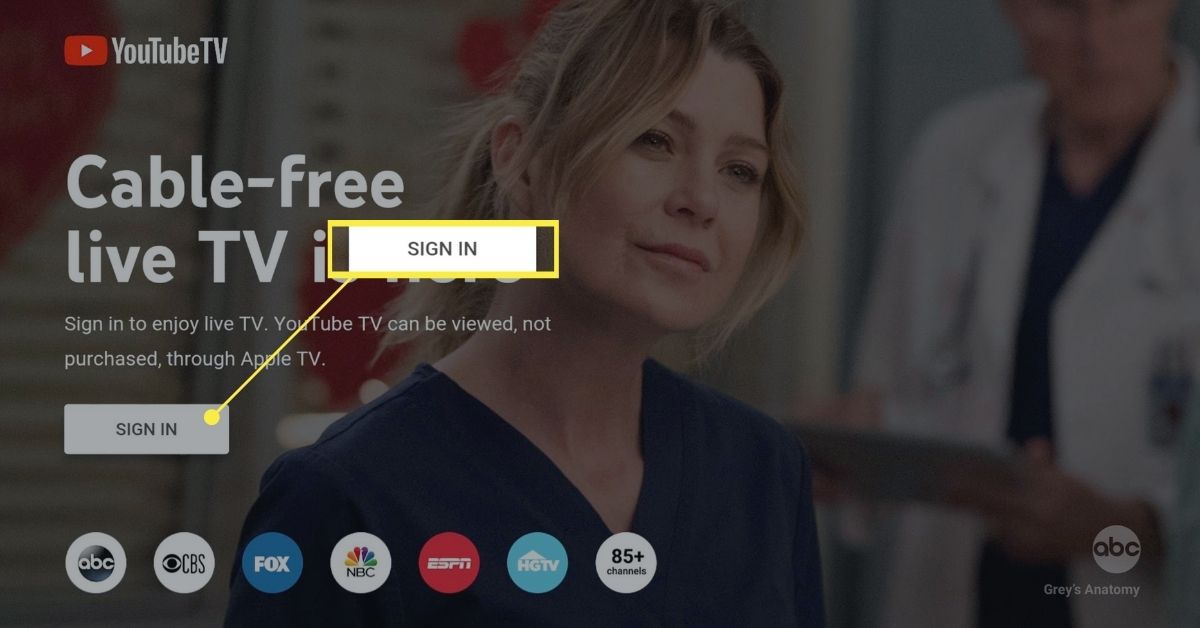
-
Ve webovém prohlížeči v počítači, telefonu nebo tabletu otevřete webový prohlížeč a přihlaste se k účtu YouTube TV podle pokynů na obrazovce.
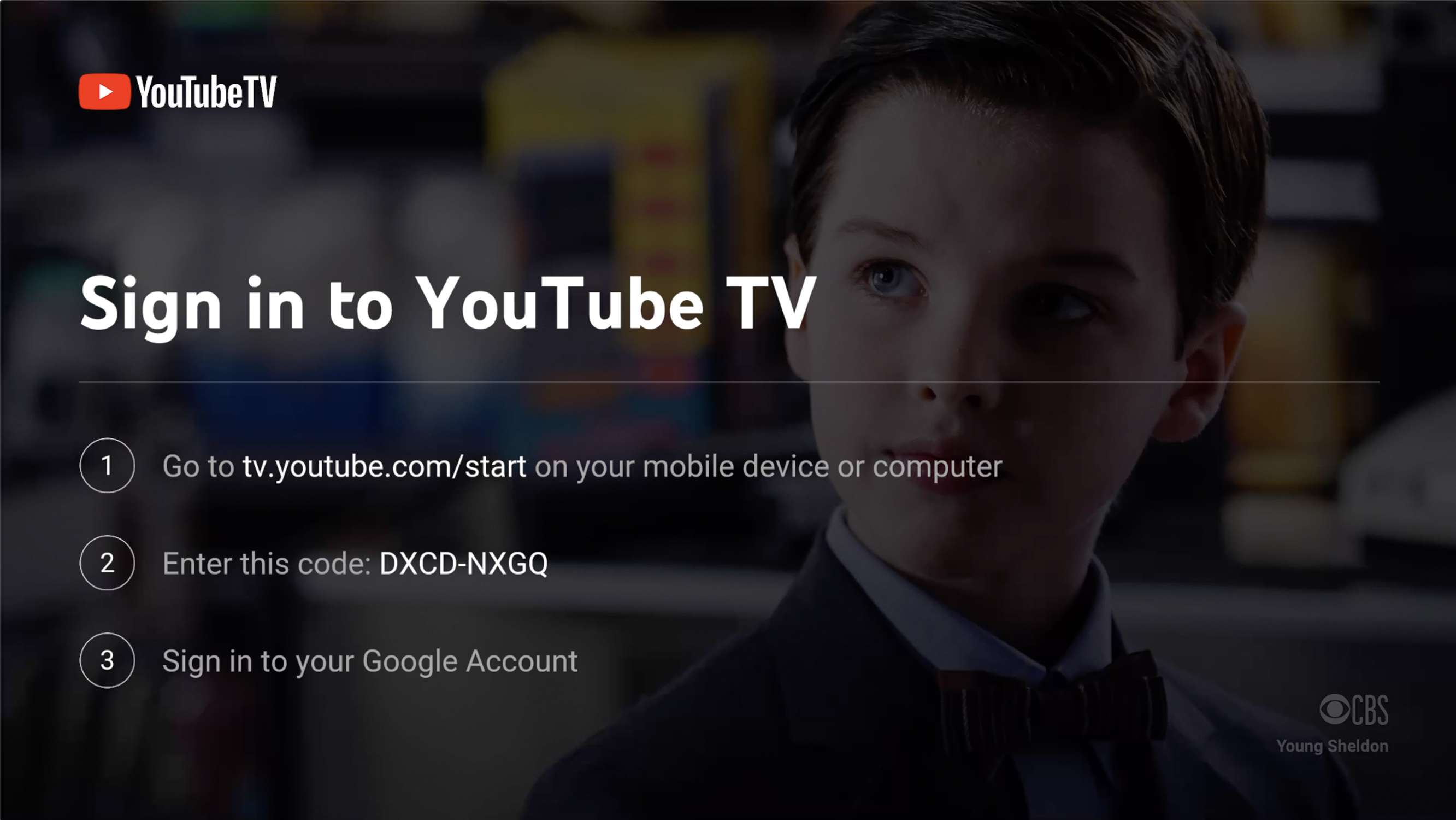
-
Jakmile dokončíte přihlášení ke svému účtu v počítači nebo zařízení, bude váš účet propojen s aplikací Apple TV. V tomto okamžiku vás aplikace automaticky přenese na domovskou stránku a můžete začít sledovat televizi.
Jak používat YouTube TV na Apple TV
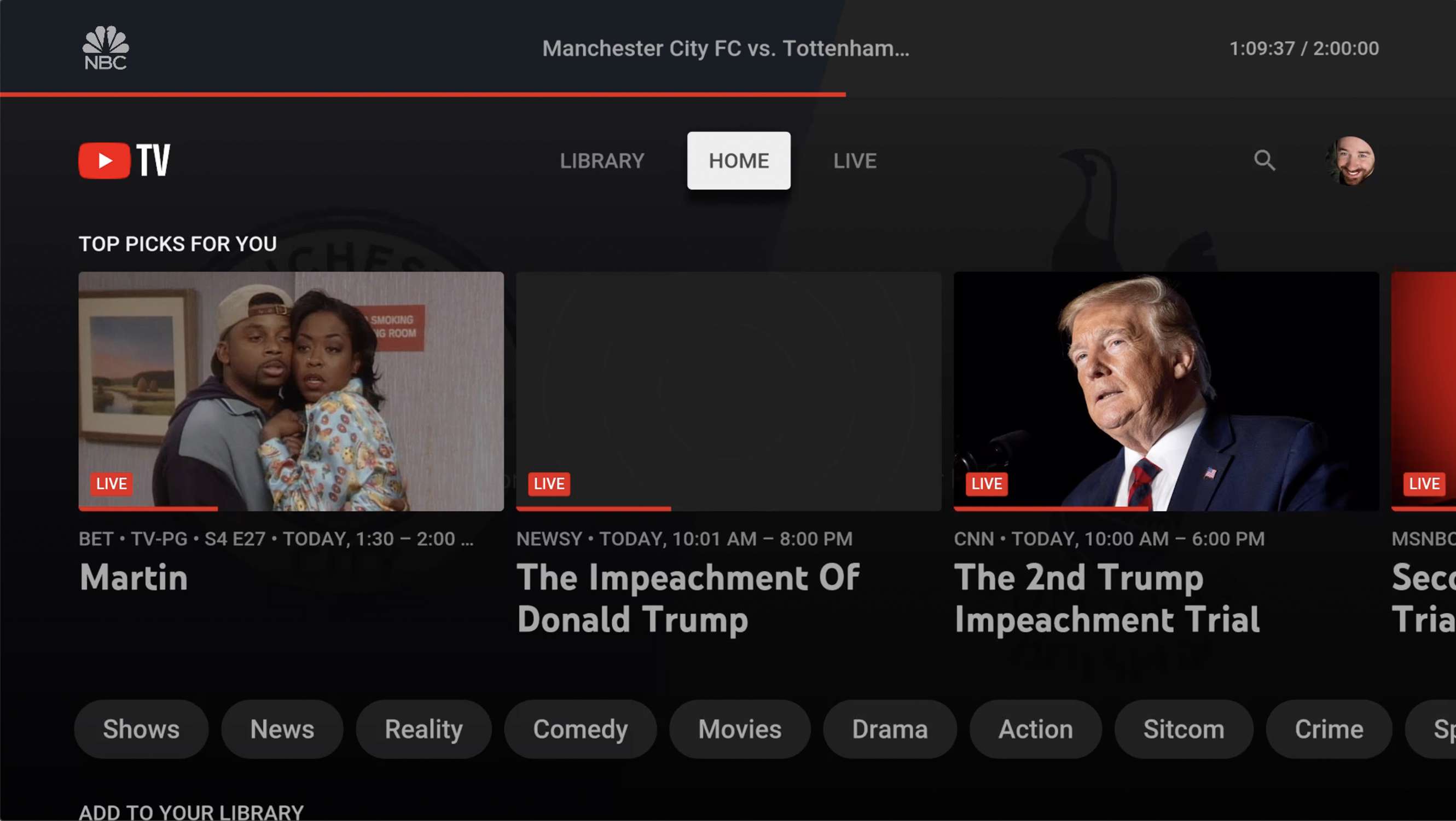
Jakmile si nainstalujete aplikaci YouTube TV a přihlásíte se ke svému účtu, je čas začít aplikaci používat. Tady je co dělat.
Jak sledovat živé televizní vysílání na YouTube TV
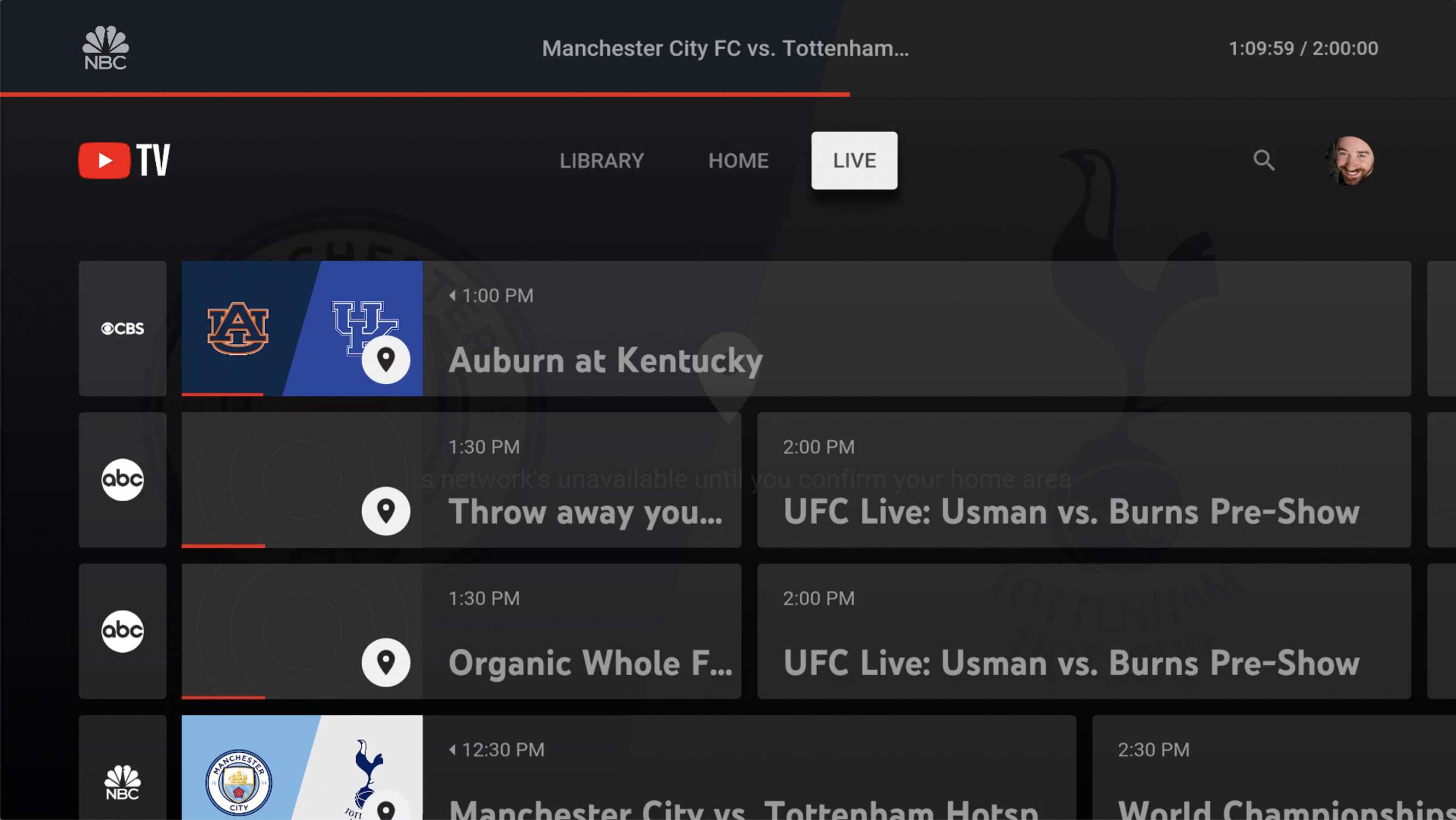
Sledování živého televizního vysílání pomocí YouTube TV je rychlé a snadné. Domovská obrazovka aplikace nabízí řadu návrhů na pořady vysílané živě. Vyberte jednu a kliknutím na ni začněte sledovat.
Chcete-li procházet průvodce kanálem na YouTube TV, který vysílá na všech vašich kanálech, klikněte na Žít a poté přejděte nahoru a dolů a doleva a doprava. Když najdete pořad, který chcete sledovat, klikněte na něj.
K vyhledávání u pořadů a filmů klikněte na ikonu lupy a poté zadejte hledanou věc (pomocí Siri můžete hledat také podržením mikrofonu na dálkovém ovladači Apple TV a mluvením).
Jak přidat televizní pořady do knihovny na YouTube TV
Přidávání pořadů a filmů do vaší knihovny je v zásadě jako DVR: zaznamenává je, takže je můžete sledovat, kdykoli chcete, a přidává nové epizody, když se vysílají živě. Co dělat:
-
Vyberte pořad, který chcete přidat do své knihovny.
-
Na panelu, který se zobrazí zprava, klikněte na Přidat do knihovny. Klepněte na Více informací zobrazit všechny dostupné epizody pořadu, když se vysílá živě, a doporučení pro podobné pořady.
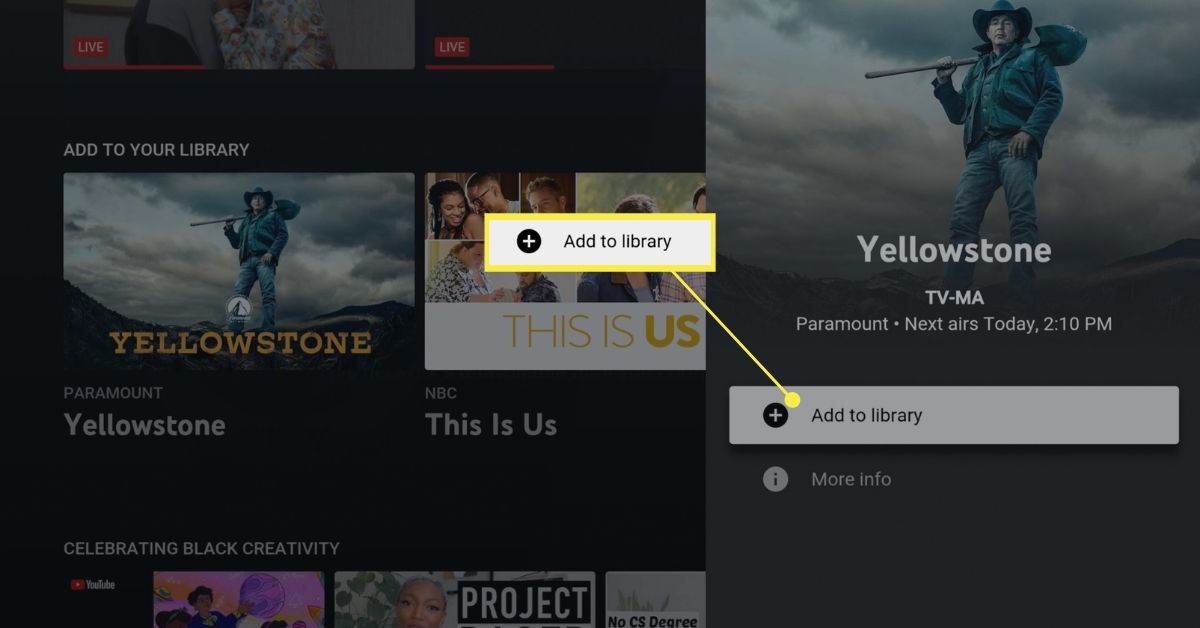
V některých případech může být nutné, aby aplikace YouTube TV potvrdila vaši geografickou polohu, aby bylo možné potvrdit, zda můžete do své knihovny přidat reklamy. Pokud ano, otevřete aplikaci YouTube TV na svém mobilním zařízení a klepněte na svou ikonu> Nastavení > Umístění > Aktualizace v Aktuální oblast přehrávání.
-
Panel se změní, zobrazí ikonu plus a přečte Přidáno do knihovny. Budoucí epizody pořadu budou automaticky přidány do vaší knihovny.
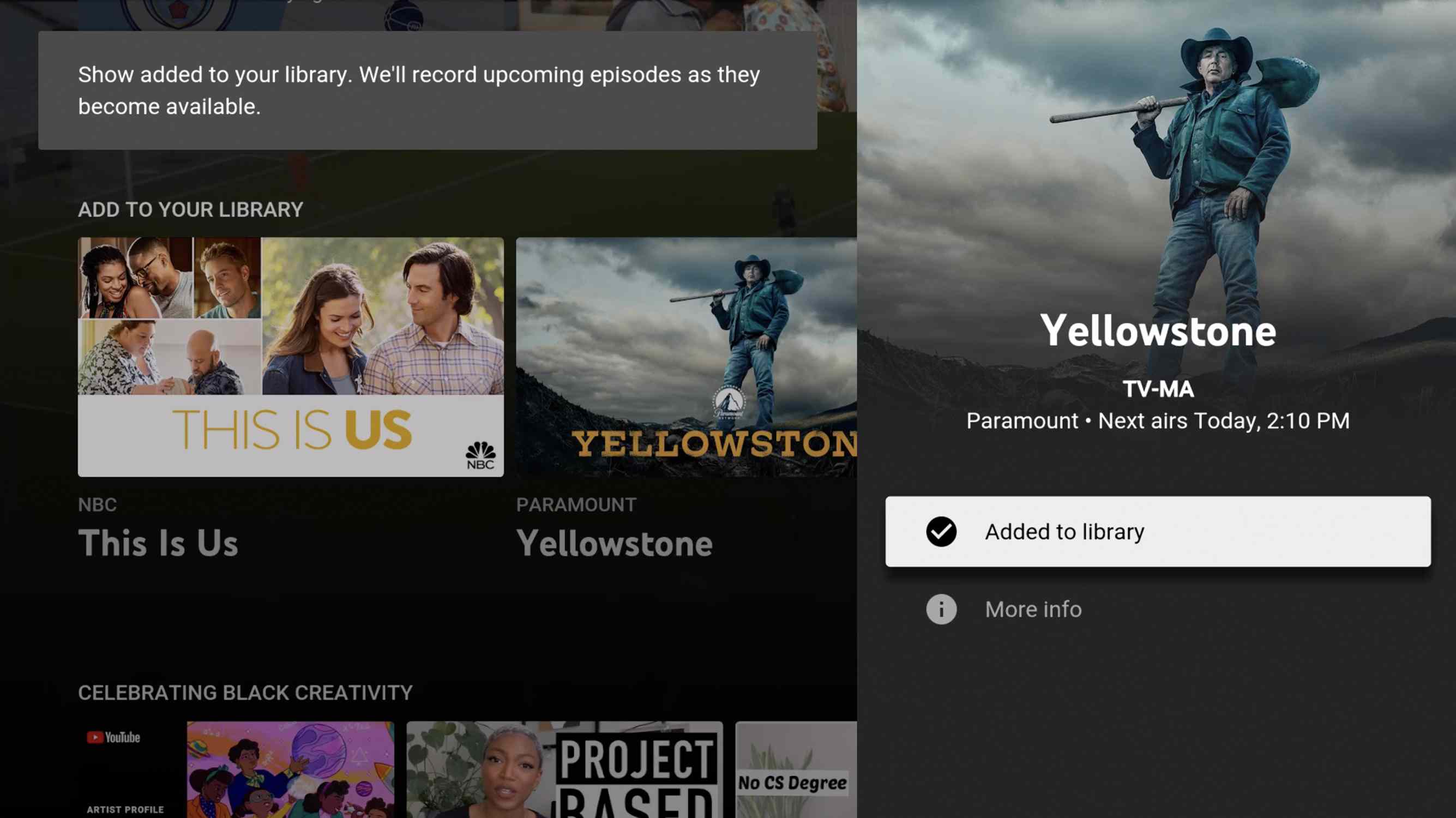
Jak používat knihovnu na YouTube TV
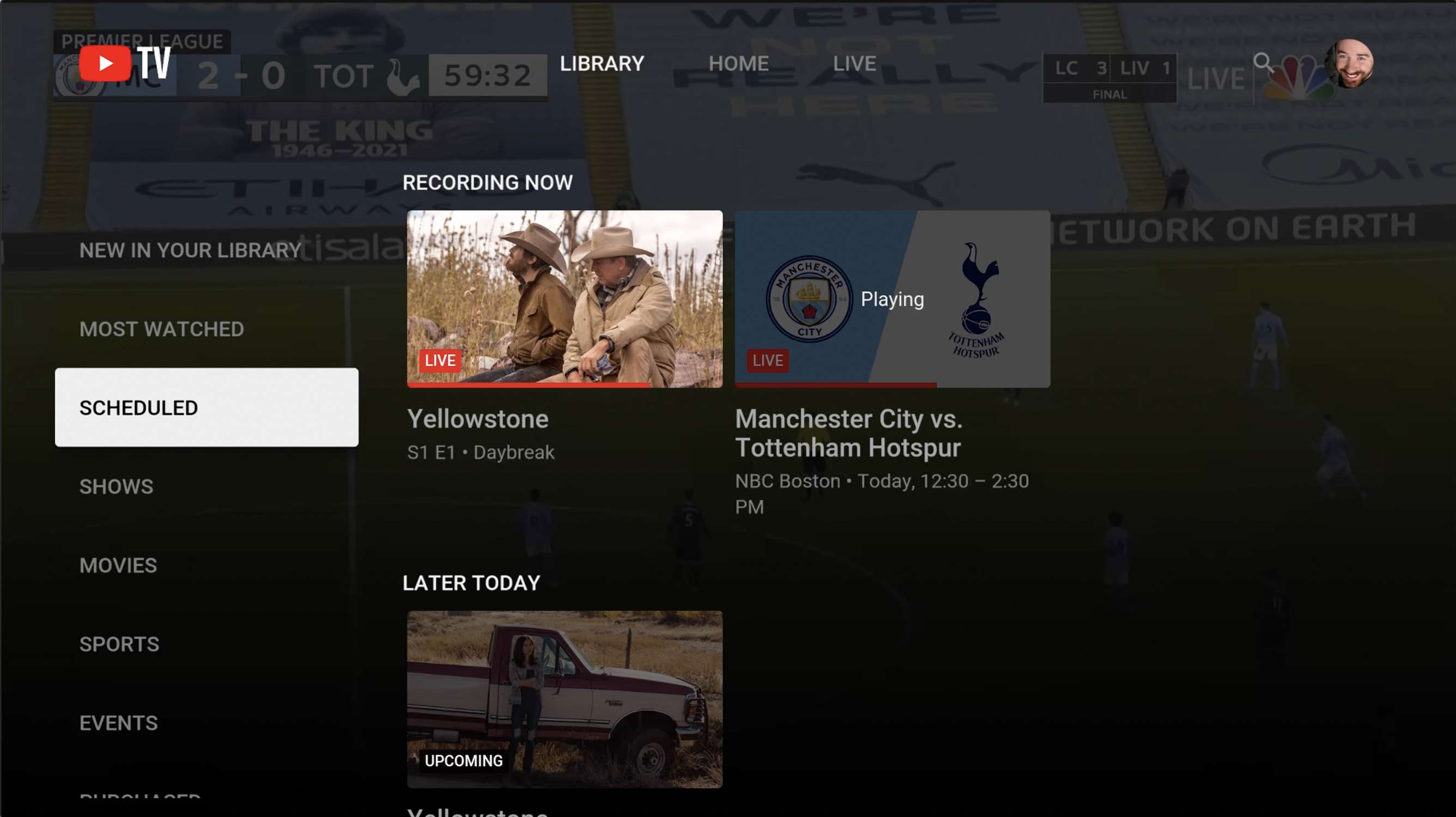
Jakmile do své knihovny přidáte nějaký obsah, budete muset do své knihovny přistupovat a spravovat ji. Začněte kliknutím Knihovna. Na Knihovna obrazovky, některé z nejčastěji používaných možností jsou:
- Novinky ve vaší knihovně: Zde se zobrazují naposledy přidané pořady.
- Naplánováno: Zde se zobrazí všechny epizody pořadů naplánovaných na záznam do vaší knihovny.
- Pořady: Zde se zobrazí všechny pořady, které jste přidali do své knihovny. Chcete-li zobrazit další informace o pořadu, klikněte na něj. Chcete-li show odebrat z knihovny a zastavit nahrávání nových epizod, klikněte na show a poté klikněte na Přidáno do knihovny vypnout.
- Zakoupeno: Pokud si prostřednictvím YouTube kupujete nebo půjčujete televizní pořady nebo filmy, zobrazí se zde.
Jak nahrávat živé pořady na YouTube TV
Pokud sledujete pořad v živém televizním vysílání a chcete nahrávat YouTube TV do své knihovny, postupujte takto:
-
Klepnutím na trackpad na dálkovém ovladači Apple TV odhalíte ovládací prvky přehrávání.
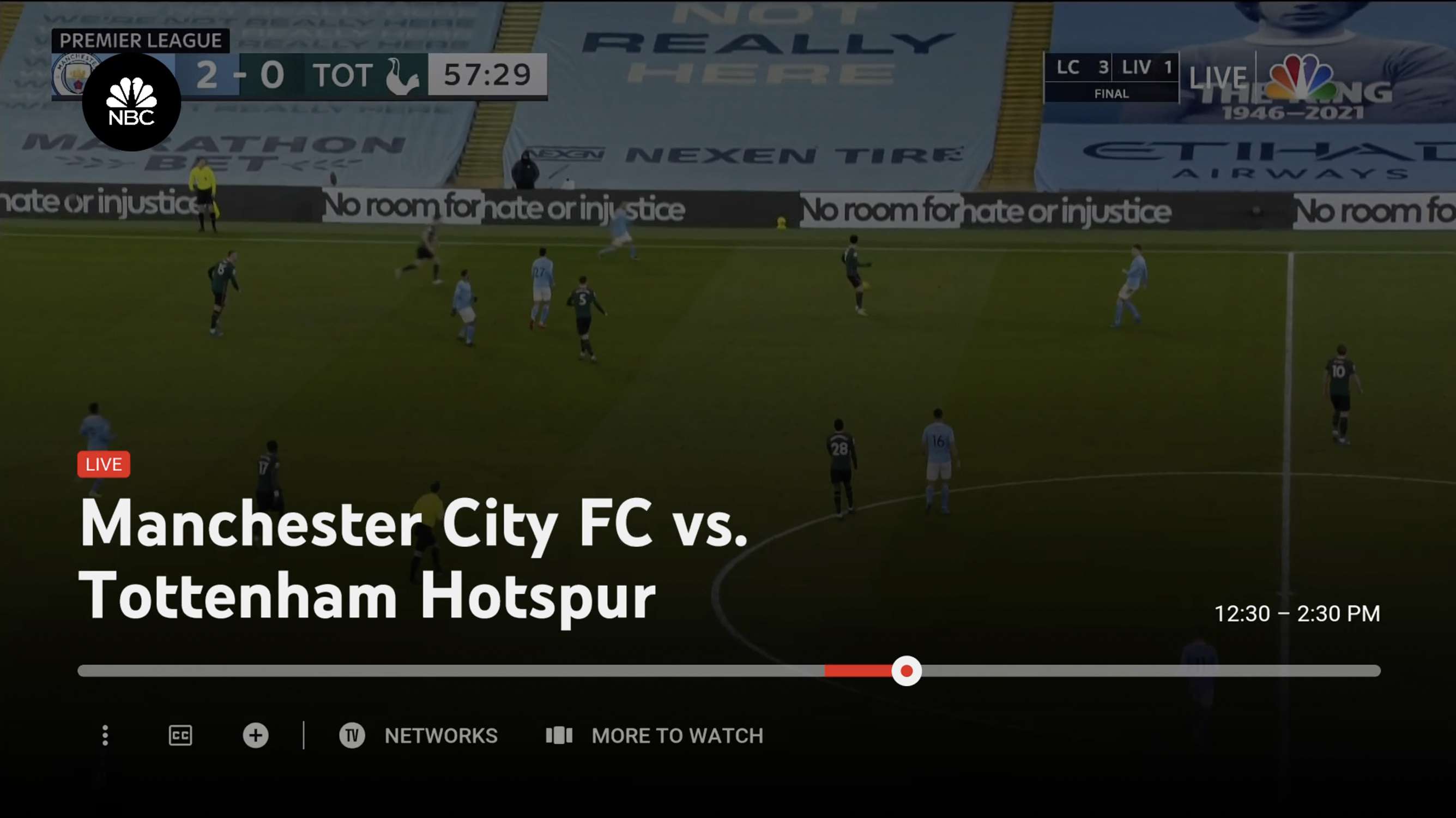
-
Přejeďte dolů a klikněte na ikonu + ikona.
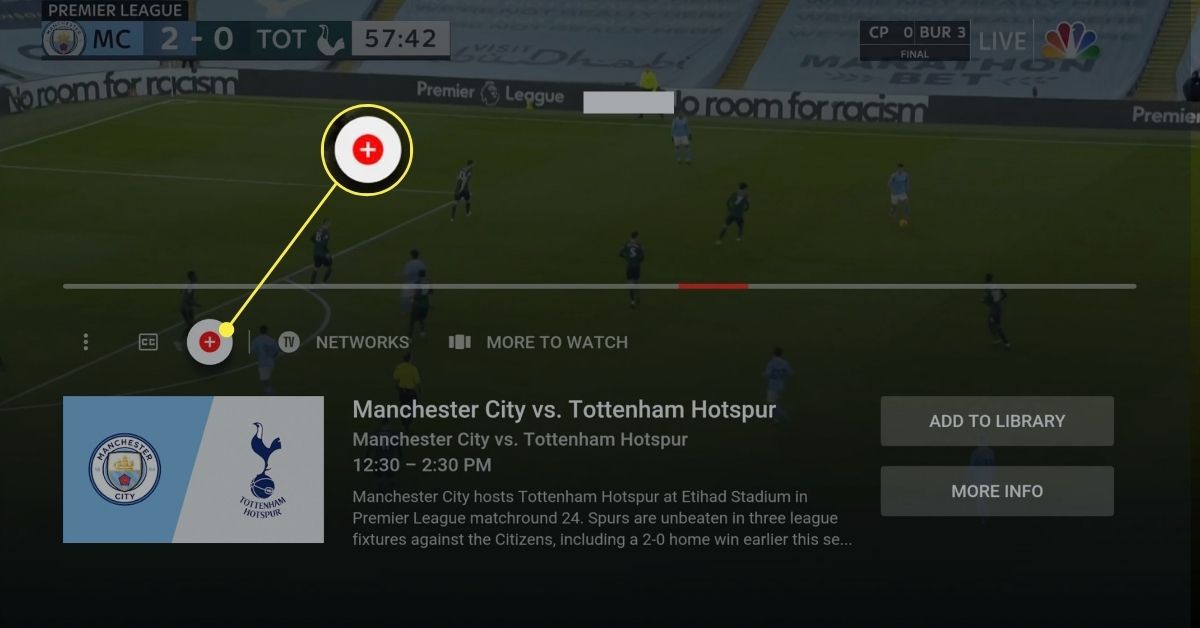
-
Na pravém panelu můžete přidat Pouze tato událost nebo tato a podobné události. Pokud například přidáváte sportovní událost, získáte možnost přidat všechny hry, které obsahují buď tým, nebo všechny události z ligy.