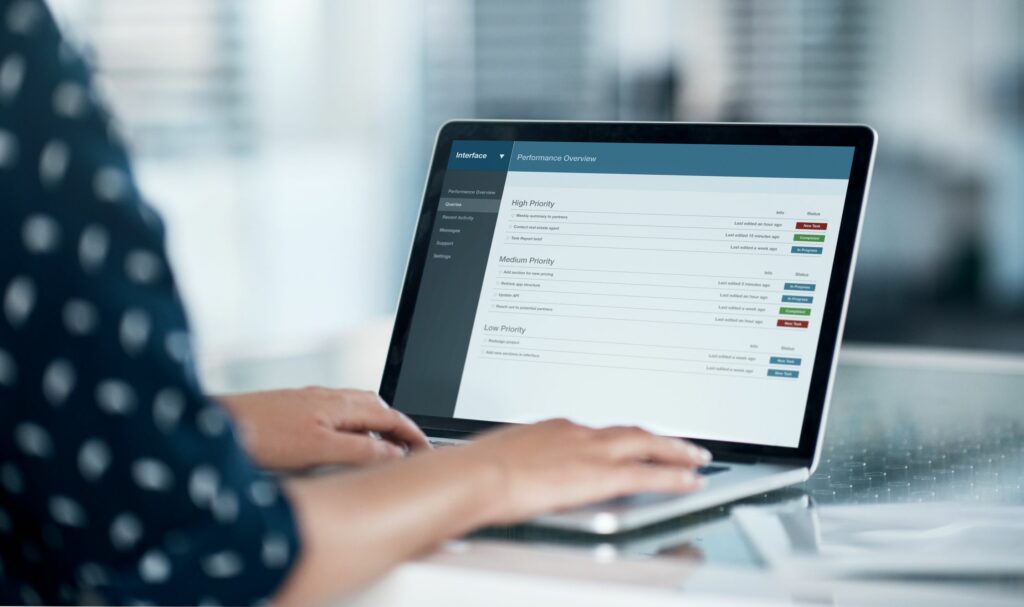
Dokumenty Google jsou skvělý způsob, jak spolupracovat s několika partnery na písemném projektu. V závislosti na tom, kolik lidí je zapojeno, musíte zajistit, aby změny provedené v dokumentu byly snadno identifikovatelné nebo pozměnitelné. Znalost fungování režimu úprav a režimu návrhů vám a vašemu týmu umožňuje snadno upravovat Dokumenty Google a sledovat změny.
Jak upravovat dokumenty Google pomocí režimu úprav
Režim úprav umožňuje vám a komukoli se svolením přímo upravovat dokument. To však znamená, že změny jsou prováděny automaticky a může být obtížné je zkontrolovat. Aby se zabránilo ztrátě nebo změně důležitých dat, je velmi užitečné mít možnost uzamknout celý dokument.
-
V Dokumentech Google otevřete dokument, který chcete upravit.
-
Vybrat Podíl v pravém horním rohu.
-
Klikněte na nabídku vedle jména spolupracovníka.
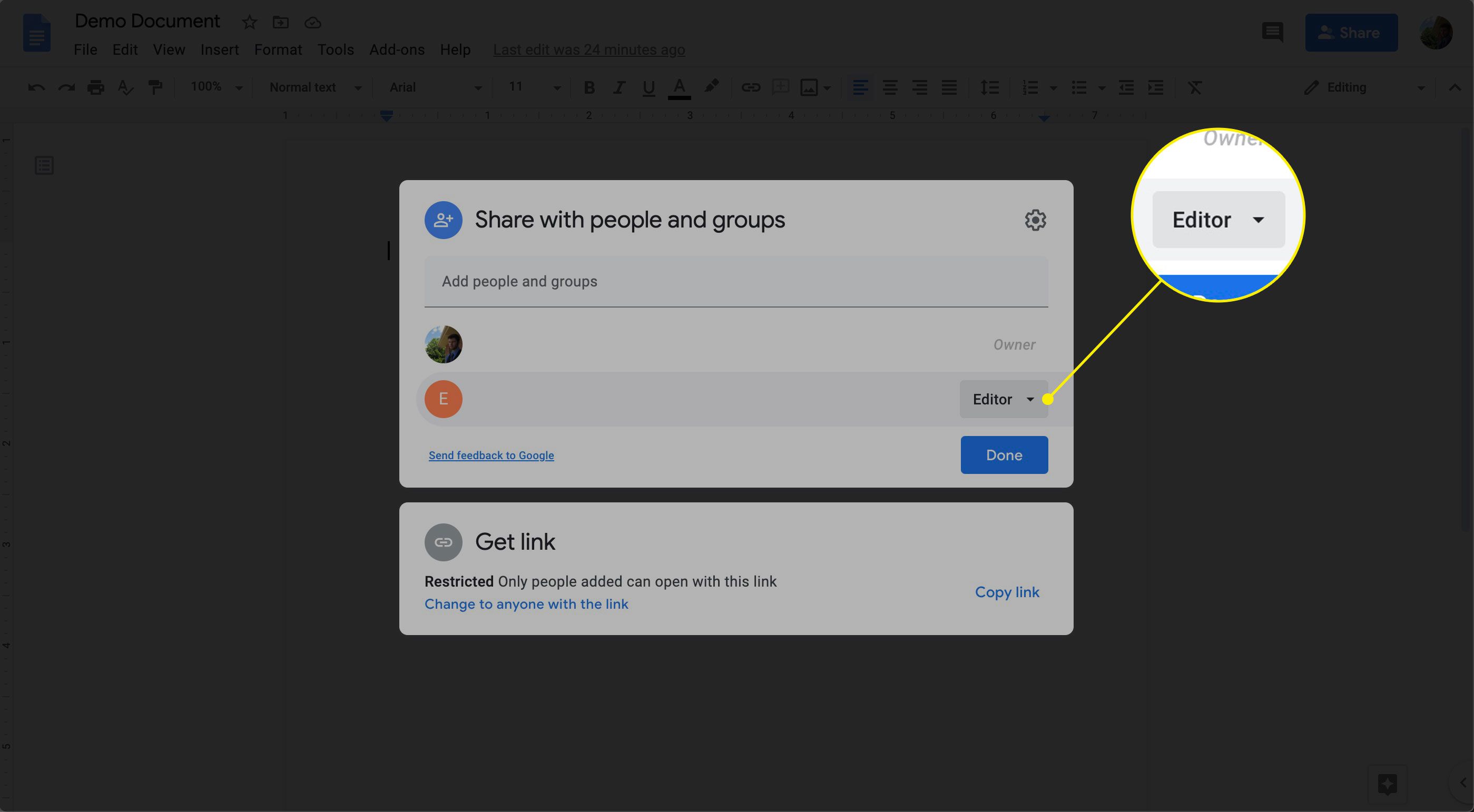
-
Chcete-li zabránit spolupracovníkovi v úpravách dokumentu, klikněte na Divák.
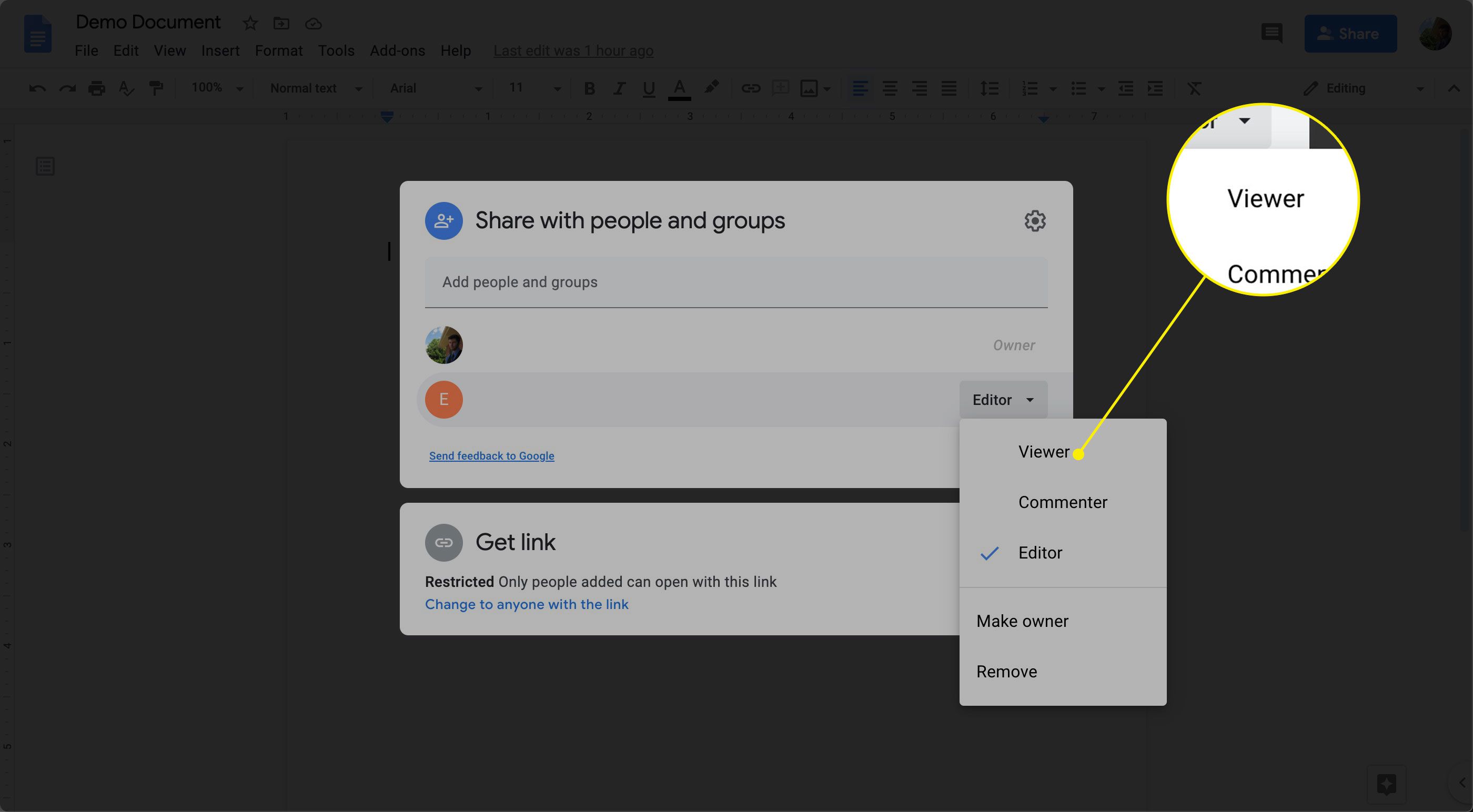
-
Klepněte na Uložit.
Jak upravovat dokumenty Google pomocí režimu návrhů
Když pracujete s dalšími lidmi na stejném dokumentu, je užitečné navrhnout návrh beze změny samotného textu. S režimem návrhů to můžete udělat snadno a udržet každého, kdo vytváří dokument, ve smyčce. Můžete dokonce zanechat barevně označené komentáře, abyste vy a vaši kolegové mohli sledovat důvody jakýchkoli implementovaných změn. Pokud jste vlastníkem dokumentu, obdržíte e-mail s oznámením o všech změnách, které lze přijmout nebo odmítnout.
-
Otevřete dokument Google, který chcete upravit.
-
Vybrat Úpravy rozbalovací nabídka v pravém horním rohu.
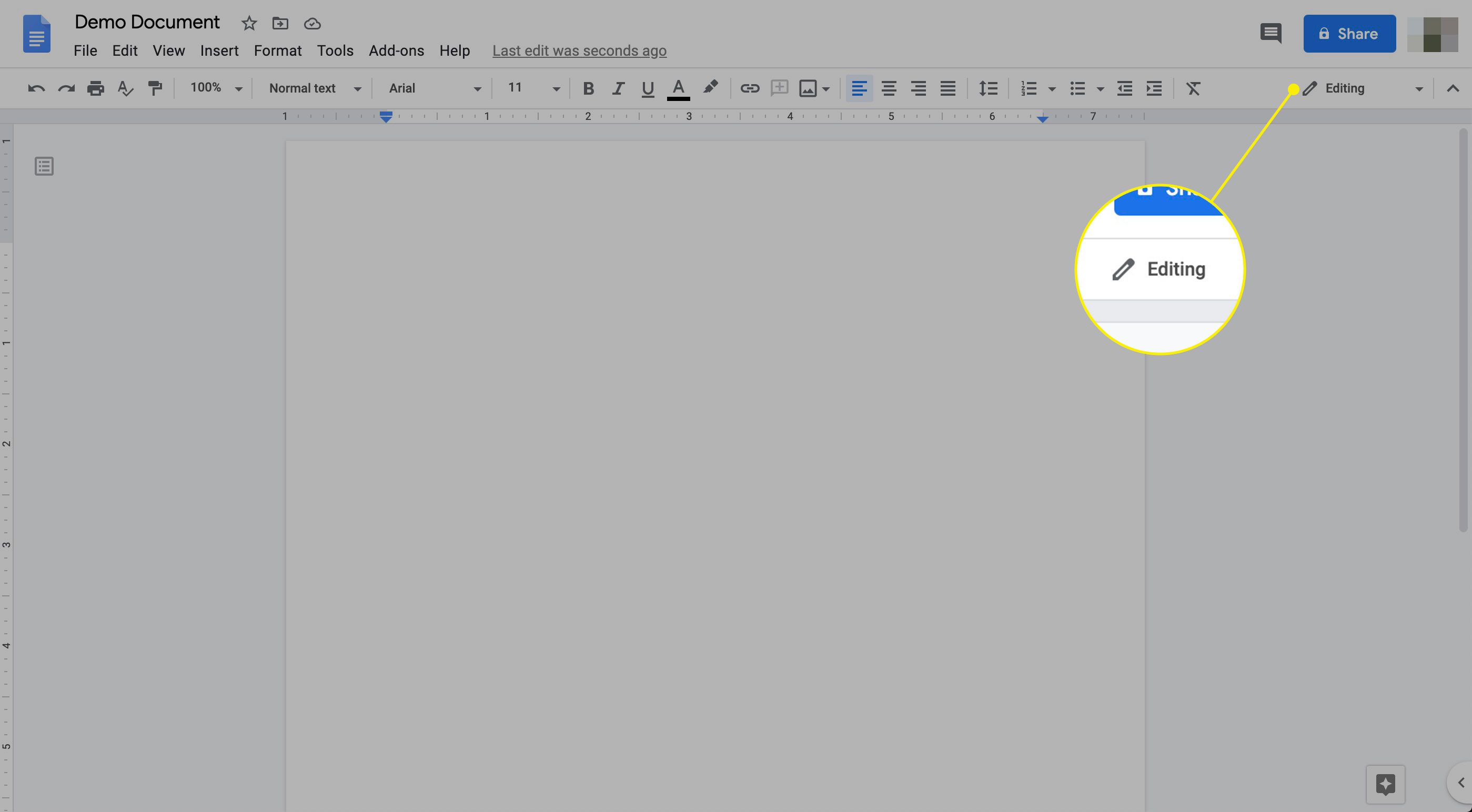
-
Vybrat Navrhování zanechat komentáře a umožnit kontrolu návrhů
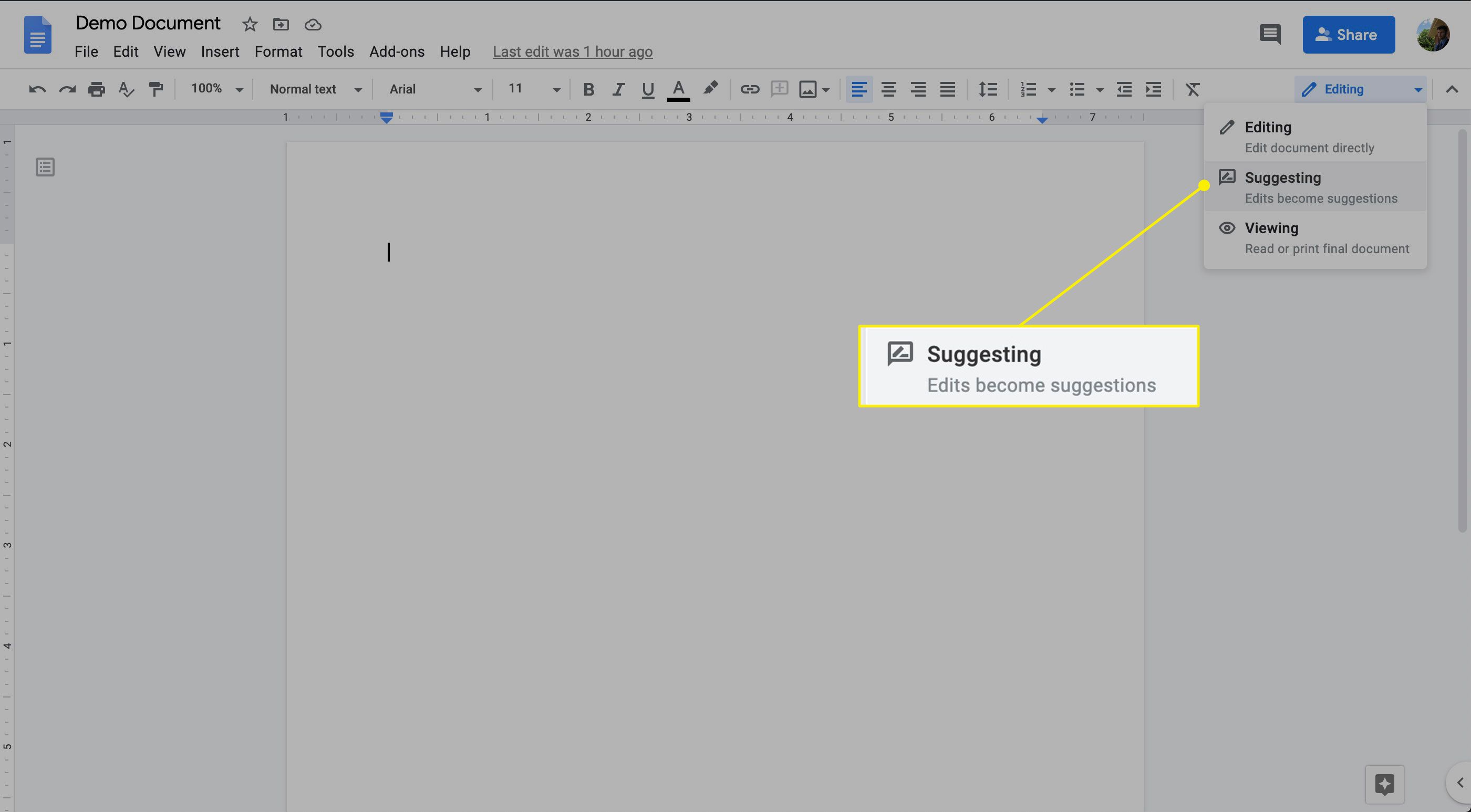
Jak přijmout nebo odmítnout navrhované úpravy
Zde je návod, jak zkontrolovat navrhované úpravy:
-
Otevřete dokument, na kterém pracujete.
-
Na pásu karet vyberte Nástroje > Zkontrolujte navrhované úpravy.
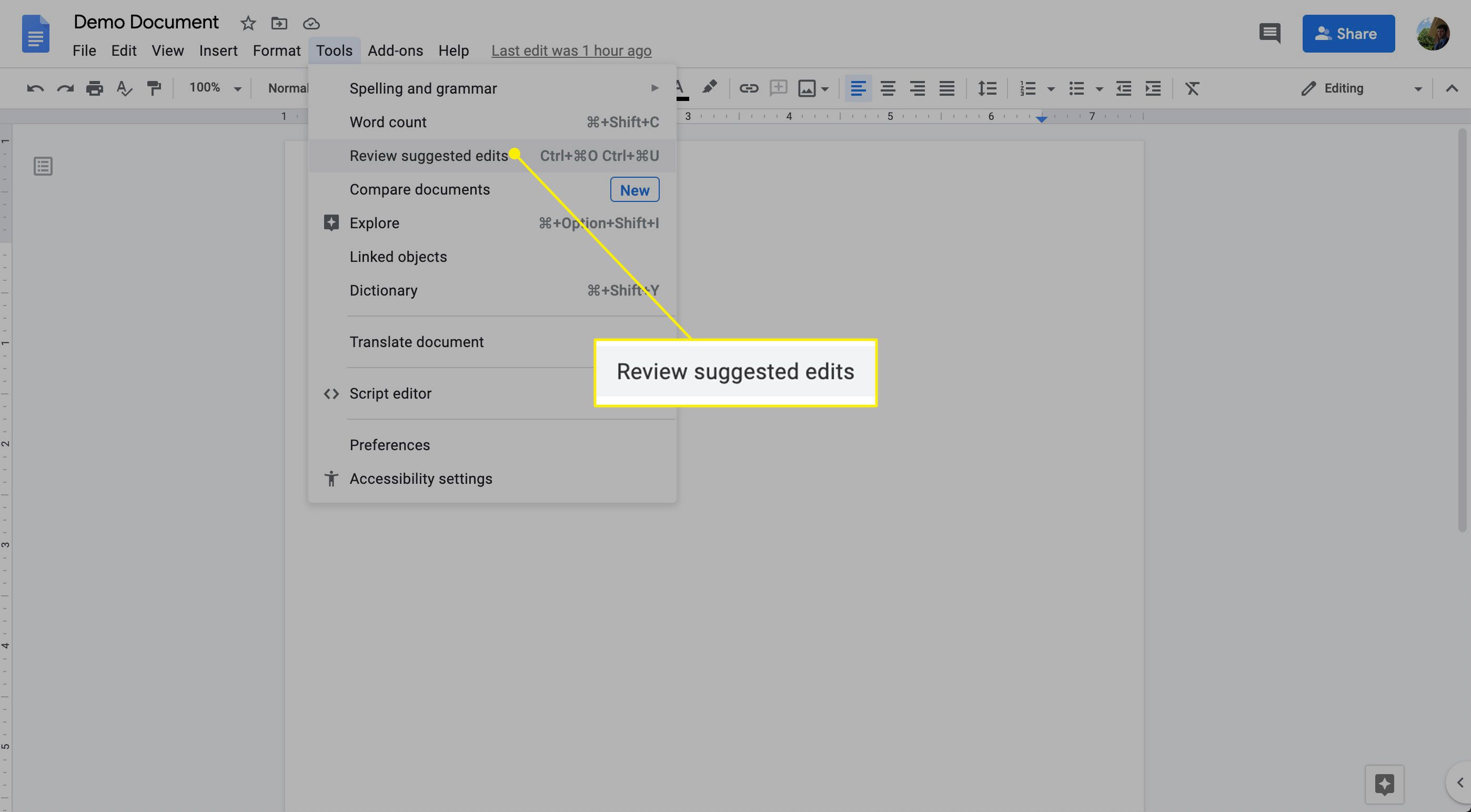
-
V pravém horním rohu se zobrazí pole s navrhovanými úpravami.
-
Chcete-li adresovat jednotlivé úpravy nebo komentáře, vyberte jednu a poté vyberte jednu z nich Akceptovat nebo Odmítnout. Vybrat Přijmout vše nebo Odmítnout vše adresovat všechny navrhované úpravy najednou.
Jak používat komentáře
Zde je návod, jak používat komentáře v dokumentu Google:
-
V dokumentu Google vyberte buňku, text, řádek nebo blok, který chcete komentovat.
-
Na pásu karet vyberte Vložit > Komentář. Případně vyberte ikonu Plus (+) na pravé straně dokumentu.

Klávesová zkratka je Command / Ctrl + Option + M.
-
Napište svůj komentář a poté vyberte Komentář.
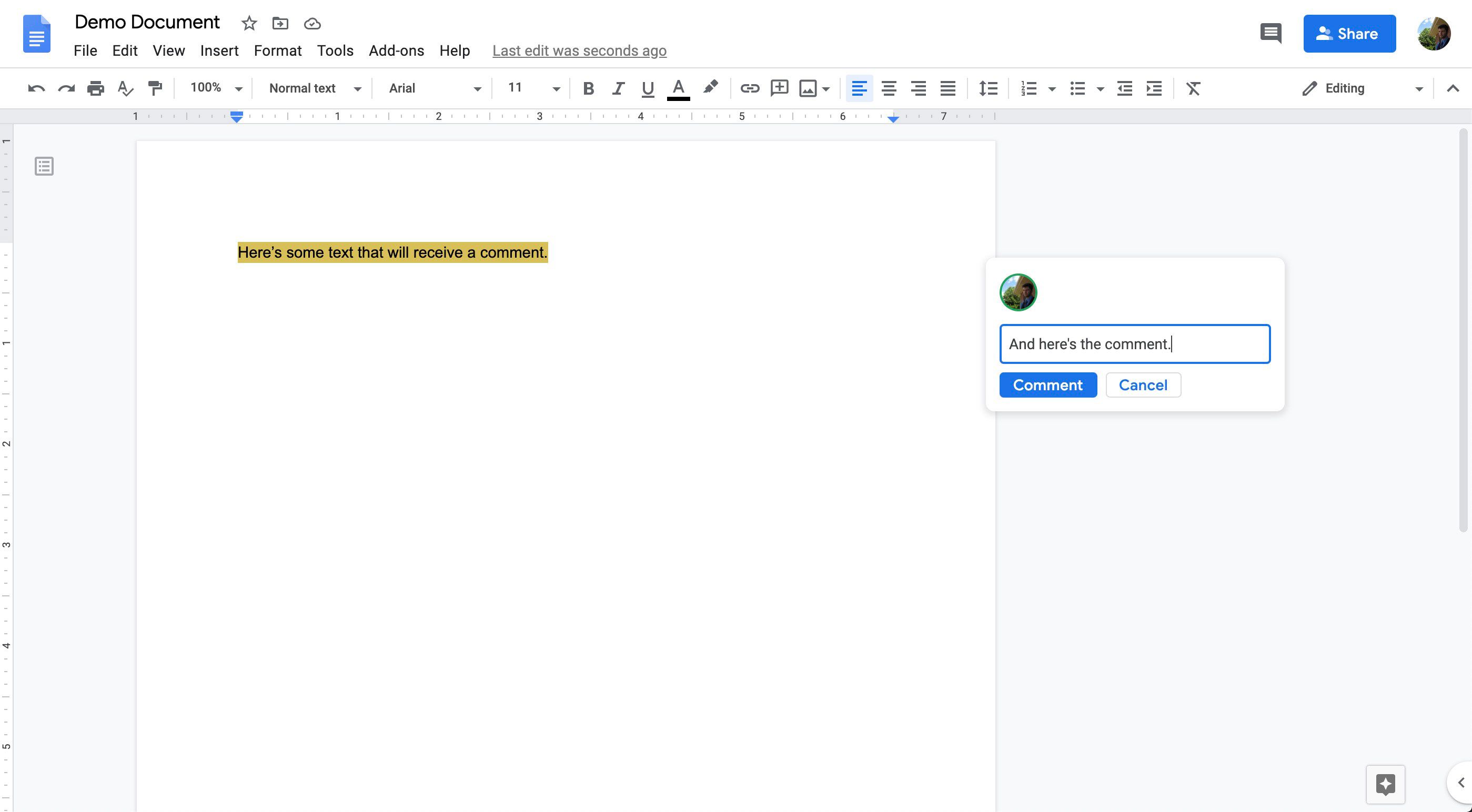
-
Komentář se zobrazí napravo od dokumentu spolu se jménem spolupracovníka, který jej opustil, a časem, kdy poznámku vytvořili.
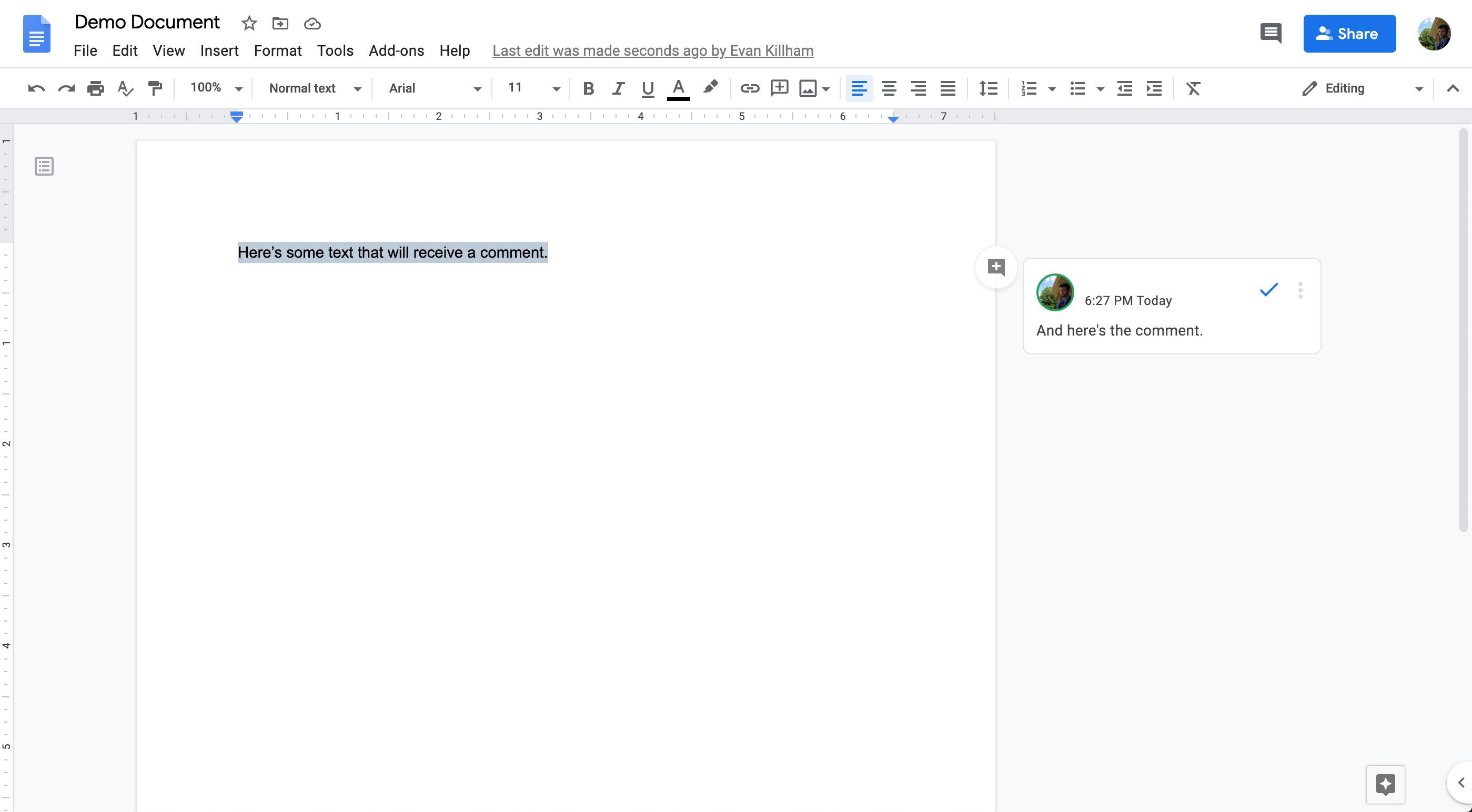
Historie verzí
Pokud se potřebujete vrátit k dřívější verzi projektu, historie revizí vám umožní právě to; kdykoli byly v dokumentu provedeny změny, byla uložena jiná verze. Můžete si prohlédnout dřívější verzi dokumentu a zjistit, jak byly použity jakékoli úpravy nebo návrhy. To může být užitečné zejména při kontrole vývoje projektu, sledování jednotlivých příspěvků uživatele a jako reference pro vaše myšlenkové procesy.
-
Otevřete dokument Google.
-
Pod Soubor nabídka, najeďte myší na Historie verzí nadpis a vyberte Viz Historie verzí.
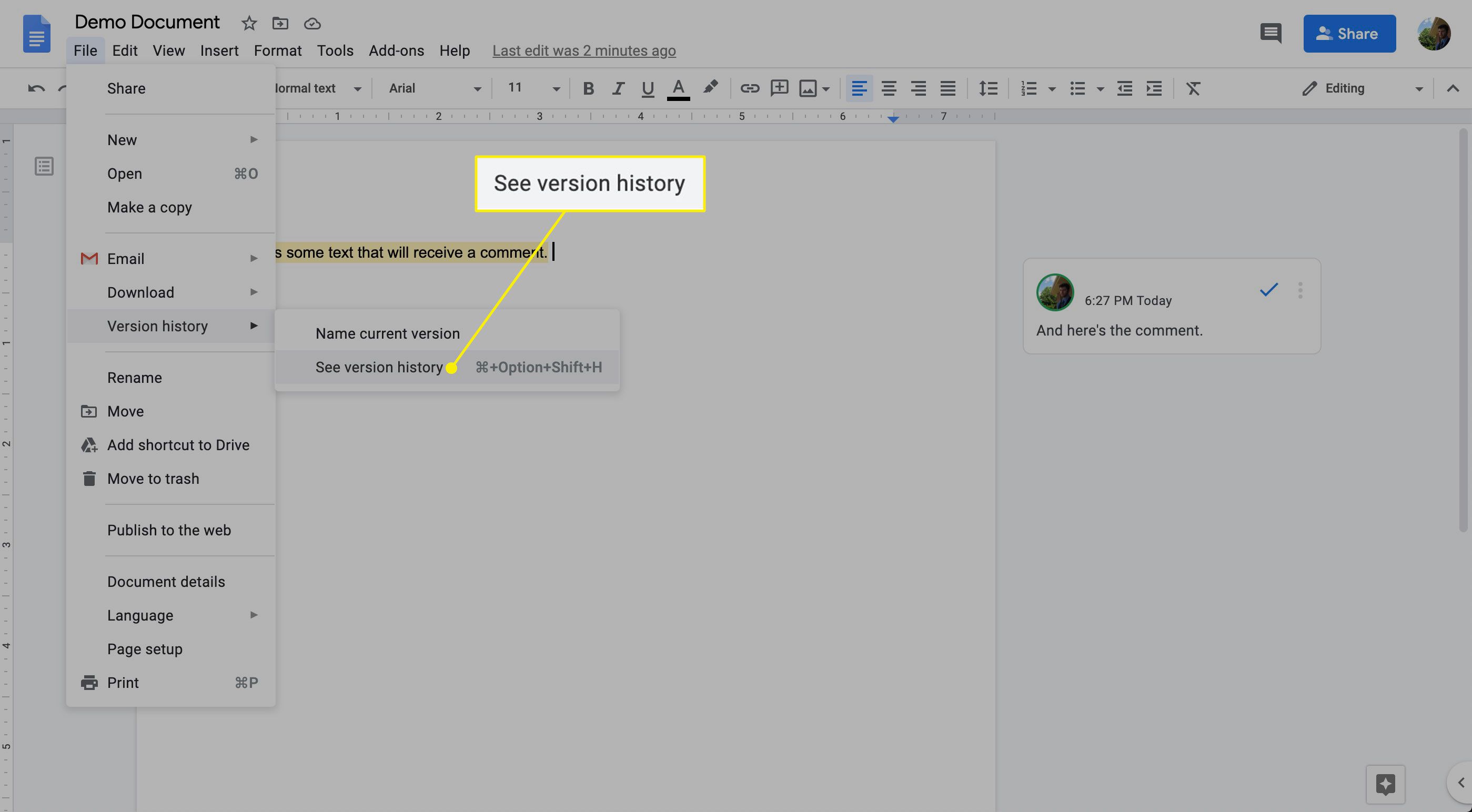
Klávesová zkratka je Command / Ctrl + Option + Shift + H.
-
Vyberte verzi, kterou chcete zkontrolovat, na časové ose Historie verzí.
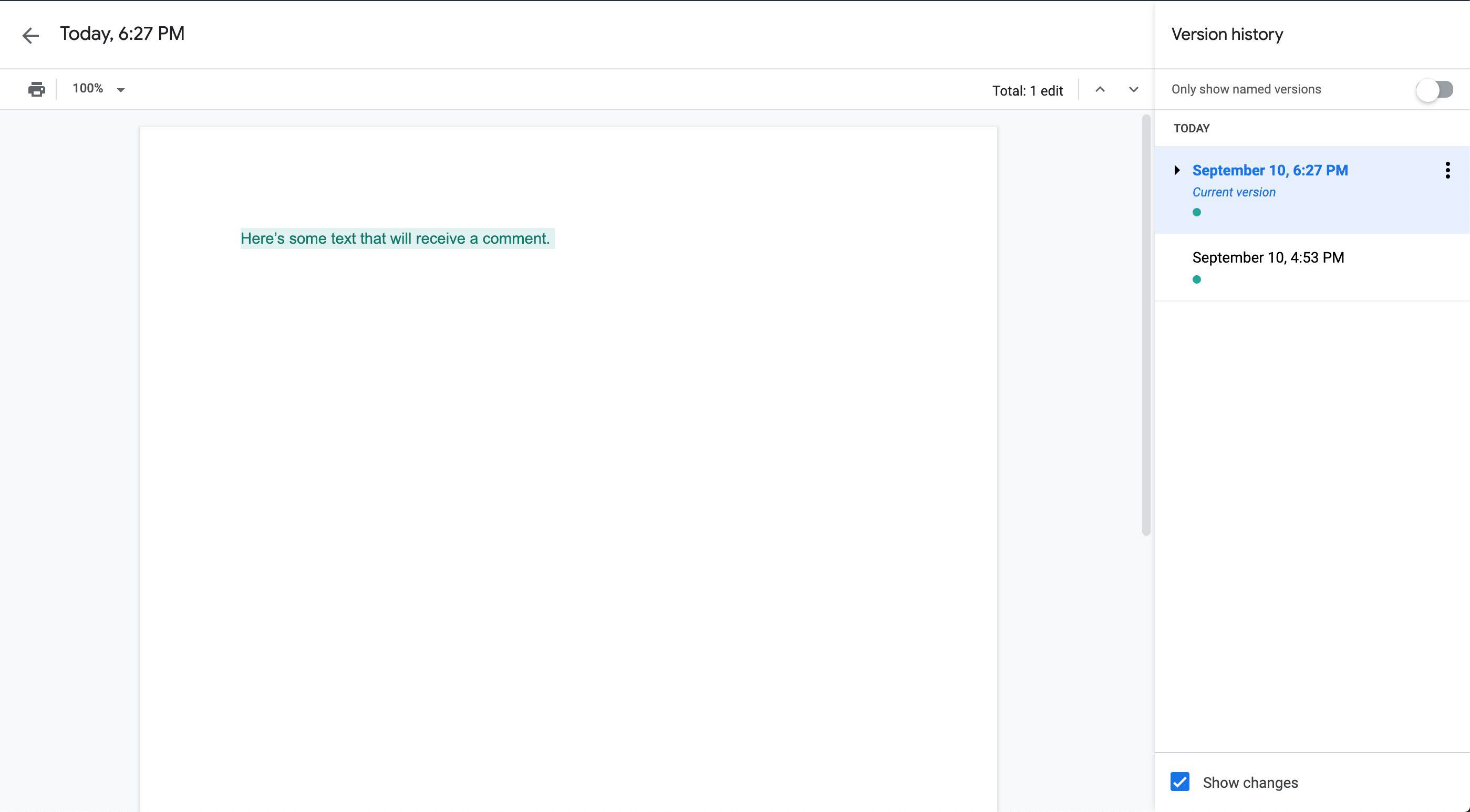
-
Chcete-li pojmenovat jednotlivou verzi, vyberte tři svislé tečky doprava a poté vyberte Pojmenujte tuto verzi.
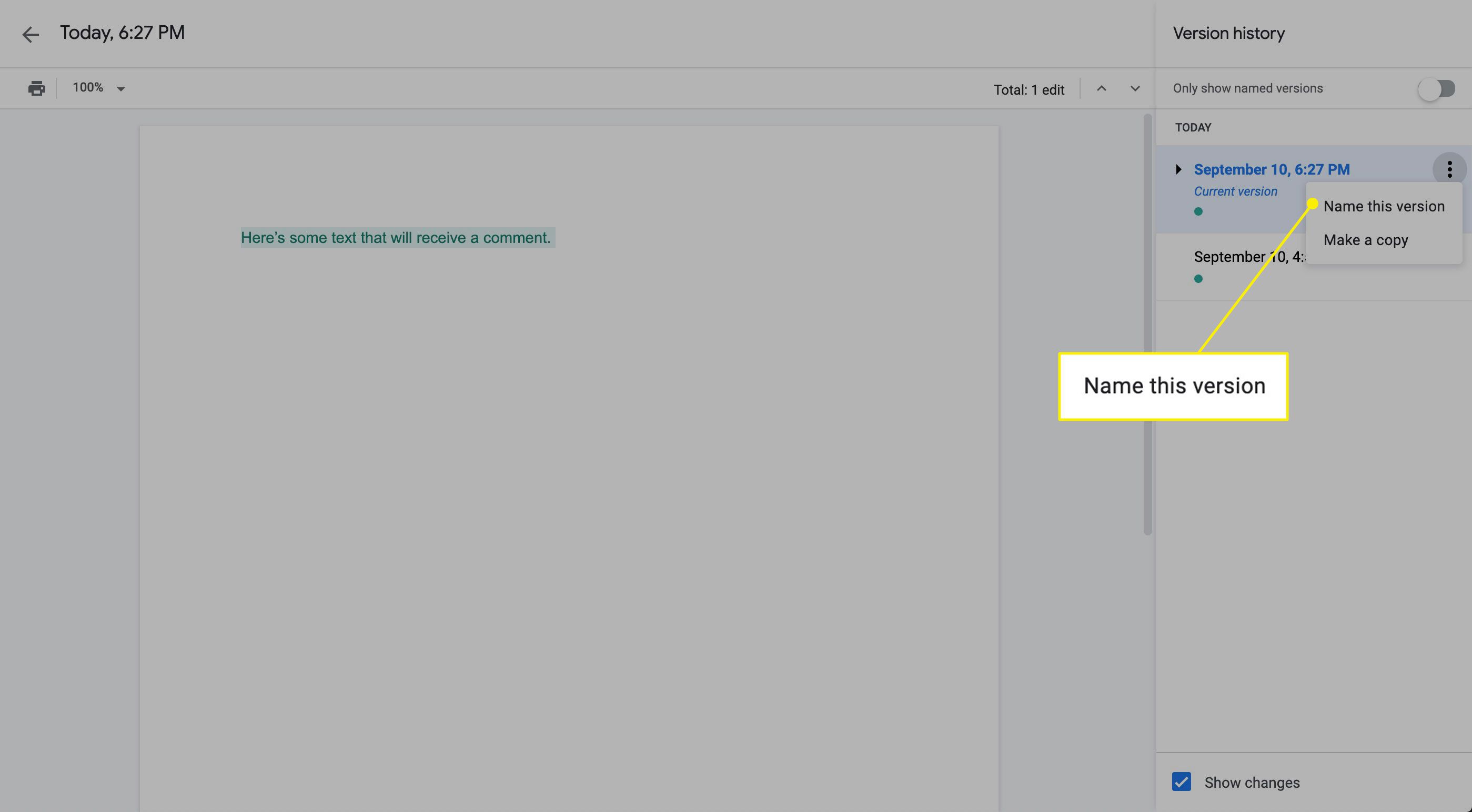
Dalším nástrojem, který vám pomůže sledovat úpravy dokumentů, je Zobrazit editory. V dokumentu vyberte rozsah textu, klikněte pravým tlačítkem a vyberte Zobrazit editory. Uvidíte seznam editorů dokumentu a jejich nejnovější změny spolu s časovým razítkem. Přístup k historii verzí také z těchto možností.