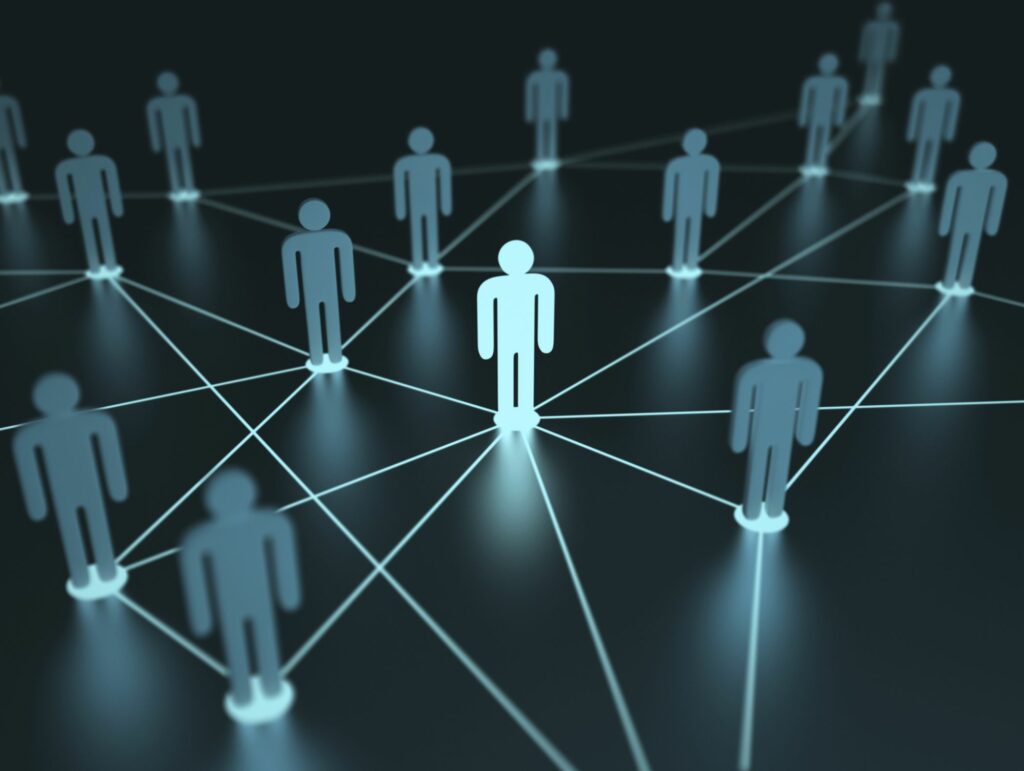
Zprávy a dřívější klient pro zasílání zpráv iChat, který Zprávy nahradily, mají jedinečnou funkci, která vám umožňuje sdílet plochu vašeho počítače Mac s přáteli Zprávy nebo iChat. Sdílení obrazovky vám umožňuje ukázat se na ploše nebo požádat svého přítele o pomoc s problémem, který můžete mít. Pokud to povolíte, můžete také nechat svého přítele převzít kontrolu nad vaším Macem, což je užitečné, pokud vám váš přítel ukazuje, jak používat aplikaci, nebo vám pomáhá při řešení problému. Informace v tomto článku platí pro Zprávy na počítačích Mac se systémem macOS Catalina (10.15) až OS X Mountain Lion (10.8) a iChat na počítačích Mac se systémem OS X Lion (10.7) nebo staršími. Apple nahradil iChat zprávami v červenci 2012. Kooperativní sdílení obrazovky je skvělý způsob, jak řešit problémy s přítelem. Poskytuje také jedinečný způsob, jak naučit ostatní používat aplikaci pro Mac. Když sdílíte něčí obrazovku, je to, jako byste seděli u počítače této osoby. Můžete převzít kontrolu a pracovat se soubory, složkami a aplikacemi – vším, co je k dispozici ve sdíleném systému Mac. Také můžete někomu povolit sdílení vaší obrazovky.
Nastavte sdílení obrazovky
Než budete moci někoho požádat, aby sdílel obrazovku vašeho počítače Mac, musíte nejprve nastavit sdílení obrazovky systému Mac v části Sdílení systémových předvoleb systému Mac. Poté, co povolíte sdílení obrazovky, můžete pomocí Zpráv nebo iChat umožnit ostatním prohlížet váš Mac nebo vám prohlížet Mac někoho jiného.
Proč používat ke sdílení obrazovky zprávy nebo iChat?
Zprávy ani iChat neprovádějí sdílení obrazovky. Místo toho proces používá vestavěné klienty a servery VNC (Virtual Network Computing) ve vašem počítači Mac. Proč tedy používat aplikace pro zasílání zpráv k zahájení sdílení obrazovky? Pomocí aplikací pro zasílání zpráv můžete sdílet obrazovku svého počítače Mac přes internet. Ještě lépe, nemusíte konfigurovat přesměrování portů, brány firewall nebo směrovač. Pokud můžete se svým vzdáleným kamarádem používat Zprávy nebo iChat, sdílení obrazovky by mělo fungovat, pokud je mezi vámi dvěma dostatečně rychlé síťové připojení. Zprávy nebo sdílení obrazovky založené na iChat nelze snadno použít pro vzdálený přístup k vašemu vlastnímu počítači Mac, protože aplikace pro zasílání zpráv předpokládají, že na obou strojích je někdo, kdo zahájí a přijme proces sdílení obrazovky. Pokud se pokusíte použít Zprávy nebo iChat k přihlášení k vašemu Macu, když jste na cestách, nikdo na vašem Macu nepřijme požadavek na připojení. Uložte si tedy aplikace pro zasílání zpráv pro sdílení obrazovky mezi vámi a jinou osobou. Pokud se chcete vzdáleně připojit k vlastnímu počítači Mac, můžete použít jiné metody sdílení obrazovky.
Sdílení obrazovky pomocí zpráv
Pokud používáte macOS Catalina (10.15) nebo starší prostřednictvím OS X Mountain (10.8), máte na Macu aplikaci Zprávy.
-
Zahájení Zprávy, který se nachází v Aplikace složku. Může být také v Docku.
-
Zahajte konverzaci se svým přítelem nebo vyberte konverzaci, která již probíhá, ve Zprávách. Zprávy používají vaše Apple ID a iCloud k zahájení procesu sdílení obrazovky, takže sdílení obrazovky se Zprávami nefunguje u účtů Bonjour nebo jiných typů Zpráv, pouze u účtů Apple ID.
-
Ve vybrané konverzaci klikněte na Podrobnosti tlačítko v pravém horním rohu okna konverzace.
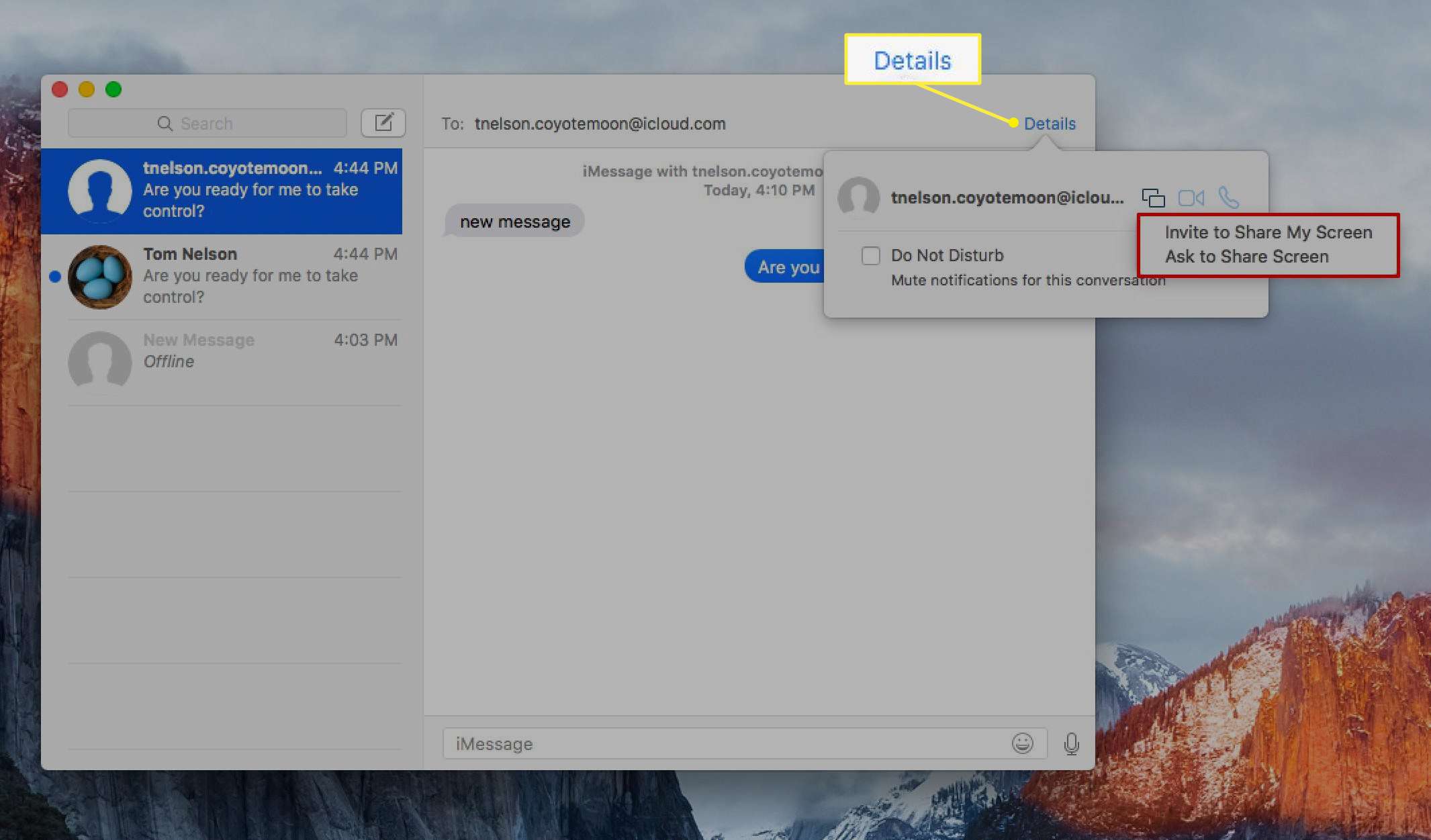
-
Ve vyskakovacím okně, které se otevře, klikněte na Sdílení obrazovky knoflík. Vypadá to jako dva malé displeje.
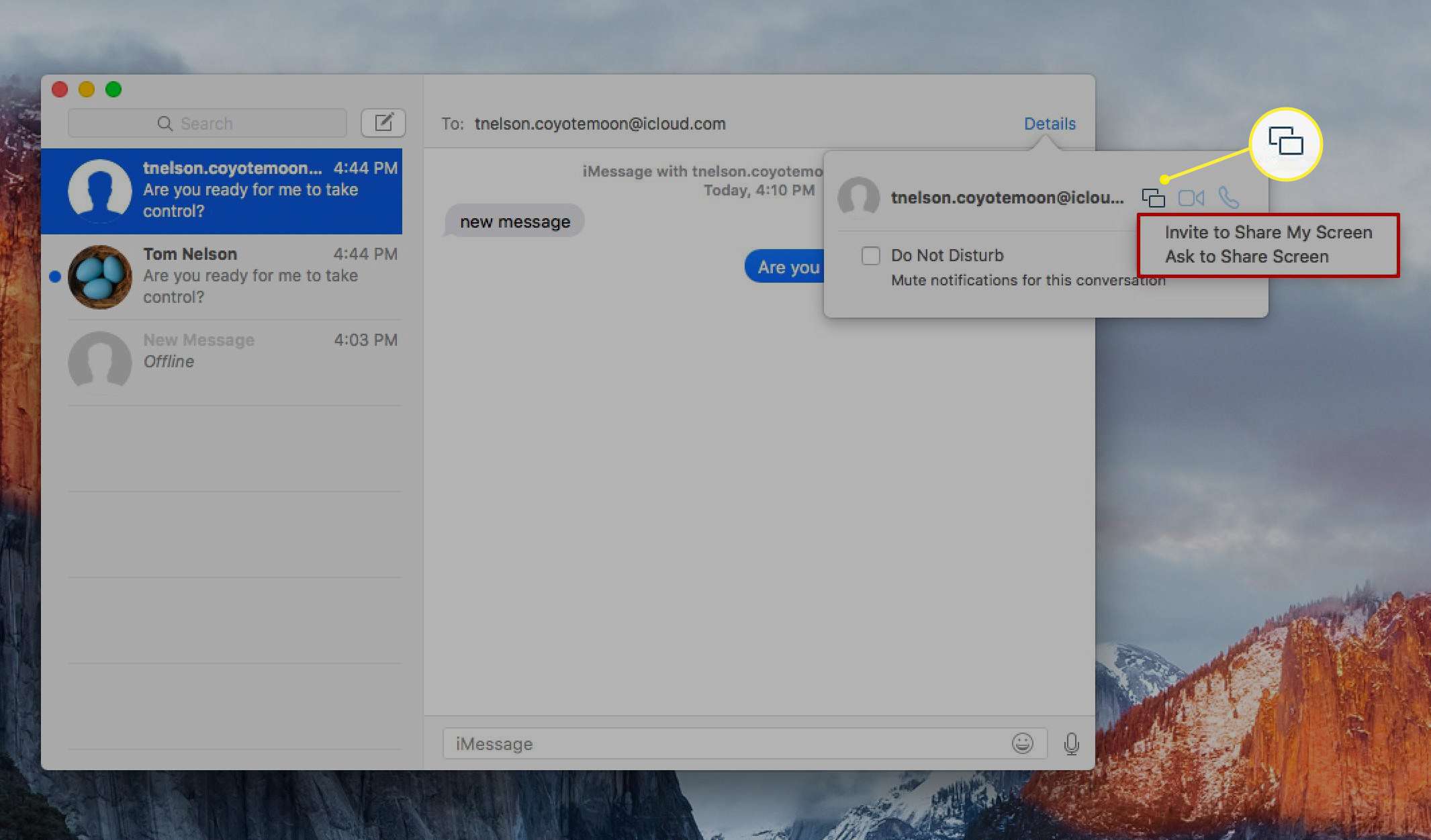
-
Zobrazí se druhá vyskakovací nabídka. Vyberte buď pozvat na Sdílet moji obrazovku nebo Požádat o sdílení obrazovky.
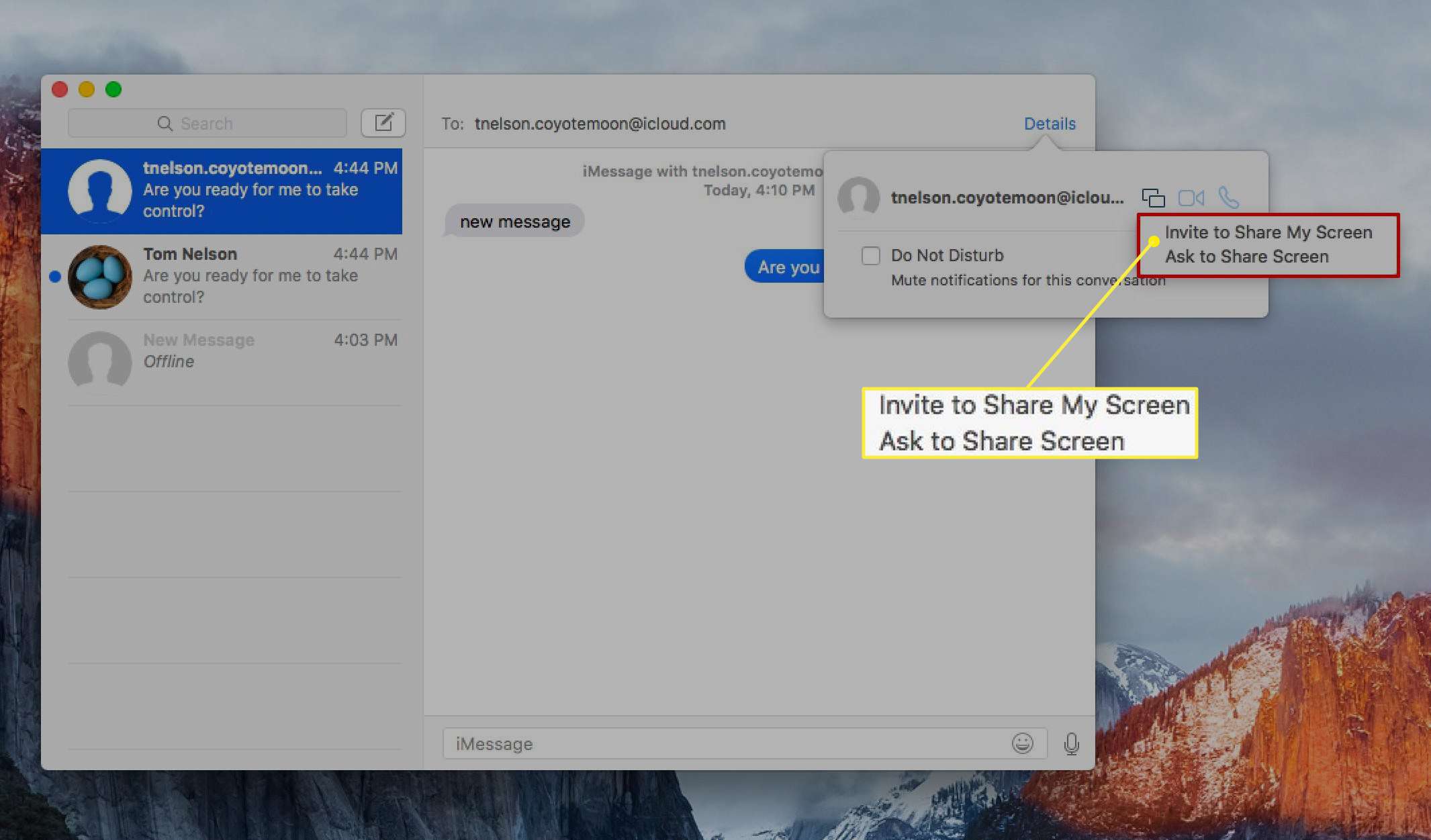
Příteli je zasláno oznámení s informací, že byl buď pozván k zobrazení vaší obrazovky, nebo že žádáte o zobrazení jejich obrazovky.
-
Přítel pak žádost přijme nebo odmítne. Pokud přítel požadavek přijme, spustí se sdílení obrazovky. Přítel, který si prohlíží plochu vašeho počítače Mac, může plochu zobrazit pouze zpočátku a nebude s ním moci přímo komunikovat. Mohou však požadovat možnost ovládat váš Mac výběrem možnosti Control v okně Screen Sharing.
-
Zobrazí se oznámení, že bylo požadováno ovládání. Přijměte nebo odmítněte žádost.
-
Kterákoli ze stran může sdílení obrazovky ukončit kliknutím na blikající ikona dvojitého zobrazení na řádku nabídek a poté vyberte Ukončení sdílení obrazovky z rozevírací nabídky.
Sdílejte obrazovku svého počítače Mac s kamarádem iChat
Pokud na Macu používáte OS X Lion (10.7) nebo starší, místo zpráv máte iChat.
-
Spusťte iChat.
-
V okně seznamu iChat vyberte jednoho ze svých kamarádů. Nepotřebujete probíhat chat, ale kamarád musí být online a v okně seznamu iChat musíte vybrat osobu.
-
Vybrat Kamarádi > Sdílet moji obrazovku S [your buddy’s name]. Na vašem počítači Mac se otevře stavové okno sdílení obrazovky s nápisem „Čekám na odpověď od [your buddy]. “
-
Když váš kamarád přijme požadavek na sdílení vaší obrazovky, uvidíte na ploše banner s nápisem „Sdílení obrazovky s [buddy’s name]. „Po několika sekundách banner zmizí a váš přítel začne vzdáleně prohlížet vaši plochu. Když někdo sdílí vaši plochu, má stejná přístupová práva jako vy. Může kopírovat, přesouvat a mazat soubory, spouštět nebo ukončovat aplikace.“ a změňte předvolby systému. Obrazovku byste měli sdílet pouze s někým, komu důvěřujete.
-
Vybrat Kamarádi > Ukončení sdílení obrazovky pro ukončení relace sdílení obrazovky.
Zobrazte obrazovku Buddyho pomocí iChat
Chcete -li požádat o příležitost sdílet obrazovku někoho jiného:
-
Spusťte iChat.
-
V okně seznamu iChat vyberte jednoho ze svých kamarádů. Nepotřebujete probíhat chat, ale kamarád musí být online a musíte ho vybrat v okně seznamu iChat.
-
Vybrat Kamarádi > Požádat o sdílení [your buddy’s name] Obrazovka. Vašemu kamarádovi je odeslán požadavek se žádostí o povolení sdílet jeho obrazovku.
-
Pokud osoba váš požadavek přijme, plocha se zmenší na zobrazení miniatur a plocha vašeho kamaráda se otevře ve velkém centrálním okně.
-
Pracujte na ploše svého kamaráda, jako by to byl váš vlastní Mac. Váš kamarád vidí vše, co děláte, včetně pohybu myši po obrazovce. Stejně tak vidíte cokoli, co váš kamarád dělá. Můžete se dokonce dostat do přetahované o sdílený ukazatel myši.
-
Přepínejte mezi dvěma pracovními plochami, svými kamarády a svými, kliknutím v okně na libovolnou plochu, na které chcete pracovat. Soubory můžete také přetahovat mezi oběma plochami.
-
Ukončete prohlížení plochy svého kamaráda přepnutím na vlastní plochu a výběrem Kamarádi > Ukončení sdílení obrazovky. Můžete také kliknout na Zavřít tlačítko v zobrazení miniatur na ploše vašeho kamaráda.