
Tento článek popisuje, jak spárovat bezdrátovou klávesnici Logitech s počítačem, včetně typů bezdrátových klávesnic Logitech, jak spárovat s Bluetooth a jak spárovat s přijímačem Logitech Unifying.
Proč existují dva typy bezdrátových klávesnic Logitech?
Logitech vyrábí bezdrátové klávesnice Bluetooth a bezdrátové klávesnice, které využívají své vlastní bezdrátové připojení. Bluetooth a přijímač Logitech Unifying nabízejí podobnou úroveň výkonu, spolehlivosti a citlivosti na rádiové rušení, protože používají stejné bezdrátové pásmo. Každý z nich má různé procesy nastavení a jsou také kompatibilní s různými zařízeními. Klávesnice Bluetooth Logitech nabízejí velkou kompatibilitu, často vám umožní spárovat jednu klávesnici s telefonem, tabletem a počítačem a poté přepínat tam a zpět pouhým stisknutím tlačítka. Bezdrátové klávesnice Logitech, které používají proprietární přijímač Unifying, se snáze spojí. I když nabízejí stoprocentní kompatibilitu s počítači s Windows a Mac, mají omezenější kompatibilitu s počítači s Linuxem a nelze je používat s telefony nebo tablety.
Jak spárovat klávesnici Bluetooth Logitech
Pokud máte klávesnici Bluetooth Logitech, můžete ji spárovat s jakýmkoli zařízením navrženým pro práci s bezdrátovými klávesnicemi Bluetooth. Mnoho klávesnic Bluetooth společnosti Logitech lze spárovat také s více zařízeními, což vám umožní snadno přepínat klávesnici mezi telefonem, tabletem a notebookem. V závislosti na vaší klávesnici můžete být schopni spárovat se šesti nebo více zařízeními najednou. Zde je návod, jak spárovat klávesnici Bluetooth Logitech:
-
Pokud je vaše klávesnice nová, vyjměte mezikus z prostoru pro baterie, nebo pokud to není, vložte nové baterie.
-
Zapněte klávesnici.
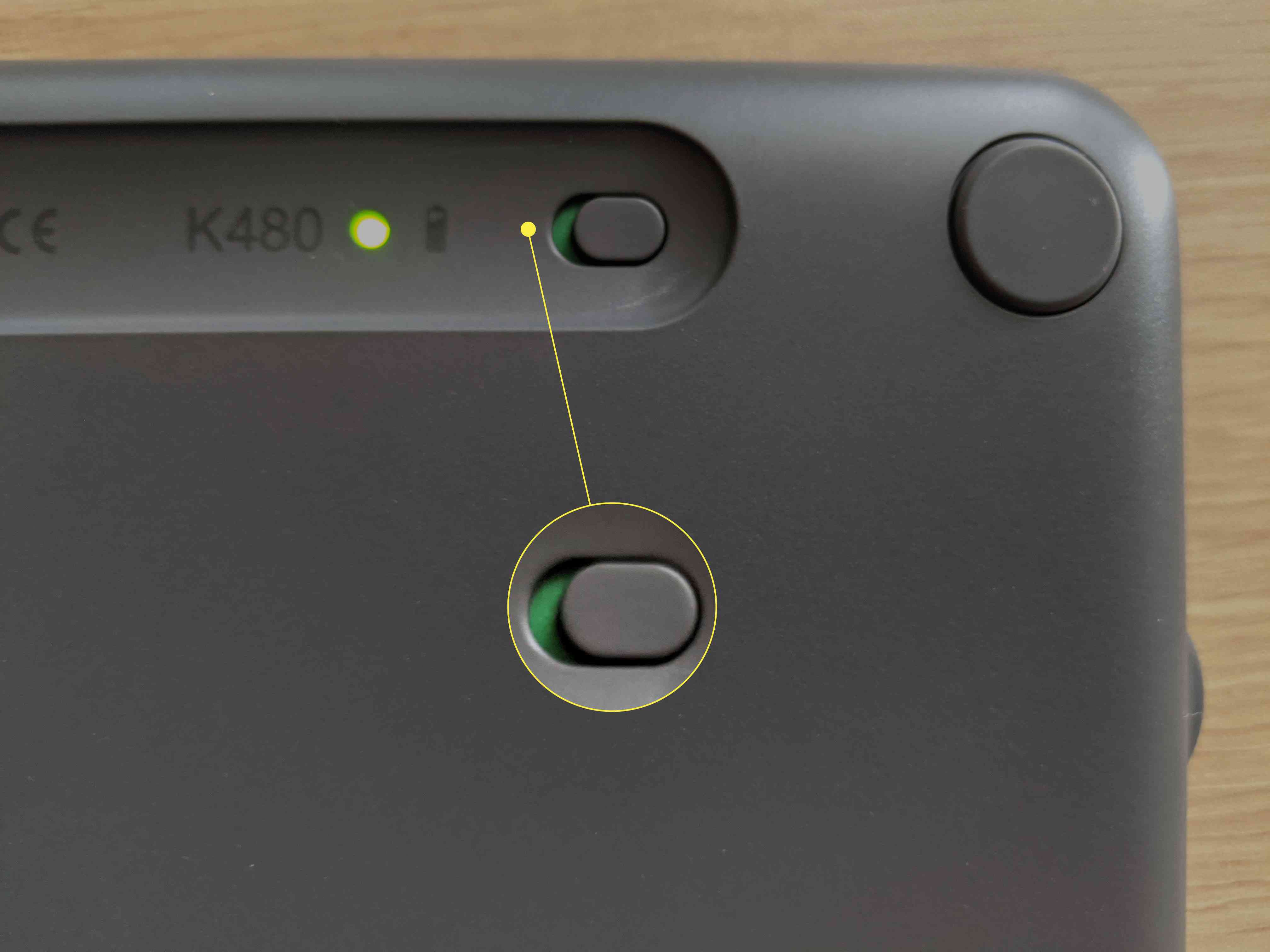
-
Pokud vaše klávesnice podporuje více připojení, stiskněte tlačítko připojení nebo otočte voličem na požadované připojení.

-
lis PC pokud se připojujete k Windows, Androidu nebo Chrome OS, nebo i pokud se připojujete k macOS nebo iOS.

Některé klávesnice Logitech mají místo tlačítka pro připojení tlačítko Easy Switch. Stisknutím a podržením tlačítka Snadné přepnutí vstoupíte do režimu párování.
-
Držte tlačítko, dokud příslušná LED neblikne modře.

-
Ujistěte se, že váš počítač, telefon nebo tablet má zapnutou technologii Bluetooth, a vyberte možnost vyhledat nebo přidat zařízení Bluetooth.
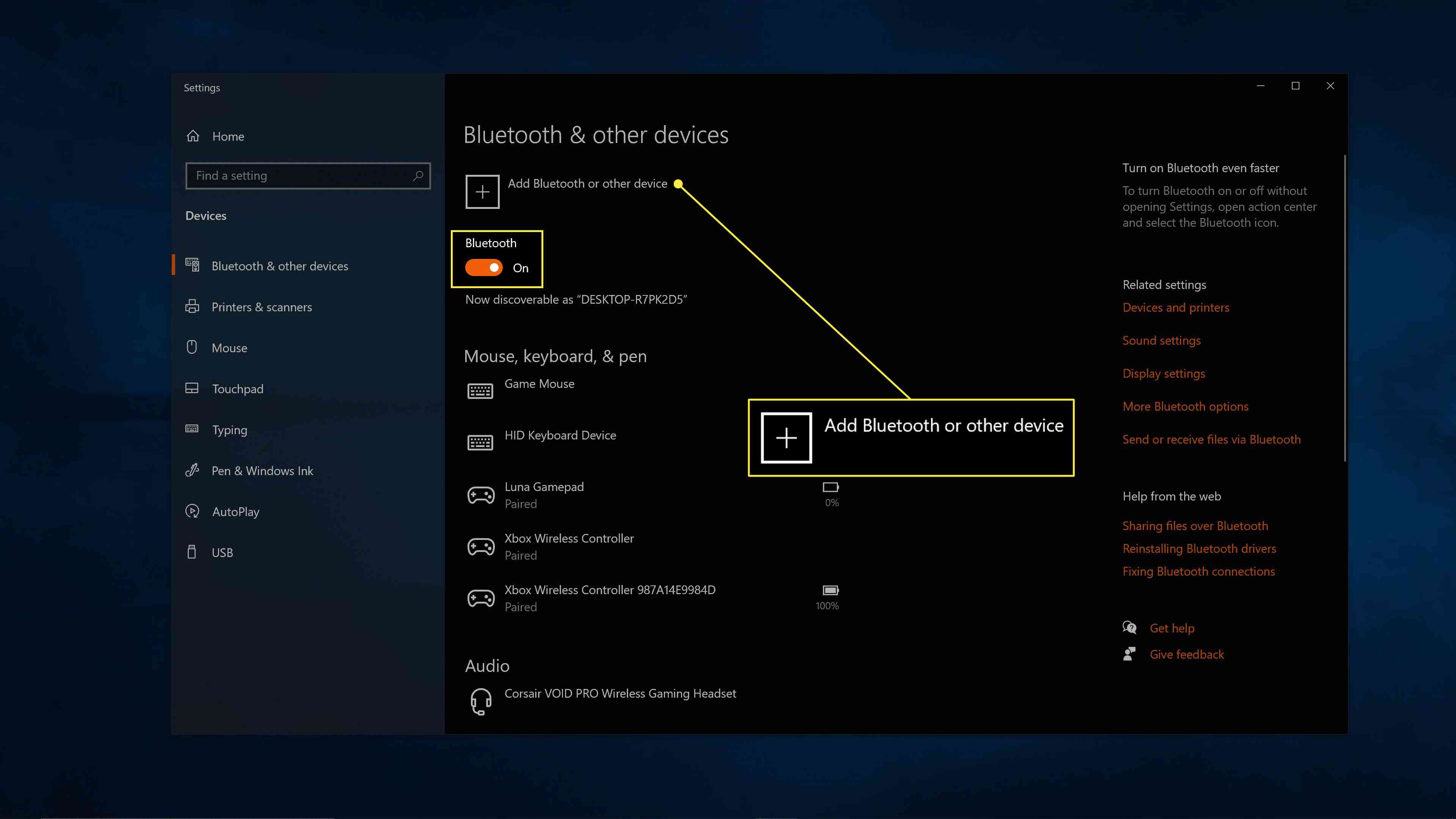
-
Vybrat Bluetooth.
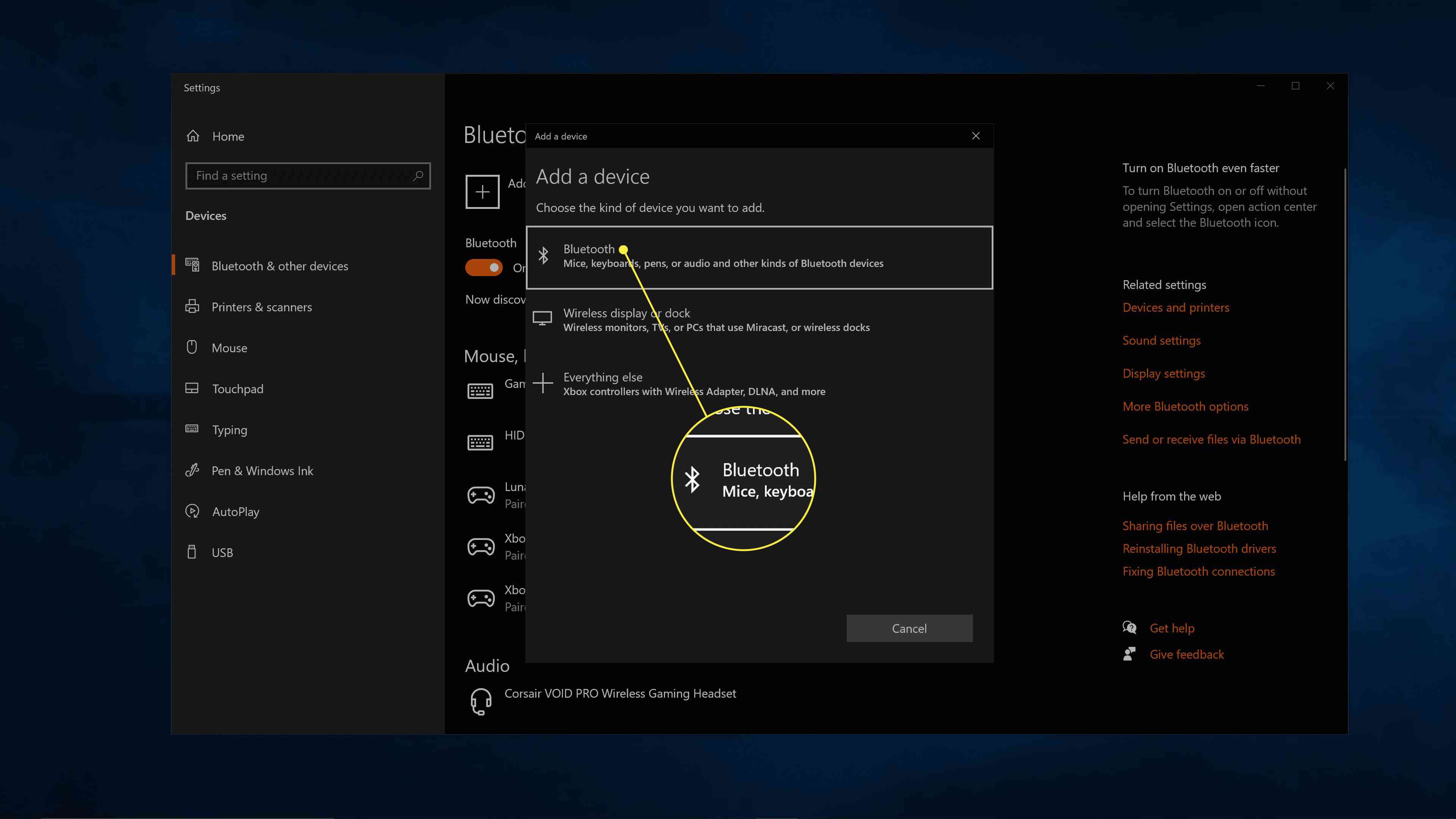
-
Vyberte klávesnici ze seznamu dostupných zařízení Bluetooth.
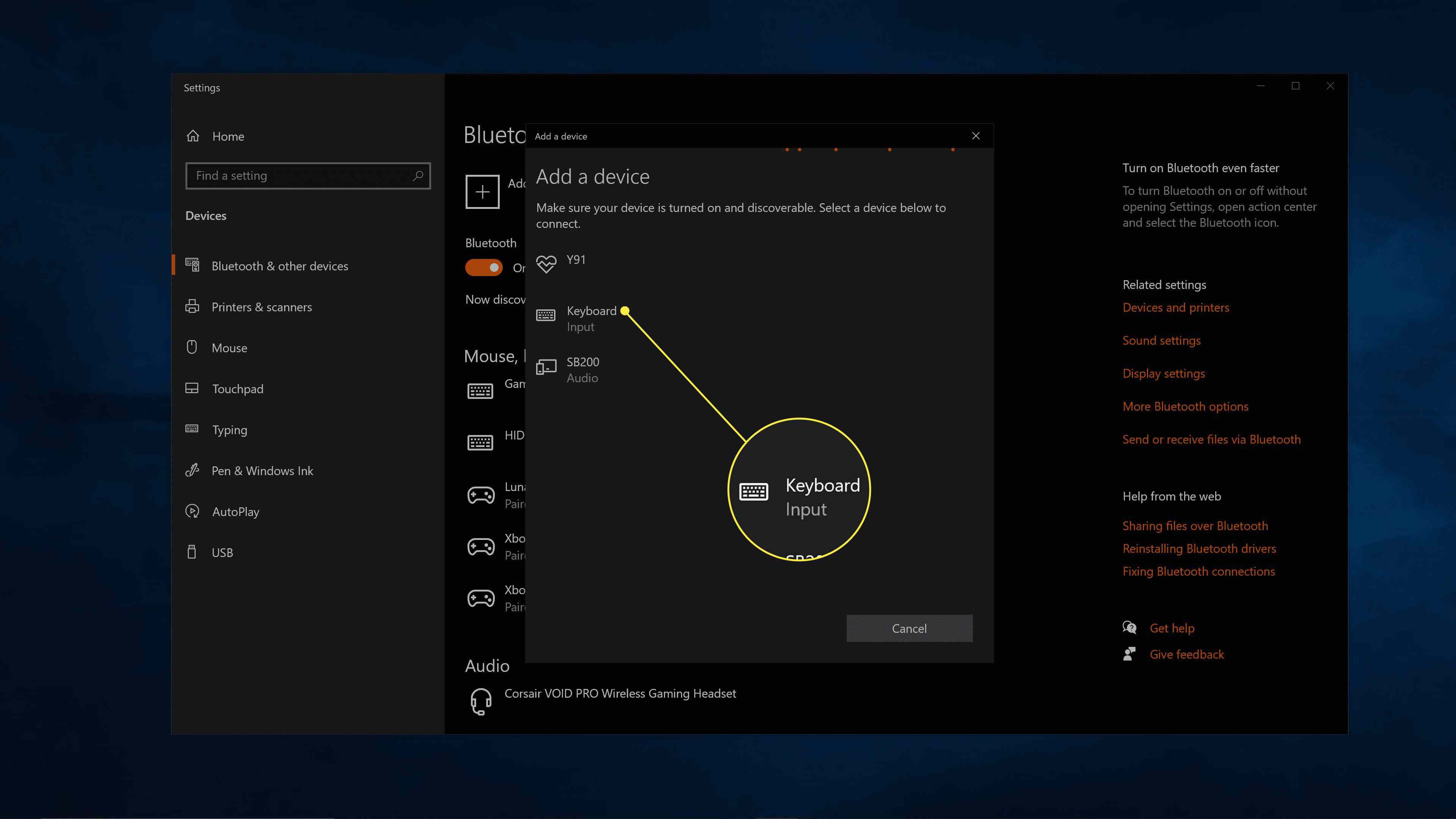
-
Zadejte zadaný kód pomocí klávesnice a stiskněte vstoupit.
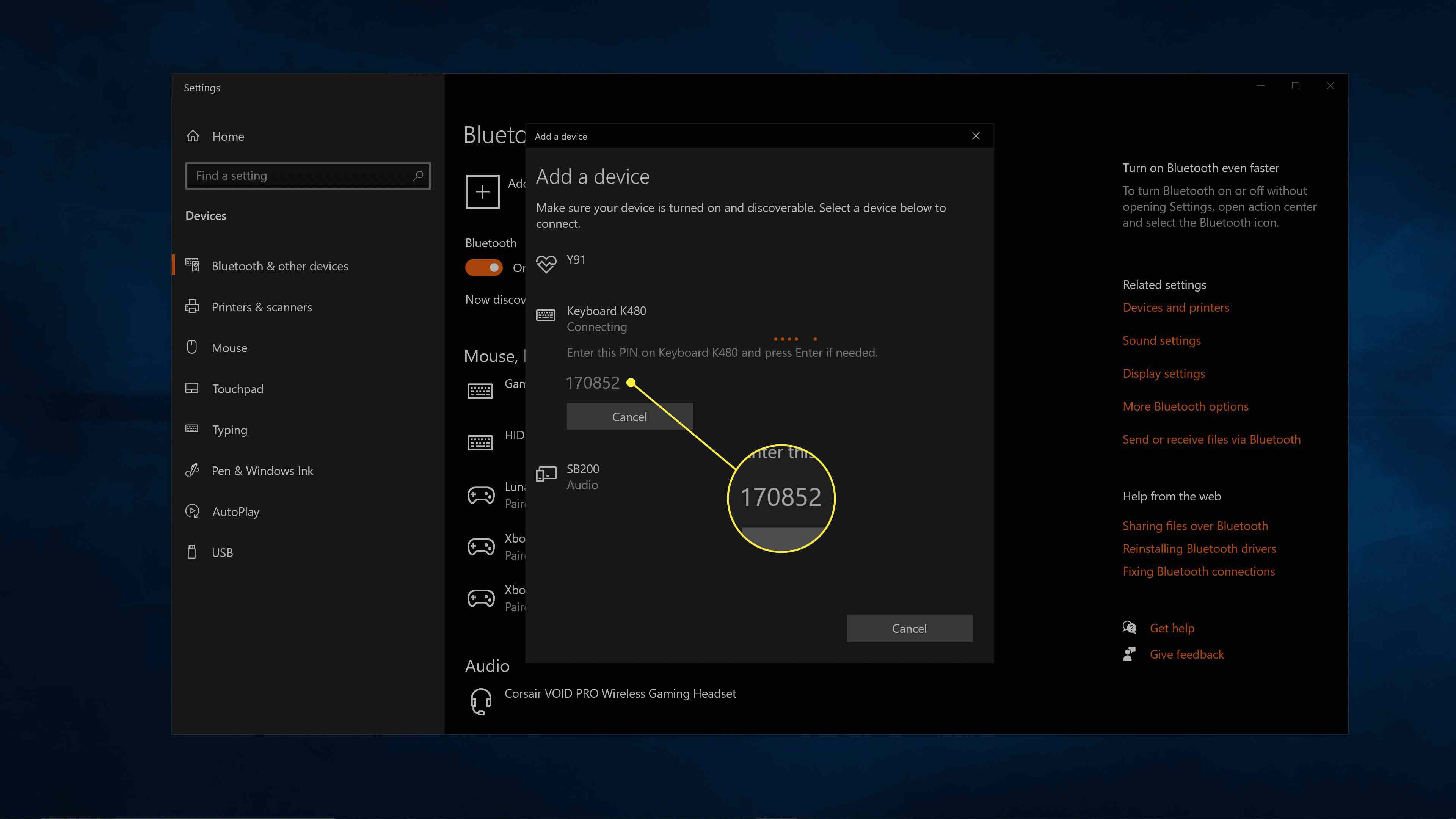
-
Pokud to vaše klávesnice podporuje, můžete stisknout jiné tlačítko pro připojení nebo otočit voličem a opakovat tento proces na jednom nebo více dalších zařízeních.
Jak spárovat bezdrátovou klávesnici Logitech s přijímačem Unifying
Pokud byla vaše klávesnice Logitech dodávána s USB klíčem, musíte jej použít k připojení klávesnice k počítači. Klíč se nazývá Unifying přijímač a umožňuje vám připojit více zařízení Logitech k vašemu počítači pomocí přijímače místo toho, abyste museli připojovat četné klíče. Spárování jednoho z těchto přijímačů s klávesnicí nebo myší Logitech vyžaduje software Logitech Unifying, bezplatnou aplikaci, kterou si můžete stáhnout z jejich stránek. Tato aplikace je k dispozici pro Windows, macOS a Chrome OS. Je vaše klávesnice již spárována s přijímačem? Jednoduše zapojte přijímač, zapněte klávesnici a připojí se automaticky. Pokud jste jej ještě nespárovali, budete muset použít následující postup. Zde je návod, jak spárovat bezdrátovou klávesnici Logitech s přijímačem Unifying:
-
Pokud je vaše klávesnice nová, vyjměte mezikus z prostoru pro baterie, nebo pokud to není, vložte nové baterie.

-
Připojte sjednocující přijímač do USB portu na vašem počítači.

-
Stáhněte a nainstalujte software Logitech Unifying.
-
Spusťte software Logitech Unifying a další.
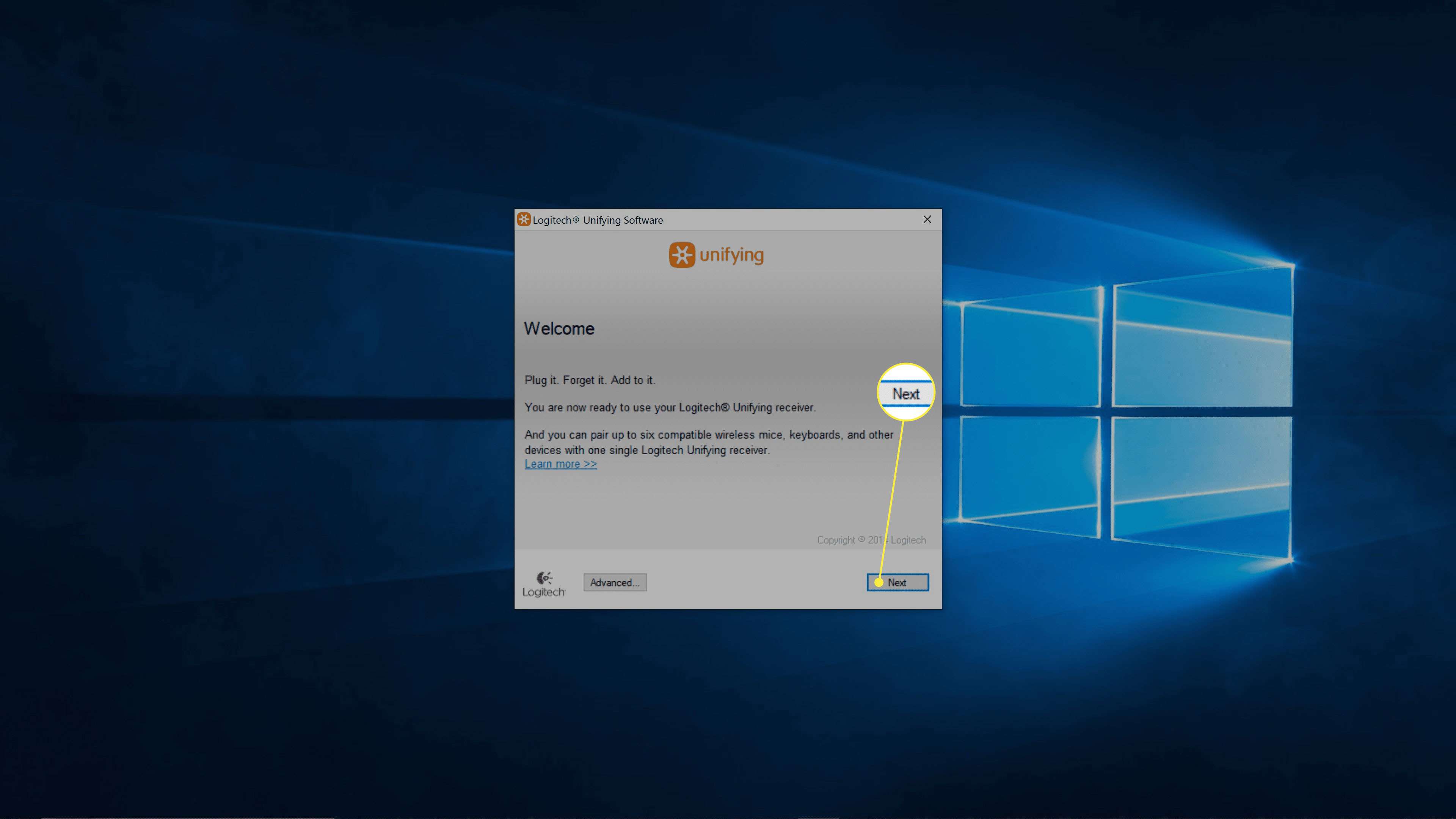
-
Otočte klávesnici Logitech na.
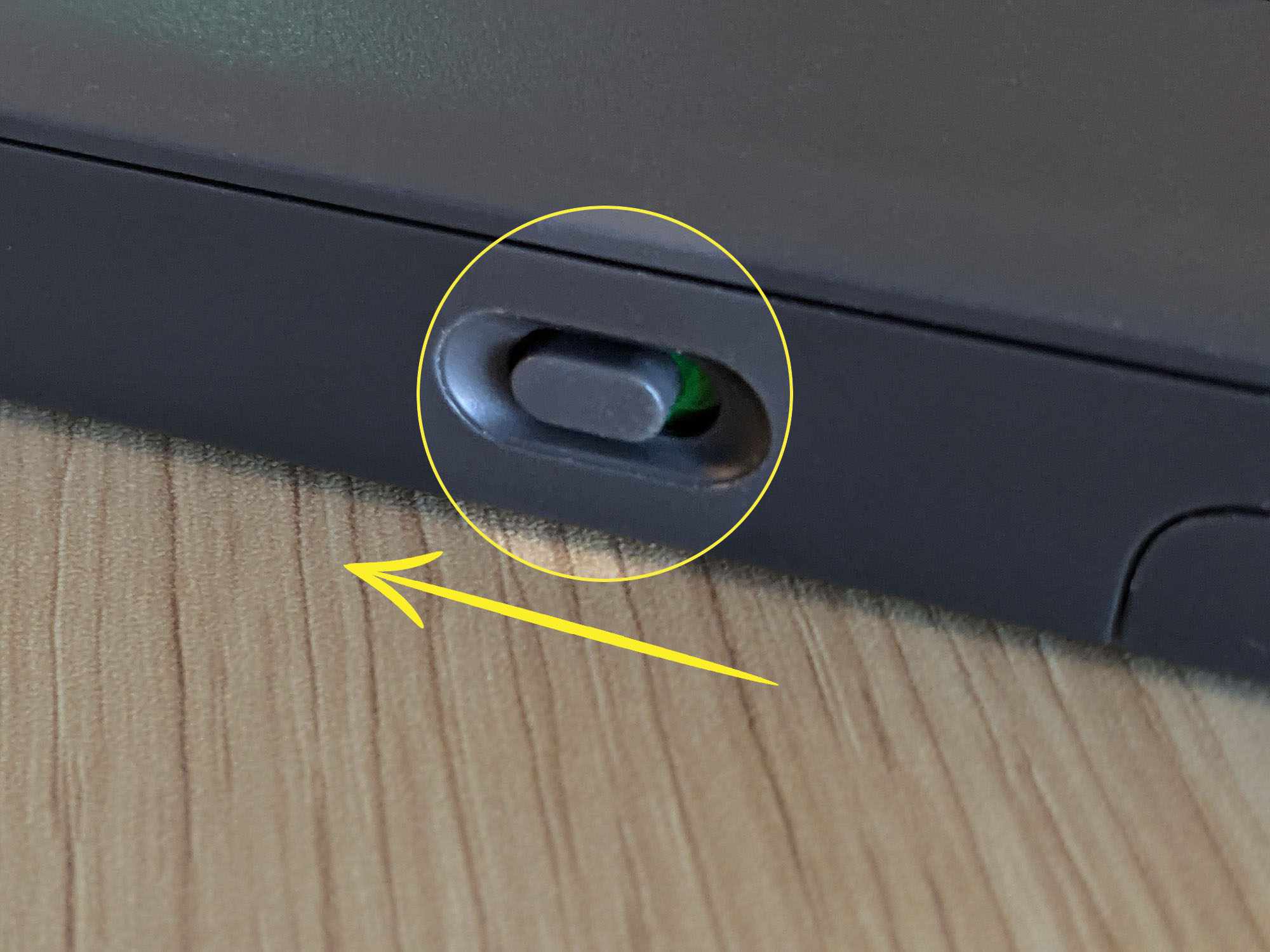
-
Počkejte, až se klávesnice připojí, a klikněte další.
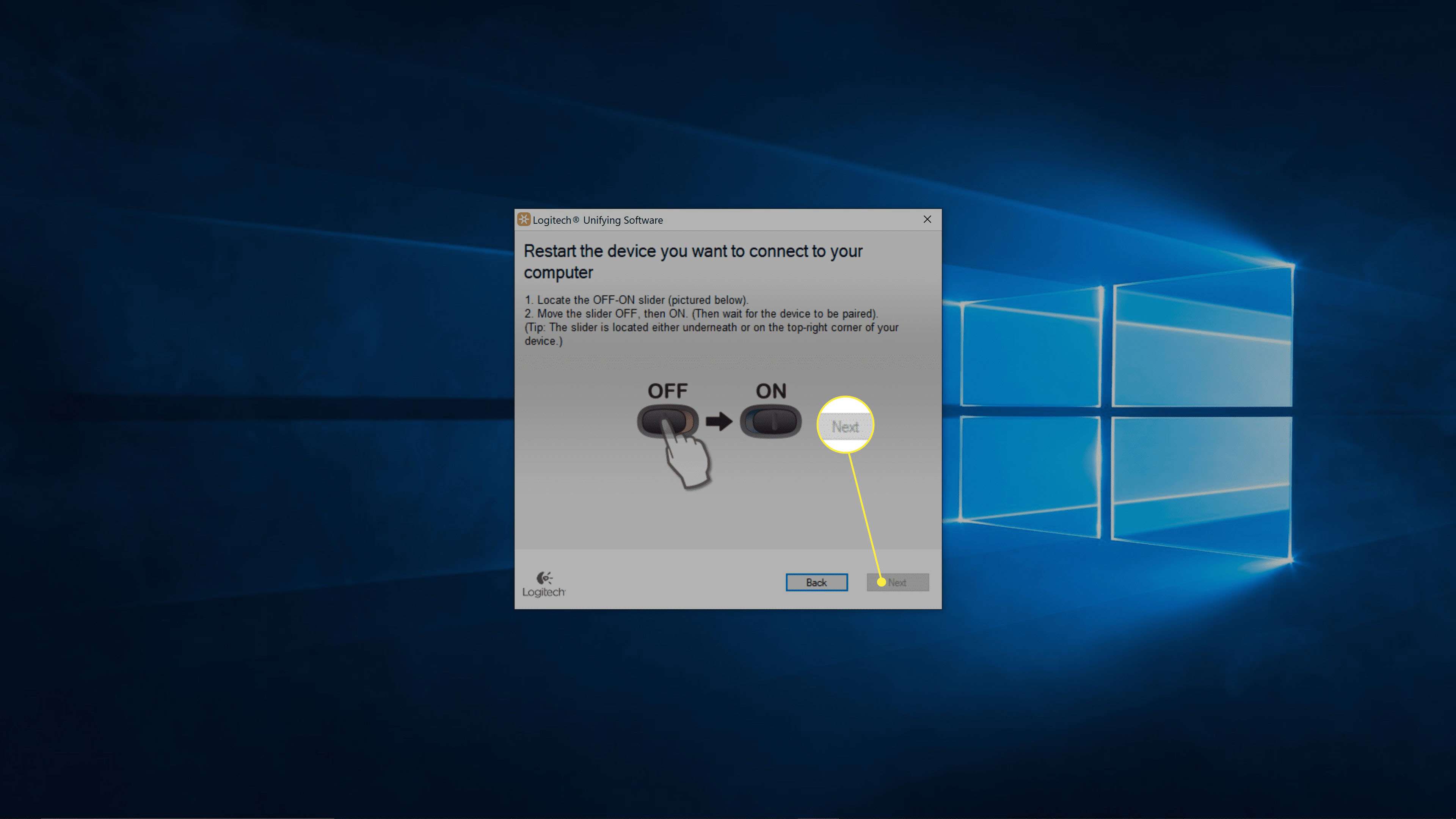
-
Klikněte do textového pole a zadejte nějaký testovací text.
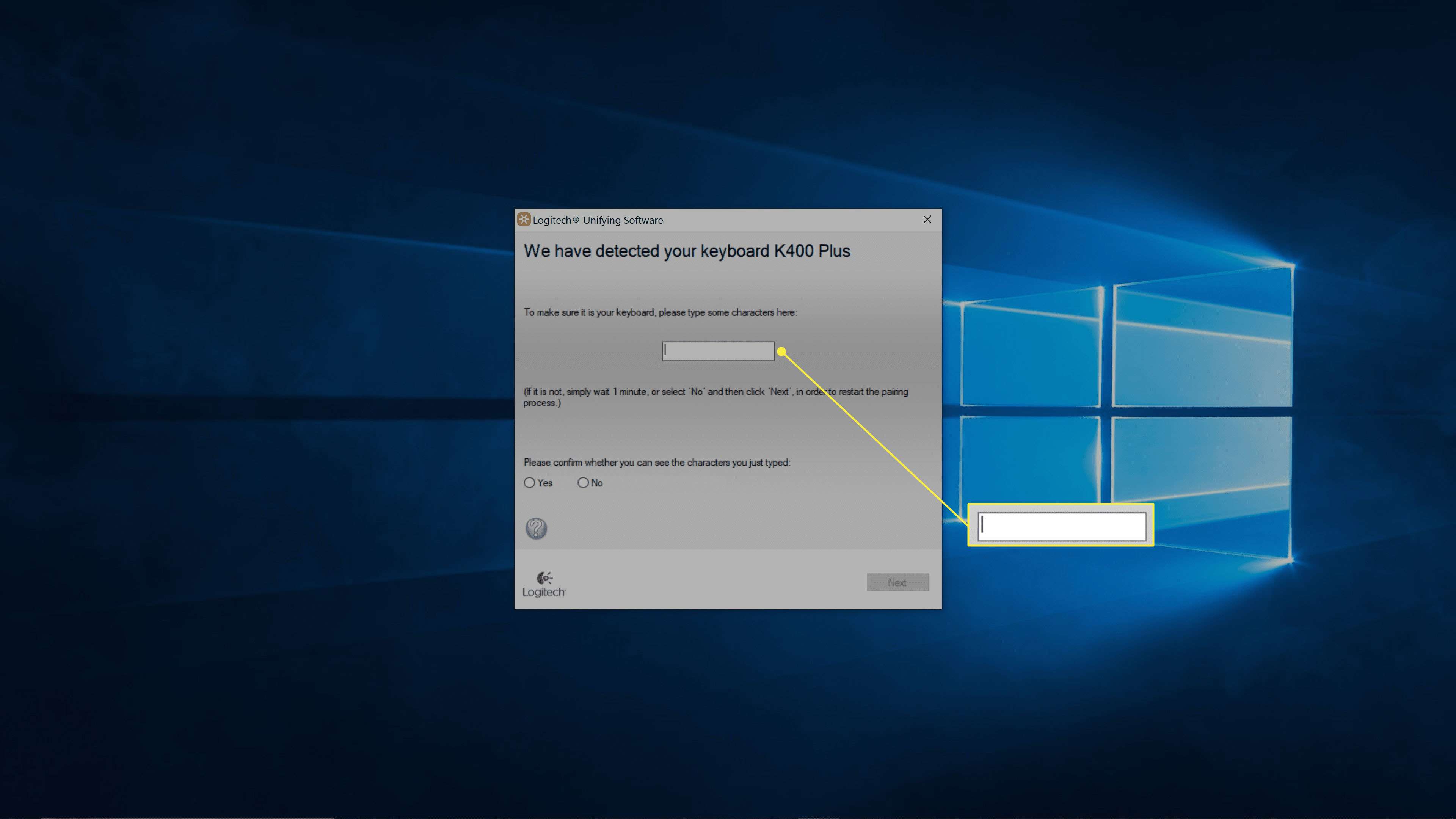
-
Vybrat Anoa klikněte na další.
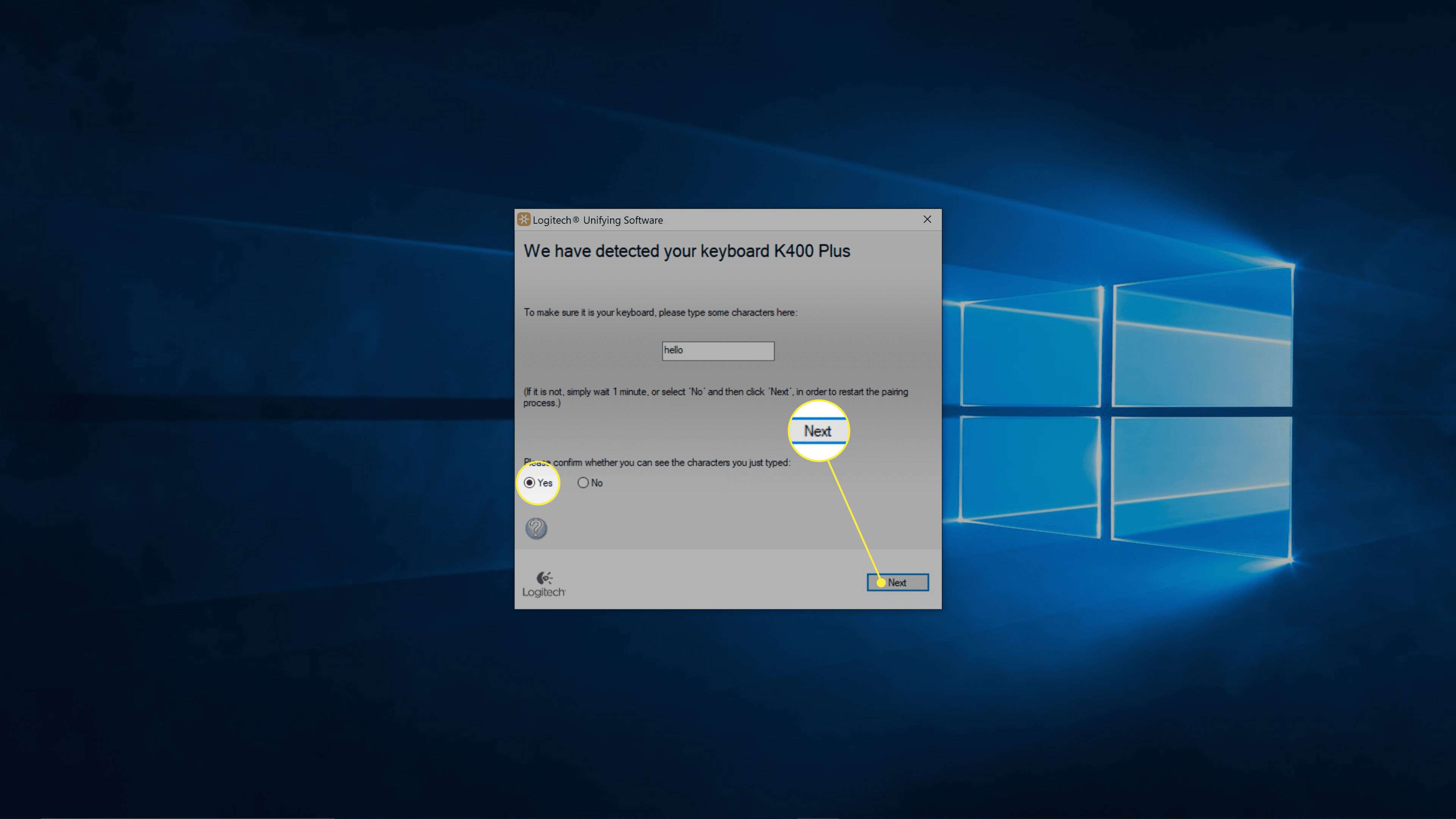
-
Klepněte na Dokončit.
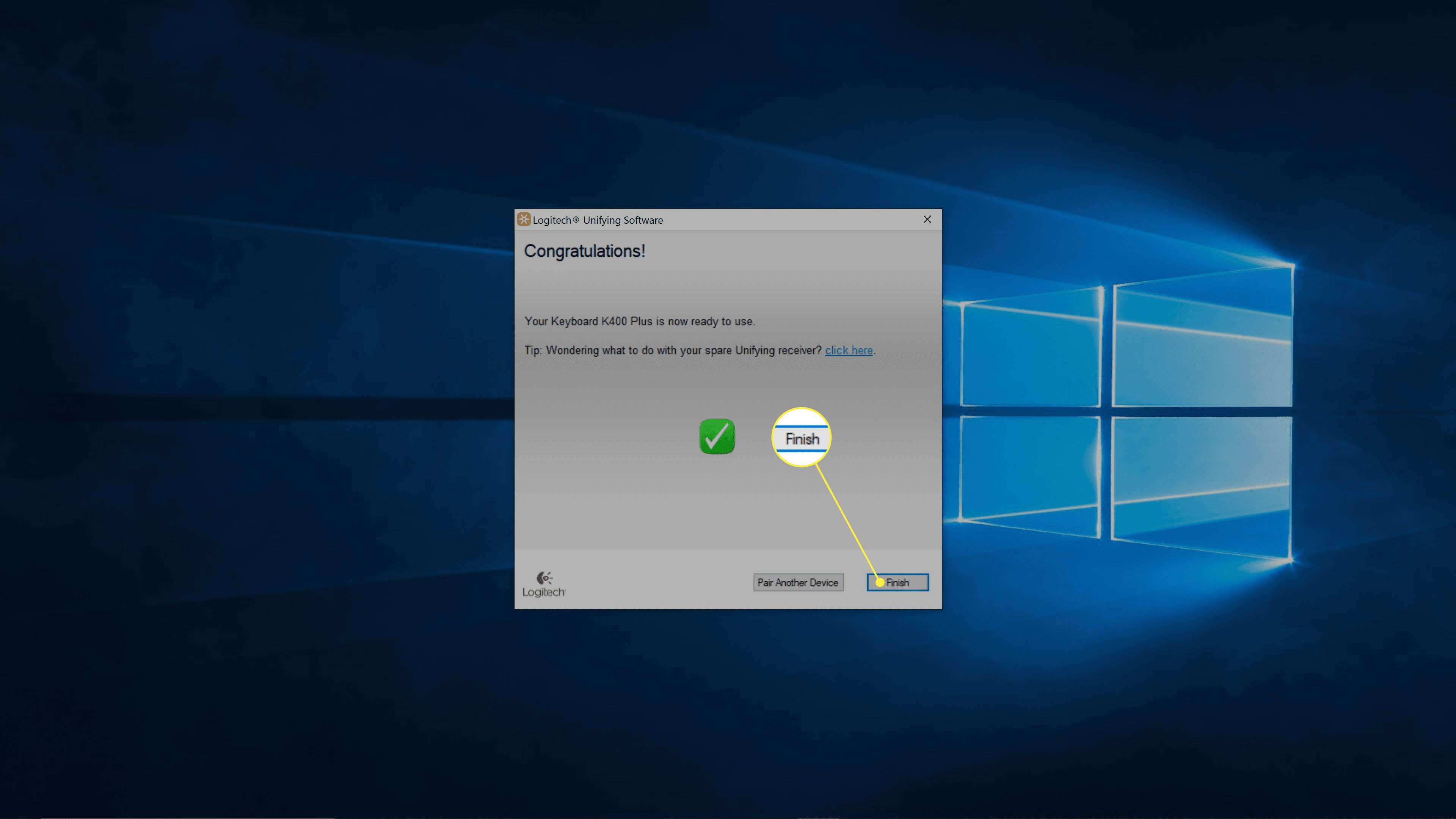
Proč se moje klávesnice Logitech nepřipojuje?
Pokud vaše klávesnice Logitech nefunguje, ujistěte se, že používáte správnou metodu párování. Například se nepokoušejte použít metodu Unifying receiver, pokud vaše klávesnice podporuje pouze Bluetooth. Pokud vaše klávesnice používá Bluetooth, ujistěte se, že váš počítač, telefon nebo tablet podporuje Bluetooth a že jste jej ve svém zařízení povolili. Pokud se pokoušíte připojit klávesnici, která používá přijímač Unifying, zkontrolujte, zda je zapojena, baterie v klávesnici nejsou vybité a klávesnice je zapnutá. Pokud to stále nefunguje, zkuste znovu spustit software Logitech Unifying Software. Pokud software nezjistí vaši klávesnici, jste si jisti, že baterie nejsou vybité a klávesnice je zapnutá, nemusí klávesnice podporovat přijímač Logitech Unifying. Další informace o klávesnici získáte od společnosti Logitech. Pokud chcete použít bezdrátovou klávesnici Logitech s počítačem s Linuxem, nejprve ji spárujte se softwarem Unifying v systému Windows, macOS nebo Chrome OS a poté připojte USB klíč k počítači se systémem Linux. Pokud vaše klávesnice stále nefunguje, zkuste tyto další kroky pro řešení potíží:
-
Ujistěte se, že je přijímač zcela zasunut do funkčního USB portu na vašem počítači. Pokud je to možné, zkuste přepnout na jiný port. Pokud je váš počítač zastrčený pod stolem nebo ve skříni, zkuste pomocí prodlužovacího kabelu USB posunout přijímač blíže ke klávesnici.
-
Vypněte klávesnici a znovu ji zapněte.
-
Ujistěte se, že baterie v klávesnici nejsou opotřebované.
-
Stiskněte tlačítko pro připojení nebo reset na přijímači USB, pokud je má.
-
Stiskněte tlačítko pro připojení nebo reset na klávesnici, pokud je má.
Kde je tlačítko Připojit na klávesnici Bluetooth Logitech?
Pokud na klávesnici Bluetooth Logitech nemůžete najít tlačítko pro spárování nebo připojení, hledejte tlačítka pro snadné přepínání. Některé z těchto klávesnic umožňují spárovat více než jedno zařízení a přepínat mezi nimi pomocí tlačítek Easy Switch. Chcete-li vstoupit do režimu párování na jedné z těchto klávesnic, stiskněte a podržte jedno z tlačítek snadného přepínání, dokud nezačne blikat odpovídající LED. To znamená, že je v režimu párování a můžete se ho pokusit zjistit pomocí počítače.