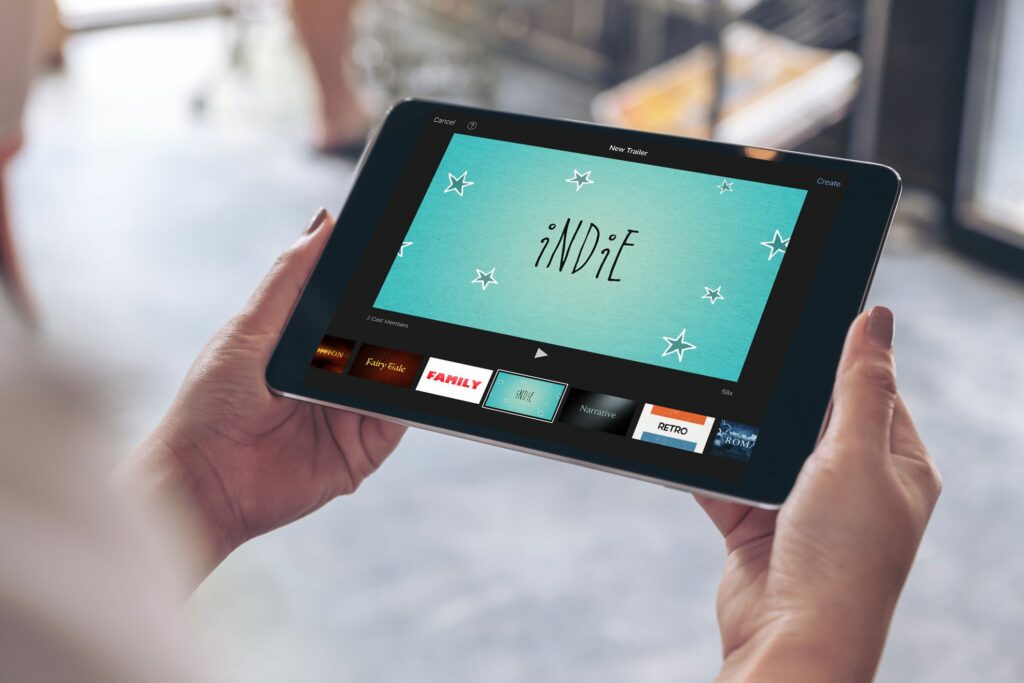
iMovie je skvělý způsob, jak spojit video, oříznout nebo upravit klipy a přidat k videu textové štítky. Dodává se také s mnoha šablonami pro vytváření falešných hollywoodských upoutávek. Nejlepší využití iMovie je spojení několika krátkých videí do jednoho videa. Můžete také pořídit jeden dlouhý klip, oříznout konkrétní scény a spojit je dohromady. Zde je návod, jak pomocí iMovie kombinovat videa na iPadu do nových kreativních projektů. Tyto pokyny platí pro iMovie 2.0 a novější.
Jak upravovat videa pomocí aplikace iMovie pro iPad
Jakmile budete mít videa, která chcete sestřihnout, poskytuje iMovie několik možností pro projekty, které můžete vytvořit.
-
Spusťte aplikaci iMovie.
-
Klepnutím na velké tlačítko se znaménkem plus zahájíte nový projekt.
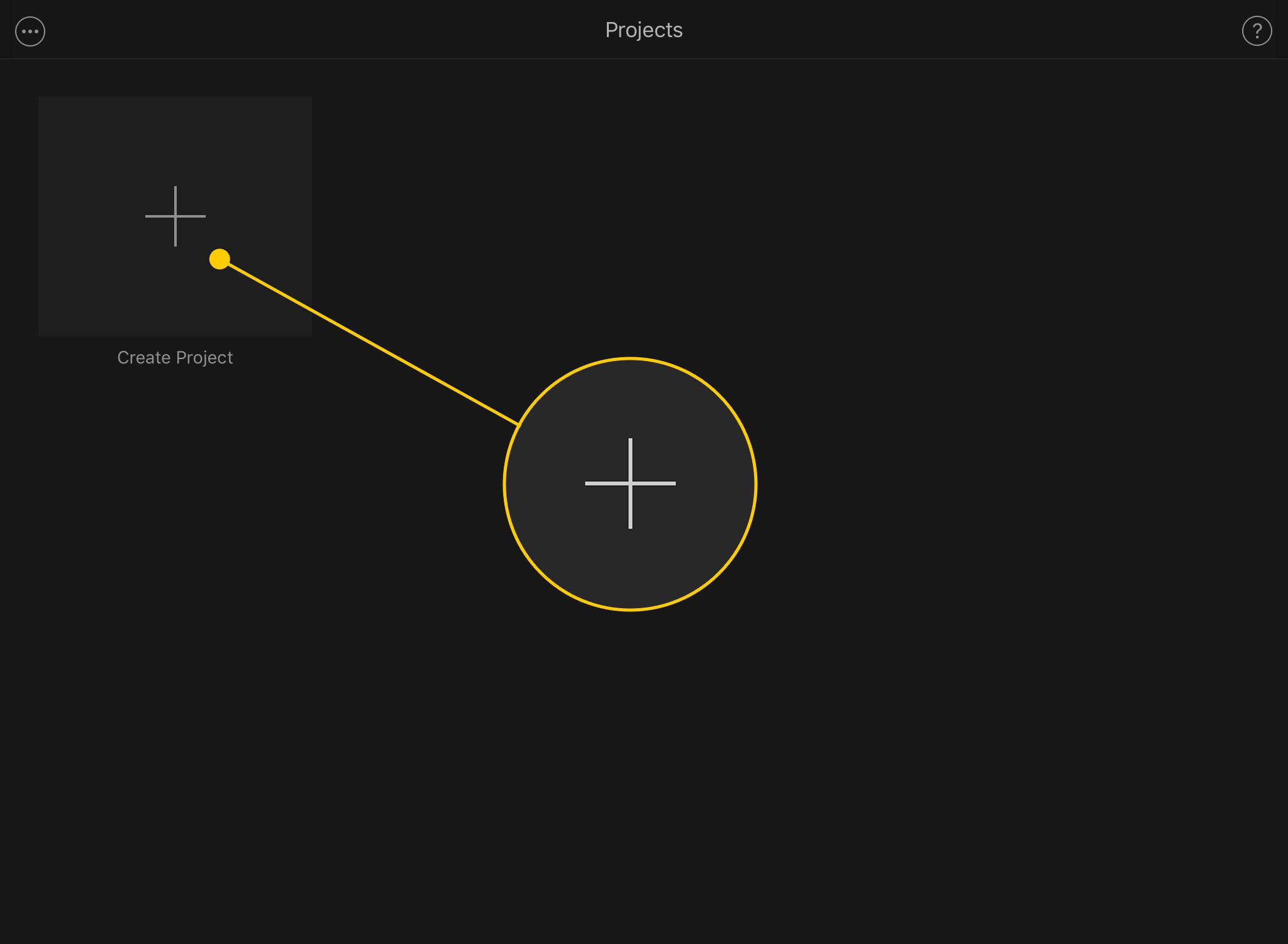
-
Klepněte na druh projektu, který chcete vytvořit. A Film je volnější, ale může být tak dlouho, jak chcete, a Upoutávka project je specifická šablona malých videoklipů, které vytvářejí upoutávku ve stylu Hollywoodu. Tyto pokyny platí pro filmový projekt.
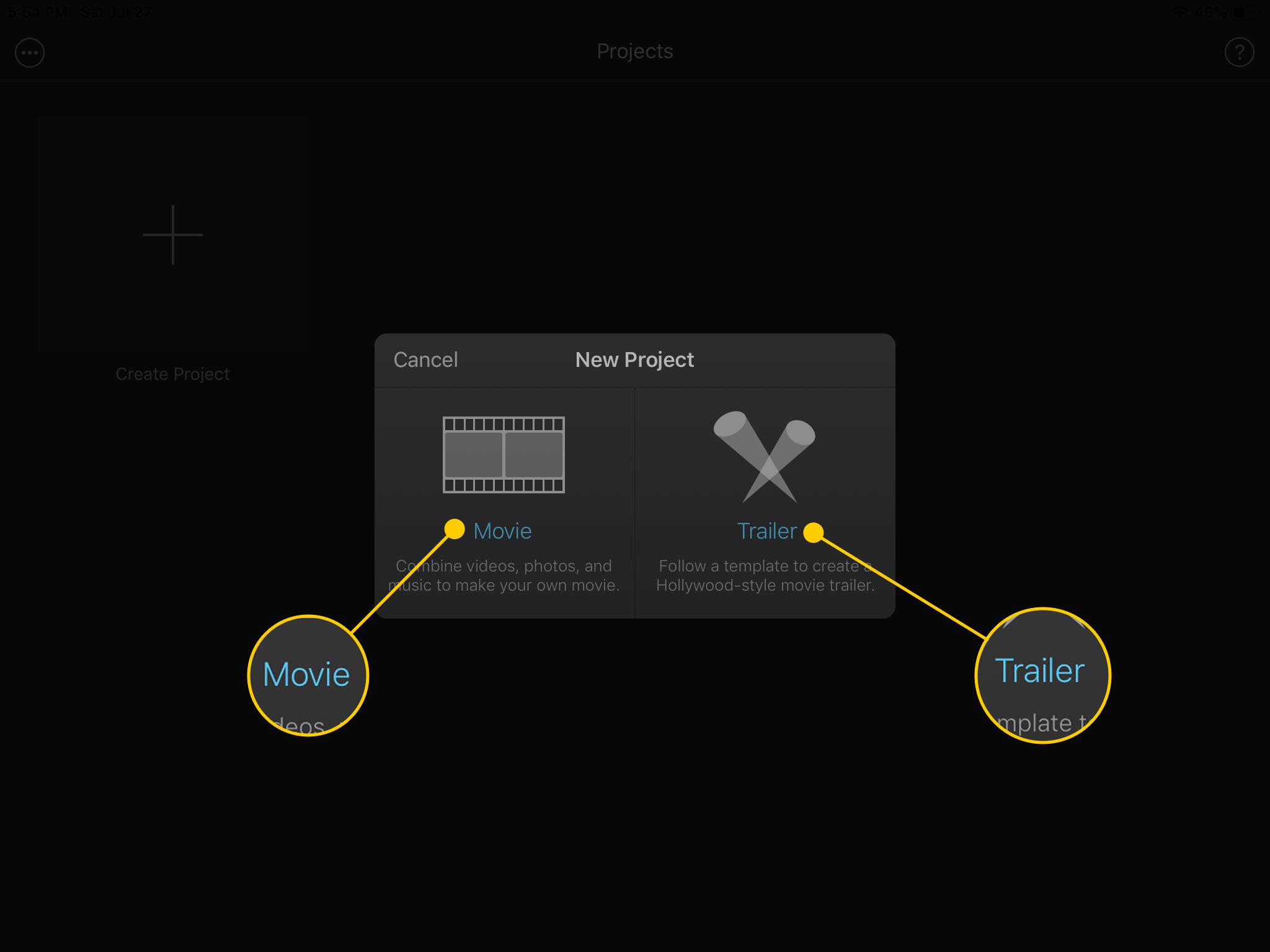
-
Na další obrazovce se zobrazuje Camera Roll na pravé straně obrazovky a složky na levé straně. Klepněte na Video pro přístup ke svým klipům. Projekty iMovie mohou zahrnovat kombinaci statických fotografií a videí.
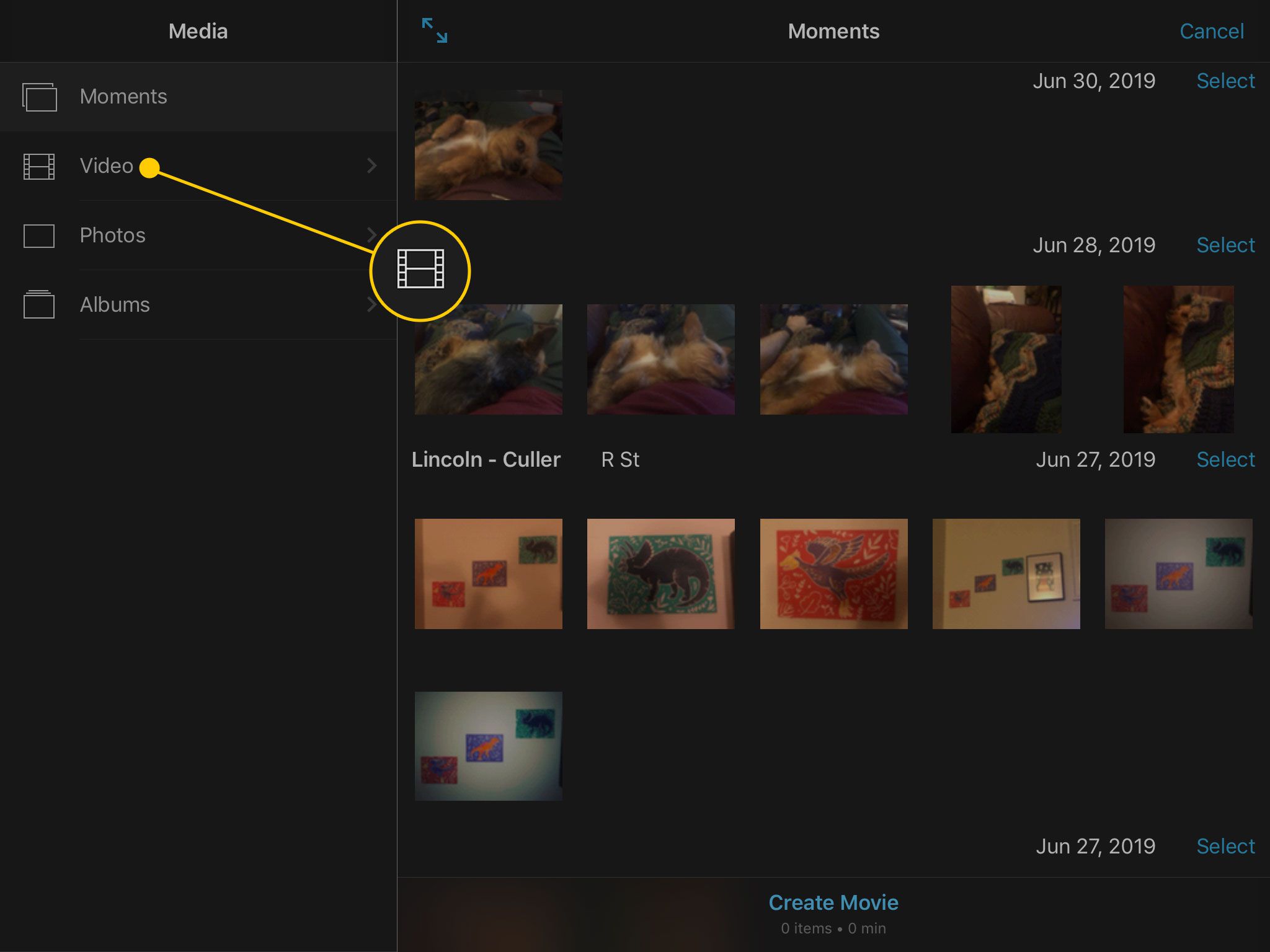
-
Klepnutím na videoklip na pravé straně obrazovky zobrazíte své možnosti.
- The Hrát si Tlačítko zobrazí náhled videa v malém okně pod miniaturami.
- Přetáhněte ikonu žluté úchyty na obou stranách klipu jej ořízněte před přidáním do projektu.
- The zaškrtnutí přidá klip (nebo jen část, kterou jste vybrali) do vašeho projektu.
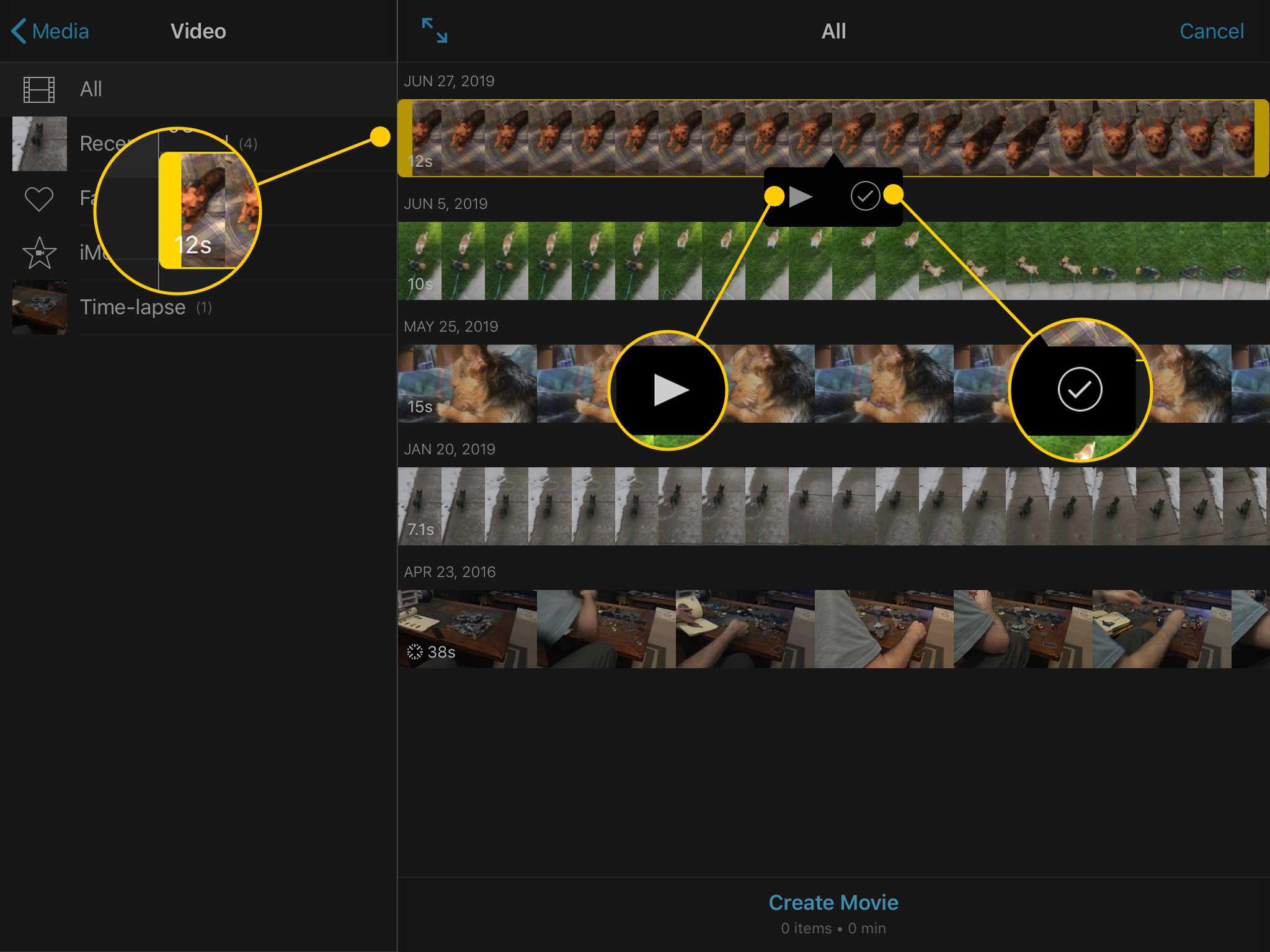
-
Když do projektu přidáte klipy, pod náhledem se zobrazí oranžová čára. Ve spodní části obrazovky uvidíte počet položek v projektu a jejich délku. Klepněte na Vytvořit film když jste vybrali všechny požadované klipy.
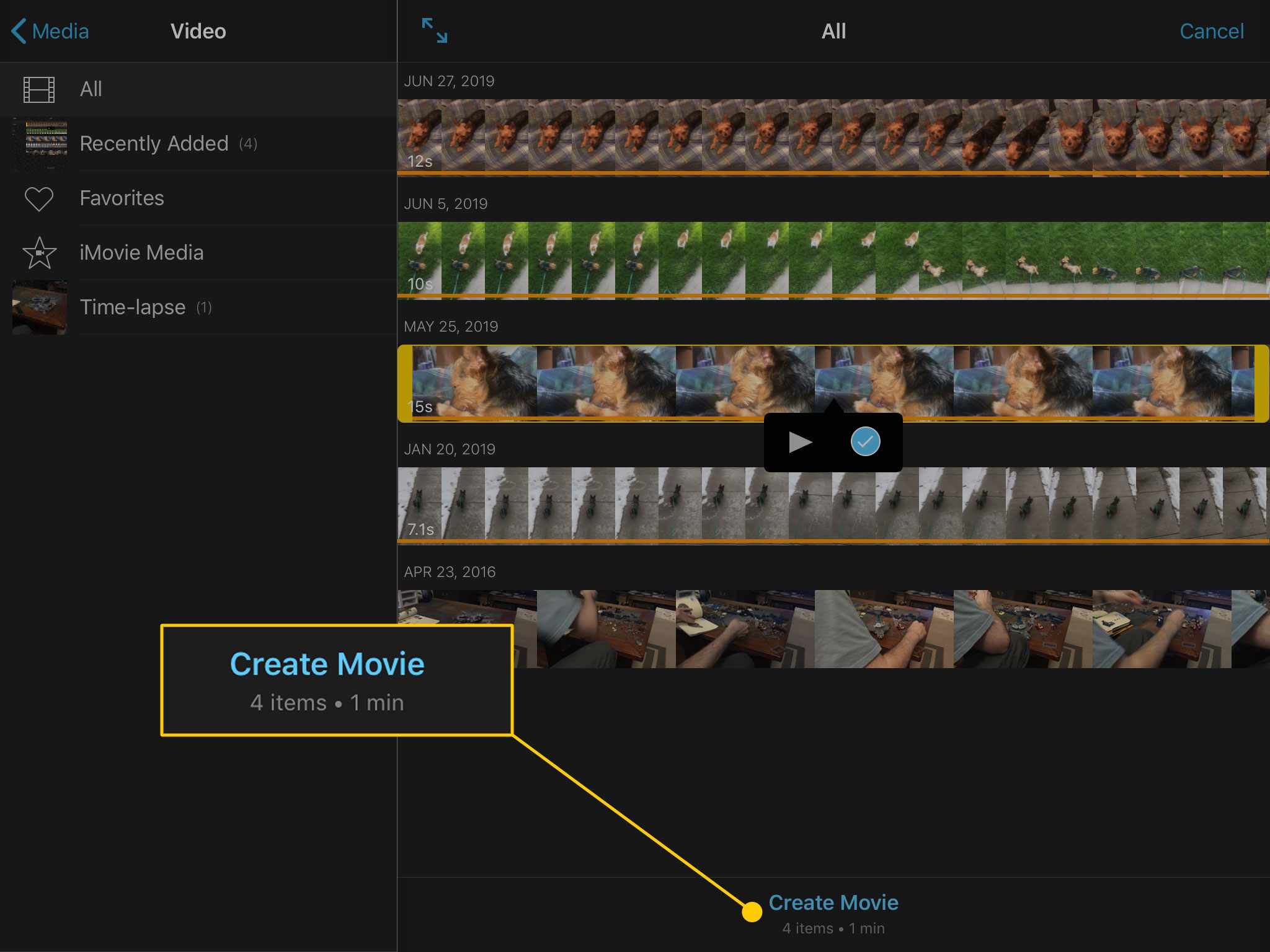
-
Aplikace iMovie se na chvíli zpracuje a vy přejdete na obrazovku se všemi svými klipy uspořádanými v pořadí, ve kterém jste je přidali.
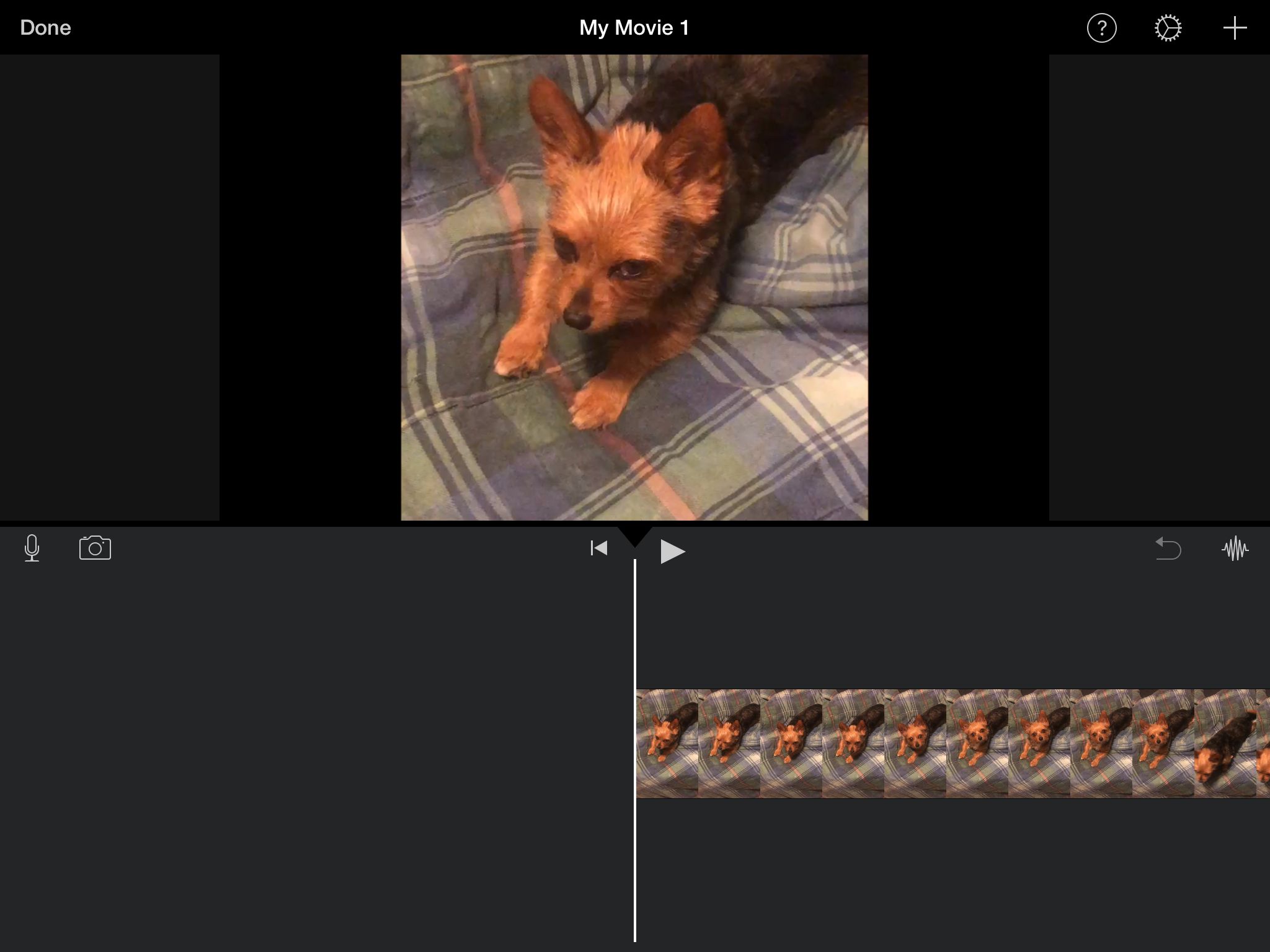
-
Klepněte na ikonu Nastavení v pravém horním rohu proveďte změny v celém projektu.
- Filtr projektu aplikuje celou řadu barevných schémat ve stylu Instagramu.
- The Téma sekce přidává přednastavené tituly a přechody do projektu, aby získal další produkční hodnotu.
- Přepínače níže vám umožňují přepínat Hudba tématu (na základě tématu, které jste vybrali výše), Fade in a Odeznít na černou na začátku a na konci filmu a Rychlost mění výšku tónu, díky čemuž se zvuk klipu shoduje s rychlostí, kterou jste nastavili.
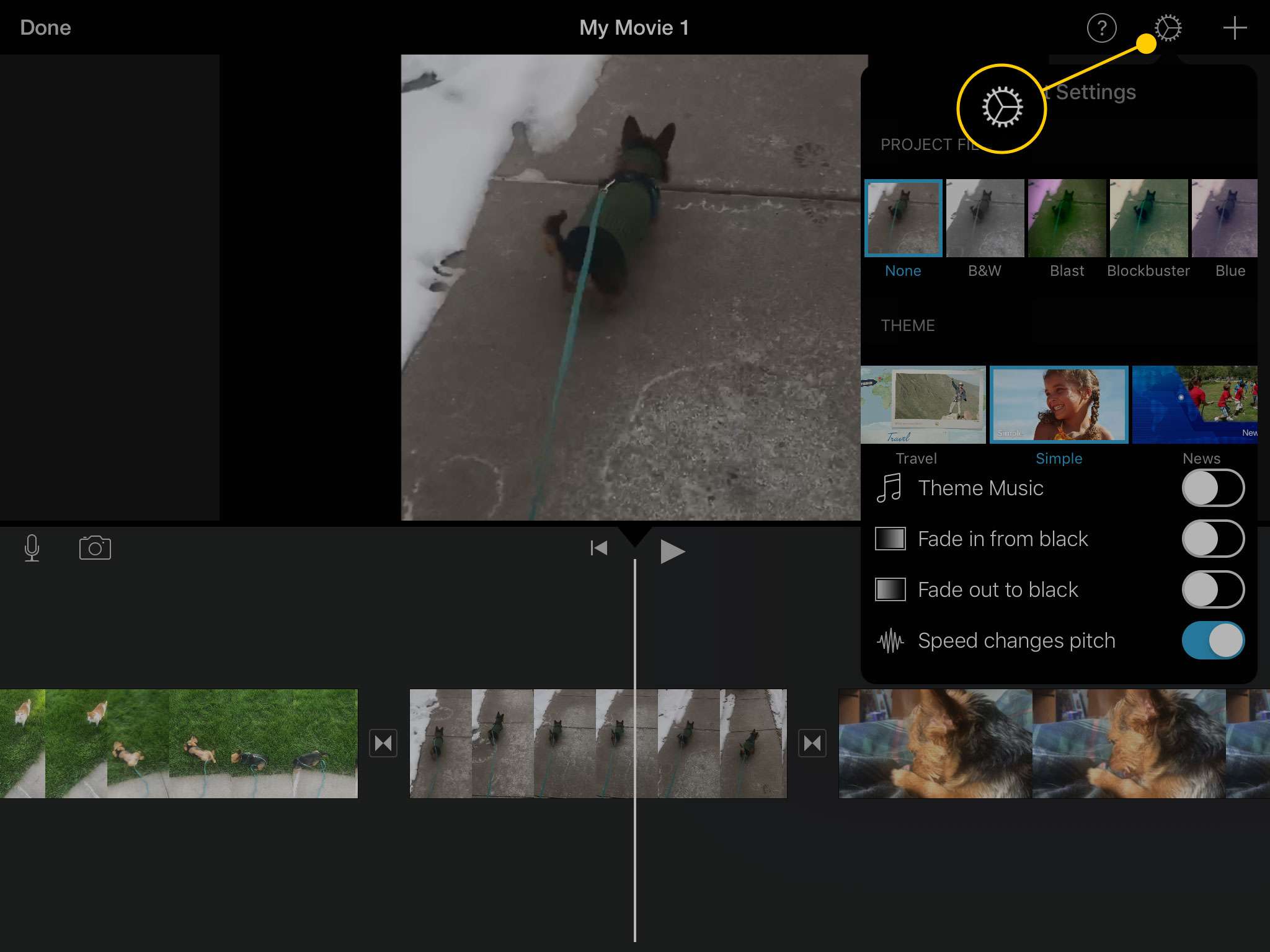
-
Klepnutím na jeden z klipů otevřete nastavení pro danou část videa.
- The Akce sekce obsahuje tři možnosti. Rozdělit rozdělí jeden klip na několik menších. Odpojit zvuk odstraní zvukovou část z klipu, abyste ji mohli ztlumit, pokud chcete. Duplikát vytvoří kopii této části projektu.
- Rychlost otevře nabídku, která vám umožní upravit rychlost klipu mezi 1/8 a 2x. Můžete také Zmrazit sekce nebo přidat nový.
- Objem upravuje, jak hlasitý nebo tichý je zvuk části projektu.
- Tituly přidává do projektu textové překryvy pomocí různých efektů.
- Filtry je jako Filtr projektu nastavení v předchozí nabídce, ale použije se pouze na tu část videa.
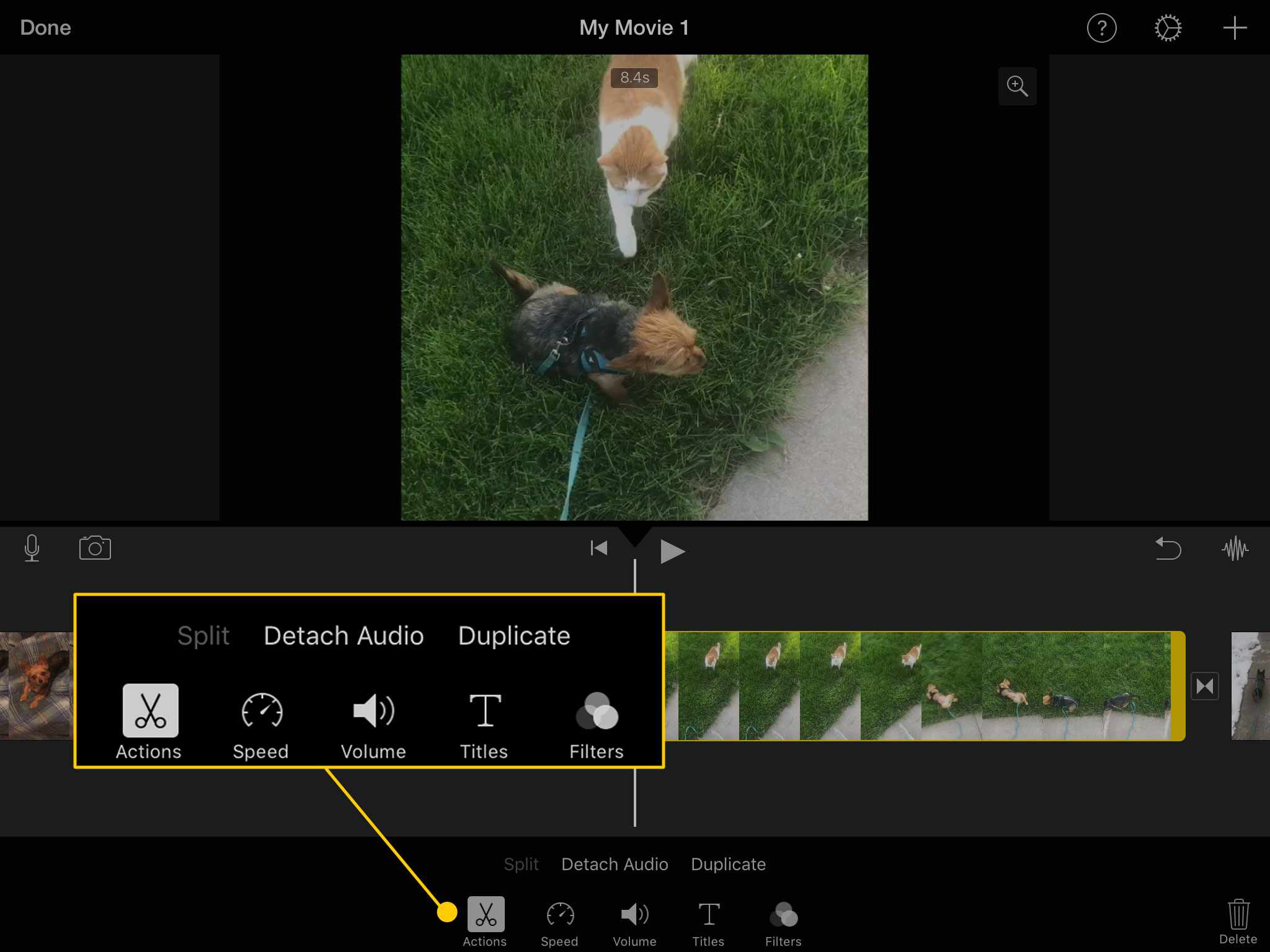
-
Klepněte na jednu z možností přechody mezi klipy změnit způsob, jakým se video pohybuje z jednoho na druhý. Vaše možnosti jsou:
- Žádný: přímý řez z jednoho klipu na druhý.
- Téma: přednastavený video a zvukový efekt z motivu, který jste vybrali v hlavní nabídce nastavení.
- Rozpustit: výchozí možnost, která plynule přechází z jednoho klipu do druhého jejich překrytím.
- Skluzavka: druhý klip se „posune“ přes první a nahradí jej na obrazovce.
- Otřete: čára prochází prvním klipem a odhaluje druhý za ním.
- Slábnout: první klip vybledne do černé a druhý vybledne z černé.
Nastavení nad přechody vám umožní rozhodnout se, jak dlouho trvá přechod (tj. Čas mezi obrazovkou plně zobrazující první klip a plně zobrazující druhý). Můžete jej nastavit na 0,5, 1, 1,5 nebo 2 sekundy.
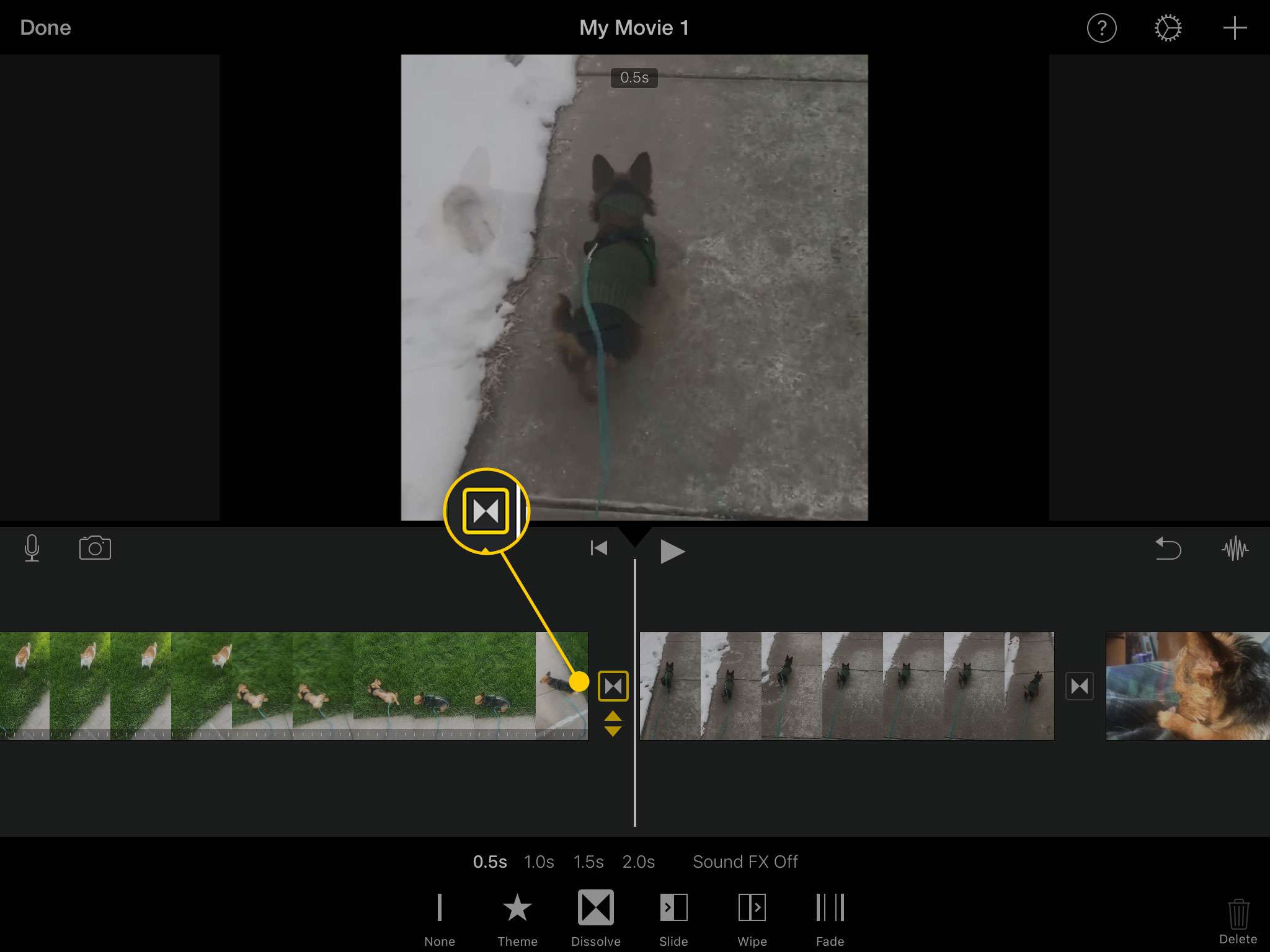
-
Tyto možnosti upravujte, dokud váš projekt nebude přesně takový, jaký chcete.
Jak vložit speciální funkce do iMovie
Přehrávání videí v řadě se skvělými efekty je jen začátek toho, co můžete s iMovie dělat. Můžete také použít některé pokročilé funkce a umístit nové klipy vedle nebo nad ty, které tam již jsou. Zde je návod.
-
Umístěte kurzor na místo, kam chcete do projektu vložit další video, a potom klepněte na ikonu znaménko plus v pravém horním rohu.
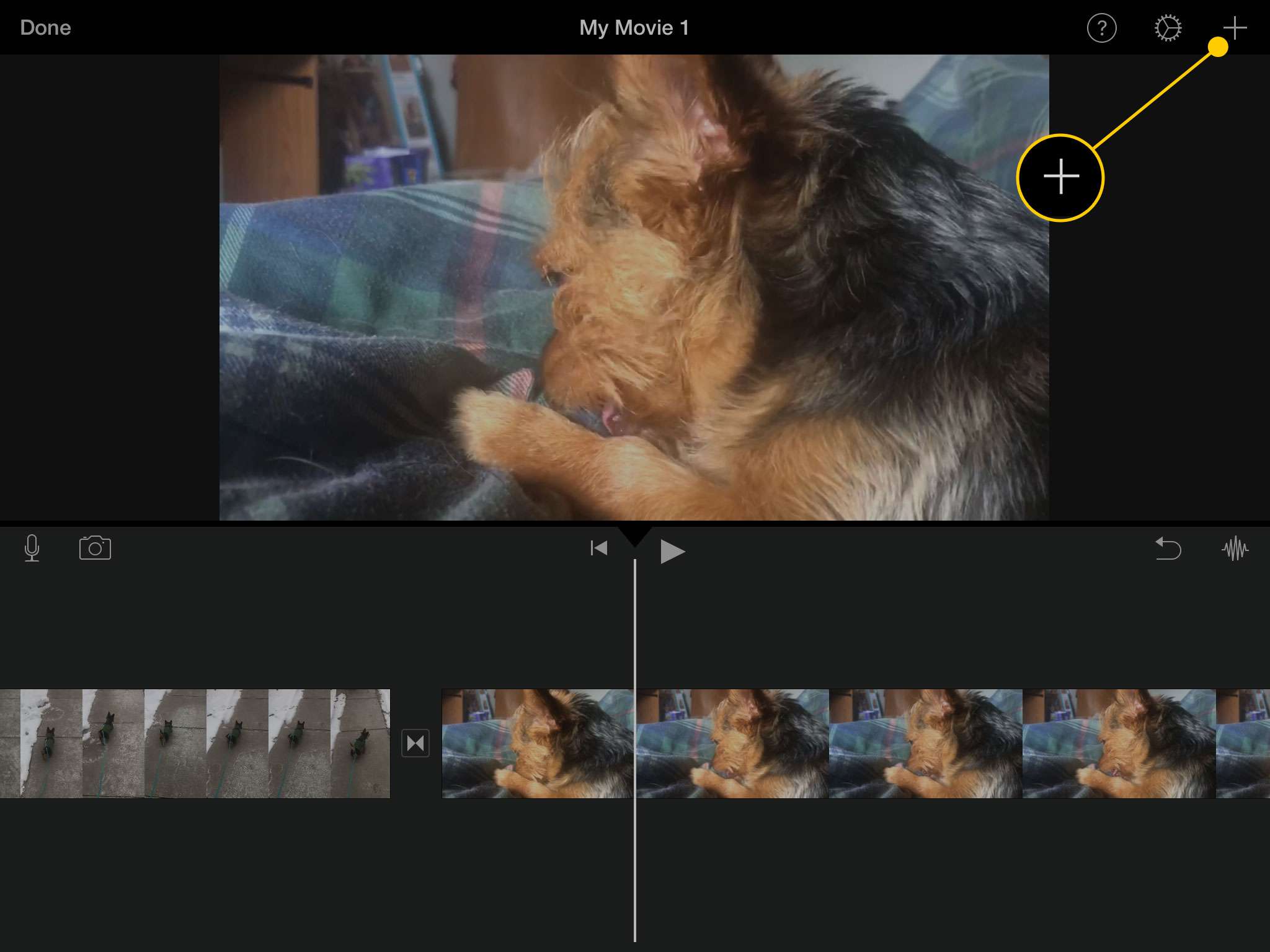
-
Zobrazí se složky z fotoaparátu. Přejděte na video, které chcete přidat, a klepněte na něj. Klepněte na ikonu tři tečky otevřete další možnosti.
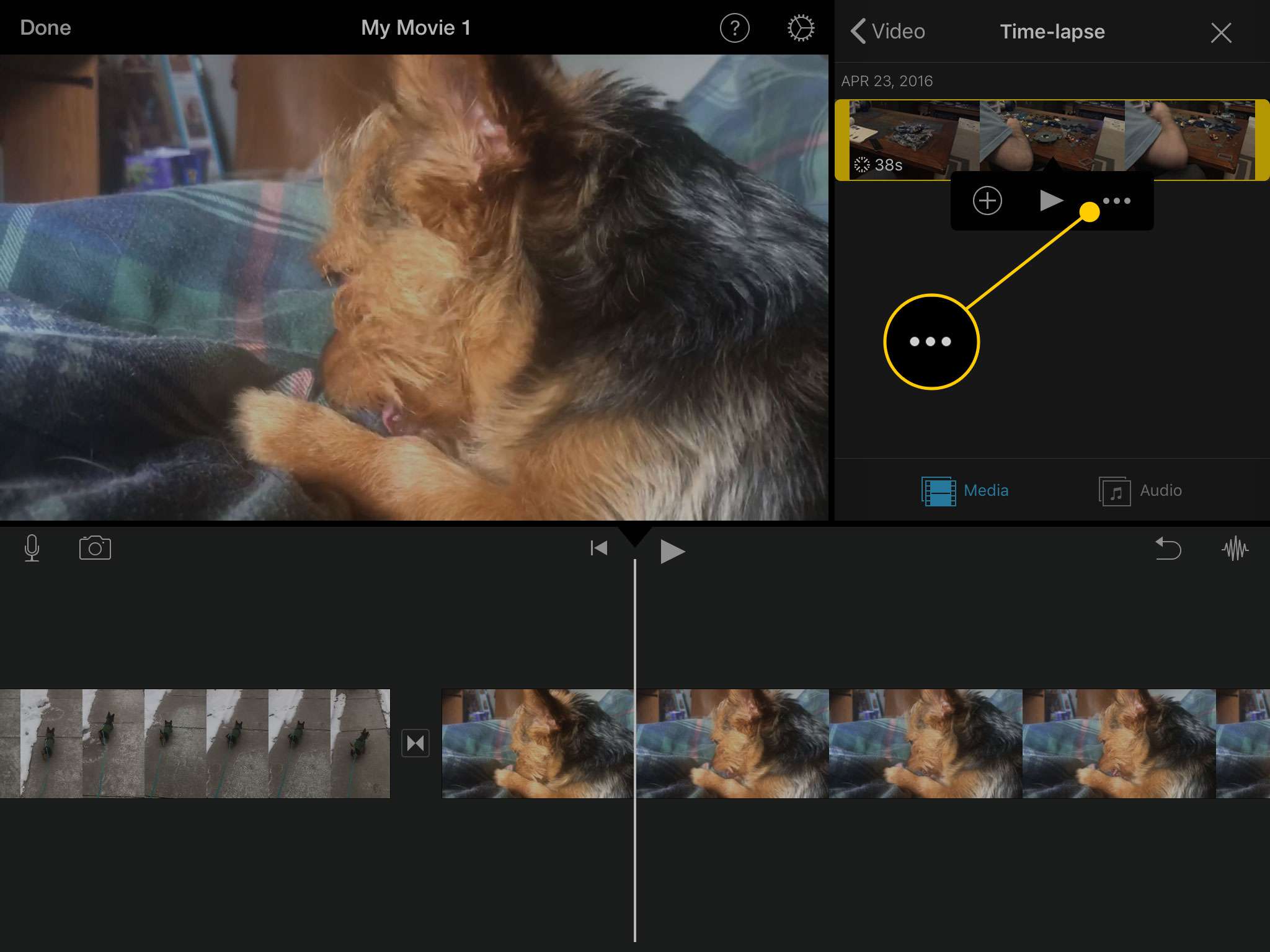
-
Nový klip můžete přidat pomocí různých efektů:
- Žaket nahradí stávající video, pokud se přehrává nové.
- Obraz v obraze přehraje nové video v malém okně nad existujícím klipem.
- Rozdělená obrazovka přehraje oba klipy vedle sebe s čárou mezi nimi.
- Zelená / modrá obrazovka nahradí modré nebo zelené pozadí v prvním klipu obsahem druhého.
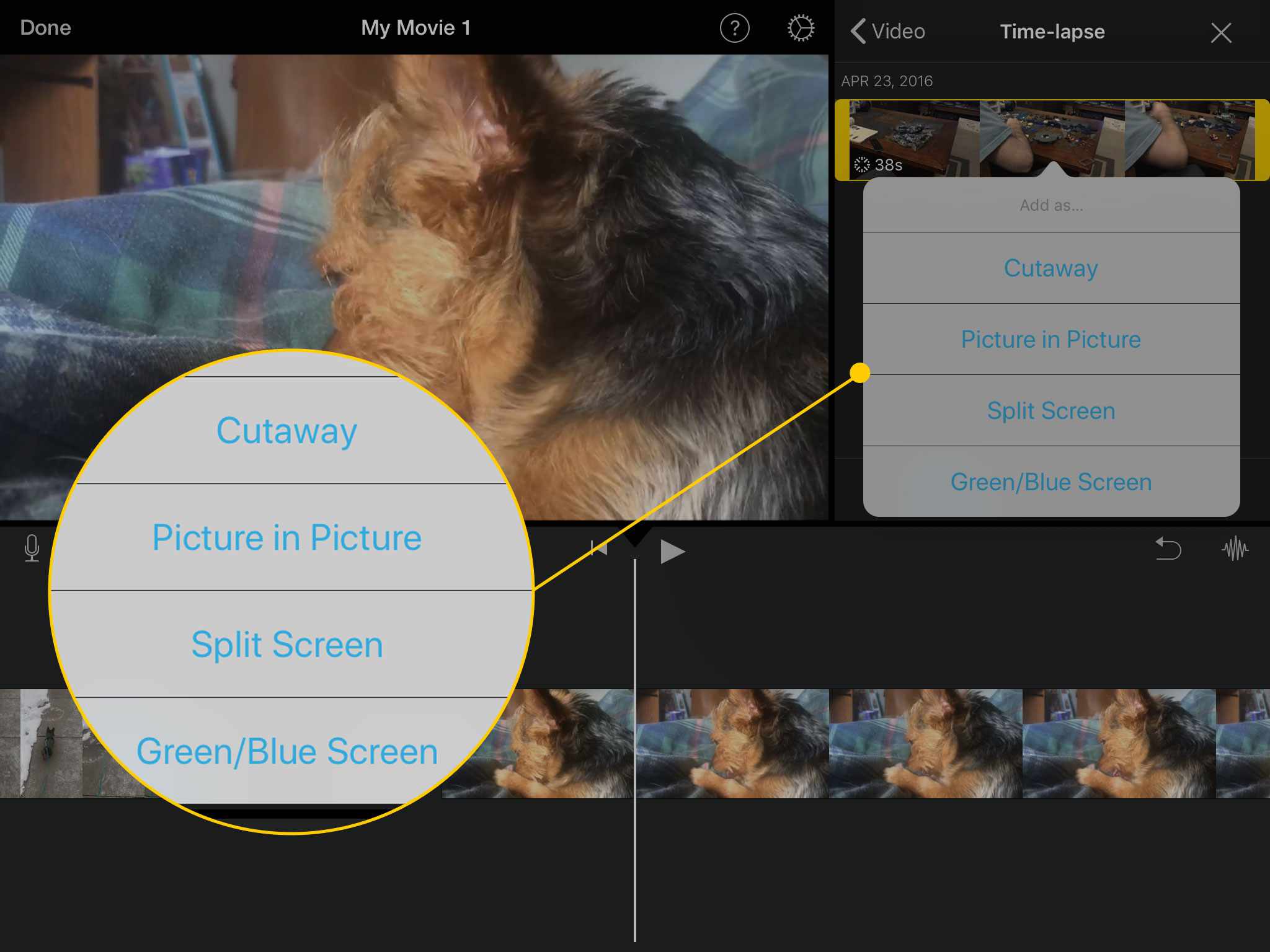
-
Můžete použít mnoho stejných efektů (rychlost, filtry atd.) Na sekundární klip jako primární.
Pojmenování a sdílení filmu
Po dokončení úprav klepněte na Hotovo v levém horním rohu obrazovky. Přejdete na novou obrazovku, kde můžete klepnutím na tlačítko Upravit provést další změny nebo klepnout Můj film zadejte nový název svého projektu. Film můžete také přehrát z obrazovky klepnutím na tlačítko Přehrát dole, odstranění klepnutím na koš a sdílení klepnutím na tlačítko Sdílet.
Sdílení na sociálních médiích
Tlačítko sdílení vám umožní sdílet váš nový film na Facebooku nebo YouTube. Pokud zvolíte některou z těchto možností, aplikace iMovie vás provede vytvořením názvu a popisu. Pokud jste svůj iPad ještě nepřipojili k Facebooku nebo se nepřihlásili na YouTube, zobrazí se vám výzva. Aplikace iMovie exportuje film do vhodného formátu a nahraje jej na tyto weby sociálních médií.
Sdílení na zařízení
Můžete také použít tlačítko pro sdílení ke stažení filmu jako běžného videa uloženého v aplikaci Fotografie, jeho přesunutí do Divadla iMovie, kde si jej můžete prohlédnout v iMovie na jiných zařízeních, a uložení několika dalších možností na iCloud Drive. Můžete jej také poslat přátelům prostřednictvím služby iMessage nebo e-mailové zprávy.